"Is TinyTake free?" "Is TinyTake good?" Everybody wants to know whether the tool works great before downloading it to use. As a simple-to-use screen recorder for Windows and Mac, when it comes to screen recording, TinyTake may come to mind. If you want to know if it is a free tool and how it works, you've come to the right place. We will discuss everything about the TinyTake screen recorder in this article.
In this article
Overview of Tinytake
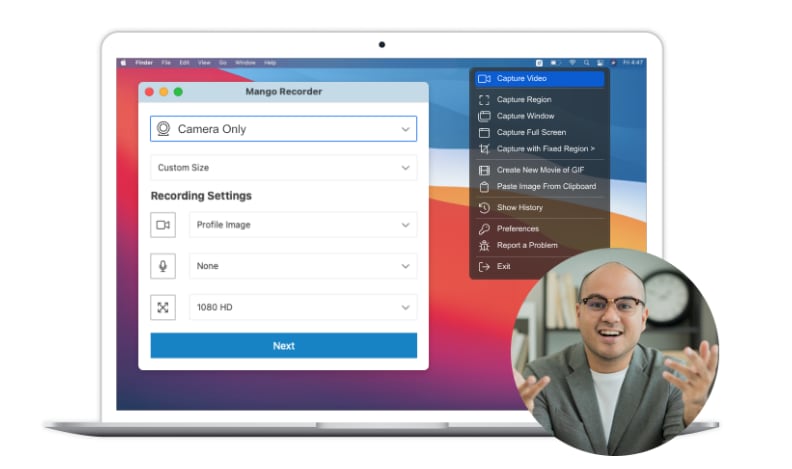
Tinytake, which is called Mango Apps now, is one of the most popular screens and video recorders for Windows and Mac, especially for team collaboration. It lets you record various screen sizes ranging from a specific window, screen area, and the entire screen.
Tinytake Screen Recorder is popular for its ability to allow users to annotate recorded videos and add simple mouse movements. You can also take screenshots and annotate with shapes, highlights, texts, and arrows. Once you are done recording, you can upload your video directly to YouTube or save it on your local device or the app's cloud storage.
Key Features of TinyTake
- Webcam Recording- Capture webcams on Windows or Mac to add a personal touch to communication.
- Capture Screenshots- Capture screenshots while recording.
- Screen Video Capture- Record anything that happens on your computer screen as a video. You can choose to record the entire screen, a specific window, or a certain screen area.
- Annotate Recording- Annotate recordings with shapes, highlights, texts, and arrows.
- Save and Share Recordings- Save the recorded file on your device, or cloud, or upload them directly to sites like YouTube.
- Cloud storage Integration-Integrate with different cloud storage platforms like Dropbox, Google Drive, and Microsoft OneDrive.
- Customizable Hotkeys- Set customizable hotkeys so that you can easily capture screenshots or record videos without going the long way. This can help you save both time and energy.
TinyTake: Performance and Stability
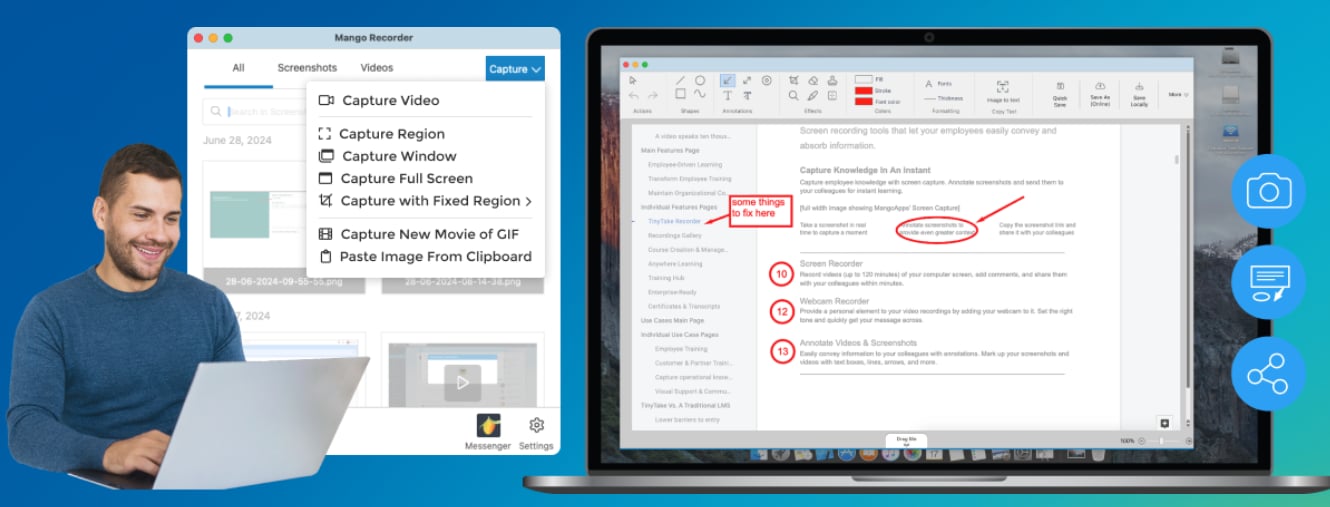
It is a no-lag screen recorder that is fast and rarely experiences frequent freezing or system crashes because it doesn't heavily consume your computer's CPU and RAM resources. You can record your screen up to 1080P.
While it is fairly stable and offers excellent performance, it is not ideal for fast-screen recordings such as video games. You can use it for smaller tasks if you want to retain excellent quality.
TinyTake: Supported Output Formats
Tinytake Screen Recorder supports output formats like MP4 formats, PNG, and GIF.
TinyTake: User Ratings and Reviews
The user reviews for TinyTake in G2 were a long time ago. But these users praised its ease of use.
- A user in G2 gives an overall rating of 4/5 stars and says" The flexibility of using the keyboard shortcuts to do a quick copy/paste job; or launch it right into an editor for annotation. Automatically saving to cloud (or local) storage based on account settings. I do not use the video capture as frequently as the screen capture, but it's super simple to use when needed."
- Another user in G2 gives an overall rating of 4.3/5 stars owing to the ease of use, intuitive interface, and features. However, he is not impressed by certain aspects of the app and says "The free version has many limits such as you cannot record a video for longer than 5 minutes unless you pay and this can be troublesome if you're trying to record longer videos. The only way around this is to record multiple short clips and then compile them into one."
However, in the latest version of TinyTake (Mango Apps), we don't see the recording duration limits.
Is TinyTake Free? Price of TinyTake
TinyTake offers a free trial with limited features, but it is not completely free. It offers the basic, standard, and pro subscription plans. You can start a free trial anytime.
- Free –Limited features.
- Basic- $99 per month.
- Standard- $149 per month.
- Pro- $299 per month.
Who Is TinyTake Best For?
TinyTake is suitable for small businesses for team collaboration as it offers instant communication and group chats, comments annotations, mentions, and tags.
However, it is not suitable for tasks that require high frame rates such as big broadcasts and game recordings.
How to Record Screens Using Tinytake Screen Recorder?
Generally speaking, Tinytake Screen Recorder is easy to use. It provides an intuitive interface with a toolbar that makes it easier to access various functions including recording.
Step 1. Go to the website of MangoApps and download the free trial version.
Step 2. Now, open Tinytake Screen Recorder (Mango Recorder) on your device. Now, go to the toolbar section and click the "Capture" drop-down menu. From the options given, choose your desired screen recording option.
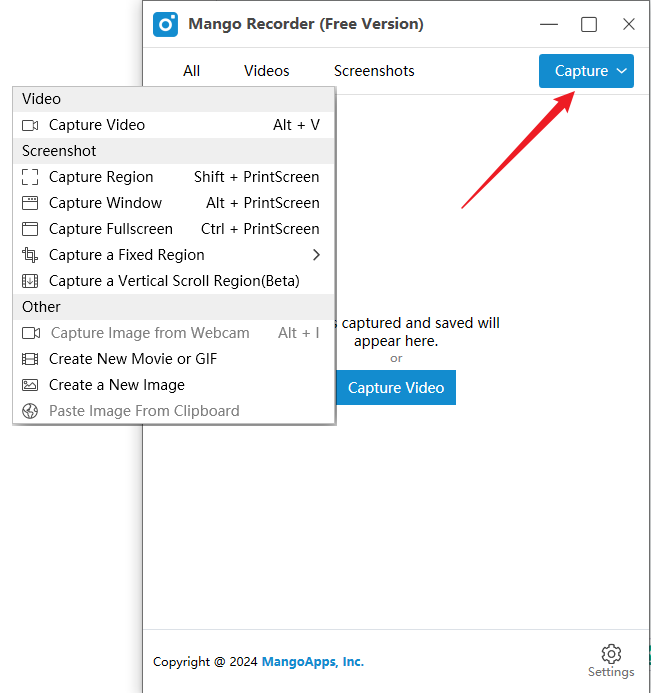
Step 3. Make recording settings according to your preference. Then click continue > start to record screens.
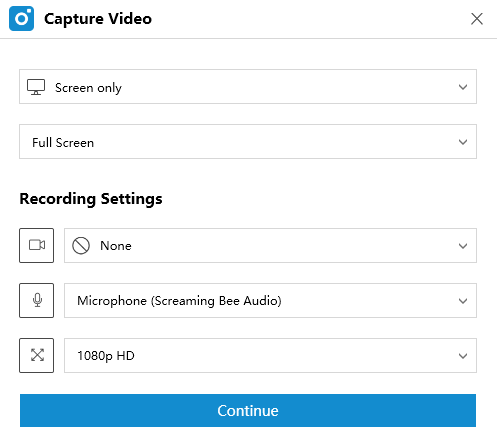
Step 4. Click the red button to stop recording.
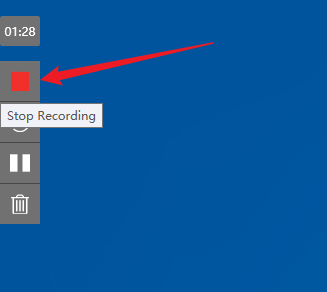
Step 5. Click Save & Close to keep the editings or Save As to export the videos.

Pros and Cons of TinyTake:
Pros
- It provides free cloud storage of up to 2GB.
- The free trial doesn't leave a watermark on the video.
- It is easy to use and set up.
- It supports adding annotations when and after recording.
- It offers basic video trimming features.
Cons
- It offers only 14 days for a free trial.
- It lacks advanced video editing features to fine-tune recorded videos for various user needs.
- It cannot customize the exporting formats.
- It can only record videos for 1080P.
- It cannot record voiceover separately.
Bonus: Best Tinytake Alternative for Screen Recording
Tinytake is a good and simple-to-use screen recorder with free download on Windows and Mac. However, it only offers the basic video trimming features to split long videos into shorts. If you want to convert audio to text, enhance voice recordings, or make other video edits such as merging two video clips, you may need to look for an alternative.
Wondershare Filmora is such a powerful alternative to TinyTake which is an all-in-one screen recorder and AI-powered video editor. It lets you record any type, size, and quality of videos as though you are using professional equipment.
TinyTake VS. Filmora
| Features | TinyTake | Filmora |
| Recording Modes | Screenshots, webcam, screen video | Webcam, screen, microphone, system audio |
| Free trial time | 14 days | Unlimited |
| Editing features | Basic editing features like trimming and annotating | Plenty of editing features including advanced video and audio editing tools. |
| Scheduled Time to Finish Recording | Not available | Available |
| Supported Output Formats | MP4, PNG, and GIF | 18+ different file formats such as MP4, MKV, MOV, GIF, and many others. |
| Device Compatibility | Windows and Mac | Windows, Mac, iOS, and Android (record voice on mobile) |
Stunning Features:
- Customize screen recording area - choose to record full screens, specific areas, or target windows.
- Multiple recording modes - record screens, webcam, and system audio, voiceovers at the same time.
- Schedule time for ending recording- Use a record timer to set the recording duration so it can finish recording even if you are not near the computer.
- Display Strokes and Mouse Clicks- Show mouse clicks and keystrokes in different colors when recording your screen.
- AI smart cutout - Save time with AI and easily edit out any unwanted objects or change the background for your webcam.
- AI vocal remover - Isolate vocals from any video or audio to make it clear.
- AI voice enhancer - Enhance audio recordings to professional quality by adding clarification and customizing beautification.
- Video Editing- Plenty of video editing features with 2.9M+ assets.
How to Use the Wondershare Filmora to Record Your Screen?
The following steps illustrate how to record your screen with Wondershare Filmora.
Step 1. Download Wondershare Filmora and install it on your device. Open it and head to the "File" menu. From the options displayed, select the "Record PC Screen" option to proceed.

Step 2. Choose your preferred recording type by enabling or disabling the microphone, system audio, or camera. You can also click the "Settings" icon to access more settings and personalize your screen recording.

Step 3. Once satisfied, click the "Start Recording" red button to commence screen recording. A countdown should begin. If you don't want to wait until the countdown lapses, just click the "Start Directly" option.

Step 4. Click the stop button or press F9 to finish recording.
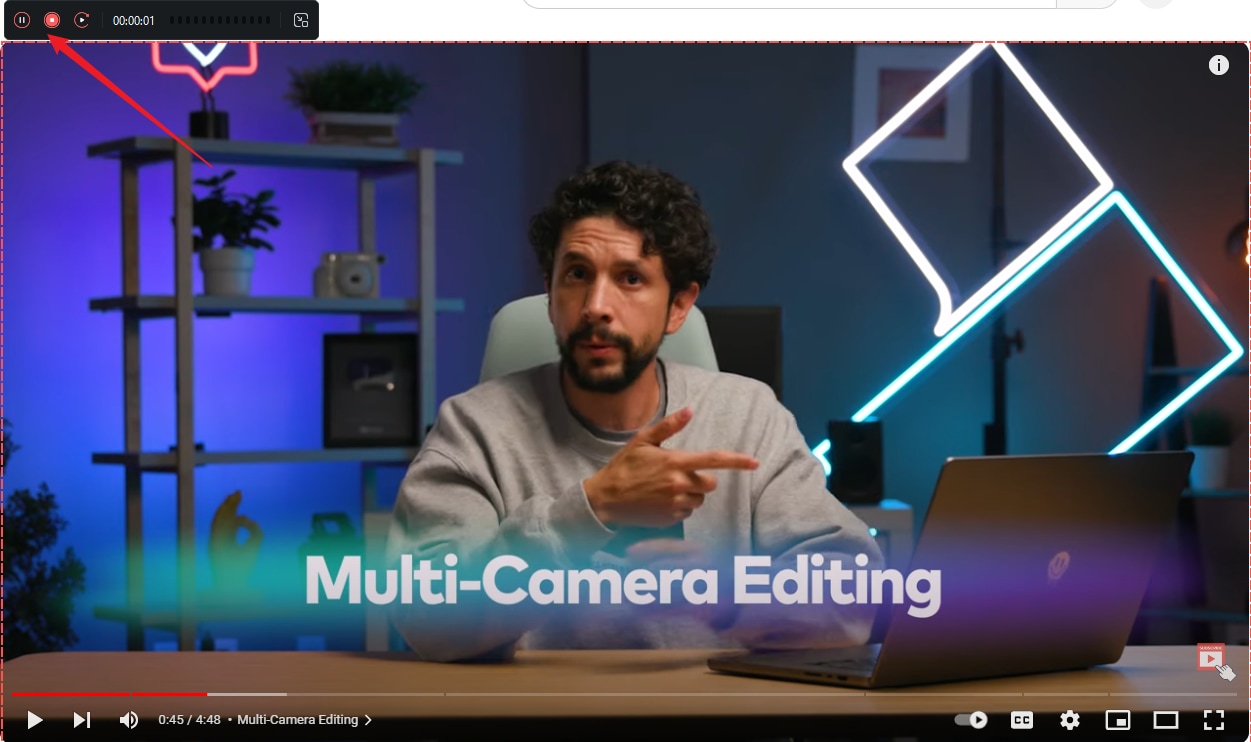
Step 5. Click the export button to save the recordings.

Conclusion
In this article, we've discussed everything about Tinytake, including its key features, performance, user reviews, pros and cons, and how to use it. Overall, it is a very user-friendly tool for recording screens on a PC. If you are looking for a TinyTake alternative with more video editing features, try Wondershare Filmora.
FAQs
-
Does TinyTake have a time limit?
Yes, currently, you can only use the TinyTake free trial for 14 days, it doesn't have a strict limitation on recording duration. -
Does TinyTake have a watermark?
No. TinyTake does not leave watermarks on your recorded video. -
Does TinyTask record keys?
Yes. It can record keystrokes. However, these features are only available in the subscription packages.



