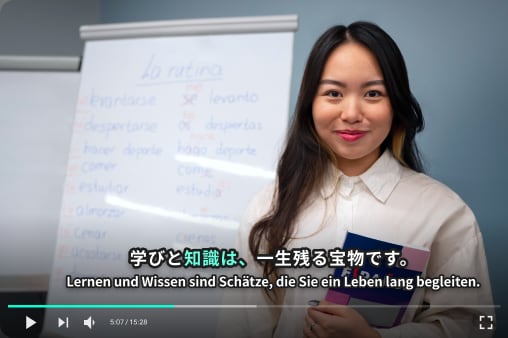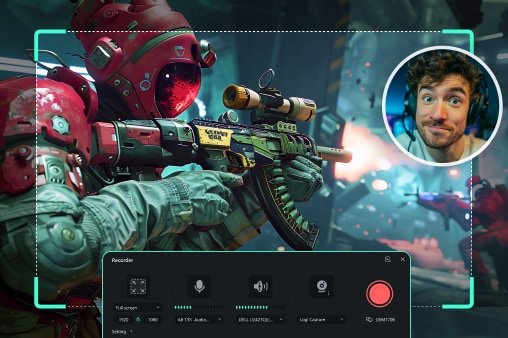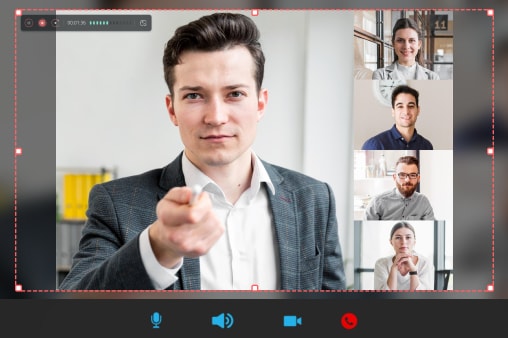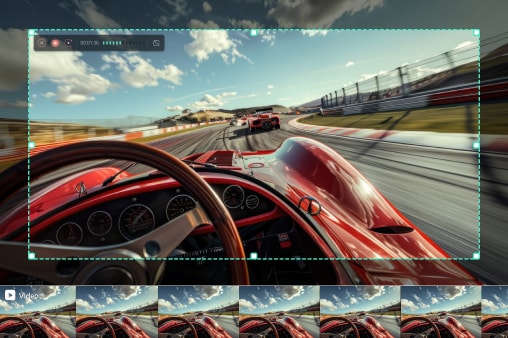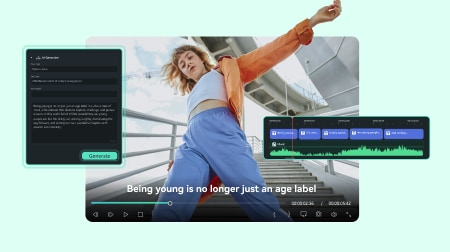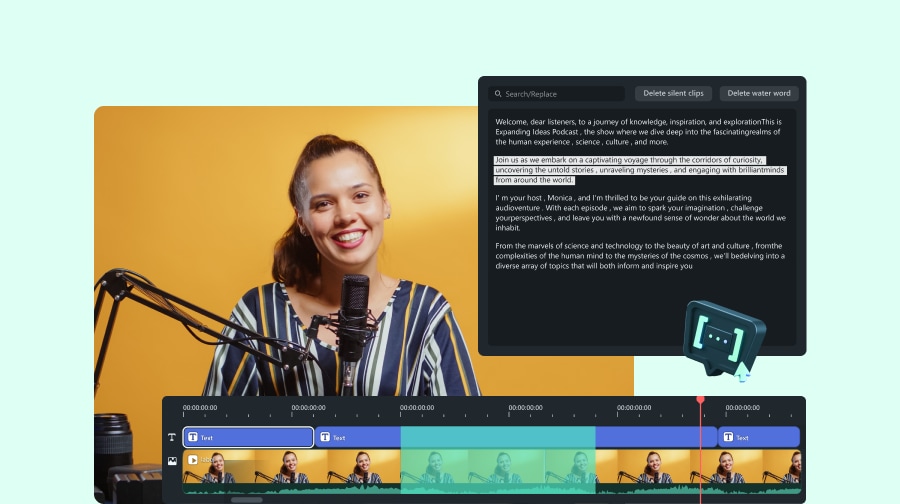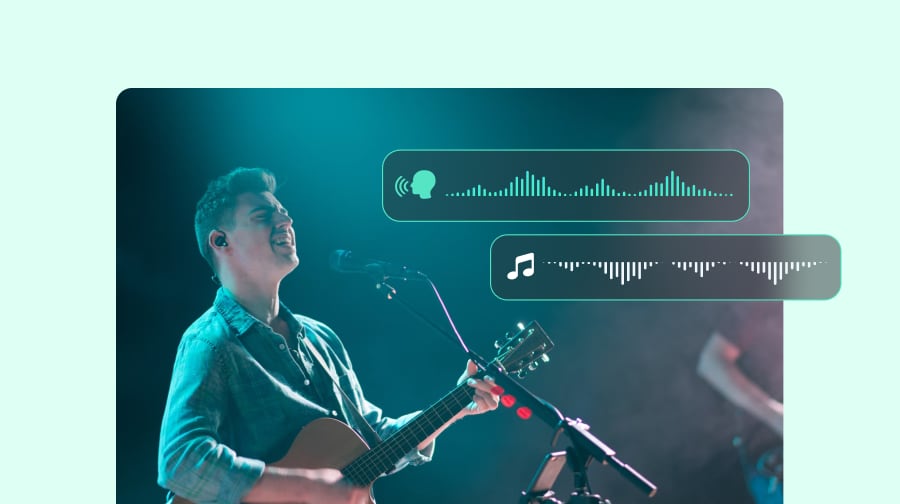All-in-One Screen Recording and Editing
Filmora Screen Recorder isn't just a screen capture tool—it's a complete recording and editing software for PC and Mac. From recording flexibility to editing polish, every detail is designed to simplify your workflow.
One-Stop Recording & Editing
Record screen, webcam, system audio, and microphone input simultaneously with multi-track recording. Once done, your video automatically opens in Filmora's video editor.
- Record screen, webcam, system audio, and microphone
- Multi-track recording keeps audio and video easy to edit and sync
- Recording ends → file opens directly in Filmora's video editor
- Ideal for tutorials, gameplay, presentations, and professional demos
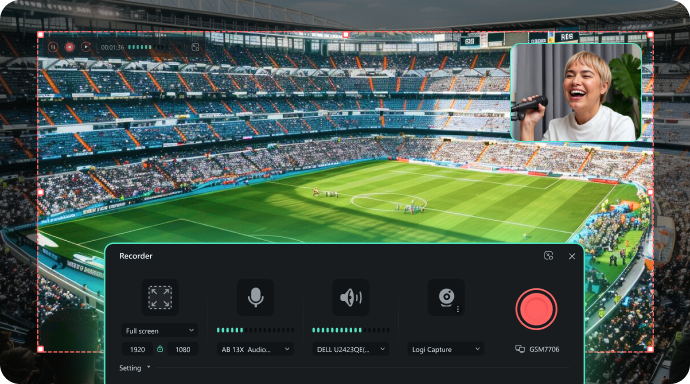
Professional Background Customization
Recording in a cluttered or distracting environment can reduce the quality of your video. With our screen and webcam recorder, you can make your recordings look clean and professional using built-in background and framing options.
- Blur the background to keep attention on your presentation or gameplay
- Remove or replace the webcam background for a distraction-free look
- Mirror your webcam view for a more natural perspective
- Choose circular or square webcam frames, with flexible scaling
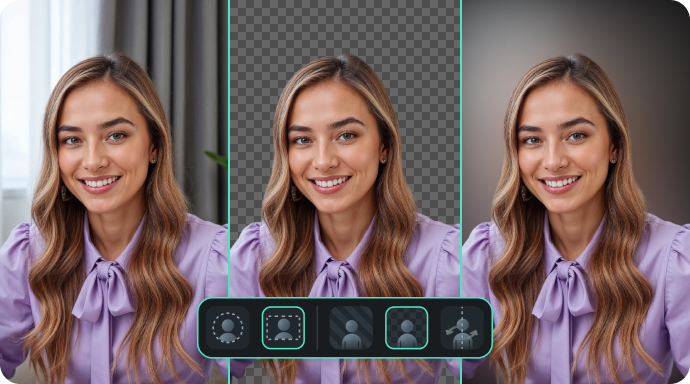
Detailed Control for Flexible Screen Recording
Different creators need different recording setups. Our screen recording software gives you precise controls so you can record exactly the way you want—ideal for tutorials, software demos, or professional presentations.
- Customize the recording region to capture only what matters
- Real-time audio monitoring to ensure clear voice and system sound
- Record Timer to schedule start and stop automatically
- On-screen keystrokes and mouse clicks for clearer instructional videos
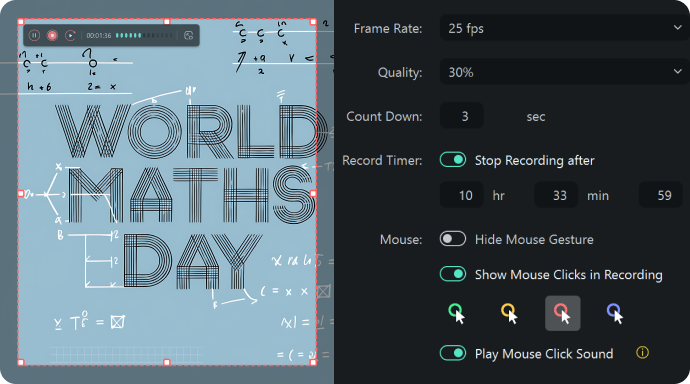
Smarter Workflow, Better Efficiency
Don't waste time setting up the same options every session. Filmora automatically saves your preferred resolutions and device configurations, lets you pause and resume recording seamlessly, and keeps your workflow fast and efficient.
AI Productivity Tools to Enhance Recordings
After recording, speed up editing with Filmora's AI tools. Use Silence Detection to cut dead air, Speech-to-Text to generate captions, or AI Video Translator to localize your content. These built-in enhancements make your recordings more accessible with minimal effort.
Screen Recorder with Built-In Video Editing
Other screen recording software ends once you hit stop, but our screen recorder and editor goes further. Open your recordings directly in the editor, where you can trim, crop, combine clips, add text, music, or effects, and export to multiple formats.
How To Record Your Screen With Webcam and Audio
Filmora Screen Recorder is designed to be simple enough for beginners and powerful enough for professionals.
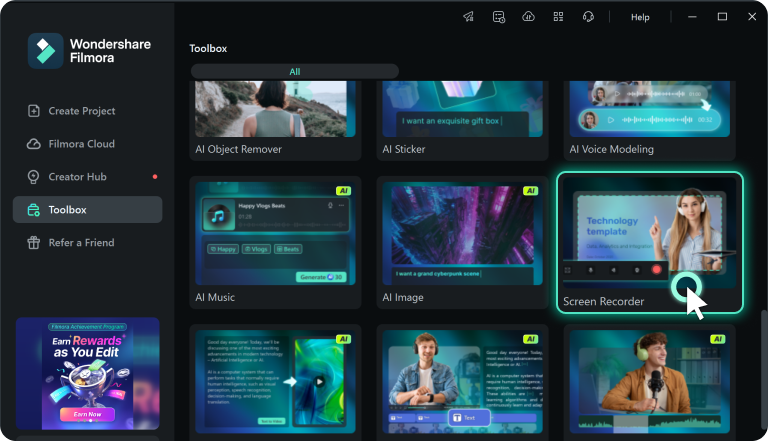
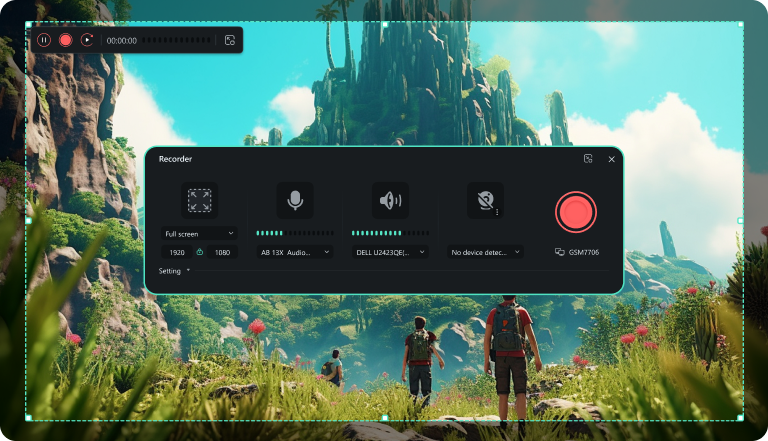
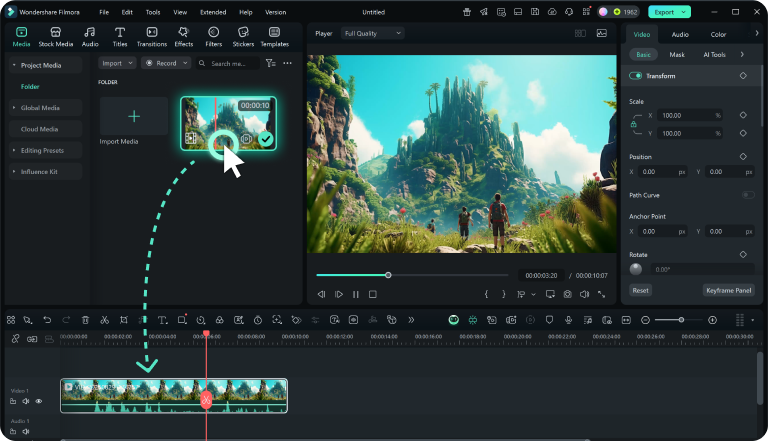
Step 1: Launch Screen Recorder
Download and open Filmora, then go to Toolbox > Screen Recorder.
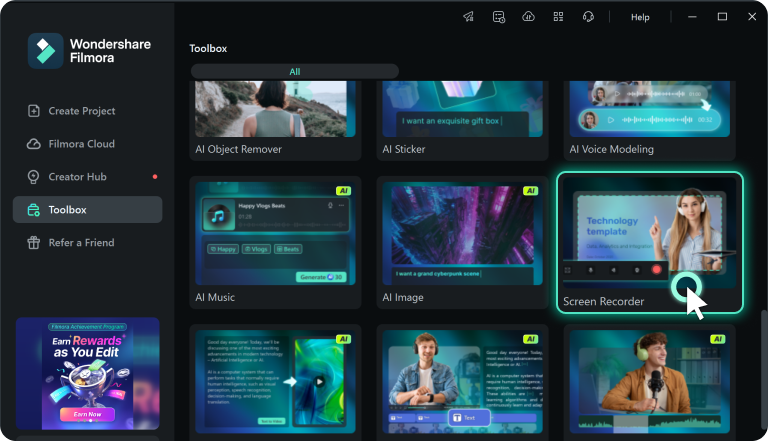
Step 2: Set Recording Options
Customize screen region, enable webcam, and select audio inputs (system & mic). Click REC to start recording.
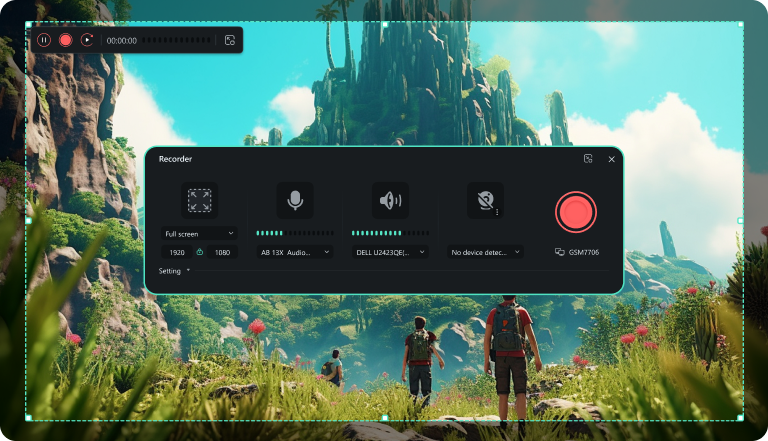
Step 3: Edit & Export
Once finished, your video opens in Filmora's editor. Trim, enhance, and export in your preferred format.
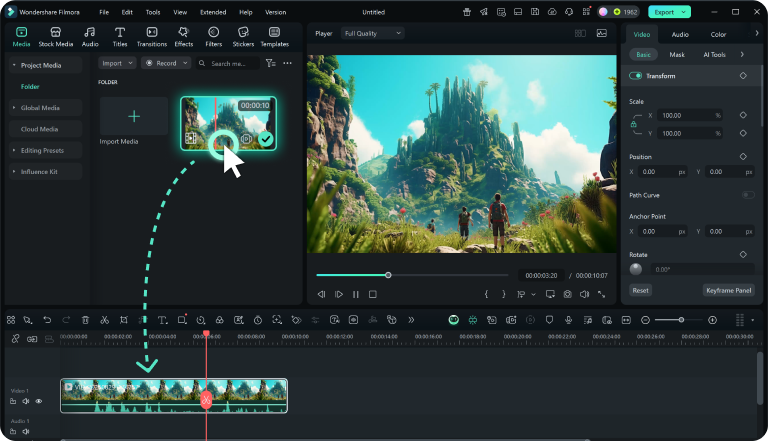
Perfect for Work, Play, and Learning
From online education to gaming and professional work, our Screen Recorder and Editor for PC/Mac adapts to different scenarios—helping you create clear, engaging, and professional recordings in less time.
Why Filmora Is the Best Screen Recorder With Editor

Record & Edit Seamlessly
Record & Edit Seamlessly
Filmora isn't just a screen capture app—it's a full creative suite. Record your screen, audio, and webcam, then edit everything in the same workspace without switching tools.
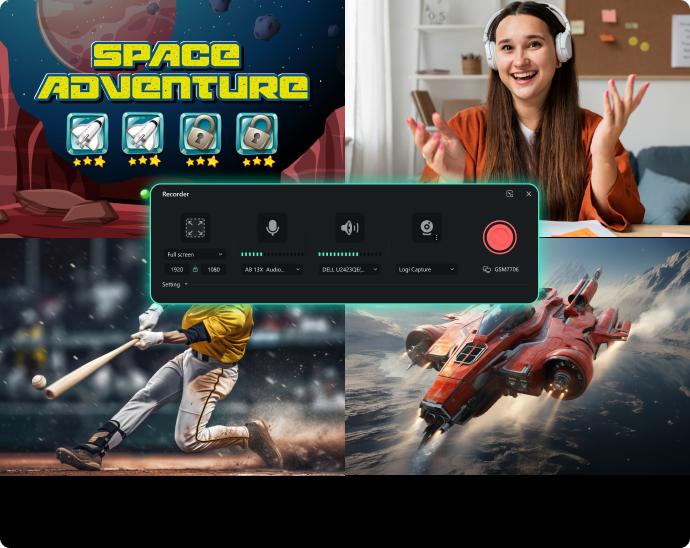
Reliable and Flexible
Reliable and Flexible
From teaching to gaming, Filmora supports multiple resolutions, webcam overlays, audio inputs, and export formats. It adapts to your workflow, ensuring smooth recording for any scenario.

Beyond Recording
Beyond Recording
Filmora gives you more than a recorder. Add captions, background music, transitions, and export directly for YouTube, TikTok, or presentations. It's a complete solution for anyone who wants professional results with minimal effort.
Learn More Tips & Tricks About Screen Recording
Frequently Asked Questions
Is Filmora Screen Recorder free?
You can try Filmora Screen Recorder for free. In the trial version, exported videos will include a watermark. A subscription removes the watermark and unlocks full features.
Can I record screen and webcam at the same time?
Yes. You can record your screen and webcam simultaneously, with customizable webcam frames and layouts.
Does Filmora Screen Recorder capture system and microphone audio?
Yes. It records both system audio and microphone input, either separately or together.
What video formats are supported for export?
You can export recordings in MP4, MOV, WMV, AVI, and more, depending on your editing needs.
Can I schedule recordings?
Yes. The built-in Record Timer allows you to set start and stop times automatically.
Does Filmora support editing after recording?
Absolutely. Your recording opens directly in the Filmora editor for trimming, cropping, adding text, music, and effects.
Filmora Screen Recorder for PC/Mac – Used, Trusted, Loved
Discover More Powerful Features in Filmora
A screen recorder and video editor for all creators.

 4.7
(
4.7
(