If you want to record your screen on Windows 10, say for a live presentation, tutorial, product demonstration, or call, you definitely need a suitable screen recording software for Windows 10. You are probably wondering which screen recorder suits you best. To make your work easier, we've compiled a detailed review of some of the best screen record apps for Windows 10 you can use.
In this article
What Makes a Good Screen Recording Software for Windows 10?
Before we even delve into the review, it's worth noting that there are some key features you ought to look for in a good screen recording software for Windows 10.
Here are some of the core features:
- Recording features—A good screen recorder app for Windows 10 should provide a good collection of recording features for flexibility and versatility. For example, you might look for features like capturing in full-screen, windowed mode, or a custom-defined region.
- Recording Qualities- The recorded video should be sharp and clear. The recording resolutions and frame rates should be of high quality for more attractive recordings. You might want to go for a screen recording app for Windows 10 that supports high-definition video (1080p or higher), depending on your use case.
- Supported exporting file formats- A professional screen recorder for PCs should support a variety of formats, including popular high-quality formats like MP4.
- Post-recording edits—Top-grade screen recording software for Windows 10 should provide inbuilt editing features that allow users to edit the recorded video before exporting it to meet their needs.
- Annotation Tools—Users can highlight the screen and navigation with annotation tools, especially if the video is a product demonstration.
- Watermark-free- A professional screen recorder for PC should also deliver top-quality recorded videos without watermarks.
- Value for money- The screen recording software for Windows 10 should be cost-effective. The price should reflect the features and experience you get from using the tool.
- Simultaneous Audio Recording- Most top-rated screen recording software for Windows 10 allows users to record screens alongside their microphone voices. This makes adding voiceovers to videos easier and enhances their appeal to audiences.
Top Screen Recording Software For Windows 10
| Tools | Best For |
| Wondershare Filmora | Content creators who require screen recording and powerful video editing features. |
| Wondershare DemoCreator | Game recording and people who don't want to present their faces |
| OBS Studio | Recording live streams |
| ScreenPal | Educators who wish to make quizzes for learners |
| ScreenRec | Sales recordings |
| VSDC Free Screen Recorder | Recording games |
1. Wondershare Filmora: Best Screen Recorder Software for Windows 10
Compatible with Windows and Mac, Wondershare Filmora is easily the best PC screen recorder software owing to its unique features and exceptional screen recording experience.
Key Features
- Effortlessly record any area of your PC screen and webcam.
- Customize the screen area or record the entire screen and target windows with a one-click.
- Capture screen on computers with system audio, microphone, and camera simultaneously according to your needs.
- Save system audio and voiceovers in different tracks for further editing.
- Make screen recording more exciting and clearer by displaying keystrokes and mouse clicks.
- It provides a record timer to schedule and customize recording stop times/dates.
- Customize hotkeys to start, pause, and end screen recordings easily.
- Edit recorded video with in-built editing features and effects.
- Remove background noise easily with audio denoise.
- Enhance voice recordings to make them sound more professional and clearer with Filmora's AI voice enhancer.
Once you finish your recordings, you can use plenty of editing features and effects to enhance your recorded video for better audience appeal. This capability makes Filmora more unique and powerful than other screen recording software for Windows 10.
Price
- It offers a free trial, and the paid version starts at $9.99 and may differ due to the changing price strategy.
How to Screen Record on Windows 10 Using Wondershare Filmora?
Recording the screen on Windows 10 using Wondershare Filmora is a straightforward task. Download and install Wondershare Filmora screen recording software Windows 10 to your device, then follow these steps.
Step 1. First, open Wondershare Filmora on your computer to access the primary window. Here, locate and click the "Screen Recorder" tab.
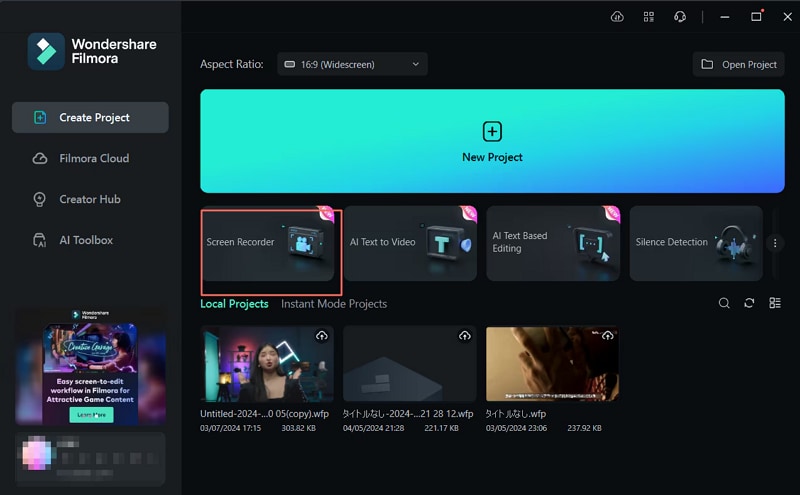
Step 2. Click the "Custom" drop-down menu on the next screen and choose the desired screen size. Select whether you want to enable a microphone, system audio, or camera when recording your screen.
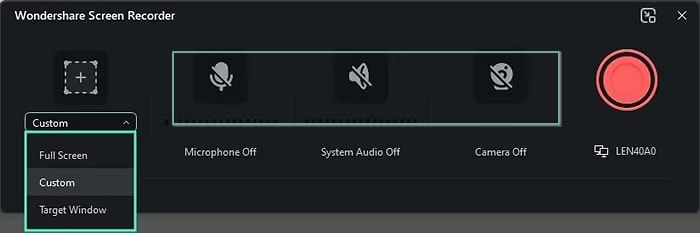
Step 3. After choosing the recording you like, expand the "Settings" tab and choose your preferred recording settings.
Once you're happy with the selections you have made, hit the red recorder button to start recording your screen. You can always pause, stop, and re-record based on your needs.
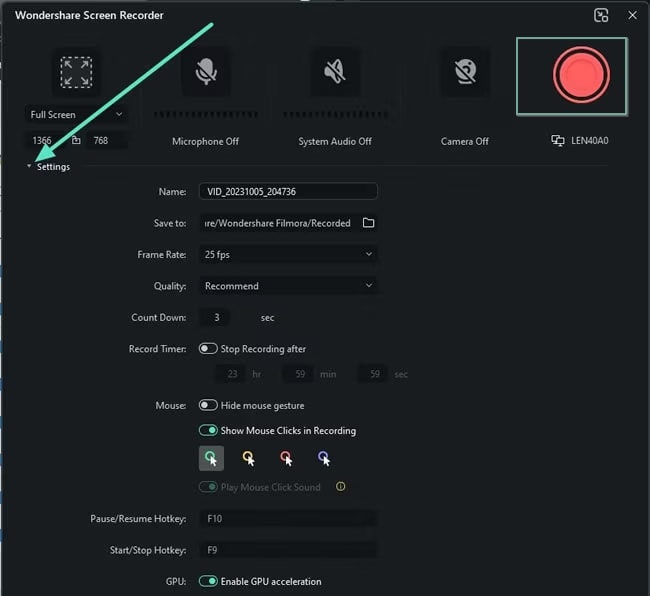
Step 4. When the recording is over, click the stop recorder button and edit your recording on the timeline using plenty of editing features. Finally, hit "Export" to export your recorded video.
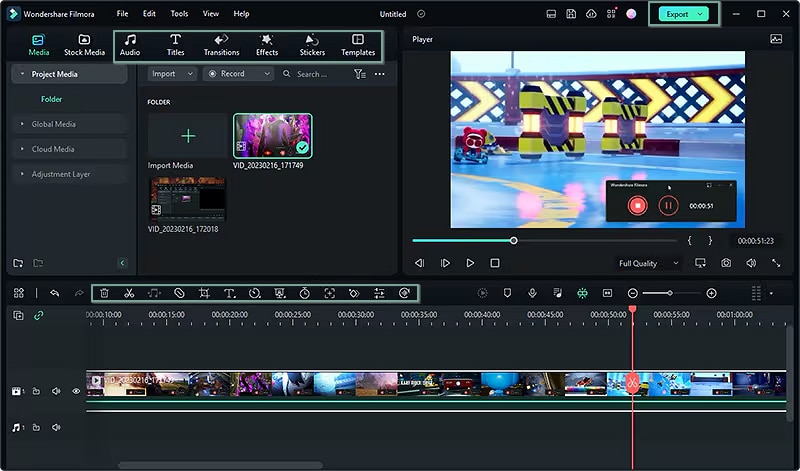
2. Wondershare DemoCreator
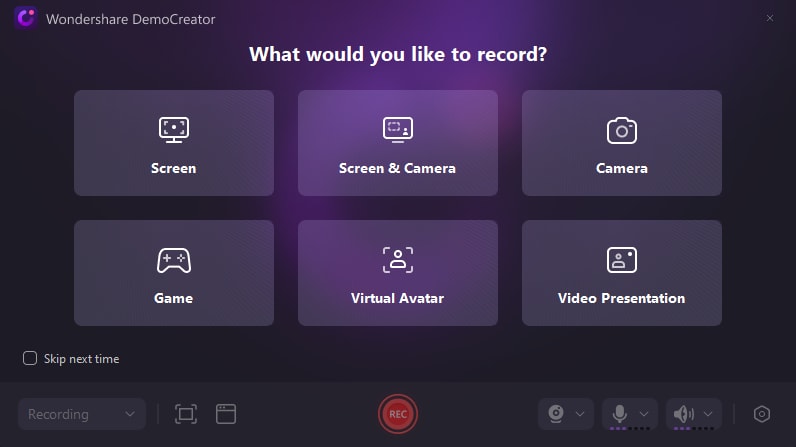
Wondershare DemoCreator is a powerful, easy-to-use screen recording software for Windows 10. With six screen recording modes supported, it is unique to others due to its precedented virtual avatar screen recording, which helps many people who don't want to present their faces. In addition, its game recording feature is also powerful as it can record the same quality as the game without worrying about the resolution of your computer screen.
Key Features
- It supports six screen recording modes, i.e., screen, screen and camera, camera only, game, virtual avatar, and video presentation.
- Record Windows 10 screen with sound, including audio, system, and microphone.
- It provides free on-screen annotation features such as shapes, cursor effects, free drawing, and whiteboard.
- Allows users to record screens with a webcam and use stylish webcam borders and background effects.
- It provides multiple screen area selection options, including full-screen, custom area, cross-screen, and window recording.
Price
- Quarterly- $29.99
- Yearly Plan- $59.99
- Perpetual Plan- $79.99
3. OBS Studio
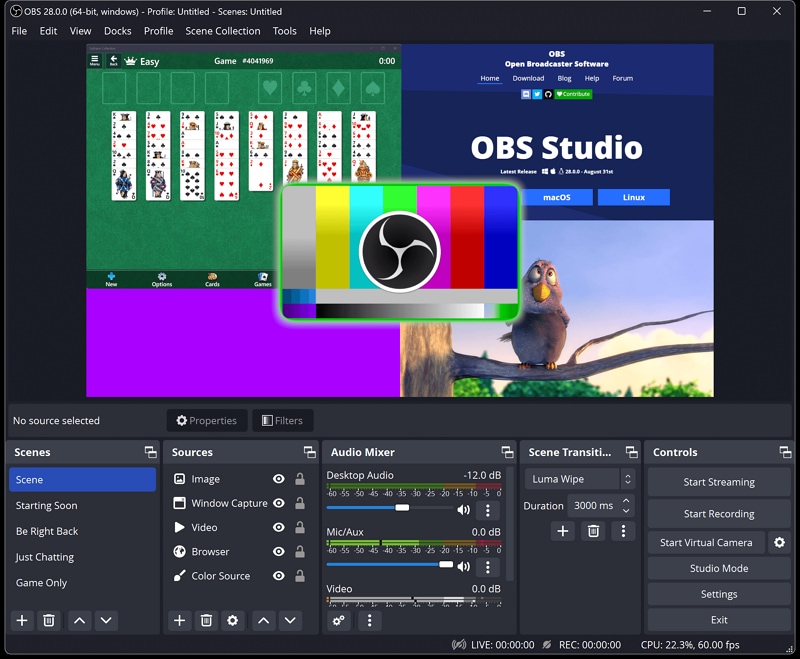
OBS Studio is a free open-source video recorder that provides live streaming for Windows 10 and other operating systems like Mac and Linux. With this desktop recording software for Windows 10, you capture videos/audio and mix them in real time with ease.
You can create scenes from multiple sources, such as window captures, texts, webcams, capture cards, and images. This platform provides real-time video/audio capturing and mixing. It also comes with powerful APIs to enable plugins and scripts for further customization and functionality for your unique needs.
Key Features
- It has a studio mode that lets you preview your scenes and sources before sharing.
- It provides a settings panel that provides plenty of customization options.
- It has an audio mixer with source filters for noise suppression.
- It provides custom transitions for users to switch between several scenes seamlessly.
Learn how to use OBS to record screens.
Price
- Free.
4. ScreenPal
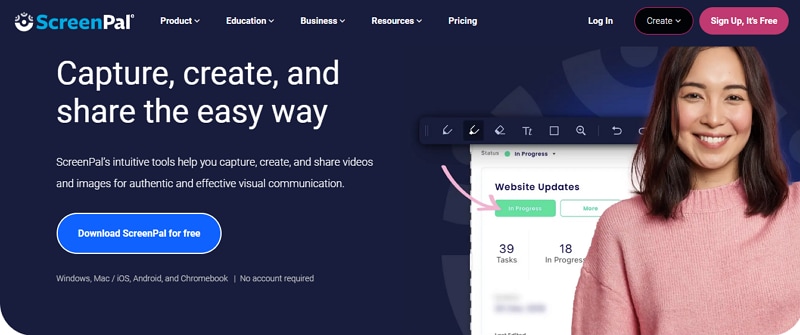
Screenpal is another exemplary screen recording software for Windows 10. This tool lets you easily record your screen and capture any area depending on your need. It also allows you to record microphone audio and then add and resize video from your webcam without the need to sign in.
It has three distinct recording modes: screen, camera, and screen and camera. You can also record webcams and audio of yourself and then add a virtual background to enhance your message and make your brand outstanding.
Key Features
- Record webcam and audio on your external microphone.
- Add a virtual background to enhance your message.
- Add narrations and system audio.
- Record both screen and webcam in picture-in-picture mode.
- Green screen effects.
Price
- Free limited version.
- Solo Deluxe- $3 per month per user.
- Solo Premier- $6 per month per user.
- Solo Max- $10 per month per user.
- Team Business- $8 per month for 3 users.
Learn a full review about Screencast-O-Matic (Now called ScreenPal).
5. ScreenRec
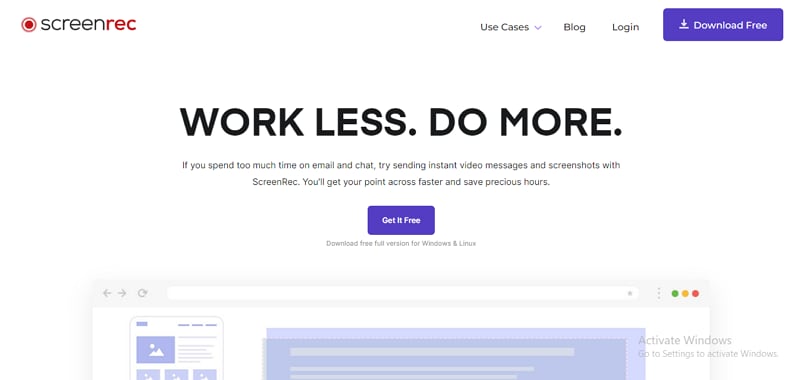
ScreenRec, as the name suggests, is a screen recorder for Windows 10 with no watermark.
With this screen recorder app for Windows 10, you can capture your desktop add a webcam overlay depending on your needs, and obtain a flawless 1080p screen recording at frame rates as high as 15-120 FPS. It is a simple yet useful tool for many fields, including business video hosting, cloud recording, and content management, among others.
Key Features
- Record desktop screen and add webcam.
- Supports both audio and voice recording.
- Autosaves your screen recordings to your private cloud account.
- Capture a specific or entire screen area.
Price
- Free version.
- Pro version- $4.4 per month.
- Business Plan- $54.34 per month.
Learn our detailed review of ScreenRec.
6. VSDC Free Screen Recorder
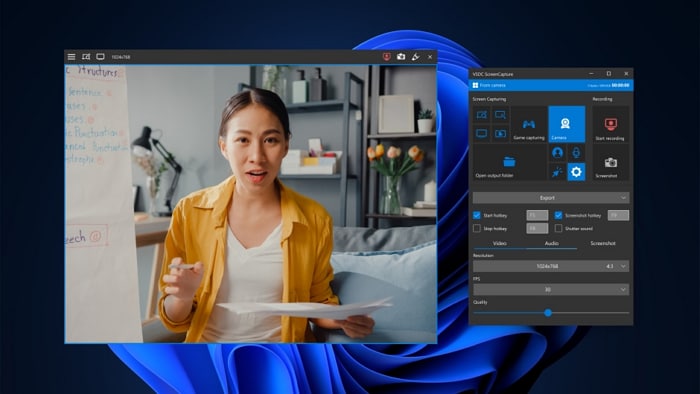
VSDC Free Screen Recorder is a lightweight free screen recorder for Windows 10. It allows users to capture and save the desktop screen in MP4 format. You can record the full screen, a specific area, or a target application window.
It lets you connect with microphones, webcams, or video capture cards simultaneously. With its high-quality capture, you can use it to record tutorials, games, business presentations, or reaction videos.
Key Features
- Record 2D and 3D video games in 4K UHD.
- Use capture cards to record external video from TV and console.
- Use audio and video capturing devices alongside a screen recorder for narrations.
- Simultaneously record from multiple devices, including web cameras and microphones.
- It allows users to take screenshots.
Price
- Free
Conclusion
We've discussed some screen recording software for Windows 10. You can simply take your pick depending on the quality of recordings and the extra features you are looking for. Wondershare Filmora is one of the standout screen recorder apps for Windows 10 in the market if you're looking for a reliable and feature-rich screen recorder suitable for a range of use cases, from gaming on Windows to creating professional presentations!
If you want to know more details about how to download screen recorders for your PC, check this out.



