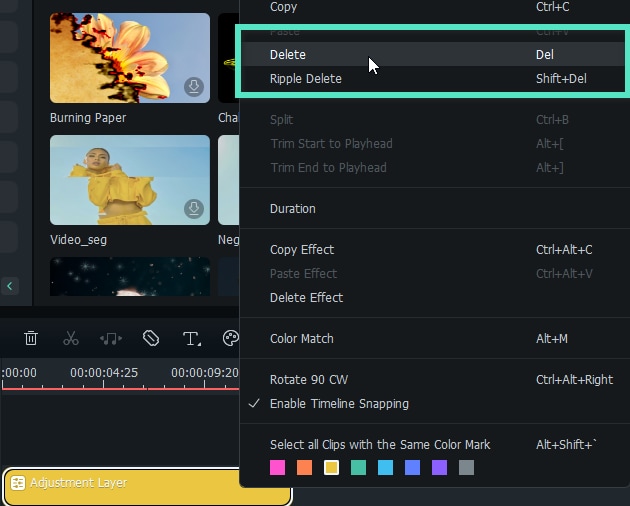-
ข้อกำหนดความต้องการของระบบ - Mac
-
คุณสมบัติใหม่ - Mac
-
คุณสมบัติ AI - Mac
- AI ทำเครื่องหมายอัจฉริยะสำหรับ Mac
- AI แปลงข้อความเป็นวิดีโอสำหรับ Mac
- การแก้ไข AI Copilot สำหรับ Mac
- AI กำจัดเสียงร้องสำหรับ Mac
- เครื่องมือสร้างภาพขนาดย่อ AI สำหรับ Mac
- การแก้ไขข้อความ AI ใน Mac
- การปกป้องโทนสีผิวด้วย AI สำหรับ Mac
- เครื่องกำเนิดเพลง AI สำหรับ Mac
- ปลั๊กอิน ChatGPT - การเขียนคำโฆษณา AI บน Mac
- AI ลดเสียงรบกวนสำหรับ Mac
- AI การยืดเสียงสำหรับ Mac
-
เริ่มต้นใช้งาน - Mac
-
การสร้างโครงการ - Mac
-
การสร้างโปรเจ็กต์ใหม่ (Mac)
-
-
การนำเข้าและการบันทึก - Mac
-
การนำเข้า (Mac)
-
การบันทึก (Mac)
-
-
สื่อสำหรับการใช้งาน - Mac
-
เสียง (แมค)
- เปิดเผยโลโก้สำหรับ Mac
-
-
เรียบเรียง-Mac
-
การตัดต่อวิดีโอ (Mac)
-
การแก้ไขเสียง (Mac)
-
การแก้ไขสี (Mac)
- ตัวควบคุมการตัดต่อวิดีโอ – Mac
-
-
ข้อความและคำบรรยาย - Mac
-
ข้อความและชื่อเรื่อง (Mac)
-
-
แอนิเมชันและคีย์เฟรม - Mac
-
เอฟเฟ็กต์และการเปลี่ยนภาพ - Mac
-
เอฟเฟกต์วิดีโอ (Mac)
-
การเปลี่ยนผ่าน (Mac)
-
-
สติ๊กเกอร์ - Mac
-
การส่งออกและการสำรองข้อมูลบนคลาวด์ - Mac
-
การส่งออก (Mac)
-
การสำรองข้อมูลบนคลาวด์ (Mac)
-
-
การทำงานร่วมกัน - Mac
-
การปรับปรุงประสิทธิภาพและการแก้ไขปัญหา - Mac
เลเยอร์การปรับสำหรับ Mac
คู่มือนี้แสดงวิธีเพิ่ม 1 เลเยอร์เพื่อปรับหลายคลิป เอฟเฟกต์ที่ใช้งานกับเลเยอร์การปรับเปลี่ยนจะส่งผลต่อเลเยอร์ทั้งหมดที่อยู่ด้านล่างในลำดับการซ้อนเลเยอร์ คุณเพียงแค่ต้องแก้ไขเลเยอร์ โดยลากทรานซิชัน และเอฟเฟกต์บนเลเยอร์ เพื่อใช้งานเอฟเฟกต์กับเลเยอร์ที่อยู่ด้านล่าง
สถานการณ์การใช้งาน
เลเยอร์การปรับสามารถปรับจำนวนคลิปที่อยู่ใต้เลเยอร์การปรับแบบเดียวกันได้ในคราวเดียว การแก้ไขเลเยอร์การทำเครื่องหมายจะสะดวกกว่าในการปรับแต่งหรือลบฟีเจอร์ ช่วยให้คุณสามารถแก้ไขเลเยอร์เดียวเมื่อทำการแก้ไขใหม่ แทนที่จะต้องปรับส่วนต่างๆ ของวิดีโอที่ซับซ้อน
ใช้งานเลเยอร์การปรับกับวิดีโอบน Mac
ทำตามขั้นตอนโดยละเอียดด้านล่างเพื่อดูวิธีเปิดใช้งานฟีเจอร์นี้
ขั้นตอนที่ 1: นำเข้าสื่อ
หลังจากเปิดแอปพลิเคชัน คุณสามารถนำเข้าวิดีโอจากคอมพิวเตอร์หรือไลบรารีของคุณได้ จากนั้น ลากคลิปไปยังอินเทอร์เฟซการประมวลผล
ขั้นตอนที่ 2: เปิดตัวเลเยอร์การปรับ
คลิก สื่อของฉัน>เลเยอร์การปรับ>พรีเซต เพื่อประมวลผลงานใหม่ หรือคุณสามารถแก้ไขพรีเซตที่บันทึกไว้ได้ใน กำหนดเอง จากนั้น ลาก เลเยอร์การปรับ ไปยังไทม์ไลน์เหนือคลิปวิดีโอ
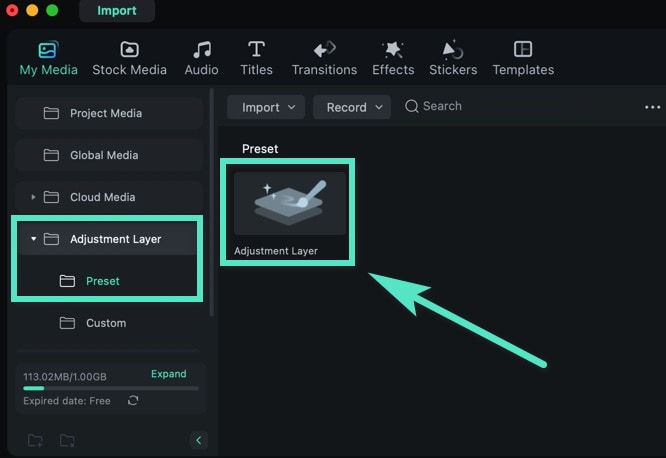
ขั้นตอนที่ 3: เปลี่ยนการตั้งค่าโดยละเอียด
ลาก เลเยอร์การปรับ ในไทม์ไลน์ไปมาเพื่อให้ตรงกับระยะเวลาของวิดีโอ
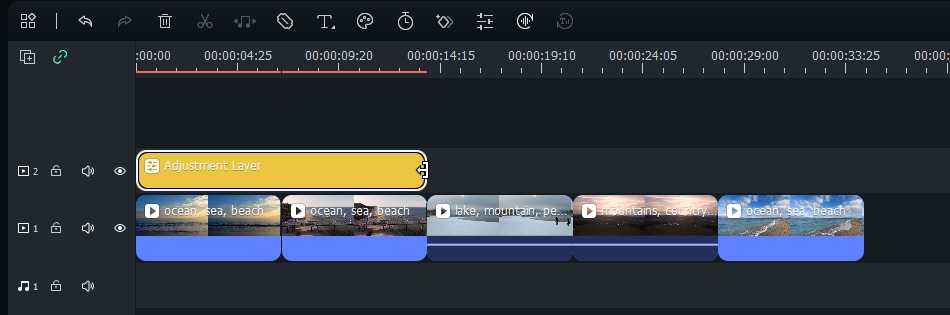
จากนั้น คลิกเพียงครั้งเดียวเพื่อเปิดอินเทอร์เฟซการตั้งค่าทางด้านขวาของหน้าจอ เมื่อเสร็จแล้ว คลิก ตกลง มี 2 ตัวเลือกการตั้งค่า: เลเยอร์ และ สี
- การตั้งค่า เลเยอร์ ประกอบด้วยการแก้ไขพื้นฐาน เช่น มาตราส่วน, ตำแหน่ง, พลิก และหมุน, หมุน, โหมดผสมผสานและ ความทึบรวมถึง ภาพเคลื่อนไหว
- ในแง่ของ สี คุณสามารถใช้งานพรีเซตในตัวได้หลากหลายและเปลี่ยน สมดุลแสงขาว หรือตั้งค่า สี แสง วิกเน็ตต์ และ การจับคู่สี
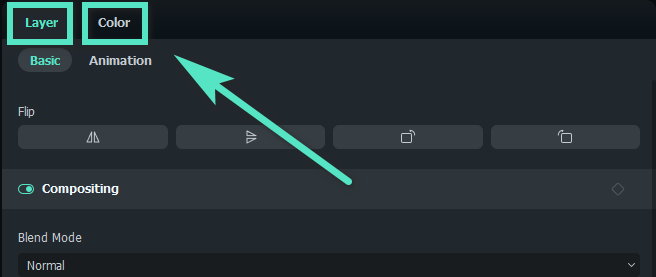
ขั้นตอนที่ 4: เพิ่มเอฟเฟกต์เพิ่มเติม
คลิก เอฟเฟกต์ ในแถบเครื่องมือที่ด้านบนของอินเทอร์เฟซ นอกจากตัวเลือกเริ่มต้นที่หลากหลายแล้ว คุณยังสามารถค้นหาสิ่งที่คุณต้องการได้ใน Filmstock
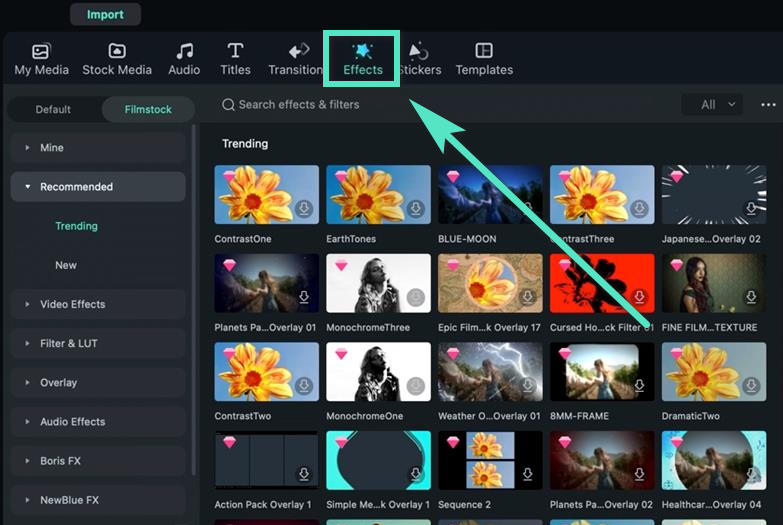
ลากเอฟเฟกต์ที่คุณต้องการไปยัง เลเยอร์การปรับ ในไทม์ไลน์ หลังจากนั้น การตั้งค่าเอฟเฟกต์จะพร้อมใช้งาน หากคุณต้องการปรับเอฟเฟกต์ ให้คลิกเลเยอร์ในไทม์ไลน์ จากนั้น หน้าต่างการตั้งค่าจะปรากฏขึ้นทางด้านซ้ายของอินเทอร์เฟซ
ลบฟีเจอร์นี้
หากต้องการลบฟีเจอร์ เลเยอร์การปรับ คุณสามารถเลือกคลิปในไทม์ไลน์ คลิกขวาที่เมาส์ แล้วคลิก ลบ