Note: This video tutorial is compatible with Filmora V11, V12 and V13 versions.
Create a Cinematic Video with Audio Mixer
An audio mixer can be helpful in many significant purposes and is called by several names. Either as a mixing board, mixing desk, mixing console, soundboard, or audio mixer, they are all used for the same goal, which is to manage either the recorded or live event. Also, as the name suggests, audio mixing involves mixing multiple sounds and consolidating them into one or more channels.
However, this process is necessary to enhance or manipulate the dynamics, panoramic position, source's volume level, and frequency content. Also, the primary aim of this creative and aesthetic treatment is to present the audio and make it appealing to the listeners. However, an audio mixer that is the best fit for your requirements is a hell of a daunting task.
What is an Audio Mixer?
An audio mixer is an electronic tool that helps channel incoming audio signals while maintaining control over effects like tonality, volume level, dynamics for music production, and placement. However, this device is called a soundboard, mixer, or mixing console in professional sound mixing.

How to Create a Cinematic Video with Audio Mixer
We can edit audios and use the available properties to change how they sound.
Download and install Filmora on your Windows and Mac PC and then open it to start a new project. Also, import the video and the audio you want to use to the timeline to begin the editing process.
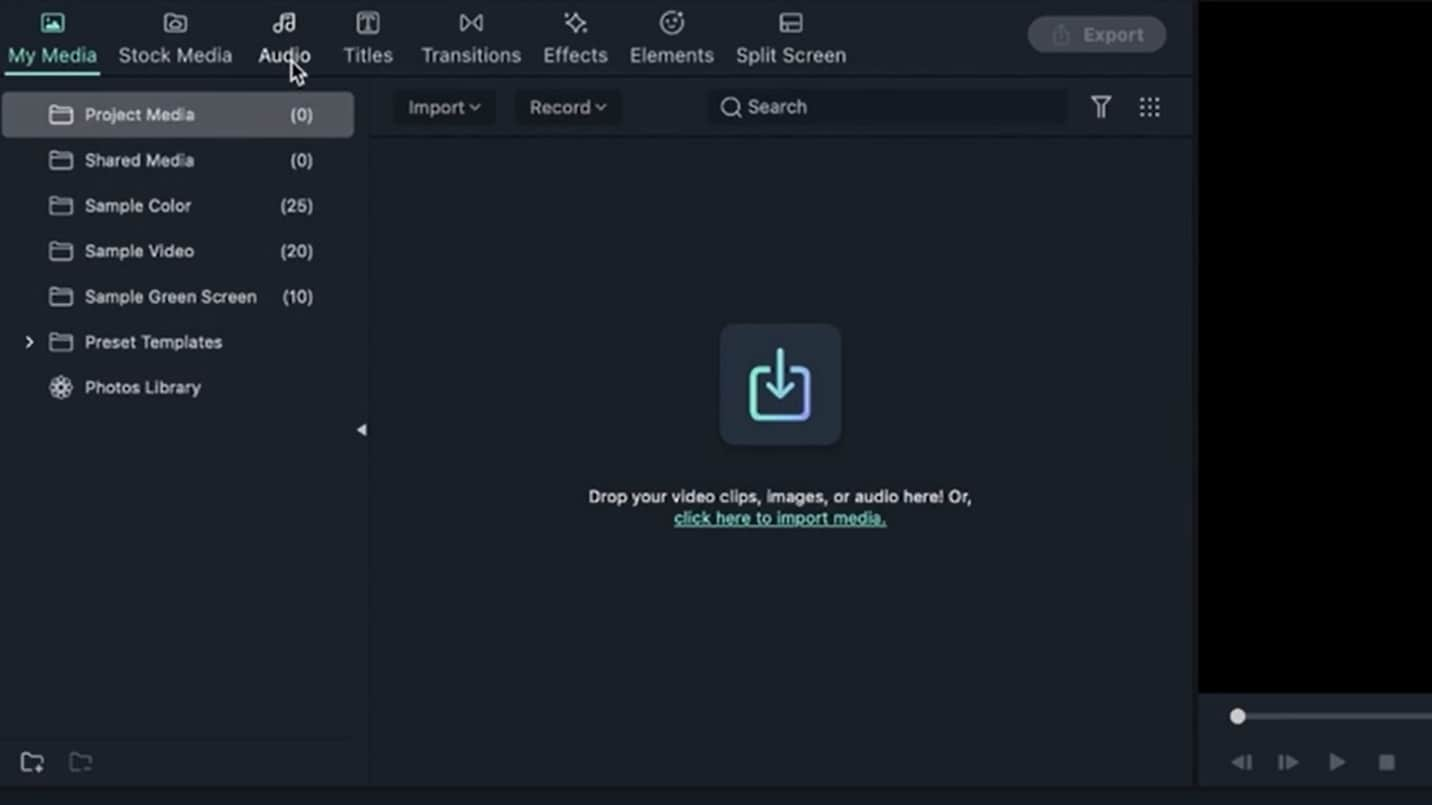 Import the audio file
Import the audio fileBefore you begin, you need to set the mood for your video using audio design, whether happy, moody, or sad. Only make sure you choose the right audio, sound effects, or music to match what displays on the screen. Also, you need to understand how to use keyframes and change your video's volume through route and audio with keyframes. Rather than making the whole video loud, you can use keyframes to adjust the sound. You may keep it low in the first half and high in the second half.
Set the first half of the keyframe to 0.0, then the second half to 7.5, and then to 0.0 again. Adjusting the sound with a keyframe will alter the sound of your audio and give it rhythm. It takes your audio from low to loud and finally to low.
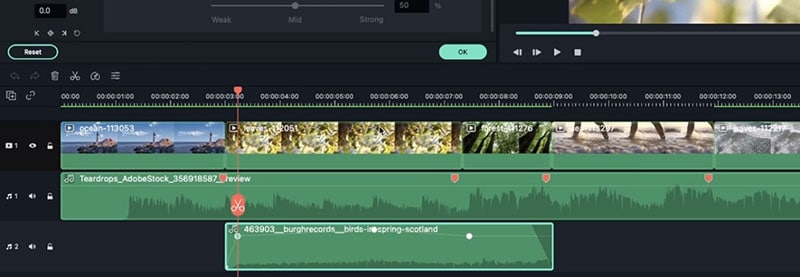 Adjust keyframe sound
Adjust keyframe soundThe most important function of an audio mixer is that it allows you to mix the audio. For example, it could be challenging to type to select each audio track when you have about ten audio tracks. That is where you would need to use the audio mixer.
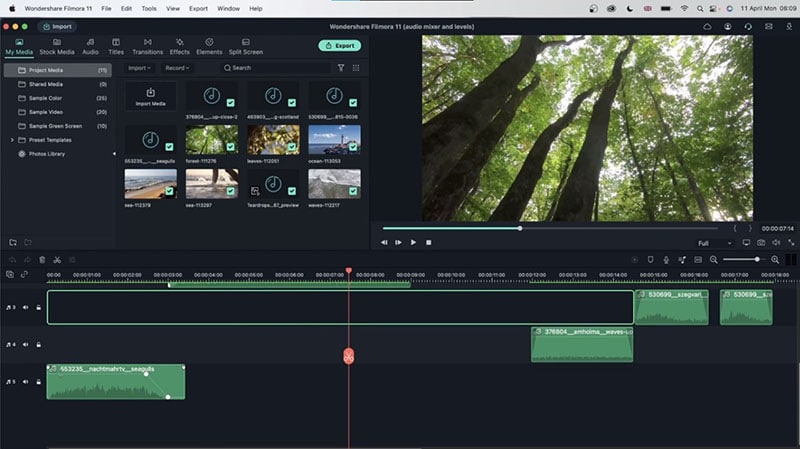 Go to the Audio Mixer Tool
Go to the Audio Mixer ToolWhen your video is transitioning from Video A to B, make sure you overlay the sound effect. This will prevent your video from having a sudden cut, which could be very noticeable to your viewer or audience. Do this for all the audio tracks added to the timeline.
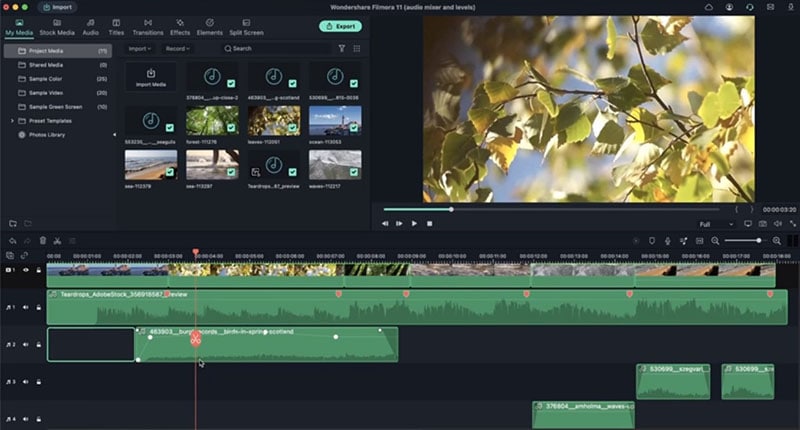 Overlay Sound Effect
Overlay Sound EffectIf you want to tell that there is a cut in a part of the video, you will have to split the audio, join them together, and lower the sound at that part to bring out more details.
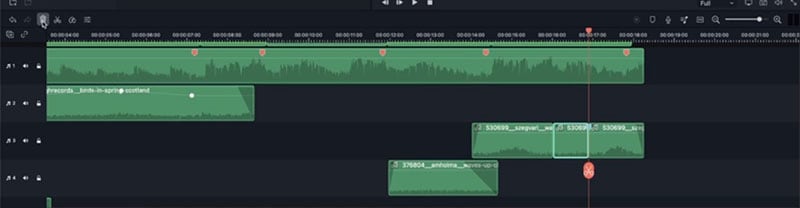 Split the Audio
Split the AudioThis will help you adjust the audio for each of the tracks and compare and adjust it later. You can also drag the sliders for each of the tracks and either make them lower or louder by typing in the number that you want or switching between the right speaker or the left speaker.
 Click the Audio Mixer Bar
Click the Audio Mixer BarIf you wish to adjust the volume of your tracks simultaneously, then use the master volume, which works with everything on your project, regardless of whether it is music, video, or sound effect. With this, you can either increase your audio or decrease it.
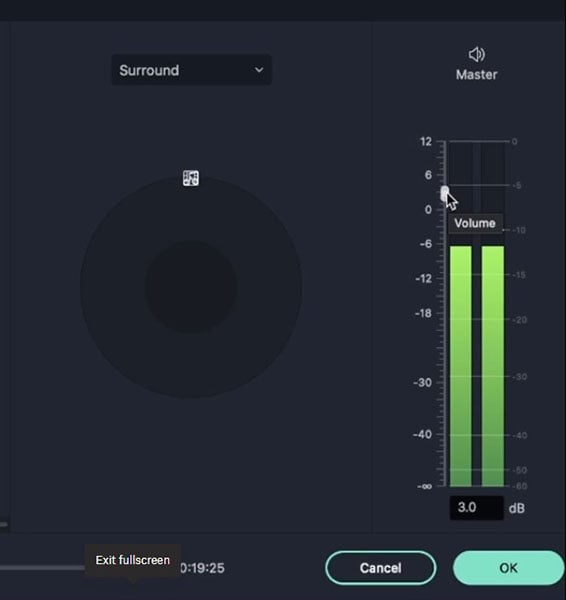 Adjust the Volume
Adjust the VolumeWith stereo, the sound is either going to the right or the left. But with surround, the sound is rotating in a circle and distributed.
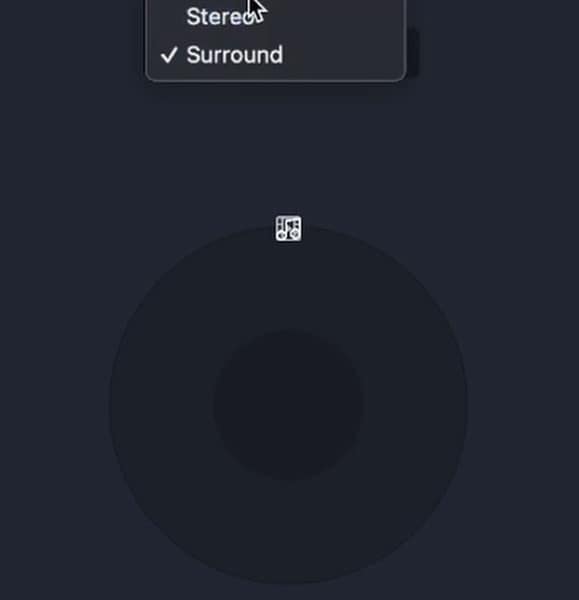 Select Either Stereo
Select Either StereoGo to the transition tab and add the audio transition you want. You can choose either the fade, cube, zoom or any transition to add to your audio's beginning and end.
Note that transition can help change the mood of your video. So, choose the best transition that would fit your video.
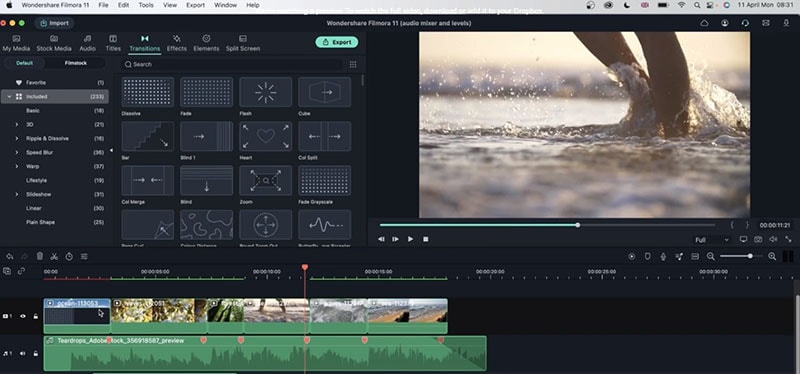 Edit your Audio
Edit your AudioDouble-click on the Color tab and select the tone, saturation, or balance you want for your video.
Finally, preview your video and save it on your device.
