Note: This video tutorial is compatible with Filmora V11, V12 and V13 versions.
Auto Audio Sync Your Videos
One of the functions of Auto Audio Sync is that it allows users to adjust the audio tempo so that it is in synchronization with the video. This Audio sync button or setting enables users to slow down or speed up the audio. It also allows users to adjust the tempo of the audio to match the video being watched if the soundbar and TV sound speed are not in sync together. In addition, if you want to create an enjoyable podcast, you will need to sync audio and video. Else, your audience will get distracted and find it difficult to follow up with your show. This article will jog you through the steps to Auto Audio Sync using Filmora 11 tools.
What is Auto Audio Sync?
An audio sync is a tool that allows you to adjust the audio tempo to sync with the video. You can slow down or speed up the audio with the button and setting. Auto Audio Sync is the ability to sync video and audio together automatically.
How to Use Auto Audio Sync Tool?
The first thing to start Auto Audio Sync is to visit the Filmora website and download/install Filmora 11 Software on your Windows and Mac Computer. Next is to open the software and drag and drop video and audio to the timeline, ready for editing.
This tool is best as it gives a perfect result when you try to match your audio files with your video files. For example, you might have a YouTube channel, and you record your audio from a Microphone, your video from a webcam camera, and your screen from your computer. The audio directly from the camera could be a little faint, resulting from the recording being farther from where you are. While the audio from the microphone would give you a high-quality audio.
 How to auto audio sync
How to auto audio syncFirst, detach your audio file from your screen recording as the tool works with an audio file and a video file. Right-click on the audio file and click on detach audio to separate the audio file from the screen recording.
 Detach your audio
Detach your audioReturn the audio file and the screen recording to the normal position, which gives you three layers on the timeline.
 Return the audio file to normal position
Return the audio file to normal positionNext, select your audio and your video by making sure both footages are related to each other and then right-click and then tap the audio synchronization. This will sync the audio and the video together, and the echo will seize because the footage will perfectly match the audio.
 Tap the audio synchronization
Tap the audio synchronizationTap on the video and then go to the video tab and scale down the video to the screen recording. Then drag your video to the corner of your screen recording or anywhere else. If you feel you do not like the shape of your video, you can go to mask from the video menu to change it.
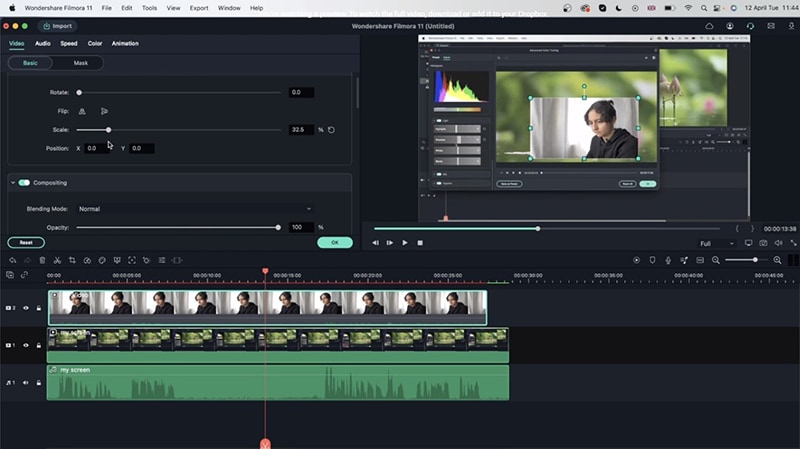 Edit your Video
Edit your VideoAdditionally, you can go to the effect tab > default > utility and then drag and drop on the video timeline. Then you can double click on the video > effect > shapes to select the specific shape of your choice.
Go to element and select the element you want. Also, edit the brightness, contrast, shape, color, and every other edit you want to add to the video. Play around with the editing tools to select the one you want to use for your video.
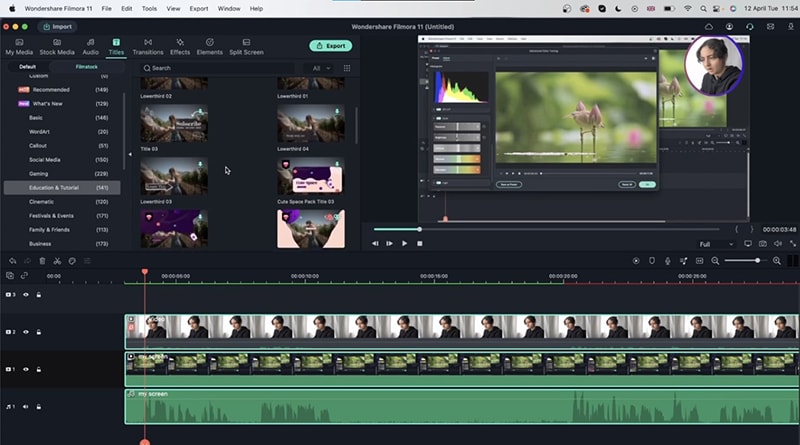 Decorate your Webcam
Decorate your WebcamGo to the Audio menu and select the type of audio you want to use for your video intro. Turn on denoise and cut the audio in two. Then remove the background noise and add some colors to the audio.
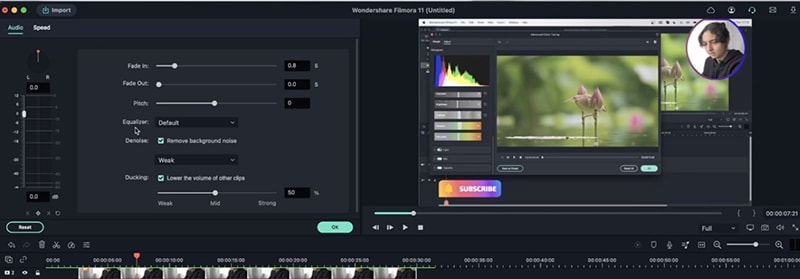 Add the Video Intro
Add the Video IntroYou can also add any other editing you want to use for your audio. You can add lighting, end screens, and any additional editing or effect you want to use for your video. Preview and save on your device or share to your social media channel.
Thus, you successfully did Auto Audio Sync with Filmora 11.
