Note: This video tutorial is compatible with Filmora V11, V12 and V13 versions.
The level of audio quality is as important as the video quality since sudden oscillations in the video’s volume can be unpleasant for the viewer. The quality of a video clip’s audio depends on a variety of factors that include your physical distance from the microphone, how loud or softly you are speaking or the type of microphone you are using.
Match Audio Levels of Two Different Video Clips
In case you have an audio clip that is much louder or softer than the audio clip you placed next to it, you will be able to compare their audio levels by simply looking at the audiometer.
Audio levels are measured in Decibels, and their value should always be below zero in order to avoid audio peaking and distortion. The ideal audio level should be around negative six, so if there is a significant difference in audio levels between two adjacent video clips, you should just reduce the volume of the first clip and increase the volume of the second, provided that the first clip is louder than the second.
After you placed the audio clips whose audio levels you would like to normalize and match on the timeline, you should double click on the first audio clip in order to gain access to the Audio tab that contains Fade In, Fade Out, Pitch, Equalizer and Denoise options.
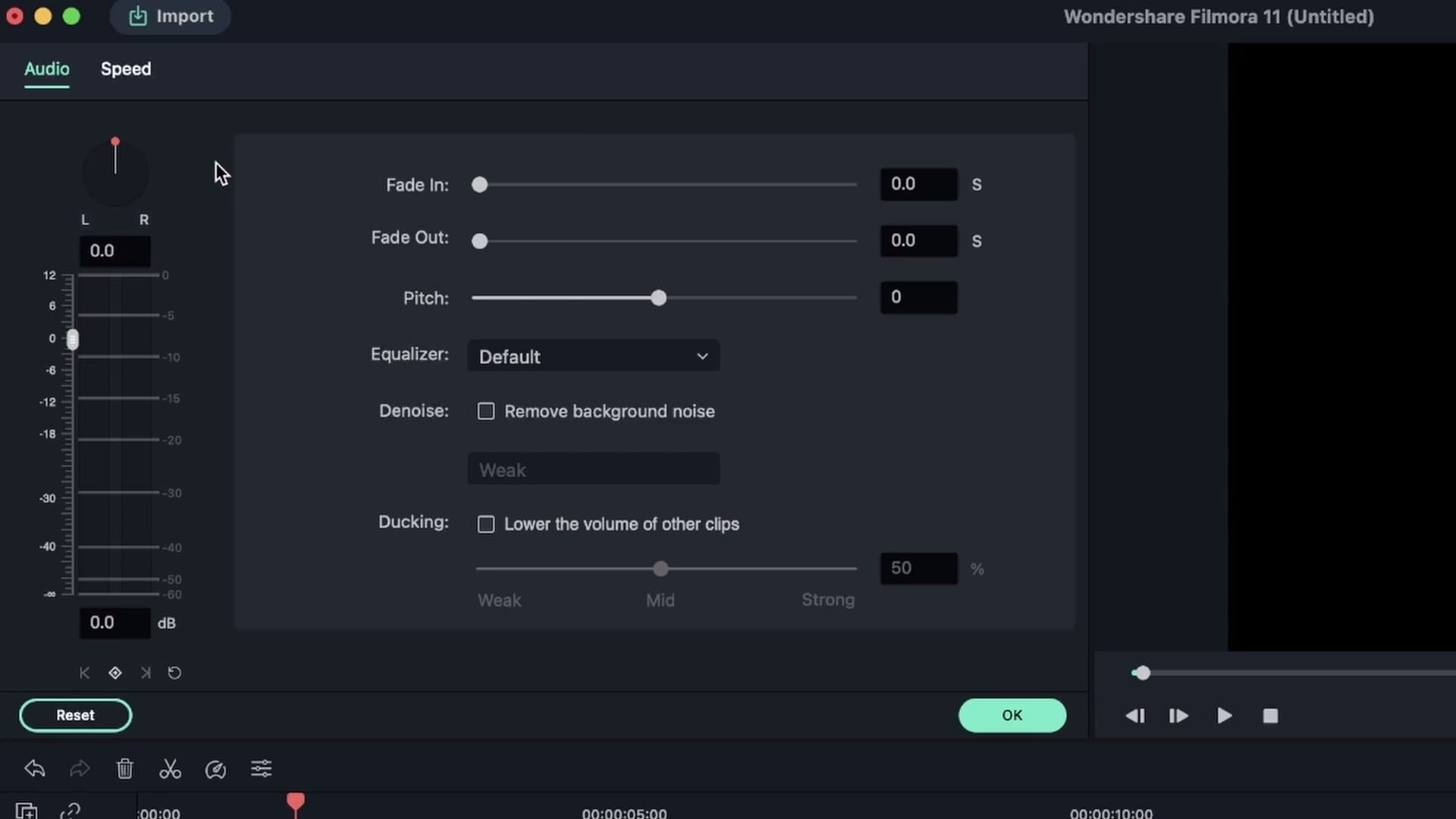 Match Audio Levels of Two Different Video Clips
Match Audio Levels of Two Different Video ClipsYou will be able to see the audiometer on the left side of the tab and you should play the audio file to measure its audio levels.
The dB box is located next to the audiometer, and you can use it to increase or decrease the clip’s audio level. Keep in mind that the audio’s volume decreases along with the dB value, so all you have to do is drag the dB box downward until you find a perfect audio level for your clip.
You should repeat the entire process with the second audio clip, but instead of moving the dB box downward, simply drag it upward until the audio level matches the level of the previous audio clip. In most cases reducing or increasing the audio levels by 3 dB will normalize and match the audio levels in two adjacent clips.
Match Audio Levels within a Video Clip
Controlling the speaker’s distance from the microphone isn’t always possible, especially if you are shooting at crowded locations. Using keyframes is the only way to match audio levels within the same video clip.
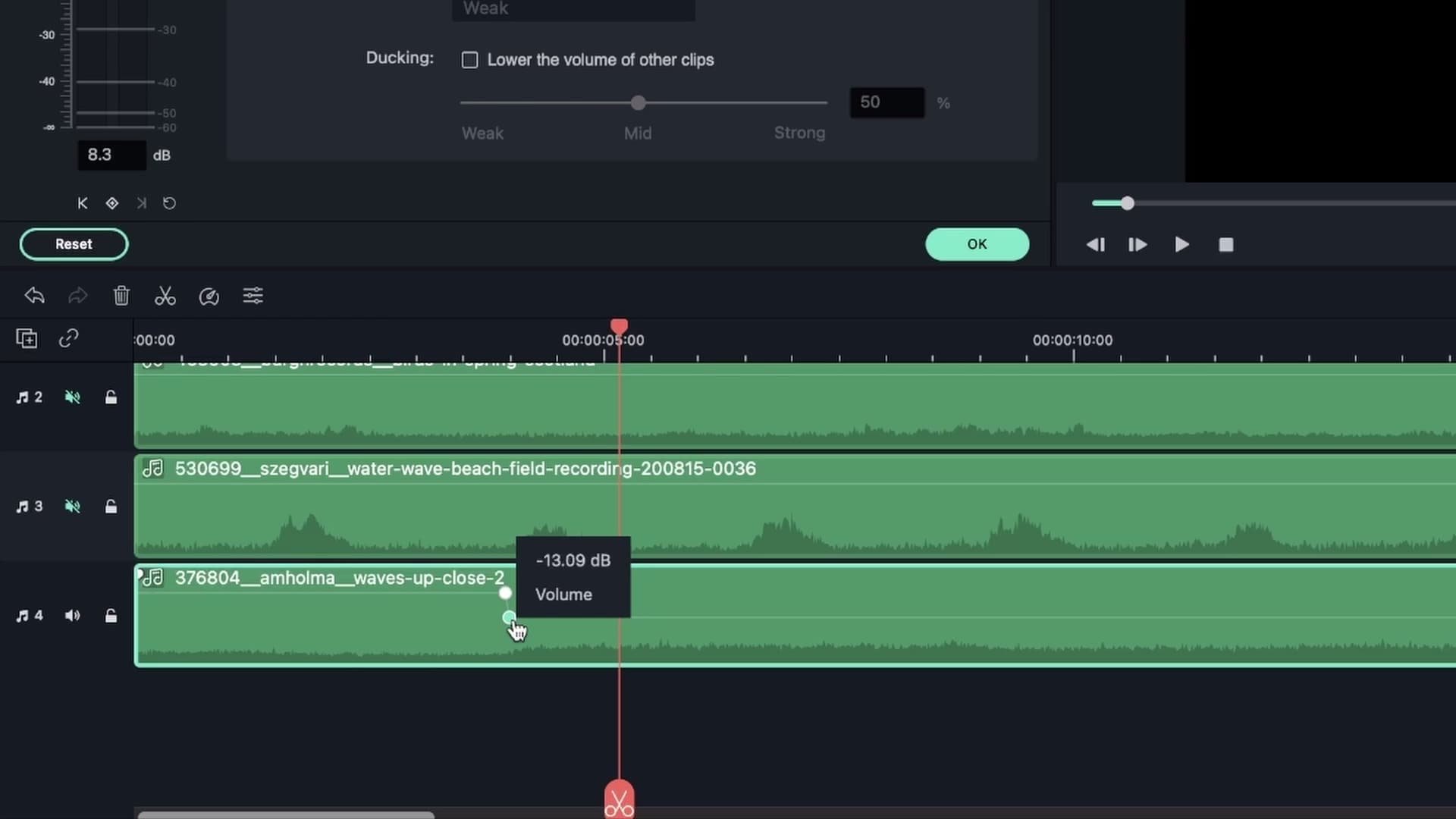 Match Audio Levels of Two Different Video Clips
Match Audio Levels of Two Different Video ClipsA keyframe is a marker that indicates the spot in an audio or video clip from which the changes you make are going to be applied. Adding an audio keyframe in the Filmora project is remarkably easy since you just have to place the playhead at the exact location in the audio clip where you want to add the keyframe and then click on the Add Volume Keyframes button that is located directly below the audiometer.
Once you added a keyframe to an audio file, you should use the dB box to alter the audio level. Drag the playhead to the new location and repeat the entire process.
The arrows next to the Add Volume Keyframes button allow you to jump between different keyframes. Optionally, you can adjust the audio levels directly from the timeline by simply dragging a keyframe up or down until you find the perfect volume value. The result should be a balanced audio file with matching audio levels from start to finish and that doesn’t have sudden volume drop-offs or spikes.
