Note: This video tutorial is compatible with Filmora V11, V12 and V13 versions.
Using Filmstock Effects on Filmora
Let's go ahead and see what you can find on Filmstock.
1. Go to your browser, type in "filmstock.com," and search
2. Login to your Wondershare account, and instantly you will be able to see lots of cool effects.
3. You can filter through various options like
● Transition
● Intro
● Element
● Filter
● Overlays, etc.
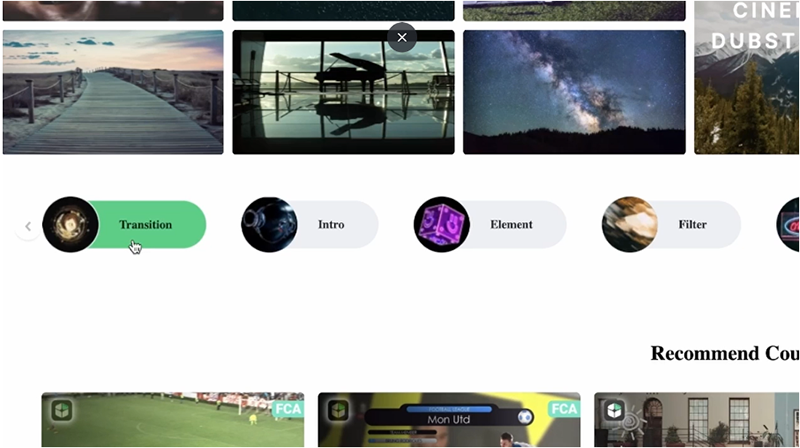 What features are available on Filmstock
What features are available on FilmstockAs you scroll down, you can check the Recommended Course for Filmora tools. This section is useful if you are clueless about how the tool works.
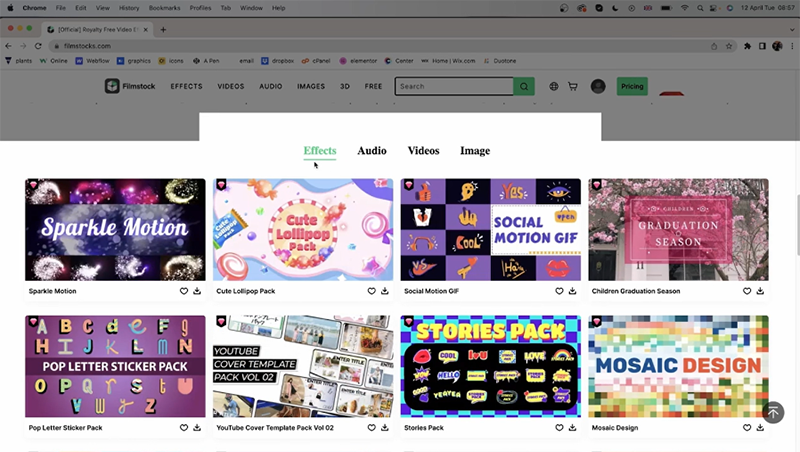 options for Filmstock
options for FilmstockOn moving further down, you will get other options like Effects, Audio, Videos, and Image. Within these sections, you will be able to see diamonds on the edge of the footage. Some of them are blue, and some of them are pink or orange.
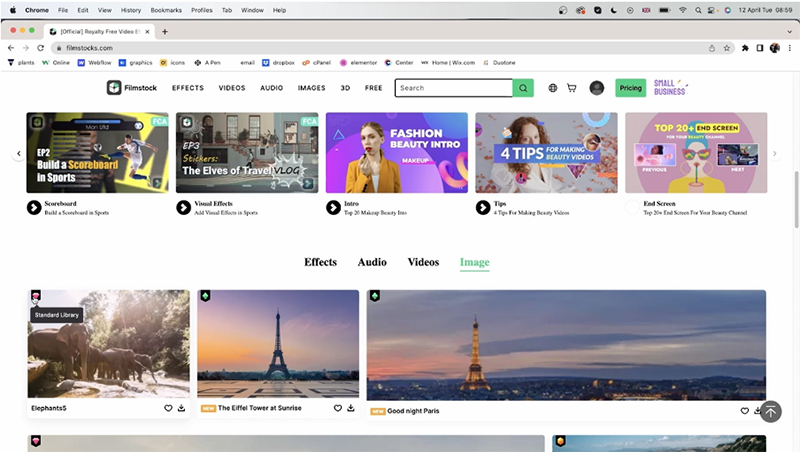 diamonds on Filmstock resources
diamonds on Filmstock resources● Blue diamonds - Free to use
● Pink diamonds - Standard Library
● Orange diamonds - Premium Library
To download any of the effects, you can click on the arrow down button. You can also click on the heart button and add it to your favorites.
Filmstock will open a plethora of video options. On the left side of the screen, you will get filters. You can use this option to filter the videos as per
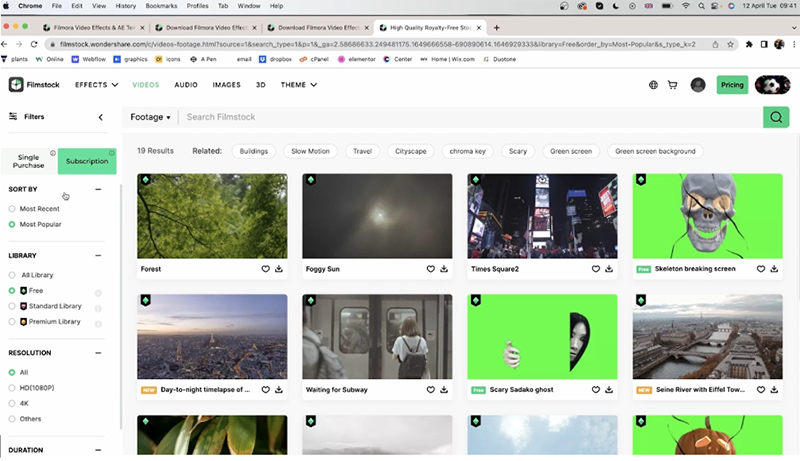 video options on Filmstock
video options on Filmstock● Free
● Standard Library
● Premium Library
You can identify the library using the color of diamonds too (as mentioned earlier). You can also Sort By, Most Recent, and Most Popular. Besides that, you can change the settings for Subscriptions and Single Purchase.
Subscription is where you have to pay a monthly amount to access these video elements. You can head over to Single Purchase, where you can select one thing at a time. In the case of the video section, there is no Single Purchase as of now.
Moving forward, you can choose the resolution of the video like HD, 4K, and others. You can also adjust the duration to a maximum of 1 minute and 34 seconds.
If you want, you can also search for related topics. For example, here it is Blooming, Fluid, Pigment, Colorful, etc. You can also type other terms on the search bar (like here we typed hat) to get footage related to the video.
If you want a green screen, go to images and click on it.
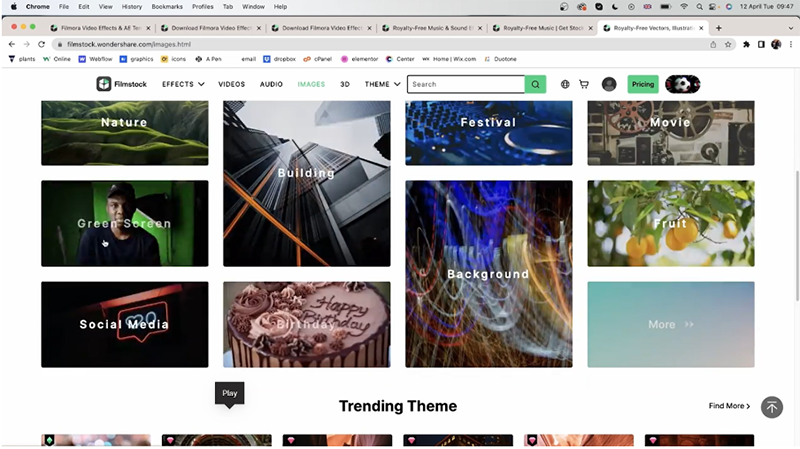 green screen feature in image section
green screen feature in image sectionOnce it opens, you can access the filters on the left side. You can Sort by as Most Recent or Most Popular. You can filter the images with people or without people by navigating to the People section. Furthermore, you can choose from the Library and the Orientation. Orientation has multiple options like -
● Portrait
● Landscape
● Square
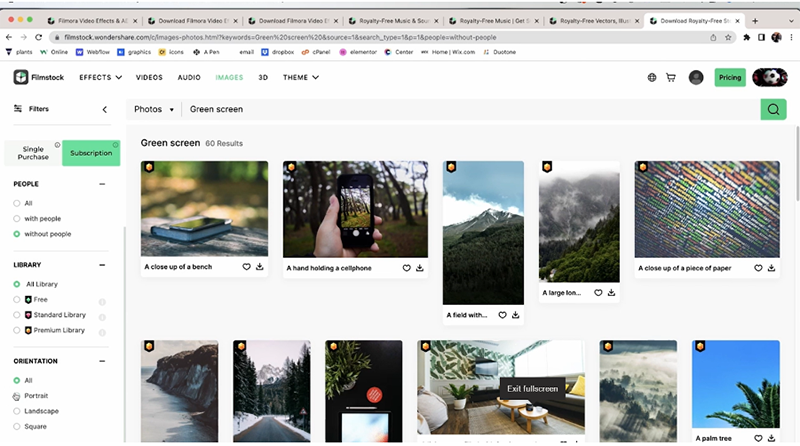 images section in Filmstock
images section in FilmstockOther than categories, on scrolling down, you will get Trending Themes. There you will get various options like Bokeh, Temple Ceiling Design, Antelope Canyon, etc. Click on Find More to see other options.
Go to Trending Theme and click on Find More. It will open a full-fledged menu of different assets. Here, you can choose something for your Filmora video. We have selected the Asset Type as Filmora Effects.
If you want to look for a preview of the asset, simply move your cursor to the asset. It will give you a quick preview. Choose a suitable asset and click on download. Here we have chosen Cyberpunk Opening Title Track.
Once you click on download, it will ask you to open the Wondershare Filmora 11 application. Click on "Open Wondershare Filmora 11".
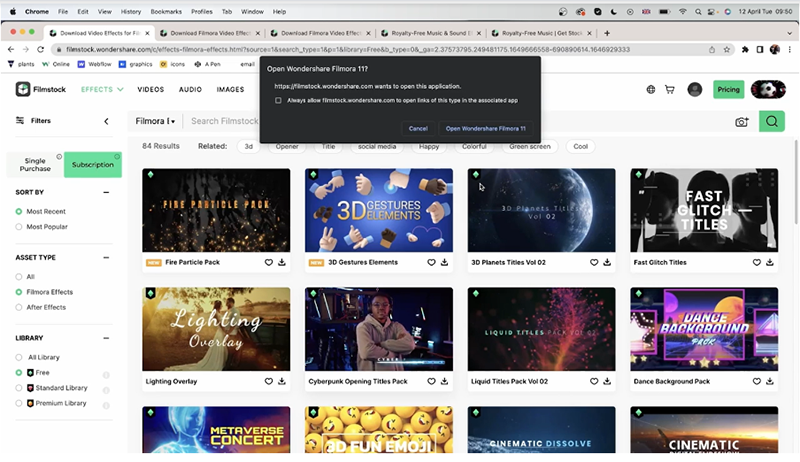 Download any asset on Filmora 11
Download any asset on Filmora 11On doing so, the application will open, and you will be able to see the Subscription Downloads. There, you will see the Cyberpunk Opening Title Track being downloaded.
Just beside the asset, you will see other details like status and all marketplace. In the case of Cyberpunk Opening Title Track, the status is active, and it's offering us seven titles and eight elements. You can also read the short description to know more about the asset.
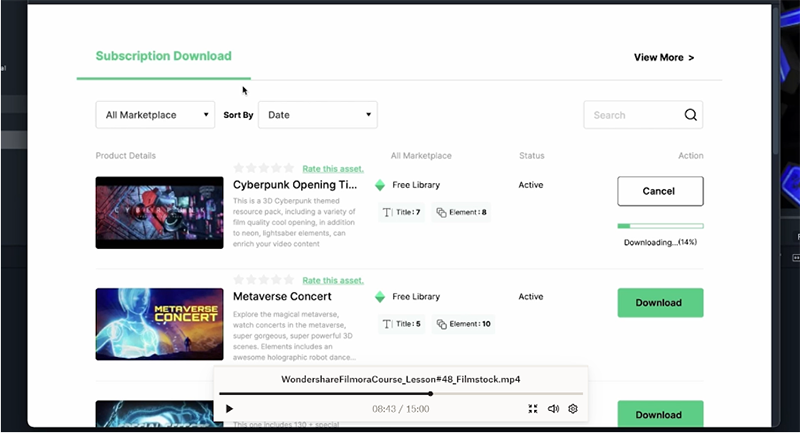 Subscription download window
Subscription download windowAfter using it, you can rate the asset as per your experience. If you are unable to see the assets on the Subscription Download window, click on the Refresh button to refresh the same.
Once the asset gets downloaded, close the window and go to the Elements. We are navigating to the Elements section because, as we read earlier, the asset is offering us eight elements.
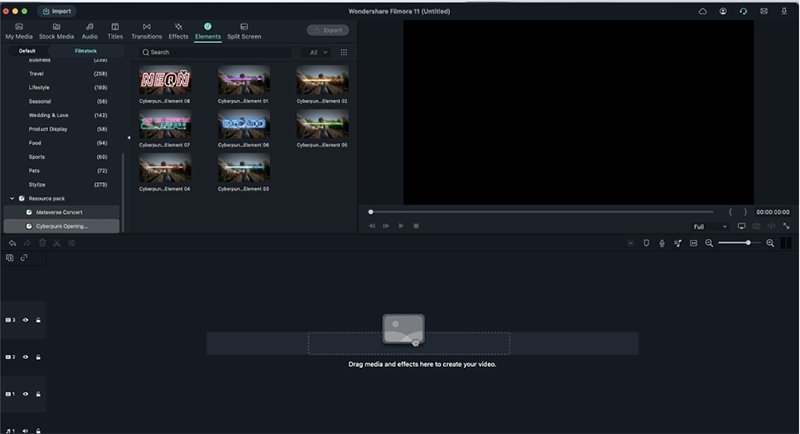 Elements section
Elements sectionIn the Elements, go to Filmstock and scroll down to Resource Pack. There you will be able to find the downloaded asset (Cyberpunk Opening Title Track, in our case). Drag the asset to the timeline to see how it works.
The Resource pack shows the features that the asset offers. In the case of Cyberpunk Opening Title Track, it offers seven titles and eight elements. So, if we click on the Effects section and scroll down to the Resource pack, it will show nothing. That's because the asset doesn't offer any effects.
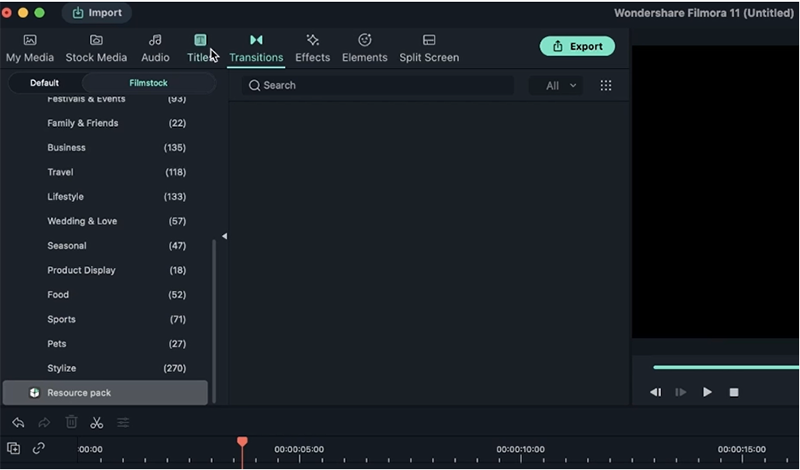 Resource pack
Resource packHowever, if we click on Titles>Filmstock and scroll down to Resource Pack, it will show asset titles. You can drag them into your timeline to add them to the video.
Go to Audio and then select any category. Here, we have selected Lofi. We will download the Epic Sci-Fi Trailer. Click on the Download arrow, and it will download. You wouldn't have to go to the Filmora application to access the same. It will be downloaded to your system just as any other file.
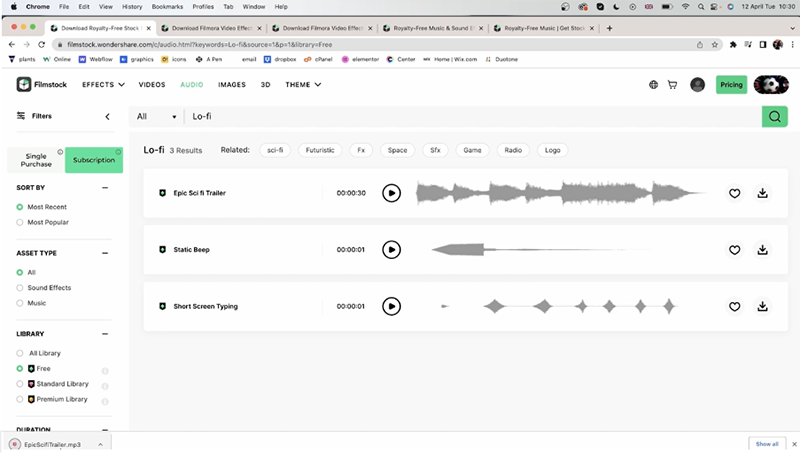 Download an audio from Filmstock
Download an audio from FilmstockIf you want to download themes, go to the Theme section and get something that's related to your channel. Say, if you have a makeup channel, ensure that every resource that you are getting is related to makeup.
Click on Creative Theme Makeup. You will get related titles, elements, sample videos, and other resources. You can download any of these. Whatever resource you select to purchase, it will go to your cart.
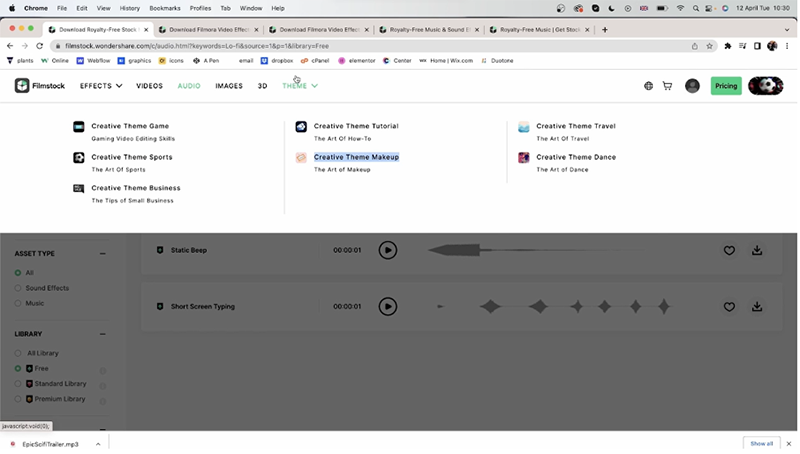 Creative theme makeup Filmstock
Creative theme makeup FilmstockIf you are planning to make a video that's not in English, go to the Filmstock page. Click on the globe-like sign just beside the search bar.
Select a preferred language. Here, we are choosing Japanese. Now, the entire Filmstock will turn into Japanese. Apart from that, you will get Japanese resources like Japanese titles, fonts, Manga, etc. So, whatever language you choose, it will provide you resources as per the same.
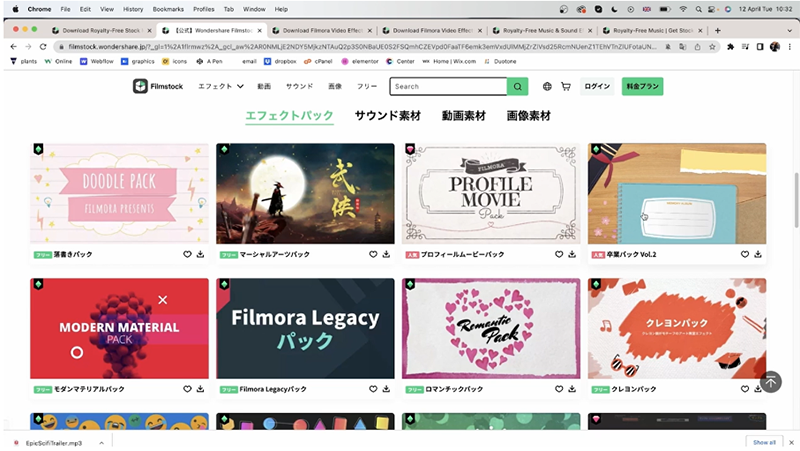 Change the language for Filmstock
Change the language for FilmstockTo adjust the setting of the downloaded asset title, double click on the title in the editor timeline. You can change the fonts for the texts. However, make sure it goes with the background.
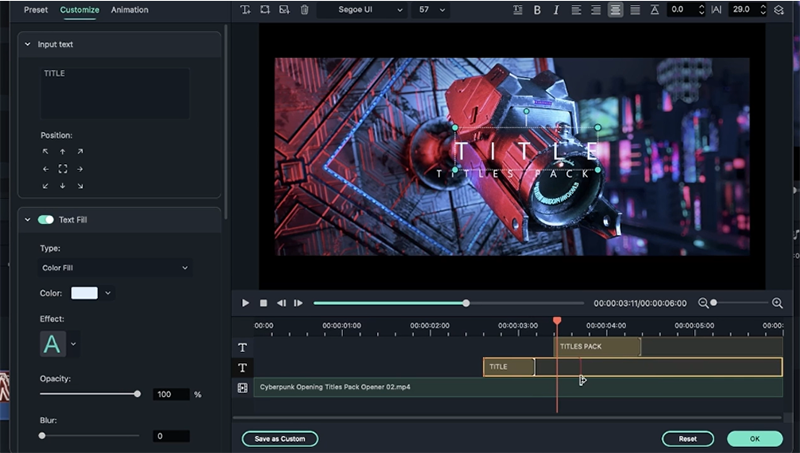 Adjust the downloaded asset title
Adjust the downloaded asset titleClick on the Advanced option. You will get two separate videos. You can adjust the animation of the titles and duration of the animation.
You can add additional text boxes, add any image, and work with the preset to get a cool result. Click on Ok.
You can get any new effects that display right on the top of Filmstock. Click on the effect and you will have options like All and Editor's Pick.
Here, we have clicked on Editor's Pick and selected the FIMO Essential Elements. Click on it and hit the Download button. On doing so, the asset will start downloading.
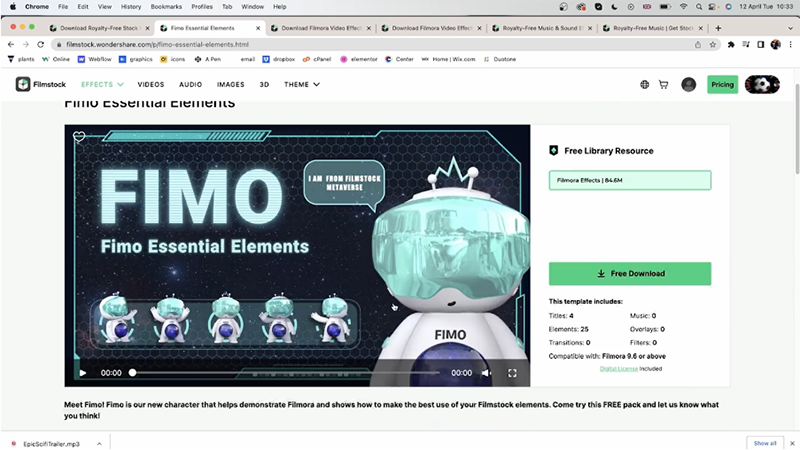 Fimo effect on Filmstock
Fimo effect on FilmstockIn the Subscription Download window, you will be able to see that the FIMO Essential Elements have four titles and 25 elements.
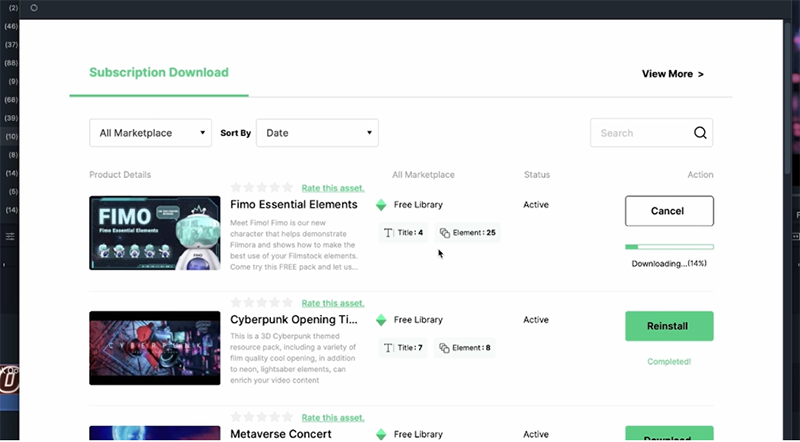 Download Fimo effect
Download Fimo effectIf you have downloaded many resources earlier and want to find any old ones. You can type the asset name in the search bar or Sort By date and other criteria.
To try out the FIMO Essential Elements, close the Subscription Download window and go to Wondershare Filmora 11. Click on the Elements>Filmstock and scroll down to the Resource Pack. You will be able to see FIMO Essential Elements.
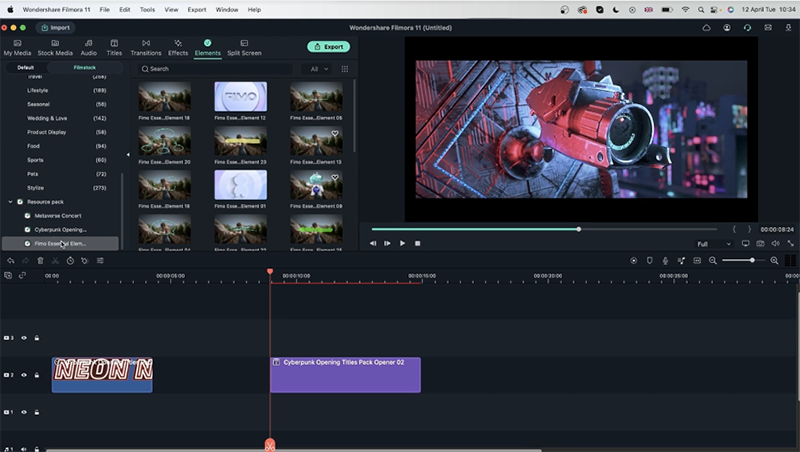 FIMO essential element on Filmstock
FIMO essential element on FilmstockYou can select any element and drag it down to the timeline. Note that, as it's an element, you can't modify the fonts for the texts. You can also do so for the title.
Just beside the audio track-end, you have options for marking it as a favorite (heart sign) or download (arrow down sign). Just like the Video, for the Audio menu, you have Single Purchase and Subscription. You can also Sort By, Most Recent, and Most Popular.
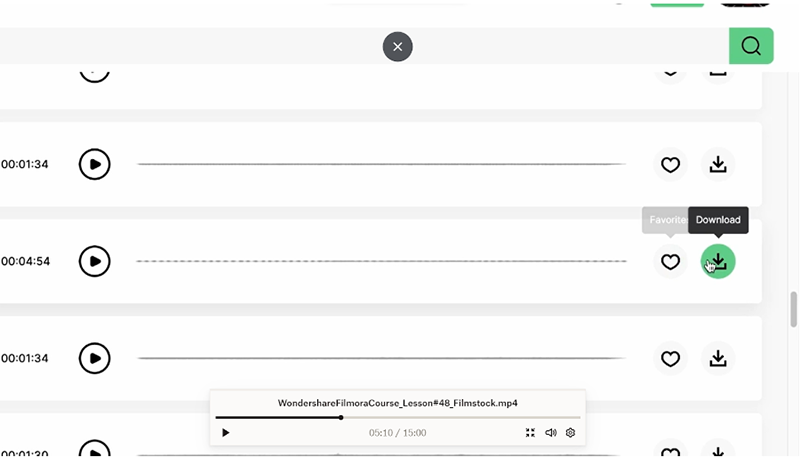 Download audio on Filmstock
Download audio on FilmstockYou can select the Asset Type, like Sound Effects, Music, or All. You can also choose between different libraries like Free, Standard Library, and Premium Library. Moreover, you have options to adjust the duration of the audio. The max level is 05:00+, and the minimum level is 00:00.
Next, you can search through the different related topics. You can also click on the "All" option beside the search bar to sort through Sound Effects, Music, or AI Music.
