Low-resolution videos often appear distorted, blurry, or grainy, which can significantly affect their visual appeal. This is where AI Upscaling and advanced video quality enhancers come in.
Using powerful AI Upscaling technology, modern video enhancers analyze each frame, intelligently reconstruct missing details, and sharpen edges to transform low-resolution footage into crisp, high-quality visuals. In this article, we'll explore the top 6 4K video upscalers that leverage AI Upscaling to help you effortlessly boost your video quality to professional standards.
In this article
4 Top Scenarios To Use an AI Video Upscaler
Before reviewing the best video upscalers, let's discuss the scenarios when you can utilize them to improve the resolution of your videos:
1. Improving Old Videos: Old videos are often grainy due to their poor resolution. With AI upscalers, you can enhance the quality of your old videos from VCRs or DVDs so that you can watch them on a modern TV. This will give life to old memories with high-quality resolution and smooth playback.
2. Upscaling Handheld Videos: Recorded a bad-resolution video from your phone? You can upscale that video to make its resolution better before uploading it on various social media platforms like YouTube and TikTok to capture the attention of viewers.
3. Security Recording Enhancement: Video upscalers can also play an important role in ensuring security. Security recordings from security cameras often lack clarity due to low resolution. Thus, these video upscalers can enhance the sharpness of those videos for investigation purposes.
4. Medical Applications: Upscalers are now widely used in the medical field to improve the quality or resolution of scans. Sharpening details enables doctors to make more efficient diagnoses.
- Upscale videos to 4K without quality loss.
- Enhance resolution and clarity with AI.
- Works with various video file types.
- Preview enhancements before finalizing edits.
- Works on Mac, Windows, iOS, and Android.
6 Top-Notch AI Upscalers Online Providing 4K Resolutions
We have gone through the details of AI video upscalers and their ability to enhance the overall video resolution. As the main motive is to improve your video quality to up to 4K in resolution, there are several tools available that can help cater to this requirement. Provided below are some of the best online 4K video upscalers that can be used to fix your blurry videos to improve resolutions:
1. Media.io
Media.io's Video Enhancer is an advanced AI tool that upscales videos to 4K resolution, enhancing every detail for a stunning visual experience. It upscales low-resolution footage into high-quality, crystal-clear videos, perfect for streaming or sharing on social media. Ideal for both content creators and personal use, it ensures professional-grade results effortlessly.

Pricing Plans
| Plan | Pricing |
|---|---|
| Standard | $6.99/mo |
| Premium | $12.99/mo |
You may also like: Top 7 Media.io Alternatives for AI Image and Video Generation
2. TensorPix
TensorPix is an online AI-powered 4K video upscaler that allows you to directly import your videos and enhance the resolution in the finest 4K quality. This app allows you to create slow-motion effects by amplifying the frames per second. With its stabilization feature, it can stabilize shaky videos captured from DSLRs, mobile phones, or drones.
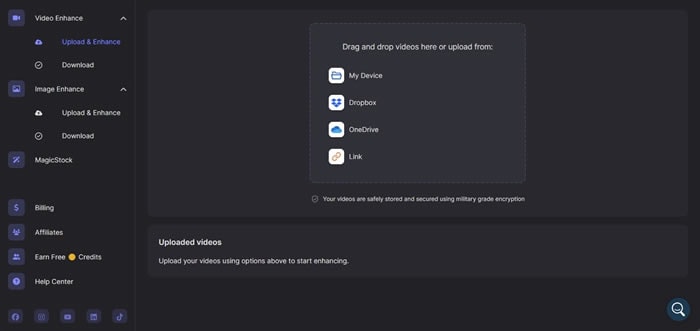
Pricing Plans
| Plan | Pricing |
|---|---|
| Standard | $12 |
| Premium | $27 |
| Elite | $66 |
3. CapCut
With CapCut, you can enhance the quality of your videos and upscale their resolution to 4K. The intuitive interface of this 4K video upscaler online is free and easy to comprehend for beginners. This online video upscaler is compatible with all types of video formats like MP4, MOV, or AVI. With its deblurring feature, it efficiently deblurs the videos without compromising the video quality.
Learn how to enhance video quality in CapCut.
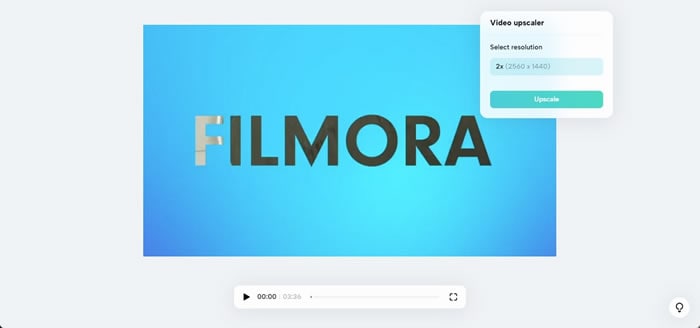
Pricing Plans: Free
4. Cutout.Pro
As an efficient and user-friendly 4K AI upscaler, Cutout.Pro allows users to magnify the resolution of the videos to 4K. This tool employs a noise reduction feature that removes unwanted noise from videos to ensure the sharper and smoother quality of upscaled videos. It also includes a Motion Interpolation feature to smooth out distortion due to motion in the videos.
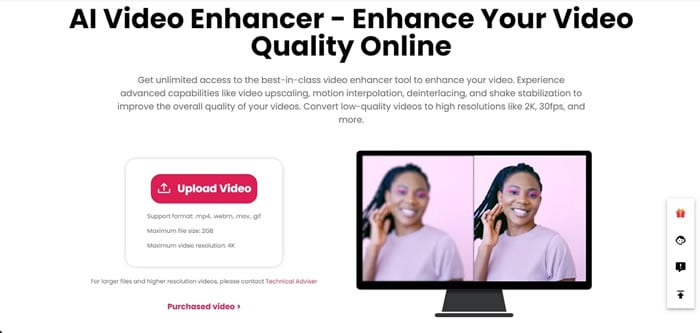
Pricing Plans
| Plan | Pricing |
|---|---|
| Subscription Plan | $0.099/credit |
| Pay as you Go | $0.499/credit |
5. HitPaw Online AI Video Enhancer
HitPaw Online AI Video Enhancer is another powerful AI video upscaler tool that you can use to achieve high resolution in your videos without any hassle. Other than just improving the resolution of videos, it has other features that make video upscaling much better. With its face recognition technology, this tool automatically recognizes the faces in videos and enhances their clarity.
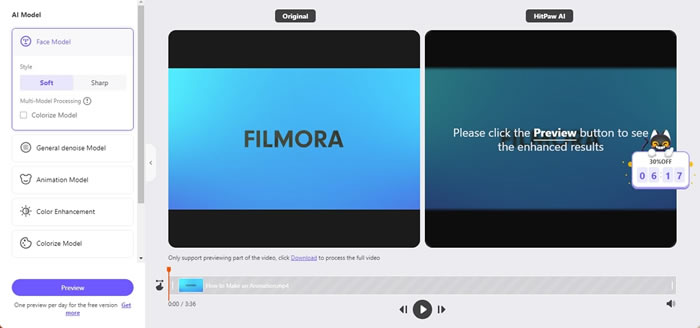
Pricing Plans
| Plan | Pricing |
|---|---|
| Week | $1.28/Day |
| Month | $0.80/Day |
| Year | $0.47/Day |
6. Pixop
If you are a video editor looking to produce studio-quality videos, Pixop is the best software for you. With Pixop's automated AI video upscaler, you can improve the resolution of your videos even up to 8k. Pixop's Deep Restoration feature allows users to restore old and degraded videos by eliminating compression artifacts.
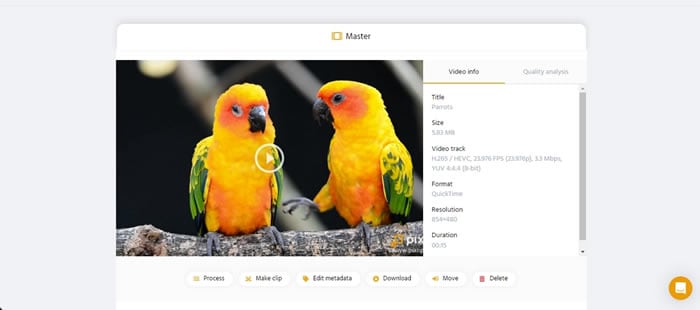
Pricing Plans
| Plan | Pricing |
|---|---|
| Pixop Deep Restoration 2 | $0.486/gigapixel |
| Pixop Deep Restoration 2 - Fine-Tuning | $0.486/gigapixel |
| Pixop Deep Restoration 2 - Selfie-Style | $0.486/gigapixel |
| Pixop Deep Restoration | $0.369/gigapixel |
Top Editing Recommendation: Video Enhancement for Perfecting Content With Wondershare Filmora
Upscaling videos to 4K alone is not enough to produce high-quality videos. That's why creators must utilize video enhancers to take their video quality to the next level. Wondershare Filmora is the most reliable video enhancer software available for its exceptional video editing features.
With Filmora's AI Video Enhancer, you can fix blurry videos with simple clicks, increase the clarity of your videos, enhance the visibility of every detail, or restore old videos. In addition to that, it has a video denoise feature to remove any visual grain from videos on three different levels.
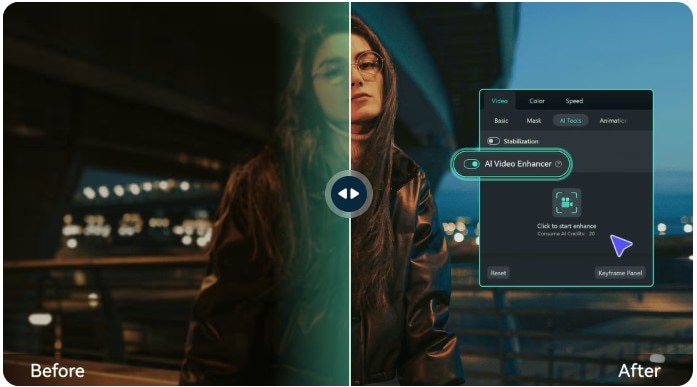
What's more, as a popular video editor in the market, you can add text, fonts, and animations to videos for a more attractive appearance. Moreover, it also has other exceptional features, such as a Smart BGM Generator that can produce music that complements the theme and visuals of your video.
How to Use Wondershare Filmora to Upscale Video to 4K?
Here are simple steps to upscale videos with Filmora's AI Video Enhancer.
- Download and install Filmora on your computer.
- Import the video to Filmora and drag it to the timeline.
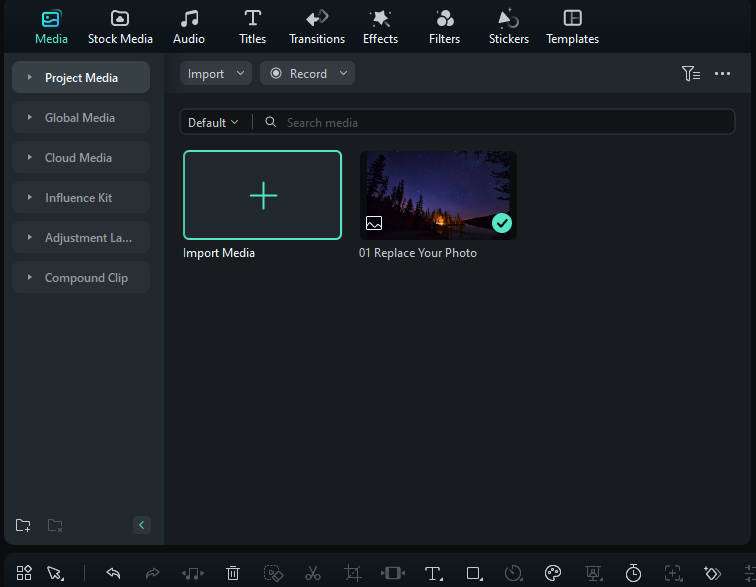
- Select the video > Navigate to Video > AI Tools > AI Video Enhancer.
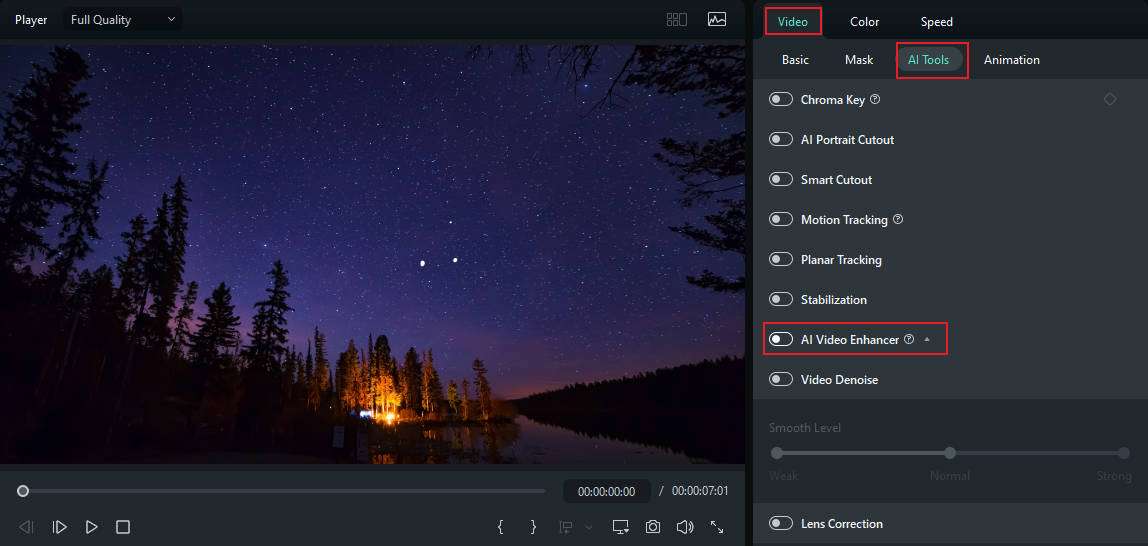
- Switch on the option > click Generate to start upscaling the video.
- Wait until the process finishes, and you can preview, play, and export the video.
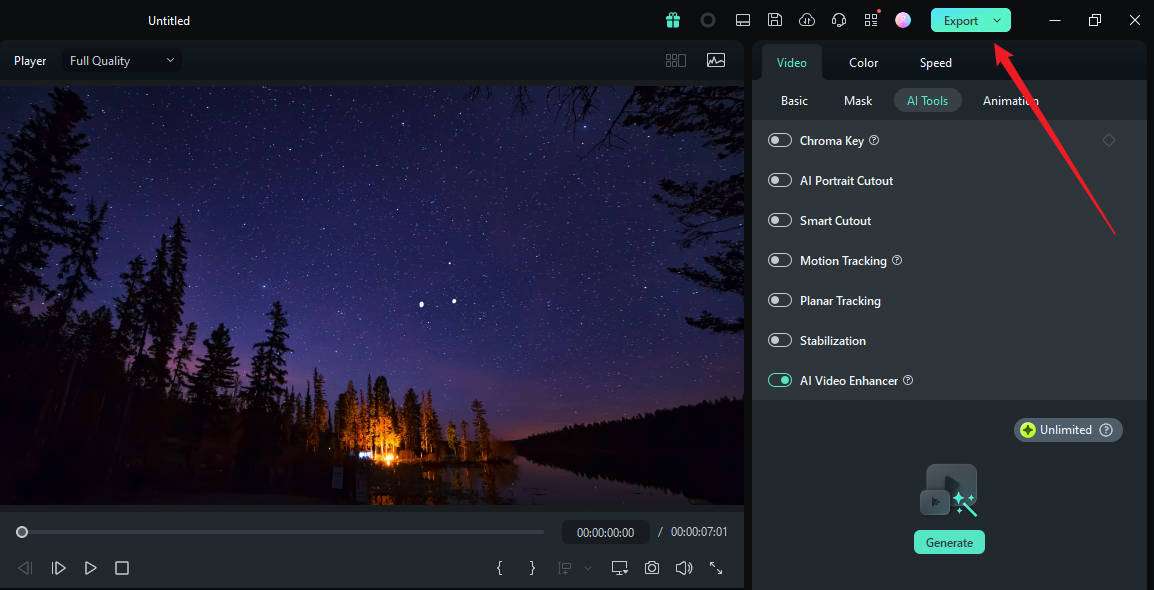
Other Highlighted Features of Wondershare Filmora
Wondershare Filmora is a powerful video enhancer offering a variety of AI-equipped features, of which the key features are mentioned below:
1. AI Music Generator
Wondershare Filmora's AI Music Generator allows you to create unique music. There are 8 different modes for creating appealing soundtracks for your videos. With AI Music Generator by your side, you have a personal music producer that generates perfectly suited music for your videos.
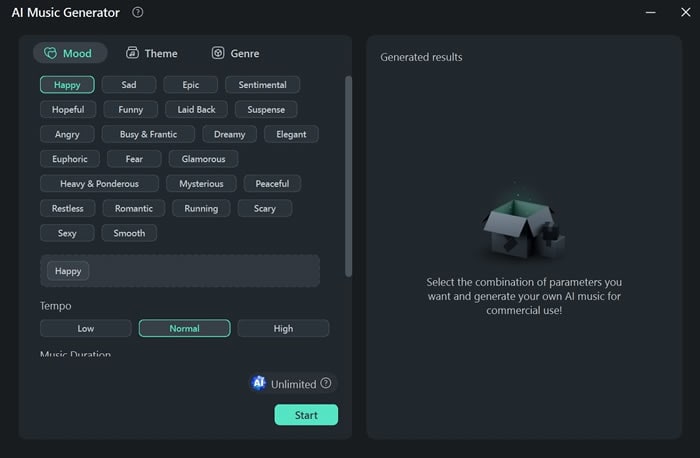
2. AI Copilot Editing
AI Copilot uses smart algorithms to analyze the content and style of your video clips and suggests suitable transitions and effects. This feature smartly eliminates errors in editing and allows you to generate visually appealing content with ease.
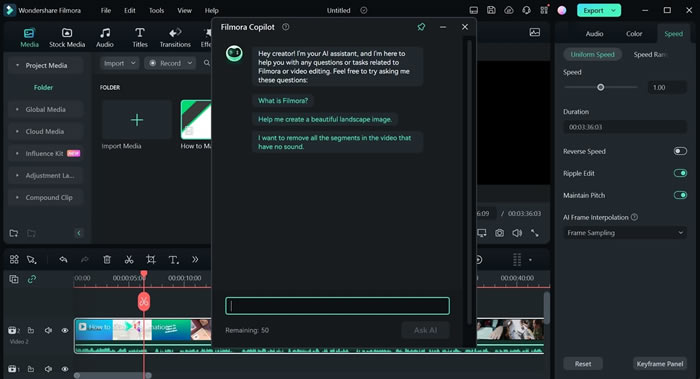
3. AI Translation
This feature helps to efficiently translate videos into 23 languages to break down the language barriers and reach global audiences. Filmora's AI translation feature translates languages with 90% accuracy and adds subtitles to your videos.
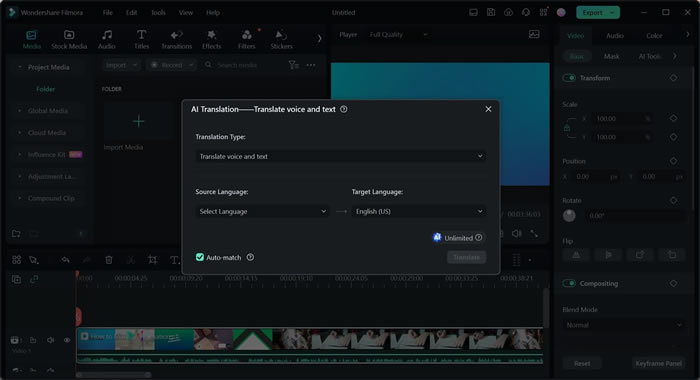
4. Auto Reframe
The Auto Reframe feature automatically crops your videos to adjust them to various aspect ratios without compromising the quality. You can easily turn your videos vertical or horizontal to post videos on various social media platforms like Facebook, Instagram, or YouTube.
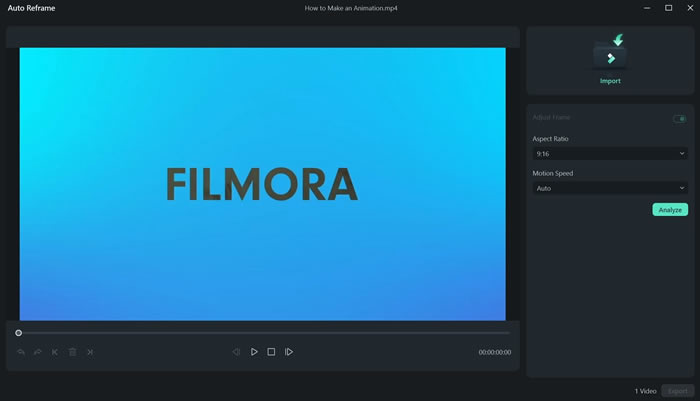
Step-by-Step Guide to Enhance Your Video With Wondershare Filmora
Filmora has countless AI features that one can consider as an expert or a novice. Besides, it has simpler operations and a user-friendly interface to get started. So, let's witness its step-by-step guide below to enhance your videos with Wondershare Filmora:
Step 1Choose the Auto Beat Sync Feature and Import the Media
Get the latest version of Filmora from its website and launch it on your device. From its home screen, click on the "Auto Beat Sync" feature and press the "Import Media" button at the top-right side to bring your video to Filmora.
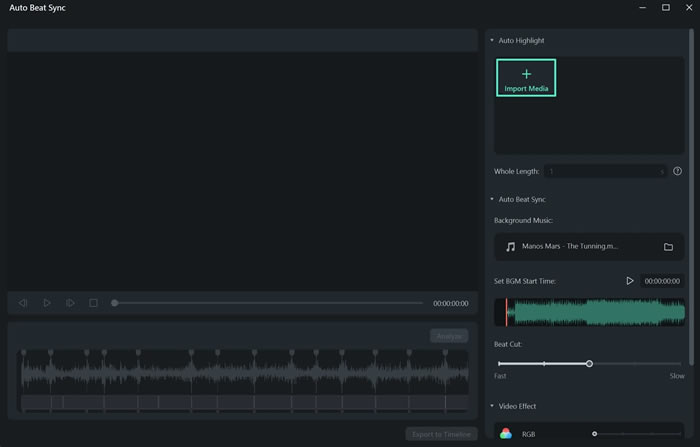
Step 2Adjust the Auto Beat Sync Parameters and Export to Timeline
As you import the video, the screen will appear to set Auto Beat Sync parameters. There, navigate to the "Whole Length" and extend its list to select your required video length. Then, navigate to the "Background Music" and extend its list to select the music for your video.
Set the "BGM Start Time" and define other parameters such as "Beat Cut" and "Video Effect". Finally, hit the "Analyze" button at the bottom right to start the Auto Beat Sync process. Then, proceed to click the "Export to Timeline" button.
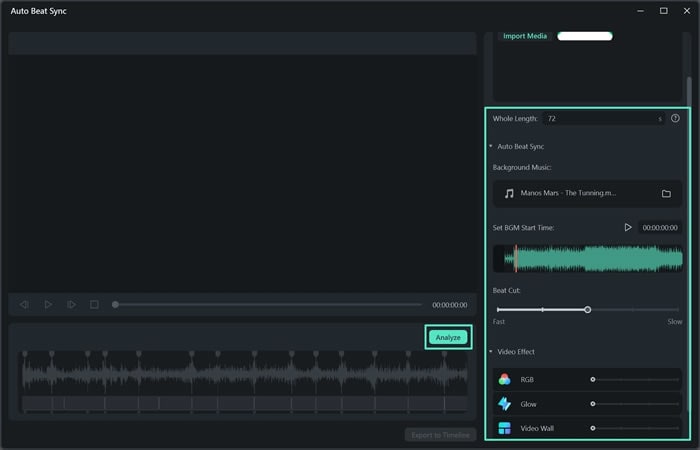
Step 3Select the Auto Reframe Option and Adjust Parameters
As you proceed into the next window, right-click on your video in the Media panel and click on the "Auto Reframe" option from the extended list. After that, a screen will appear to set the respective parameters. There, navigate to the "Aspect Ratio" and extend its list to select your required Aspect Ratio.
Continue to the "Motion Speed" and extend its list to select the speed of your video. Finally, hit the "Analyze" button at the bottom right to start the process.
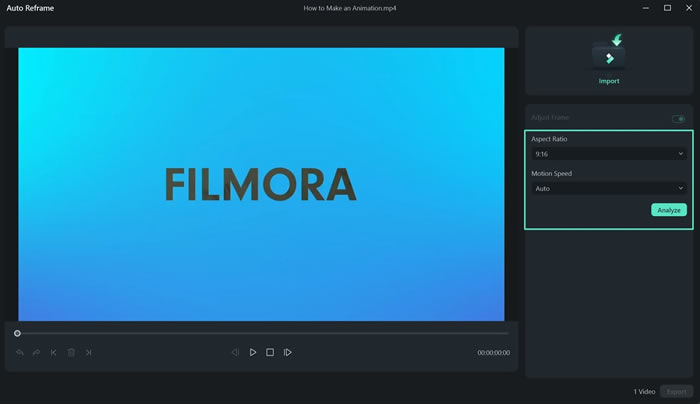
Step 4Export Video After Completion
After completion, a confirmation message will appear to move towards the "Export" button on the bottom-right side. A pop-up will appear to set the name of your video and select the folder where you want to save it. Again, hit the "Export" button on this pop-up menu to automatically save it to the desired folder.
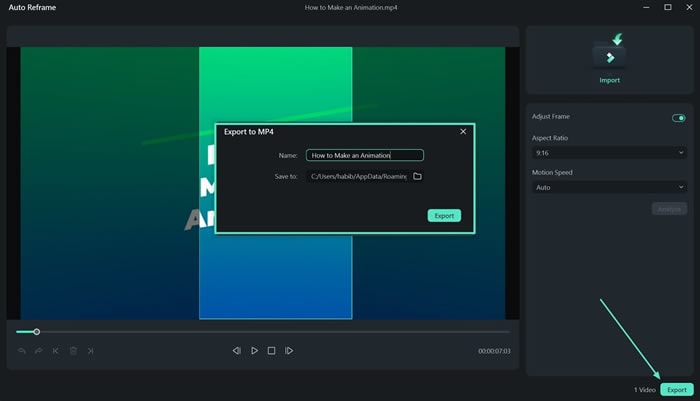
Conclusion
To sum up, content creators across the globe are widely using 4K video upscalers to improve their video quality to attract the attention of viewers. If you intend to make your videos more engaging, video enhancers are also required to transform videos. Wondershare Filmora stands at the top as the best video enhancer with its versatile AI editing functionalities.



