The manual addition of subtitles to videos can be a problem one wants to avoid. With the inclusion of AI, content generation has become more accurate. One of the proficient tasks that has been influenced is the free subtitle generators. A subtitle generator acts as a tool that converts audio into text by converting it as subtitles to the video.
Are you ready to enhance your videos using AI in your video content? Keep reading to discover the best free subtitle generator to accommodate your video content needs.
In this article
Part 1. Advantages of Using Free Subtitle Generators for Your Videos
We have had a defined understanding of what a free automatic subtitle generator is. Let’s move on to the advantages you might gain when implementing automated subtitles to your videos:
- Reach a Broader Audience: Some individuals might have hearing disabilities and won’t interact with your video, or some might not understand the language. Videos with subtitles benefit these individuals the most and help you reach a broader audience.
- Improves SEO: Automatic subtitles improve your video's SEO by defining the target keywords with a high search volume. This will help you improve the video's rank on search engines and increase engagement.
- Increases Shareability: A free AI subtitle generator can increase the content shareability on social media. Automated subtitles help audiences understand your video better, which, in turn, will encourage them to share your video.
- Improves Engagement: According to research, videos with subtitles gain more attention than those without. Subtitled videos are easy to follow, which allows users to engage with them for an extended time.
Part 2. Top Tools for Subtitle Generation in 2024
In contrast to understanding the benefits of adding automated subtitles, it is equally important to know which tool fits your requirements best. Below is a list of tools to help you and your audience have an exclusive experience of subtitles:
1. HitPaw Edimakor
HitPaw Edimakor is an AI-powered tool designed to improve video editing functionalities in a few steps. This tool allows users to convert video voice to text in a few minutes without compromising the video quality. Along with basic video editing features, it offers dynamic AI editing options. With an exclusive support of 120+ languages, you can enhance the visuals of your subtitles with controlled parameters.
Step 1.Launch HitPaw Edimakor and select "Subtitle Maker" to begin the process of generating automated subtitles. Click the "Import Files" button to add your video resource to the timeline that needs editing.
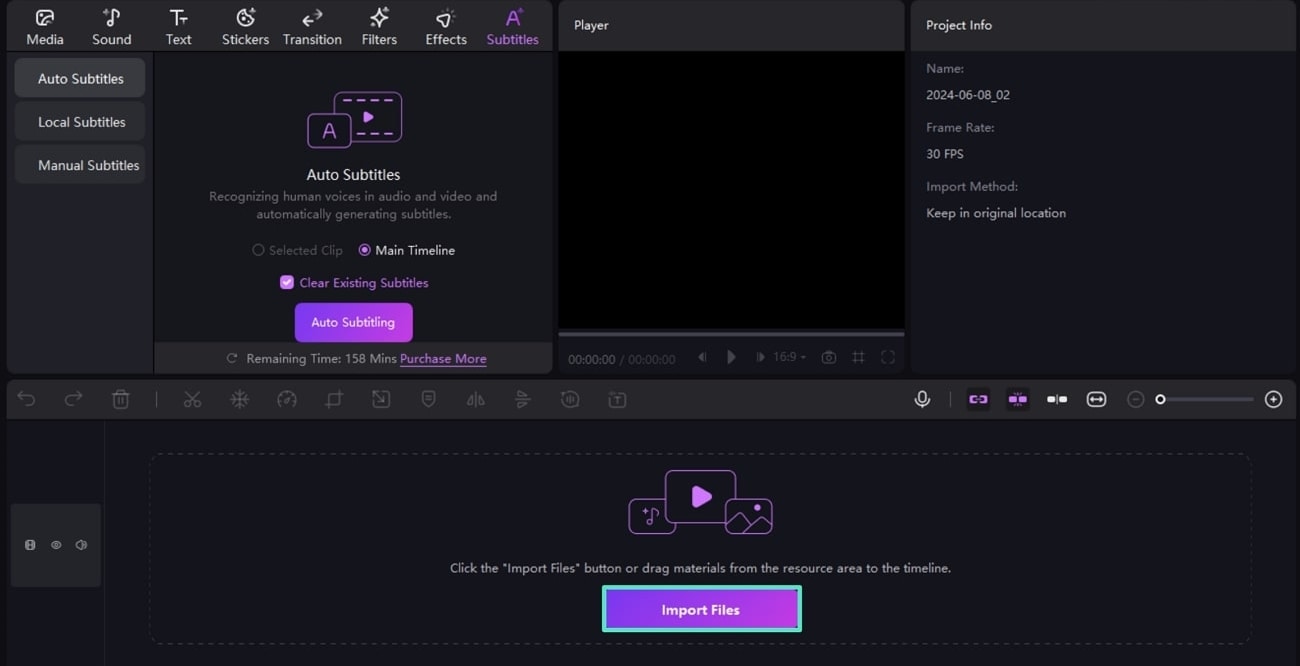
Step 2.After importing your video, click "Auto Subtitling" on the left-hand panel. This will automatically recognize human voices and generate subtitles across the timeline, which can be edited further across the right-sided panel.
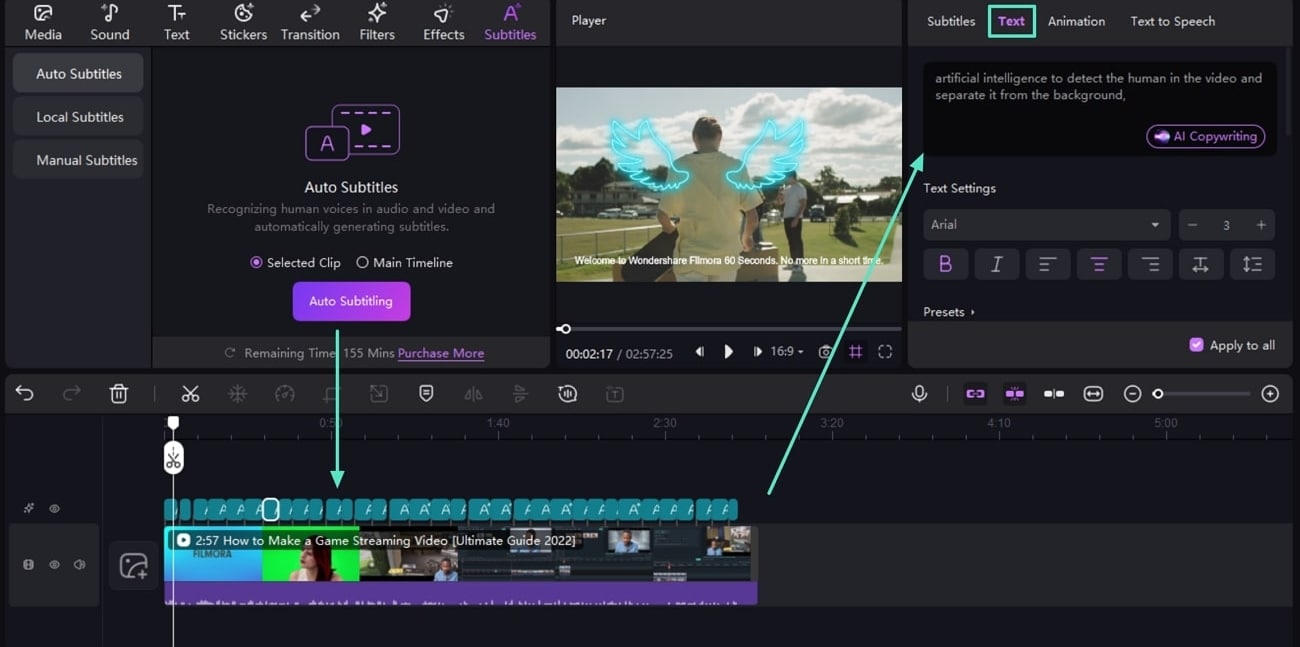
Step 3.Lastly, at the screen's top right corner, click on "Export" to save your enhanced subtitled video to your personal files.
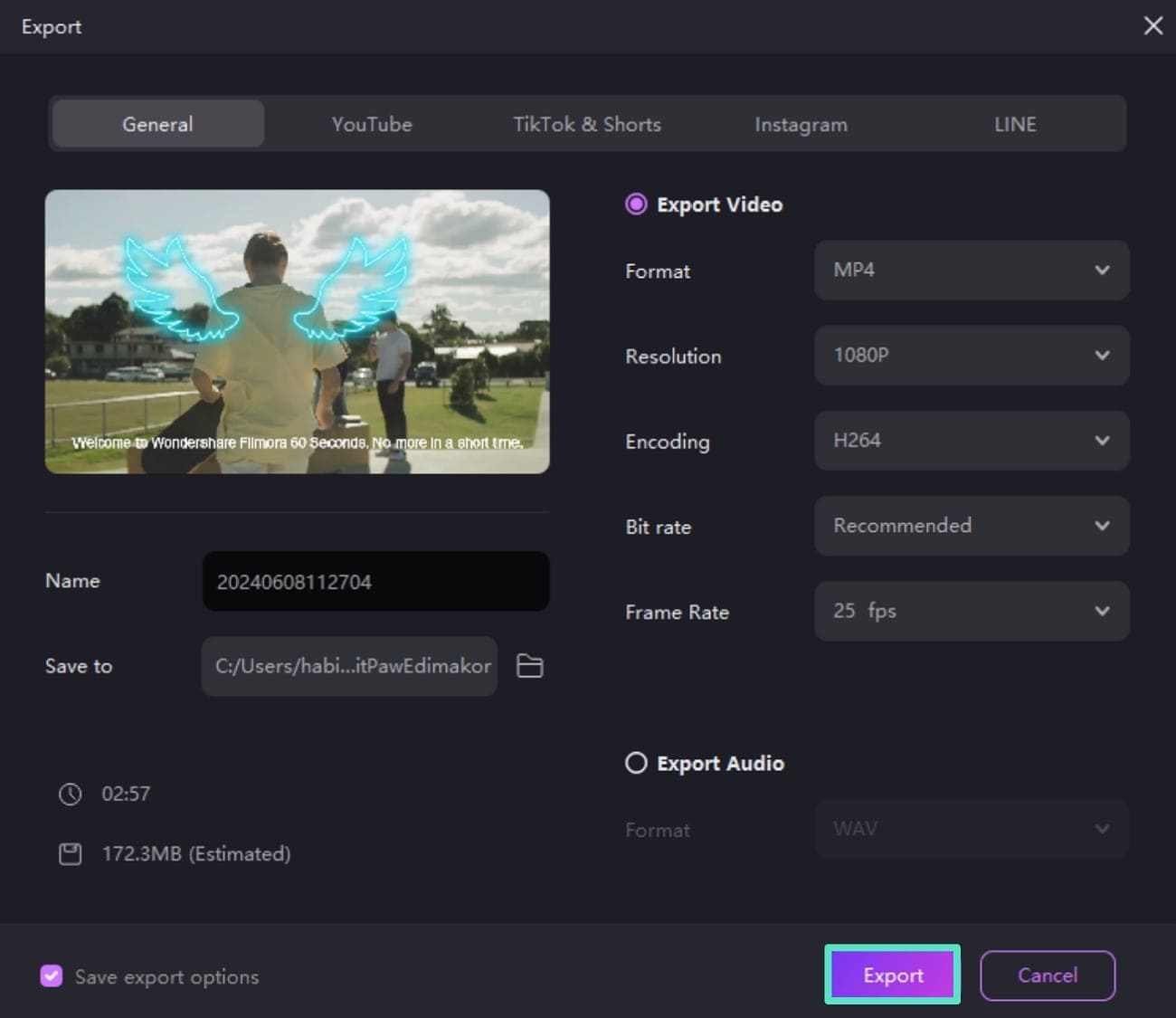
2.Captions
This simplified AI subtitle generator tool converts speech into text with multiple maneuvers, which helps in making the content effective and engaging. It also provides the option of adjusting your videos with AI avatars, along with translation of video in 28 different languages. You can also trim your filler words and pauses in speech with the AI Trim feature.
Step 1.After accessing the official website of Captions, navigate to "Tools" on the top-hand navigation bar, and choose "Subtitles," to start adding captions to your videos.Click the "Upload your files" button and select a video to which you want to add automatic subtitles.
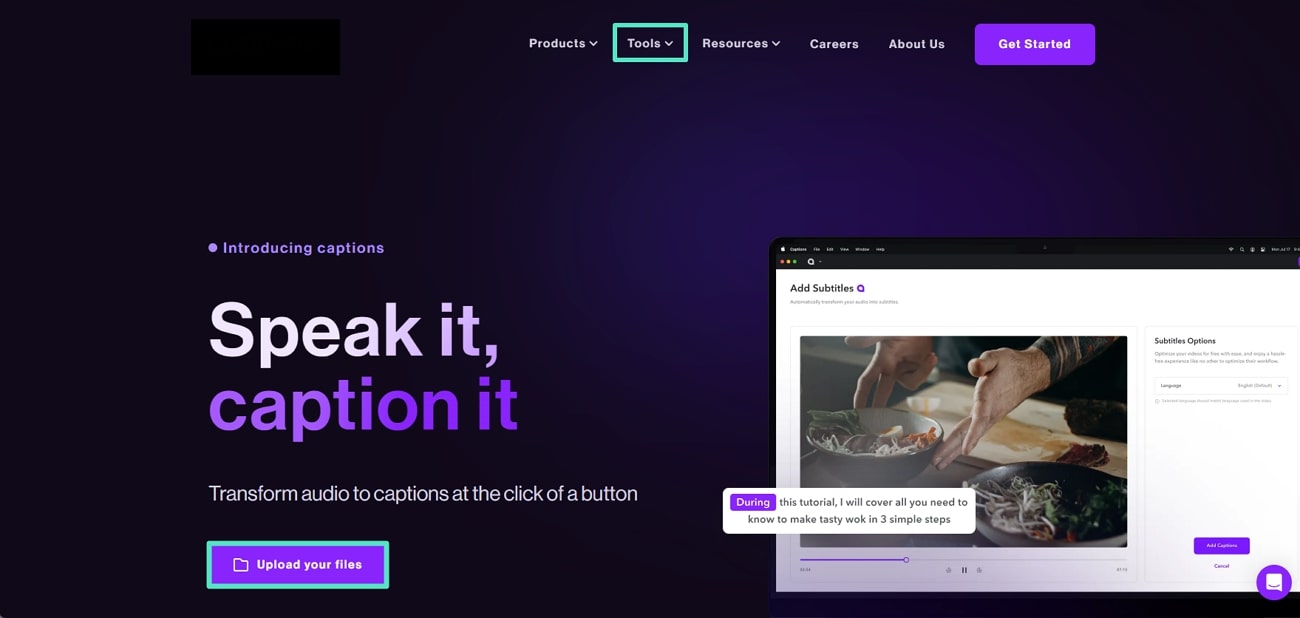
Step 2.Select the language spoken in your video by choosing the "Original Language" option. If you want to translate your video into an alternative language, select "Translated Language" across the drop-down menu. Click on "Proceed with English" and let Captions execute the process.
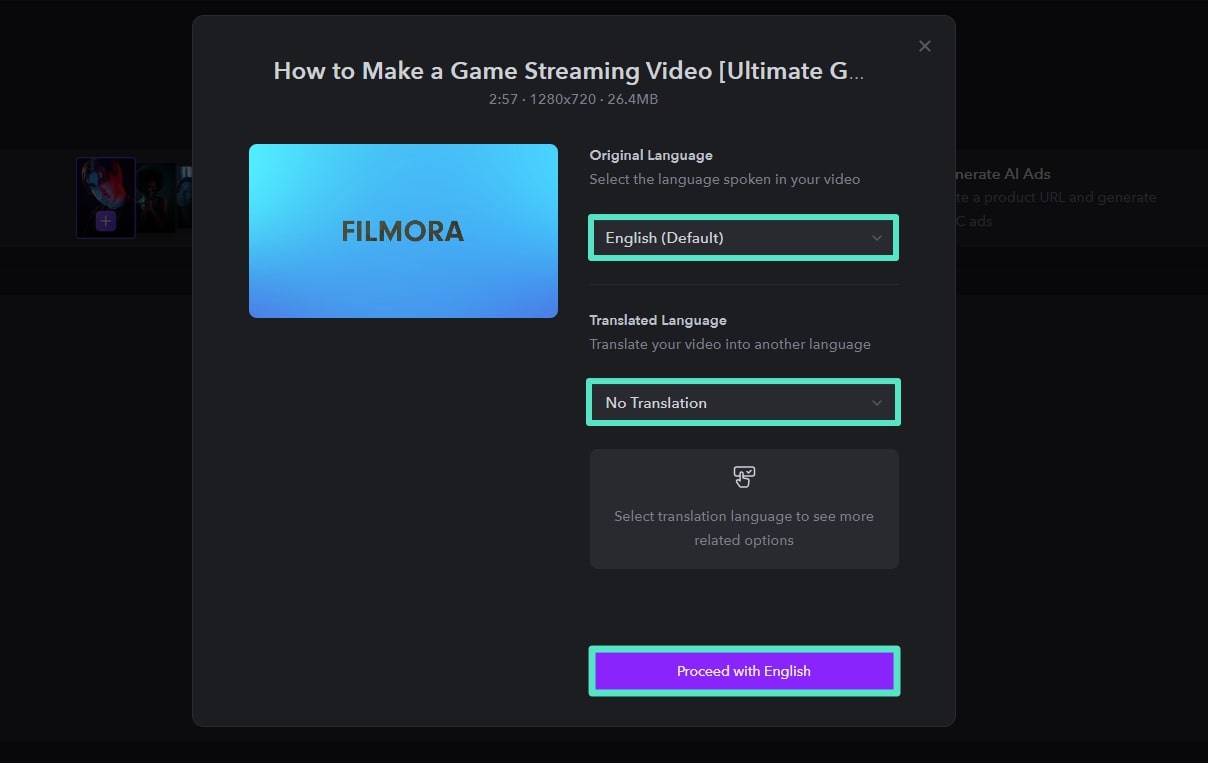
Step 3.Select the video outcome that the AI subtitle generator free Captions has presented. You can further alter the video by editing it on the Captions platform itself. After you have finalized the subtitled video, click "Export" at the top-right corner and save it to your files.
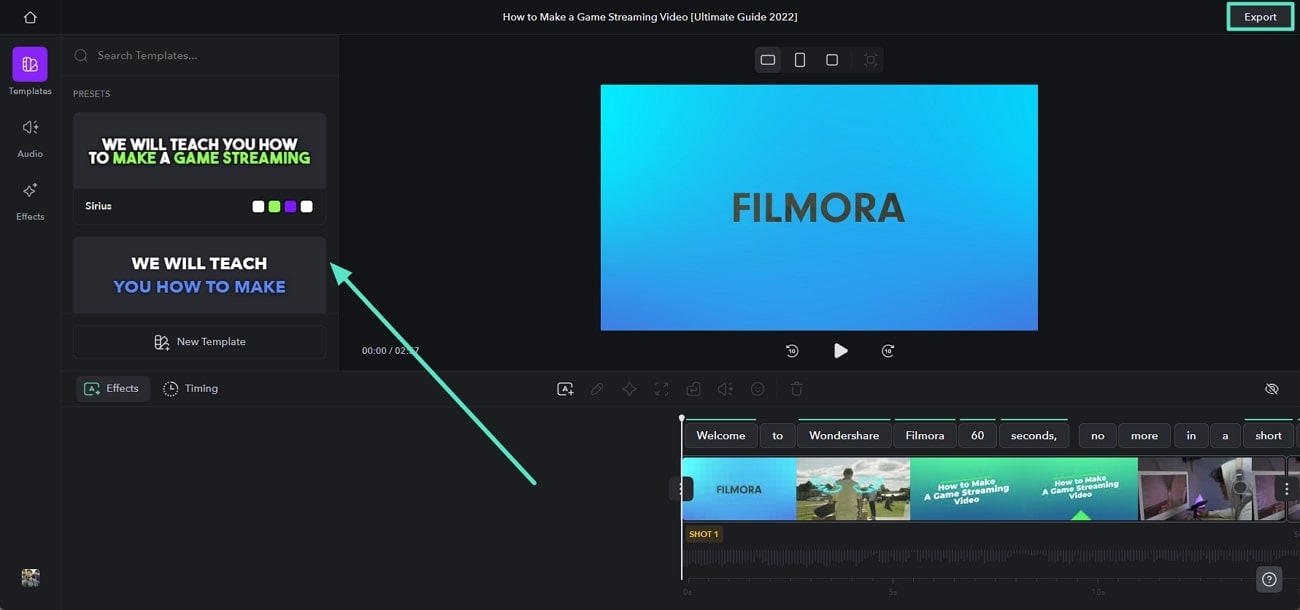
3. Kapwing
When searching for a modern AI video creation platform, Kapwing provides the ability to create, edit, and improve video content. Out of the available options, you can also convert your video's speech into proper subtitles with effective customization. Using the option out of 70+ languages, the feature automatically updates the video.
Step 1.After accessing Kapwing's platform, you can select the "Choose a video" option to upload the video. As it uploads, lead into the "Subtitles" section from the left panel and continue to the "Auto subtitles" button.
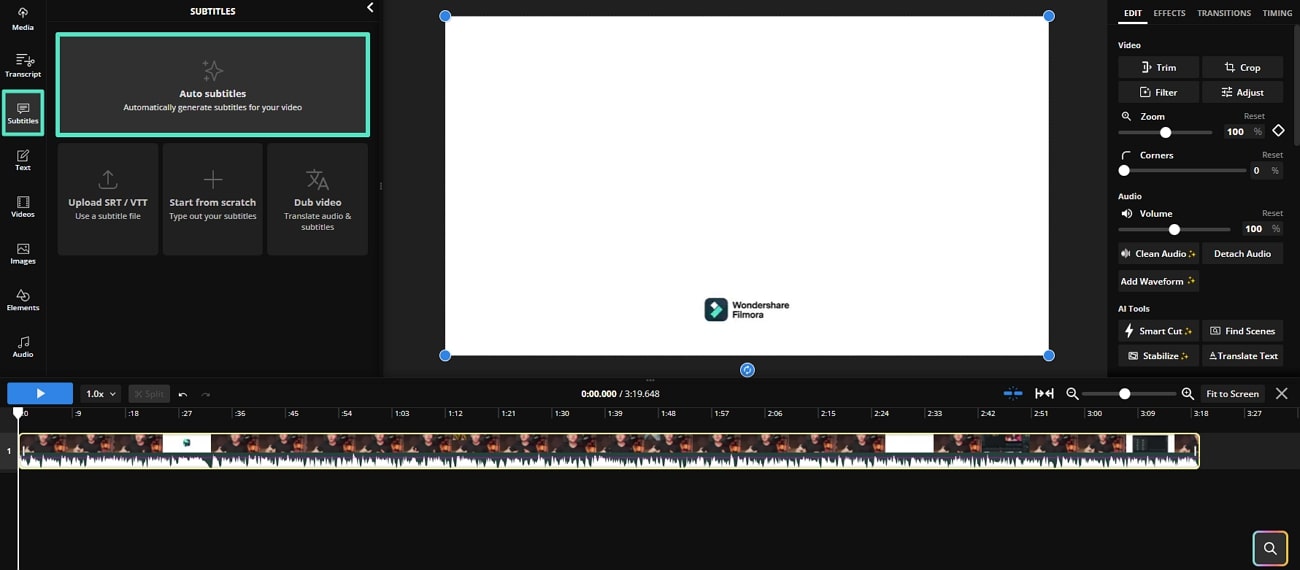
Step 2.In the following screen, change the "Original language," define the "Translate video to" option, and click "Auto Subtitle" to automatically convert the video's speech into text.
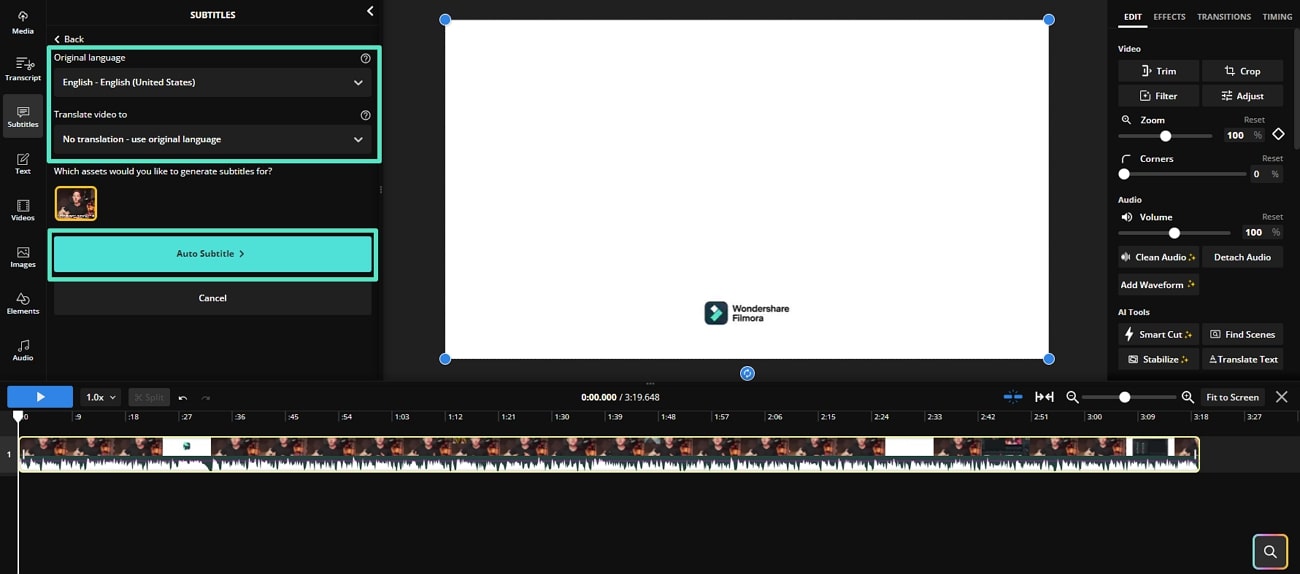
Step 3.In the top right-hand of the screen, click "Export Project" to save the subtitled video to your personal files.
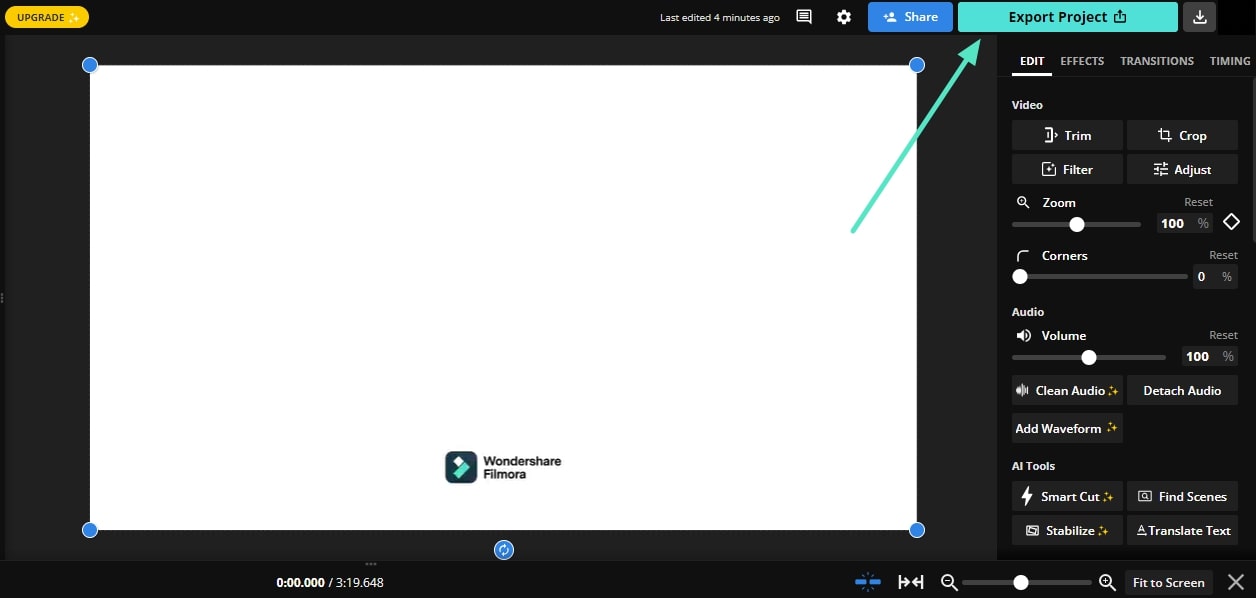
Part 3. Making the Best Subtitles for Your Videos With Filmora
Apart from the 3 tools discussed, one AI video editing tool stands out. Apart from being a complete package of diverse features, it is an easily accessible platform. Introducing Wondershare Filmora, the best solution to generate subtitles for your videos for free, allows its users to craft their videos from scratch. This is done by improving them by editing the transitions, adding effects and filters, or generating AI subtitles.
Easy-to-use subtitle-generators online

The feature is not restricted to converting video speech into subtitles. With the newest updates, Filmora also highlights the words that are spoken with its automated functionalities. If you are looking forward to understanding more about this feature, provided next are the steps that can be followed to convert your video speech into subtitles:
Step 1.Launch Filmora To Convert Speech-To-Text
After launching the platform, select "New Project" to generate subtitles through AI, which will redirect you to the editing interface. Click the "Media" tab at the top, import the video files, and start the process. After dragging the raw video to the timeline, right-click on it and select "Speech-to-Text" from the drop-down menu.
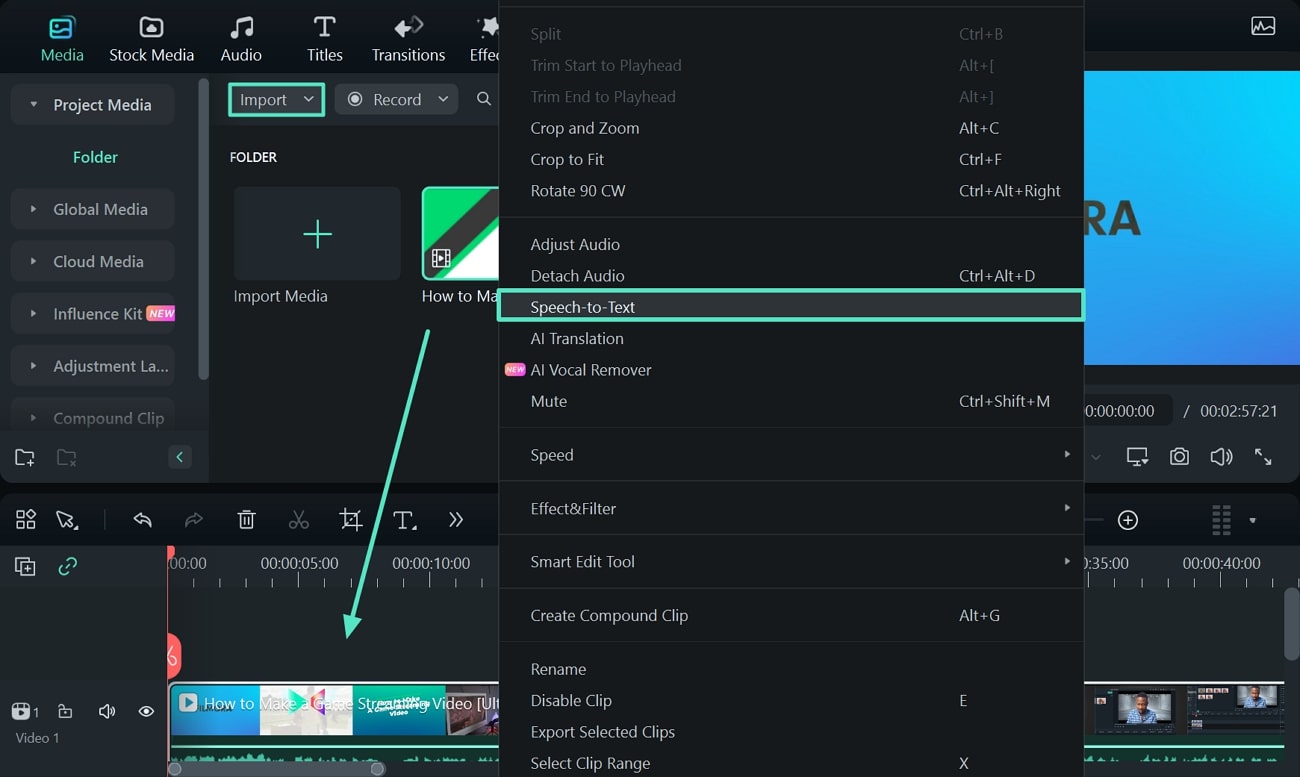
Step 2.Setting the Parameters of Speech-To-Text
Here, you can select the language of the audio you want to be transcribed and the language to which you want to be translated. After setting your desired language, you can activate "Add automatical active words" to create interactive subtitles and click "OK" to process further.
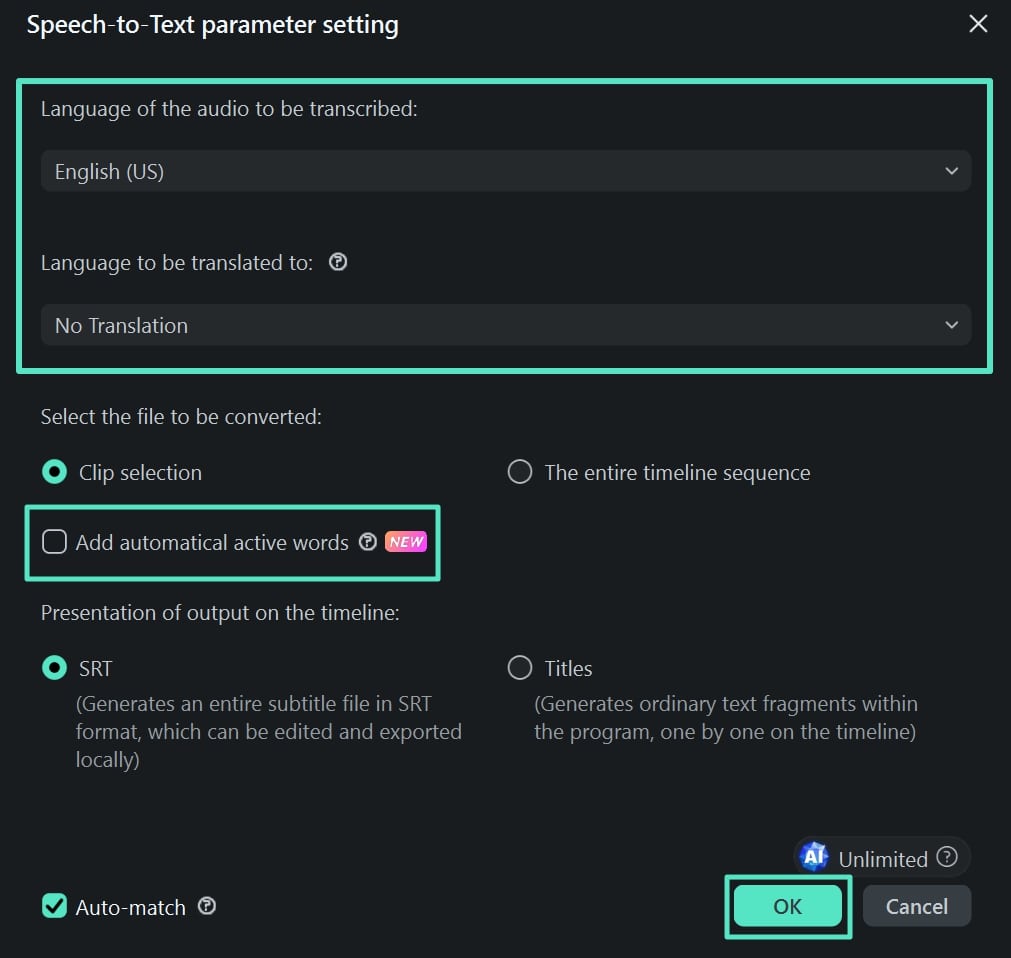
Step 3.Further Changes to Style Using Filmora Templates
Wondershare Filmora allows users to edit and enhance the subtitles by giving them an attractive, finished look. Users can also change the style of the subtitles by leading into the "Titles" section and choosing the "Templates" sub-section. Pick your choice and select "Apply to All" to change all the video captions.
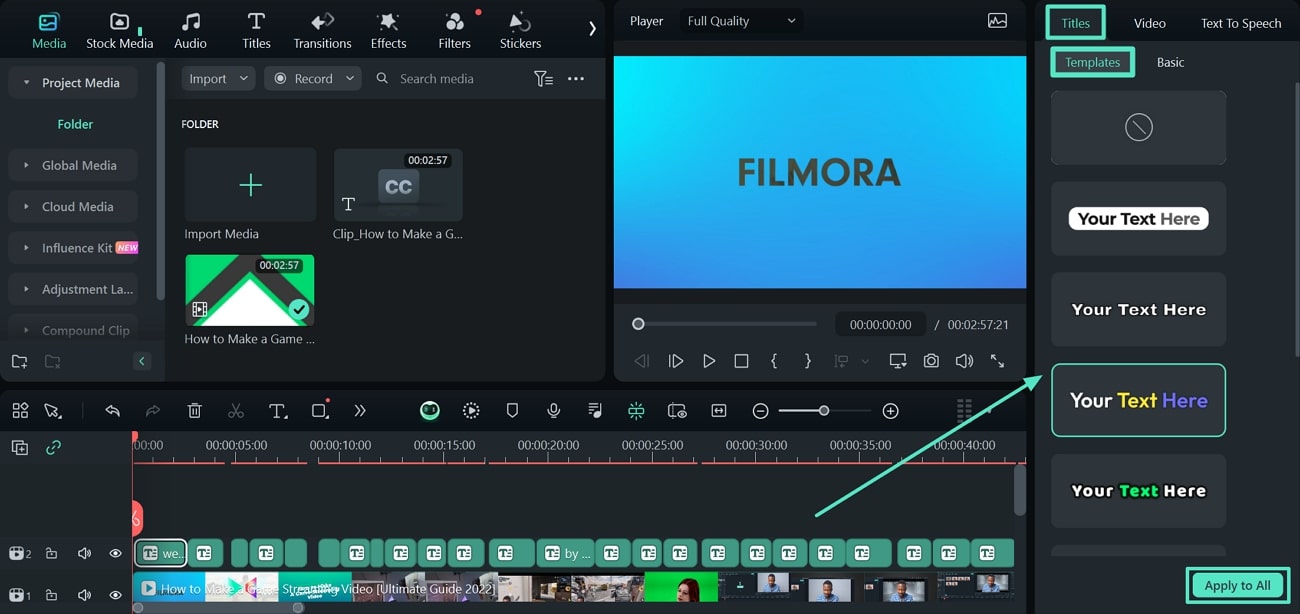
Step 4. Finalize the Font and Export the Final Video
To change your video's font style, size, and color, click on the "Basic" sub-section and make the changes according to your style. If you want to apply this to all captions, click the ‘Apply to All’ button. Finally, go to the "Export" button to save the subtitled video to your files.
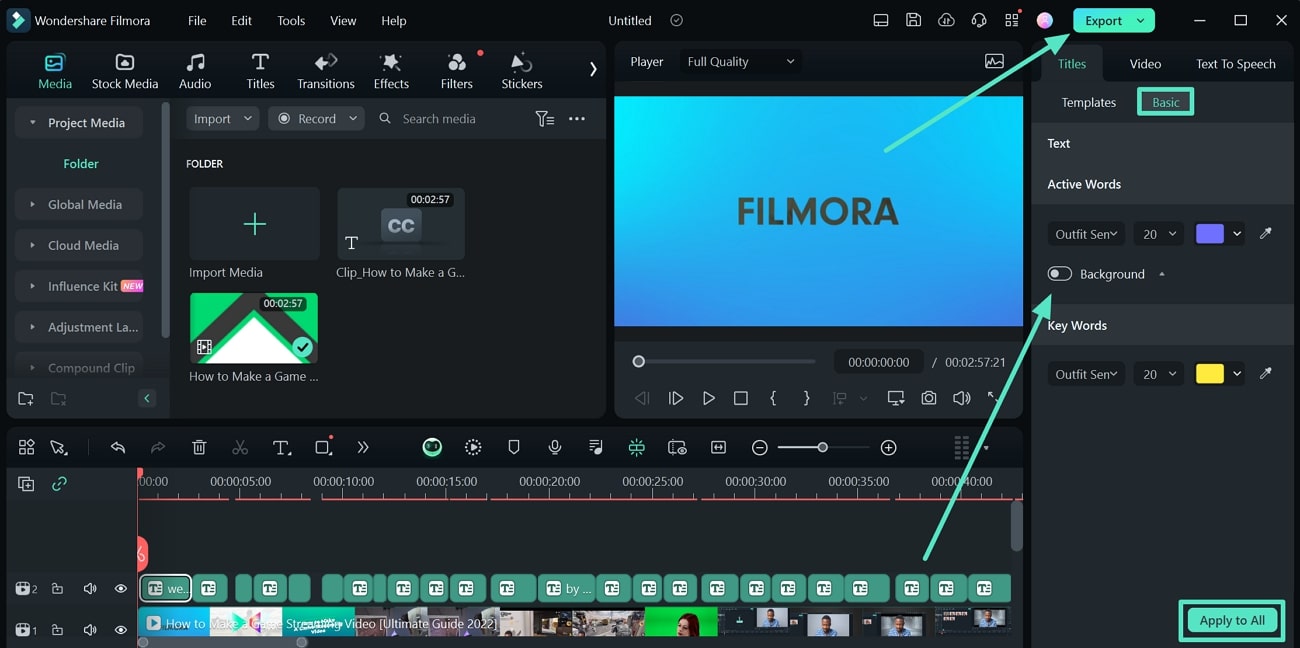
Conclusion
Finding the most accurate tool that best fits your needs is crucial. We have explained in depth the top tools used the most when it comes to free AI subtitle generators. However, if you are looking for a diverse yet efficient solution. Filmora should be the go-to tool that you can use for enhancing your videos and improving audience engagement.



 100% Security Verified | No Subscription Required | No Malware
100% Security Verified | No Subscription Required | No Malware

