Nowadays, inverting colors in a video is the best way to make a scene stand out. However, doing it is an art that demands a lot of creativity. You need to set the brightness and shadows in your clip effectively. To make the process easier and help you do it in seconds, this article discusses video color inverter tools that you can use.
In this article
Part 1. Inverting Colors in Videos with Wondershare Filmora
You can invert colors in videos to make them look more engaging, and it is also essential sometimes for creating suspense. There are many tools available but not all of them provide you with eye-catching and professional results. You can do it simply by choosing an invert color effect in Wondershare Filmora.
The tool also enables you to do it manually and create an impactful transition between the scenes. Afterward, inverting the colors in a video, you can also export it to your device in a fixed aspect ratio according to the platform.
Method 1. Invert Colors in Your Video By Using an Effect on Filmora Desktop
As discussed, Filmora offers color inversion through different effects and enables you to apply them at different points. Here is the first method that you can use to invert video color using the effect in Filmora desktop:
- Step 1. Begin a New Project and Import Your Clip for Inversion. Open Filmora and use the "New Project" option from the homepage to start it. Then, import your clip and drag it on the editing timeline below and start the inversion process。
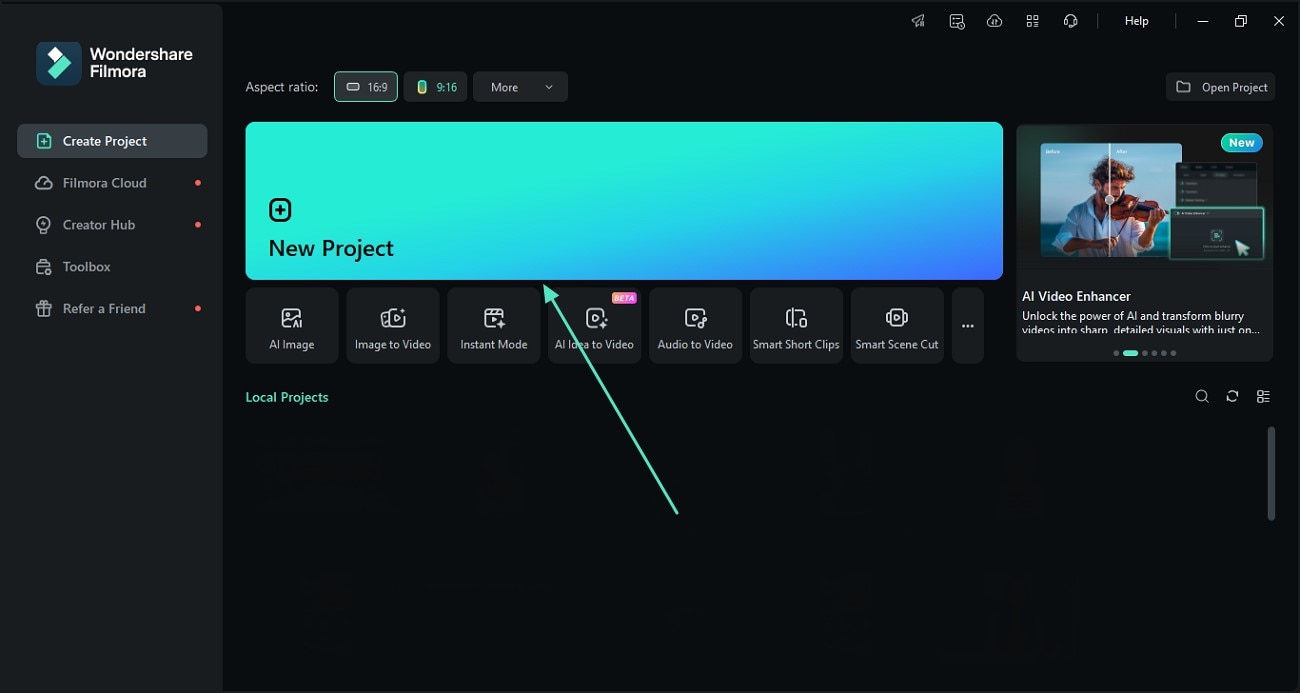
- Step 2. Apply Invert Color Effect and Export. Next, hit the "Effects" option from above and type "Invert Color" in the search bar. Afterward, use the "+" button the effect will be applied to your video. Finally, when after completion, use the "Export" option from the top-right corner to download the inverted video on your device。
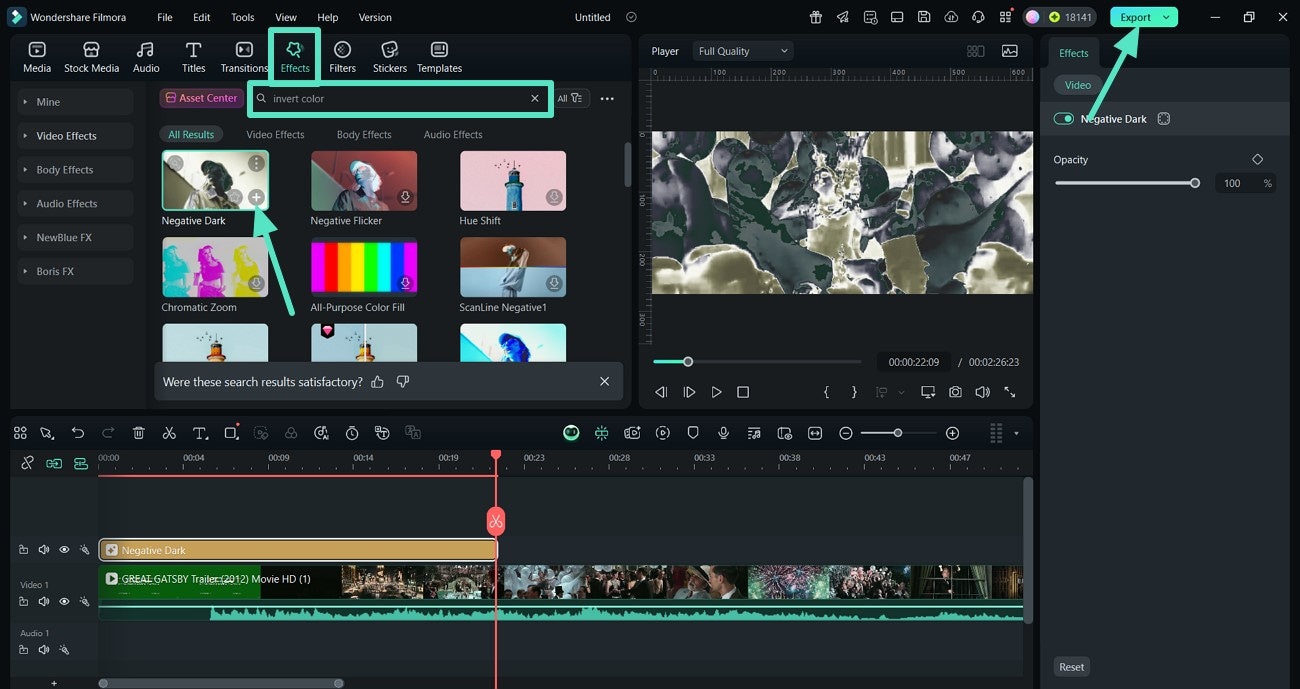
Method 2. Invert Colors in Your Video Manually Using Filmora Desktop
Having discussed the effect method to invert colors in your video using Filmora as an offline tool. The following is a step-by-step method that you can use for how to color invert a video manually using Filmora desktop:
- Step 1. Work on a New Project to Import a Clip to Invert. To initiate, use the "New Project" option from the tool's homepage and import your clip. After the clip uploads, drag it on the editing timeline below and start the color inversion process。
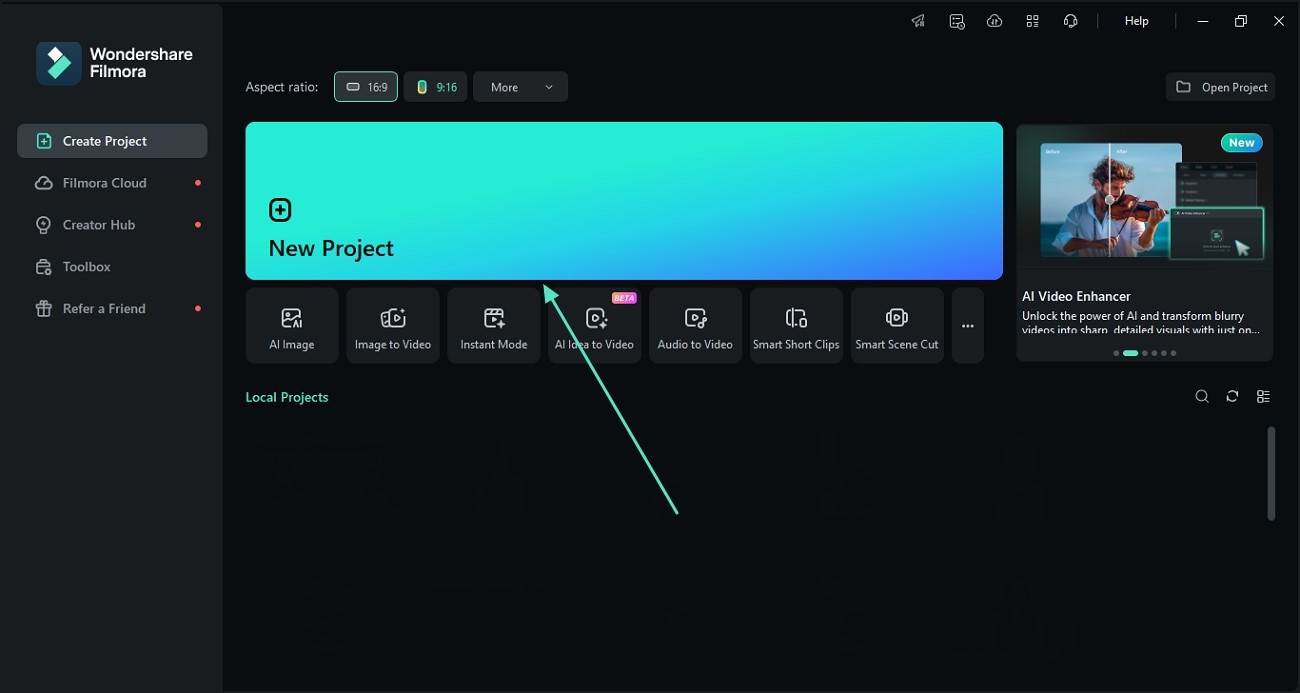
- Step 2. Choose a Solid Color From the Stock Media. Next, use the "Stock Media" option from the above bar and click the "Solid Color" from the right side. Then, drag your selected color on the editing timeline below, right above the video。
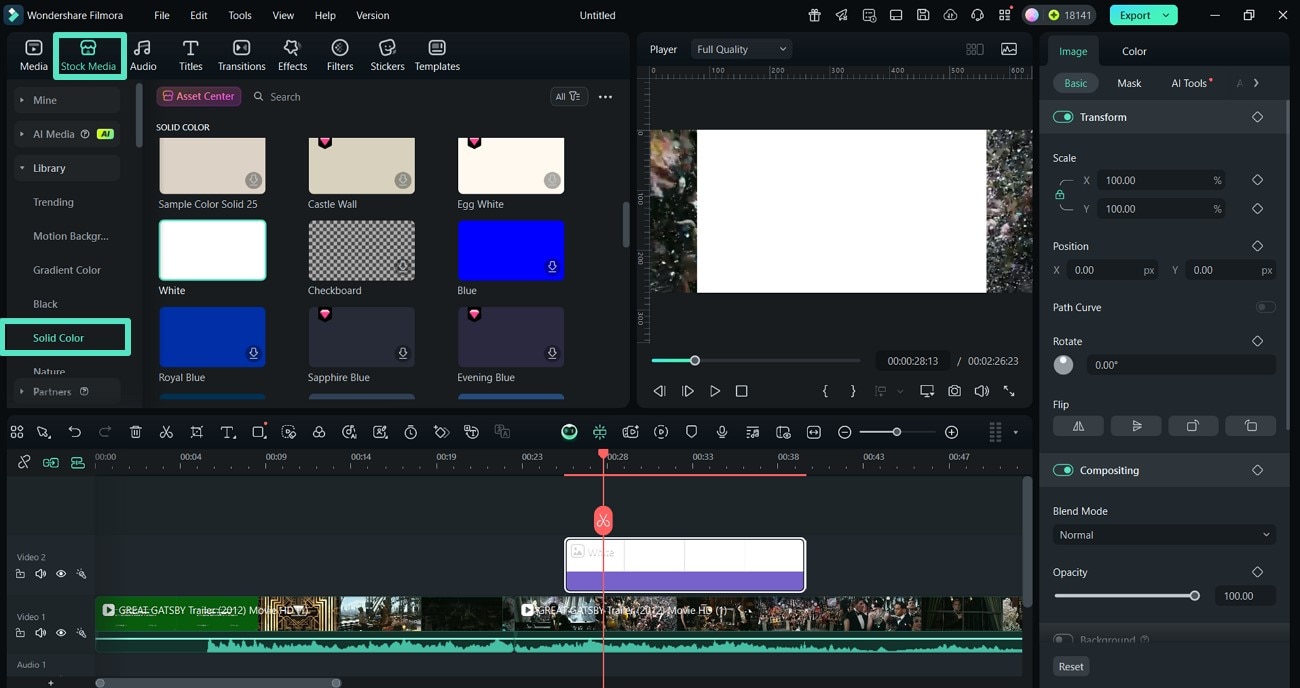
- Step 3. Pick Exclusion From Blend Mode and Export. Finally, use the "Blend Mode" to pick "Exclusion" and apply it to your added video. Once you see the results, use the "Export" option from the top-right corner to save the inverted clip to your device。
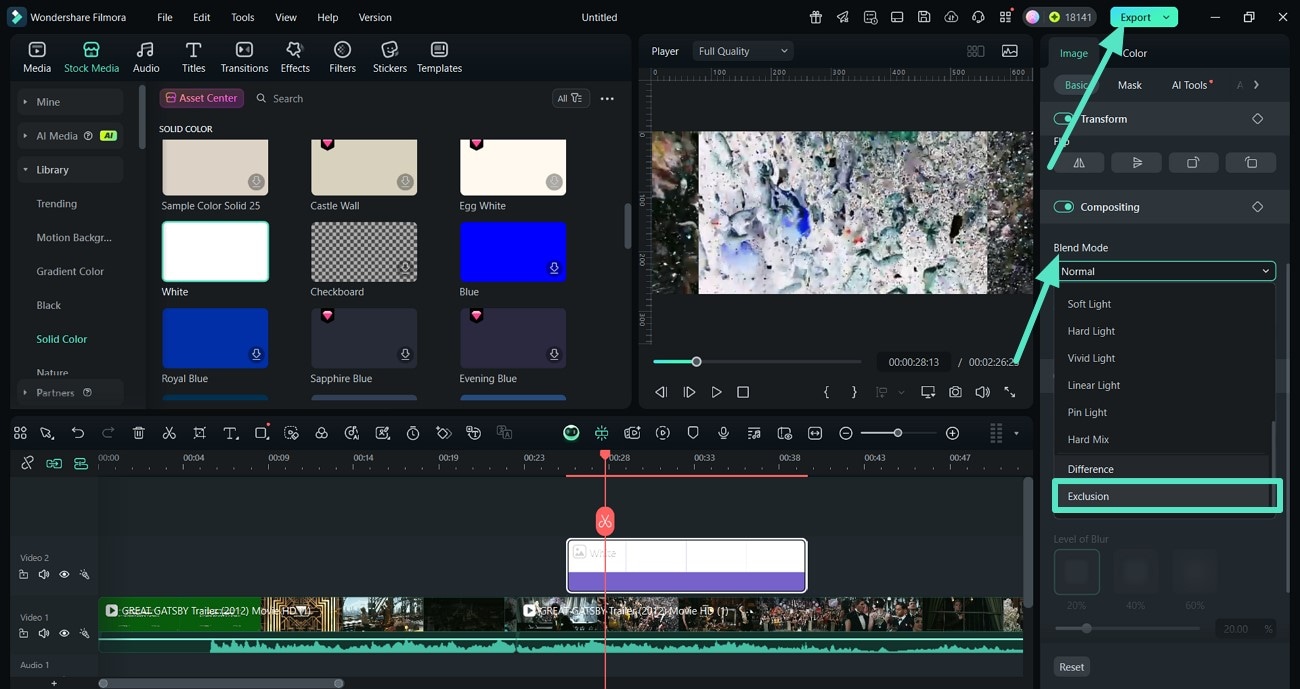
Part 2. Invert Colors Like a Pro with Color Corrector Online
If you are looking for an online option with a real-time invert video color utility, try using VEED.io. The tool has a separate invert effect that makes your video look professional and straight from a graphic novel. This platform has a special color correction tool for videos so you can adjust their brightness and exposure. You can follow these steps to invert colors in your clips using VEED.io:
- Step 1. Open VEED.io's color correction tool and click on the "Use Color Corrector" option to start the process。
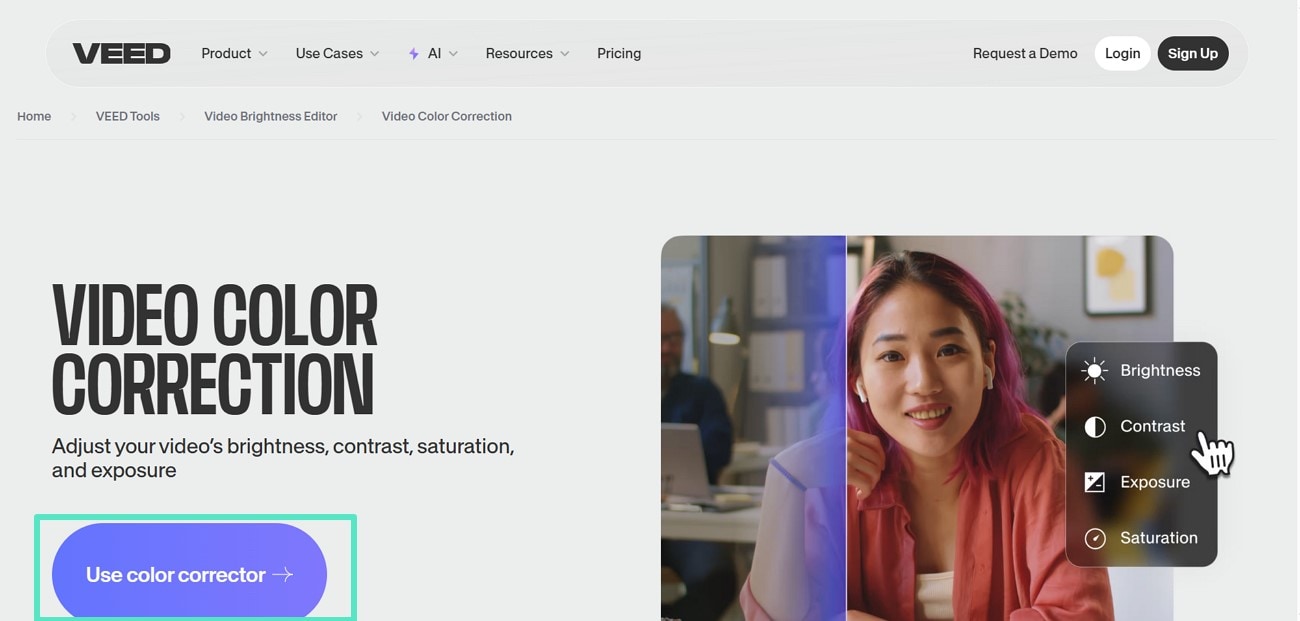
- Step 2. Use the "Upload a File" option to import your video file and wait for it to show up so you can start inversion。
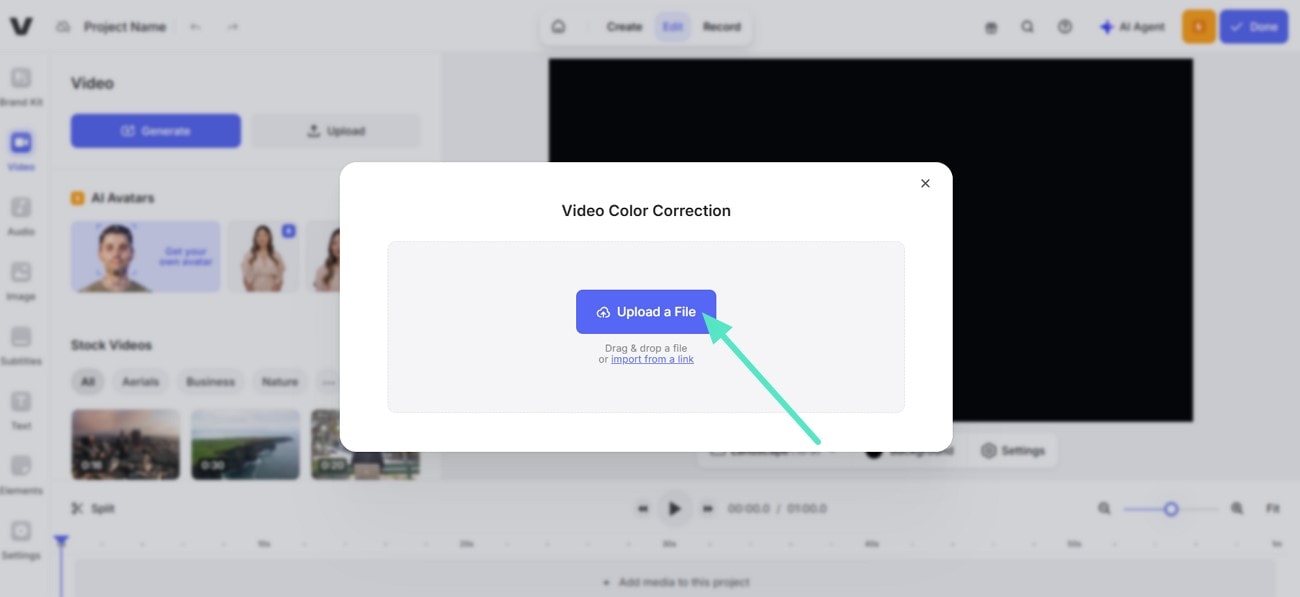
- Step 3. Hit the "Three Dots" to access the "Invert" effect and select it to apply it to your video. Once it looks good on your clip, use the "Done" button from the top-right corner to save it on your desktop。
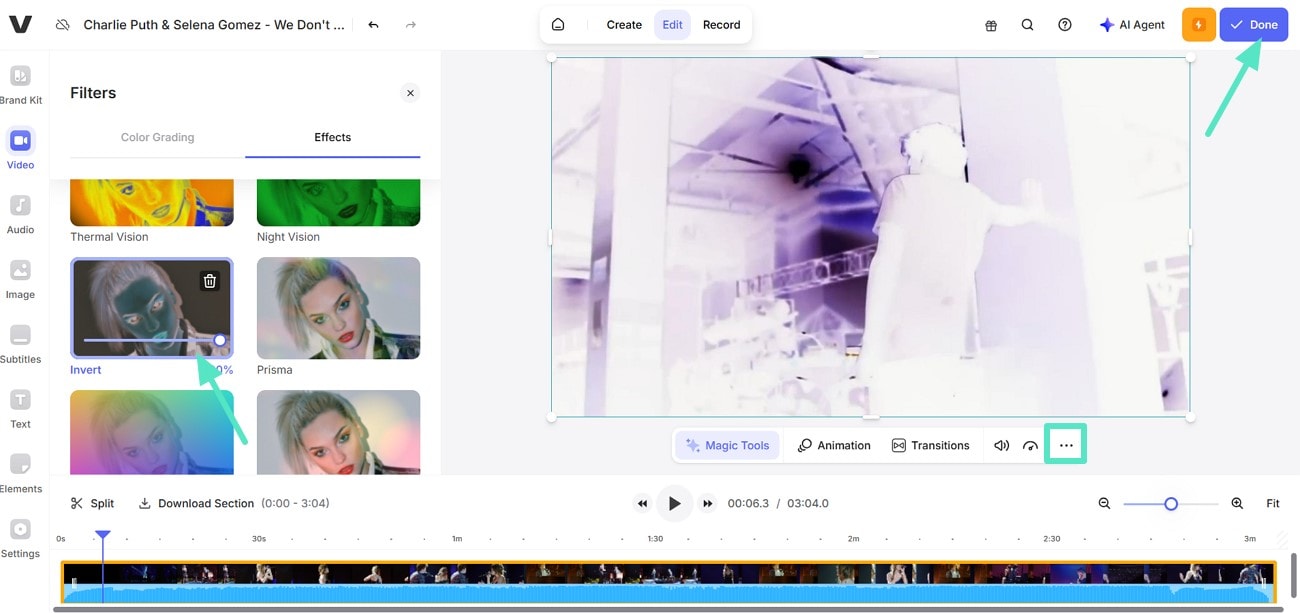
Part 3. Inverting Colors in Seconds On Your Mobile
After learning Filmora invert colors, here are the 3 dedicated applications that you can install on your mobile to invert colors. Have a look at each of them and start using them to invert colors in a few seconds:
1. Filmora App [Android/iOS]
You can access the Filmora App on your device and invert colors like a pro in seconds. The tool offers you a variety of inversion effects to help you achieve your different goals, such as making your scene look straight from a horror movie. After selecting an effect, you just have to hit the tick button to apply it to your video.
Steps to Invert Colors in Your Video Using the Filmora App
Here are the video color inverter steps that you can follow while doing it with the Filmora App:
- Step 1. Use the New Project Option to Import and Use the Effect. Begin by using the "New Project" option from Filmora App's homepage to import your clip. Next, when the video uploads, select the "Effect" button from the below bar to start applying inversion on it。
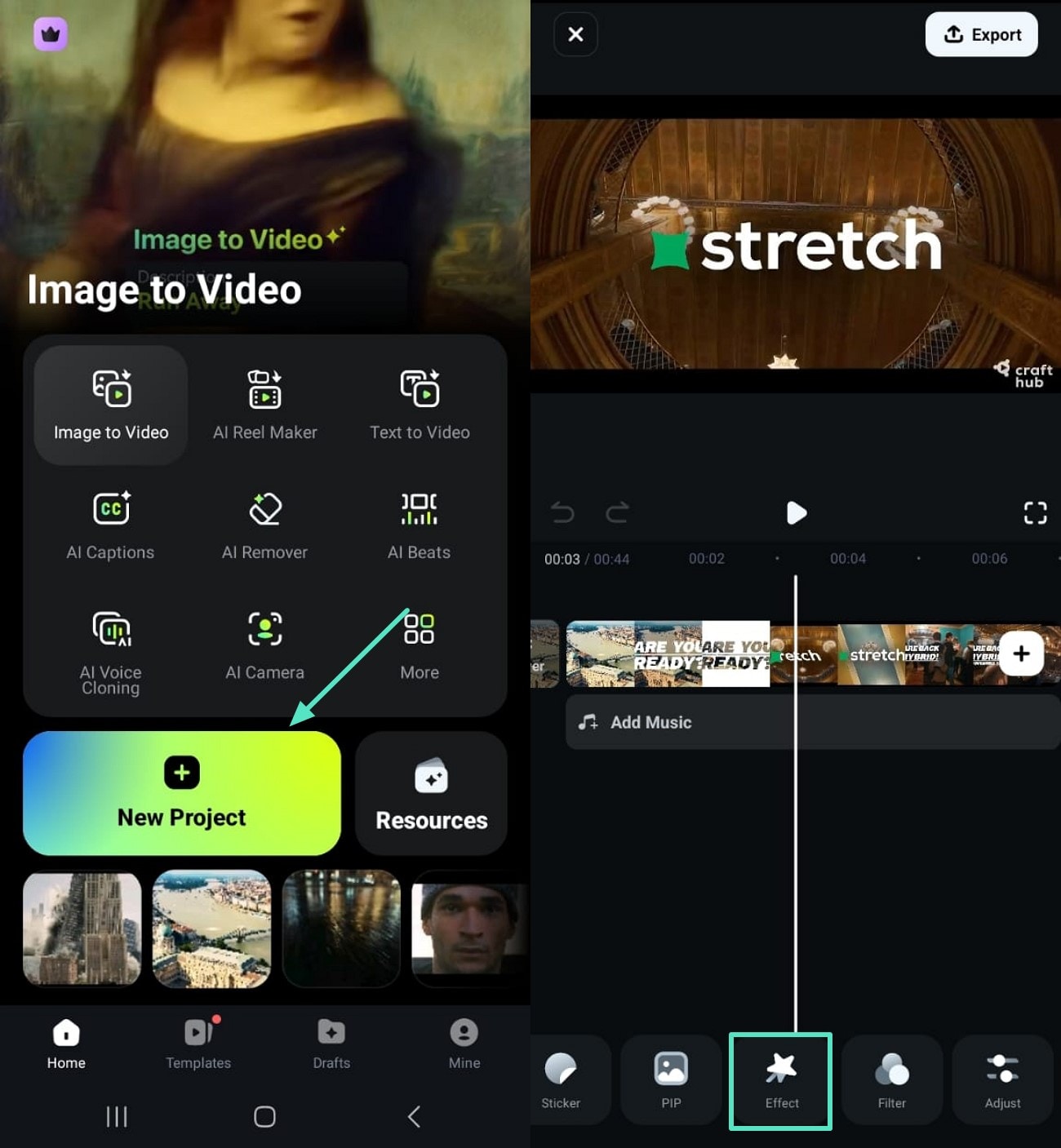
- Step 2. Type Invert Color and Export. Use the search bar to type "Invert Color" and wait for the results to appear. Once you get the results, pick an effect and hit the "Tick" button to apply it to your video. Finally, when you save changes, use the "Export" option from the top-right corner to save your inverted clip to your phone's gallery。
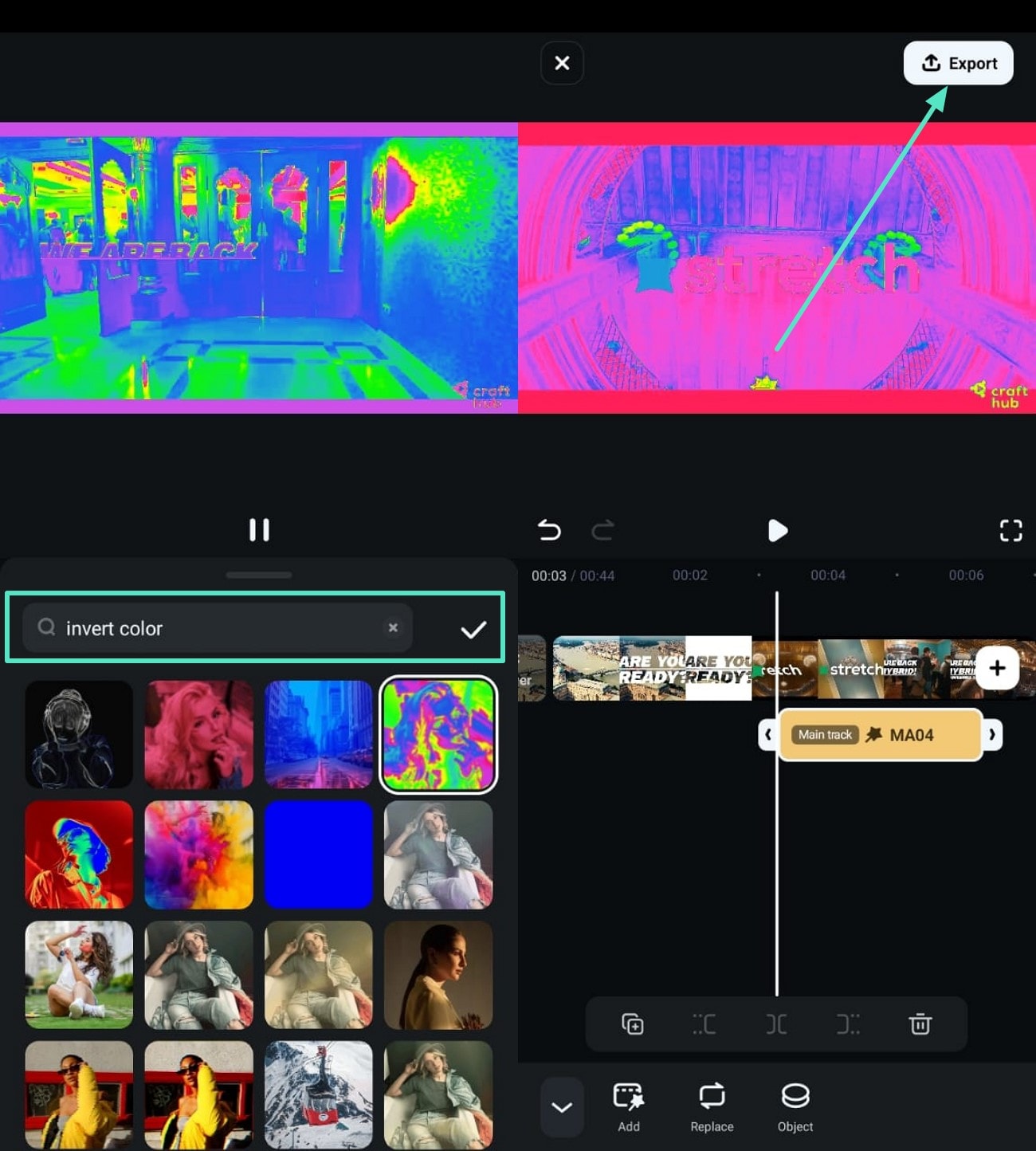
2. Negative: Image & Video Effect
You can convert your videos into an old negative camera film or straight from a horror movie using your Android device. All this is possible by using the Negative: Image & Video Effect application and achieving the effect in seconds. The following is a detailed guide that you must follow for how to invert colors on a video on an Android device:
Instructions. Start by hitting the "Gallery" option from the main screen and then pick "Video." Afterward, when the tool displays results, use the "Download" button from the top-right corner to save the inverted clip to your phone's gallery.
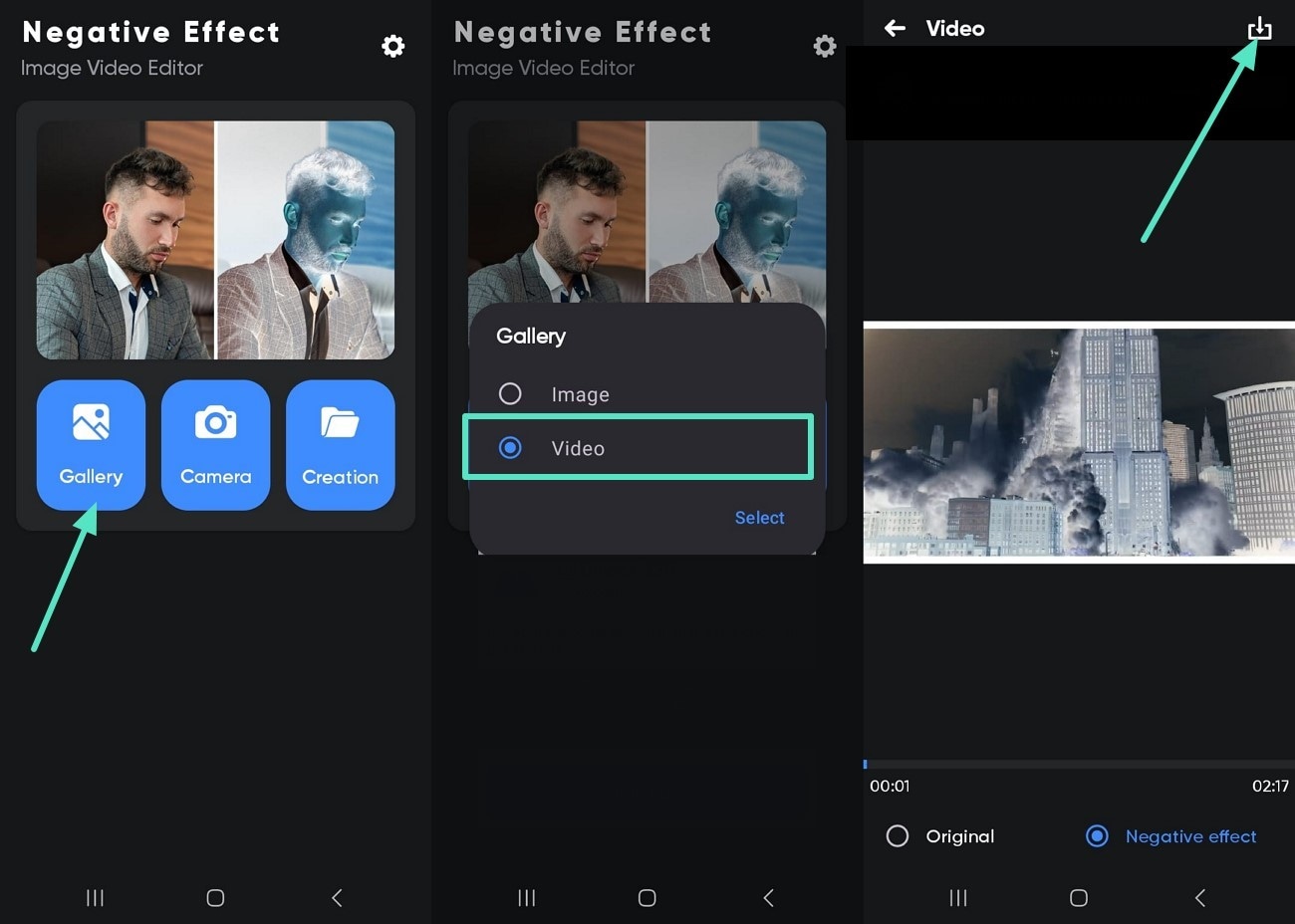
3. Picsart [Android/iOS]
This multimedia editing app contains a library of inversion effects that you can apply to your different videos to achieve artistic effects. Moreover, the tool contains customizable graphic design templates created by professional graphic designers. Here is a detailed guide to using Picsart and applying the desired effects to make your clip stand out online:
- Step 1. Start by opening the app and selecting a video from your phone's gallery. Then, use the "Next" button below to start the inversion process。
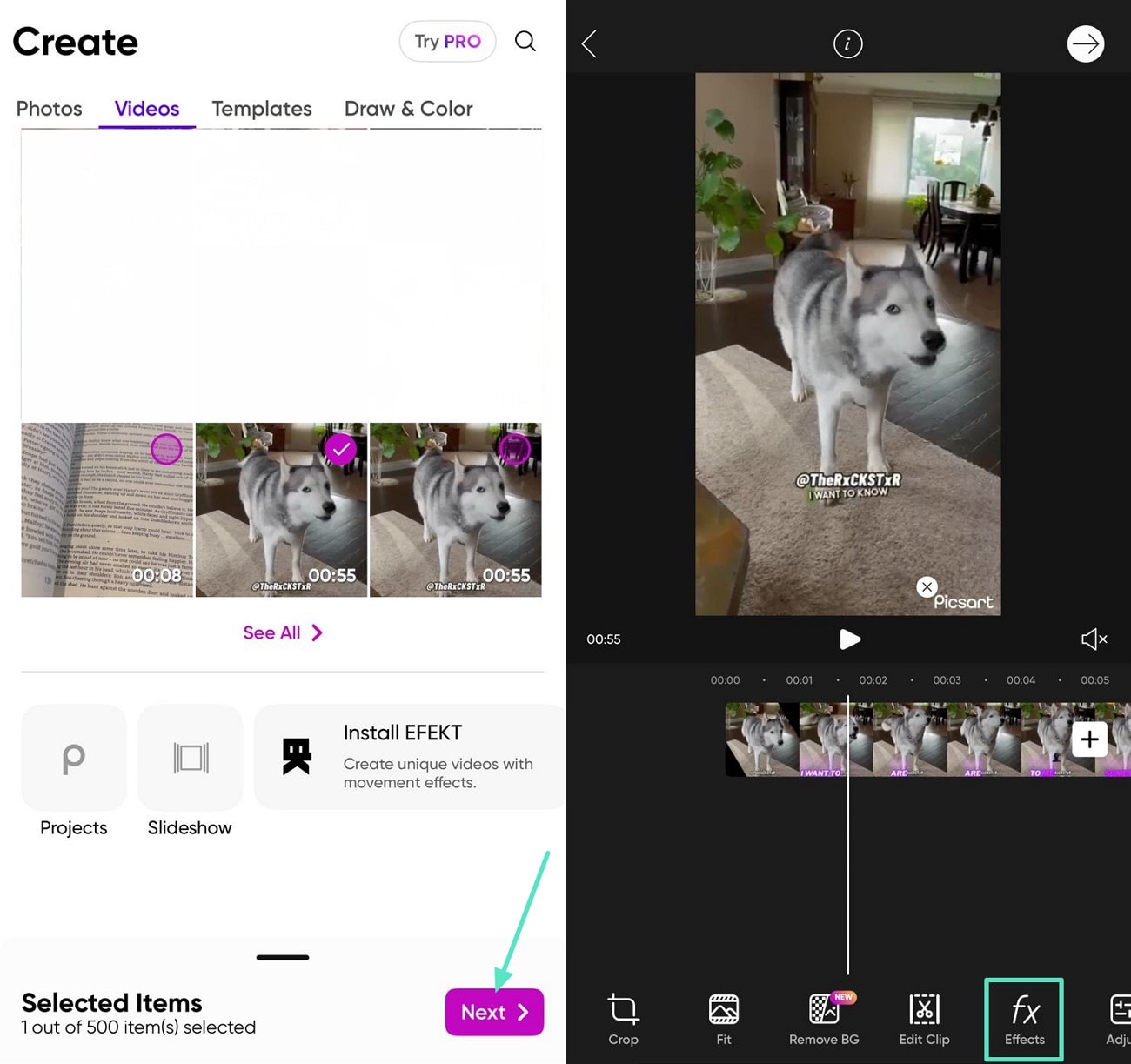
- Step 2. Pick the "Invert" effect from the available ones below and then hit the "Apply" button to save the changes。
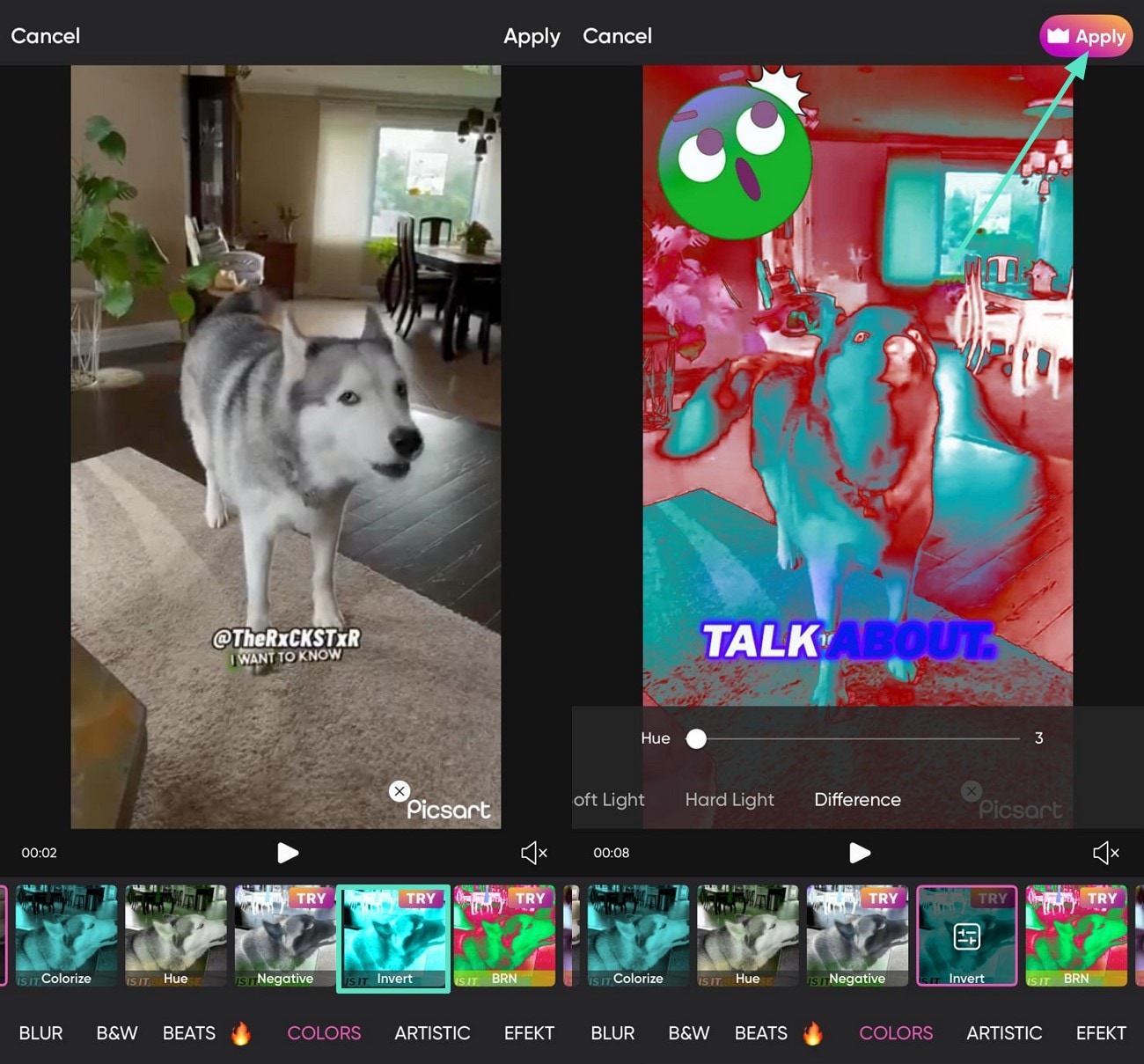
Conclusion
To summarize, this article discussed the best video color inverter tools that you can use for swapping the original colors. It also mentioned a platform, Wondershare Filmora, that you can utilize on your desktop for changing the overall look. With Filmora, you can use the invert color effect and add it to your video with a single click or do it manually using the blend mode.



 100% Security Verified | No Subscription Required | No Malware
100% Security Verified | No Subscription Required | No Malware


