GIFs are everywhere from videos social media, chat messages, IG posts, you name it. Adding GIFs to your videos is a fun way to make it more engaging and livelier. To do so you need to make the GIF background transparent so it seamlessly blends in with the rest of your video. If you're wondering how to do that, this article got you covered. Read more to find out the best transparent gif makers, what their key features are, and discover which one works best for you.
In this article
Part 1. Why Should You Add GIFs in Your Video Editing
There are numerous reasons why you should add GIFs to your videos. Like other elements, such as text animation or a video transition, GIFs help tell your story and connect to your audience. Not everyone is a fan of a long video, so adding a transparent GIF overlay to one can help capture attention or add some humor to the mix. To summarize, here are some reasons why you should add GIFs to your videos:
- It makes your video more visually appealing rather than still images. Some GIFs are even photos combined, allowing it to have a little bit of animation. You can also make animated gifs transparent when adding it to videos.
- It's easier to consume than text. At the worst, text-heavy videos can even be a cardinal mistake and drive your audience away.
- It enhances the text in your video. If you want to highlight the word 'Subscribe', you can add a GIF text of the same word instead of just typing it on the screen.
- It conveys more emotion than a basic text, giving it its own life and character.
- It connotes a casual vibe by adding humor to your videos.
GIFs are applicable in any video. Sure, you see it mostly on social media but you can also use it in ads, marketing campaigns, corporate videos, or even in educational material. As mentioned above, GIFs can either be texts, photos, or graphics combined.
Part 2. 8 Best Tools to Create Transparent GIFs
You can add GIFs directly to your video, but it wouldn't be aesthetically pleasing. Instead, you'd want to insert a transparent GIF so it would blend smoothly with the rest of your video elements. The easiest way is to download a ready-made transparent GIF online, but that's not always the case with most GIFs. Instead, you can use a transparent GIF maker or GIF background remover that can easily make a regular or 3D GIF transparent. You can find many of these online, but here are the best transparent GIF makers you can try.
Filmora [Highly-Recommended]
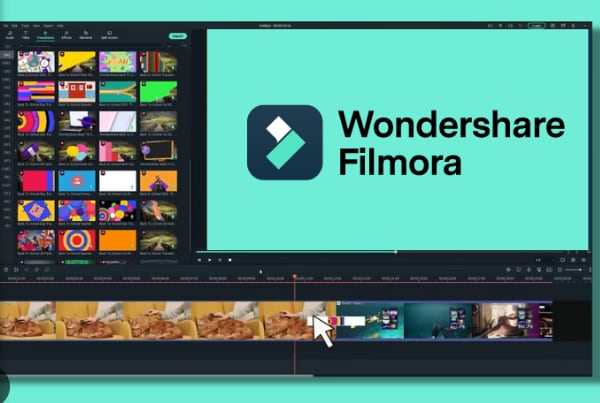
Filmora is a top-notch video editing tool with a comprehensive suite of editing capabilities hand-in-hand with AI. It contains features to enhance both your video and audio qualities, plus a robust set of creative assets for use. In Filmora, you can easily create a transparent GIF and then seamlessly add this to your videos using the same tool.
Online GIF Tools

In Online GIF tools, you can remove the entire GIF background or choose a portion of the GIF that you want to be transparent. Aside from that, you can pick which frame you want to apply the transparency and leave the other frame intact. Lastly, you can also adjust the transparency level from 0 to 100.
Aspose GIF Background Remover

Aspose is a free platform where one can perform different file format actions. In its GIF background remover, you can easily remove a GIF's background or replace it with another color. All you need to do is upload your GIF, click on one button, and you'll have your results in a matter of seconds.
Unscreen

Unscreen is another good choice for a GIF background remover. You can easily upload a GIF file to their website. Another option is to search for one in GIPHY using their 'Search GIF' option. Aside from GIFs, you can also remove video backgrounds.
CutOut Pro

You can make a gif transparent online using Cutout Pro's video background remover. It supports GIF file formats aside from MP4, WEBDm, and MOV. Aside from removing the background, you can change the background color too or replace it with another image from the tool or upload one from your PC.
GIFmagic

GIFmagic makes your video transparent in less than a minute. All you need to do is upload your file. Then, it automatically removes the background and is ready for you to save. You can also paste the GIF URL you want to modify.
Luna Pic

Luna Pic allows you to remove the entire background of your GIF using its transparent background tool. You also have the option to only make a certain portion of the GIF transparent. Aside from background removal, you can add frames or convert them to other formats like PNG or JPG.
EZGif Background Remover

EZGIF's background remover feature lets you tweak your GIF's background transparency or replace your background color with a new one. You can also create your own GIF on their site by uploading your photos or converting your MP4 video to GIF.
Part 3. Create a Transparent GIF with Filmora
Among the tools listed above, we recommend that you use Filmora to create a transparent GIF. It's an incredible video editing software that offers a complete editing suite, from enhancing your video to perfecting your audio. In Filmora you'll experience:
- Advanced video editing features like motion tracking, color correction, green screen, keyframing, and more
- Complete editing tools for your audio including the auto synchronization feature, silence detection, and audio ducking
- Large collection of creative assets for video effects, preset templates, and video footage
- Equipped with AI-powered tools like AI Copilot, AI Copywriting, and Background Remover
- Support multiple formats like MP4, MOV, WEBM, and GIF.
Here's an easy guide on how to create a transparent GIF in Filmora:
Before that, head to Filmora's website and click the 'Download' icon, then follow the instructions to install the software.
- Step 1: Open a new project and import your media file.

- Step 2. Drag the imported media file to the timeline. You can use the slicer to cut the video length and remove the part you don’t want to include in the GIF.

- Step 3. Remove the background by going to ‘Video’, scroll down to ‘AI Tools’, then enable ‘AI Portrait’. Double click on the video clip in the timeline and this will automatically make the video transparent.

- Step 4. Add elements to your video.

- Step 5. To save your file, click on ‘Export’. Under ‘Format’, be sure to choose GIF, then set the resolution and frame rate accordingly.

With Filmora, you can make animated gifs transparent or any other types of gif in no time. You can then use these transparent GIFs as a standalone file or as a fun addition to other videos.
Conclusion
GIFs can certainly add more life and engagement to your videos. It's no secret then that it's so popular across different platforms. When adding one to your videos, be sure it's a transparent overlay gif. Transparent backgrounds blend in perfectly in a video and create an overall cohesive look. You can use tools like Filmora to easily create a transparent gif in no time. Aside from that, you can also explore its complete editing suite for your video creation needs.



 100% Security Verified | No Subscription Required | No Malware
100% Security Verified | No Subscription Required | No Malware

