"I was looking for a user-friendly video masking software, and a friend recommended CapCut. Should I use CapCut to mask my videos?" Yes! CapCut is a popular and quite effective video editing tool with intuitive features and a well-organized interface that allows you to tap into an array of intuitive controls to create professional-grade videos for online streaming and social media platforms.
Video masking is one of CapCut's specialties, next to keyframe animation. With CapCut Masking, you can create a custom-made mask for your video and enhance it with an extensive selection of creative effects and assets. If you are also looking for a CapCut alternative for video masks, we've got you covered.
In this article
Types of Masking You Can Do in CapCut
CapCut allows you to create masked videos using various masking effects. Before diving into how to use CapCut to create a video mask, let's have a quick view of the types of masks it supports:
- Horizontal mask – create a customized gradient video mask to make the specific areas of your video content translucent or opaque;
- Mirror mask – create mirrored flip videos and adjust your content by fine-tuning the feather, rotation, position, and size settings;
- Circle mask – create visual effects using circle-shaped video masks to highlight persons, objects, images, etc.. You can also use it to crop videos in circles.
- Rectangle mask – create a picture-in-picture or split-shot effect with rectangle-shaped video masks;
- Heart mask – mask specific areas of your videos with heart shapes to create an inviting, warm, and romantic atmosphere;
- Star mask – enhance your videos with star-shaped masks to simulate starry sky photography, the universe and night sky videos, etc.;
- Draw (Pen) – draw and custom-tailor a complex mask shape for your videos according to your preferences;
- Blur faces – apply the blur effect to mask faces in your video by blurring an overlay clip and adjusting the mask's position according to your masking requirements.
CapCut Masking offers endless possibilities for polishing your content to perfection. Adjust the size of your video mask, make it rotate, specify its position, and get ahead of the visual appeal of your video.
How to Use CapCut for Video Masking?
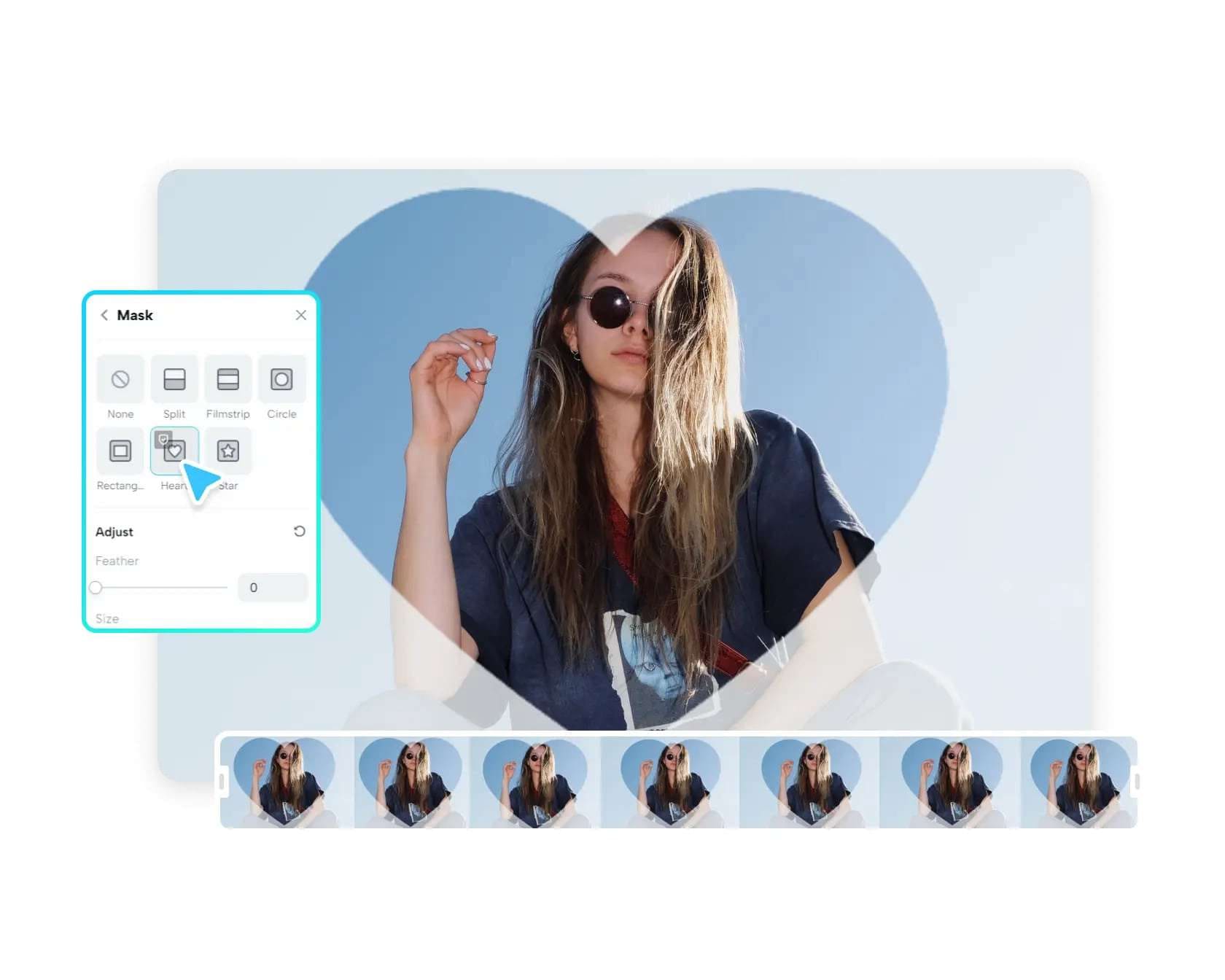
Here are the steps to creating a video mask using the CapCut video editor:
- Download and install the app on your computer;
- Launch CapCut and click the Start tab;
- Select Create new video to make a clip for masking;

- You can also click Import to upload a file from your computer;

- Drag and drop your video to the timeline;
- Click the video in the timeline to open the Editor;
- Navigate the right sidebar to Video > Basic > Mask;
- Select the mask shape you prefer and customize it by adjusting its shape, position, and size;

- Playback the video to preview your changes;
- Use CapCut video editing tools to enhance your video with background music clips, seamless transitions, creative assets, and stickers;
- Click Export to select the video format, frame rate, bitrate, and resolution, and save your masked video;

- Alternatively, you can post your masked video directly to YouTube or TikTok.

An Alternative to CapCut to Consider: Filmora
CapCut has powerful video masking features that help you create engaging video content. You can use CapCut Masking to align and manipulate your videos according to your requirements. However, its masking capabilities aren't all-encompassing.
Other alternative solutions to this app can do everything that it can, only better. One such CapCut alternative is Wondershare Filmora, available on Windows, Mac, Android, and iOS.
It is an all-in-one AI-powered video editing software that supports almost the same video masking features as CapCut, with a slight difference – it utilizes the power of artificial intelligence to enable Smart Masking features. If you are a desktop user, you can view the video tutorial above. If you are using a mobile phone for video editing, you can check out the video tutorial created by a collaborating influencer of Filmora below.
- Automatically detects and isolates the subjects and characters from backgrounds in your videos
- Supports many different mask shapes such as linear, circles, rectangular, hearts, starts
- Supports uploading any masking shapes
- Draw any masks in detail according to your needs such as human faces, specific areas, etc.
- Create seamless transitions with masks to merge multiple video clips.
- Supports multi-layer overlay for three-dimensional scenes to create cool effects
- Supports making color corrections to enhance a specific part of the video.
Getting ahead of video masking with Filmora AI Smart Masking is straightforward. Download and install Filmora on your computer, then follow the steps below to mask your video.
- Launch Filmora and navigate to the main menu;
- Select Create Project > New Project;

- Import your video in the timeline;
- Click the video to open the Editor;
- Navigate to Video > Mask > AI Smart Mask;
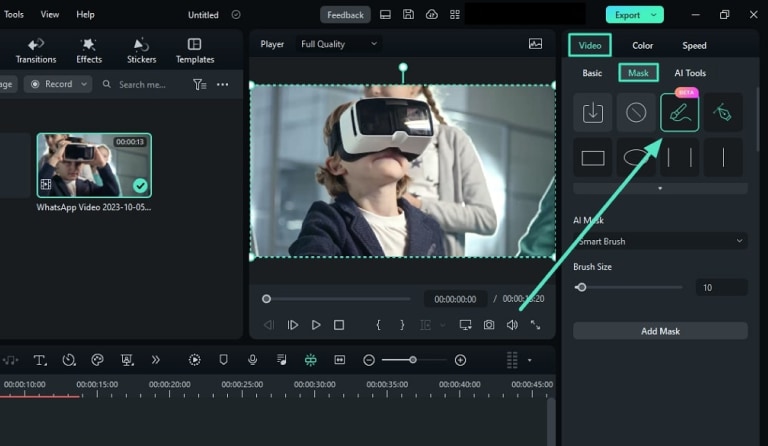
- Once you select the AI Smart Mask option, you'll see additional AI Mask options – Smart Brush, Select Character, and Select Subject;
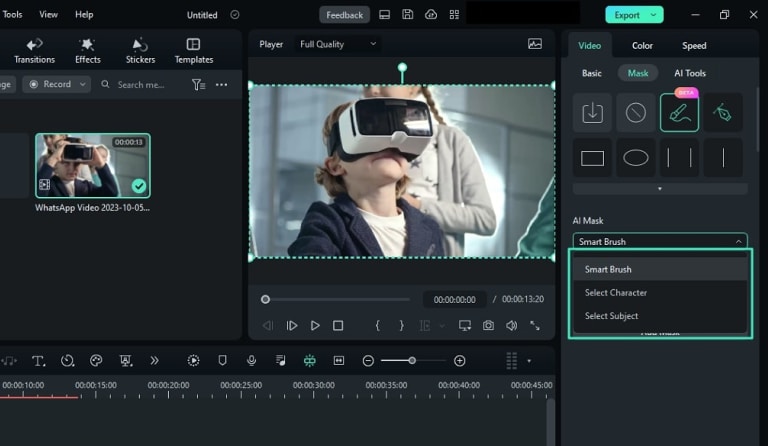
- Adjust the mask settings using available options such as Opacity, Blur Strength, and Expand;
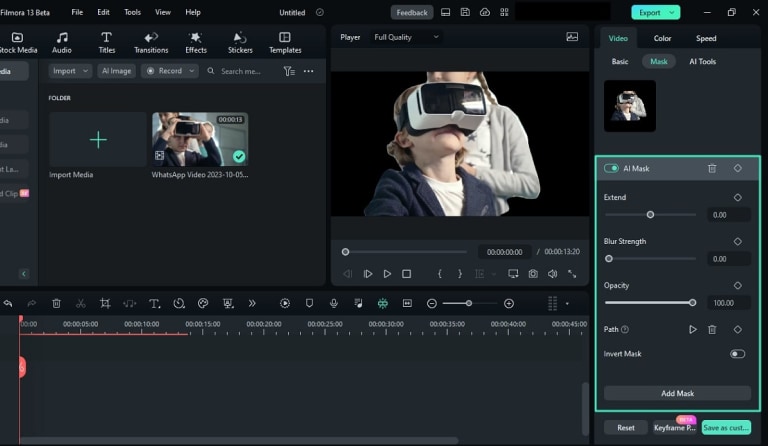
- Click Export to select the video resolution, frame rate, bitrate, and direct share options and save the video to your computer or share to other social media platforms.
Comparison Between Capcut and Filmora
In the end, both CapCut and Filmora can do video masking. However, Filmora goes a step further by lending you the power of AI to make your video masking efforts more strategic and purposeful.
Here's a CapCut vs. Filmora video masking comparison table to help you make an informed decision.
| Video Masking Tool | Masking Types | Draw Masking | AI Smart Masking |
| Wondershare Filmora | Basic masking, Circle, Rectangle, AI Mask, Smart Brush, Select Character, Select Subject, Blur, uploading any mask types. | YES | YES |
| Capcut | Horizontal, Mirror, Circle, Rectangle, Heart, Star, Split, Filmstrip | YES | NO |
Instead of experimenting with different mask types in CapCut, Filmora allows you to custom-tailor your video masks using an extensive selection of basic and AI-enabled enhancements and effects. In addition, it also supports uploading any existing video masks that can meet all your requirements.
The tool, then, replaces the background with any effect you please and lets you enhance your video with highlights, thumbnails, music clips, text animations, 3D effects, etc.
Conclusion
We have discussed the CapCut video masking tools, it supports 6 different types of masking shapes that allow beginners to create basic video masks quickly and easily. Comparatively, Wondershare Filmora offers much more flexibility to video editors as it can not only offer built-in masking shapes but also create any masks with the power of AI, or uploading from existing masking shapes.



