Are you searching for an easy-to-use, online video editor? You've likely heard about Kapwing. It's a popular browser-based platform designed for content creators, educators, and social media users who need to make quick edits. With a simple drag-and-drop interface, Kapwing promises fast results without any downloads. But as our Kapwing review will show, does this simplicity come with downsides for serious video editors? Let's dive into its features, pricing, and why you might need a more powerful alternative.

Part 1. What is Kapwing
Kapwing is a browser-based video editor that helps users create content for social media, classrooms, and online audiences. Whether you're creating a funny image, captioning a YouTube Short, or trimming clips for a lesson plan, Kapwing makes it easy to upload, edit, and export clips from your browser. You don't have to install anything. However, there is a clear lack of in-depth control, multi-track editing, or high-resolution output options.
Kapwing Pricing
The Free Plan comes with HD (720p) exports, watermarked exports, and limited access to AI tools. With the Pro Plan ($24/month), you get no watermark, 1080p exports, support for longer videos, a brand kit, and more AI tools. The Team Plan ($64/month) is designed for collaboration, with shared folders, advanced tools, and branding support.
Part 2. Kapwing Features: What's Available in 2025
Ever since the website launched, the team behind it has been working on adding new AI and branding tools. Here are the most notable Kapwing features for you to review:
- Magic Subtitles + Auto Translate – Kapwing can auto-generate and translate captions for multiple languages, making it an excellent feature for those planning to go global.
- Video from Text (AI Generator) – Here, we have a very intuitive feature where you type a prompt, and Kapwing generates a video using stock footage and AI narration.
- GIF + Meme Maker – This feature is ideal for casual content creators looking to go viral. Add text, cut scenes, and export GIFs directly to create something hilarious.
- Basic Timeline Editing – The tool allows you to linearly arrange clips, but it lacks advanced layering or animation features for more creative fine-tuning.
- Real-Time Collaboration – Higher-tier subscriptions enable multiple users to collaborate on a project, ideal for teams, classrooms, and similar environments.
- Access to Stock Assets – Kapwing offers a solid library of stock videos, audio tracks, and stock images, some of which are limited to paid plans.
Part 3. User Experience & Performance
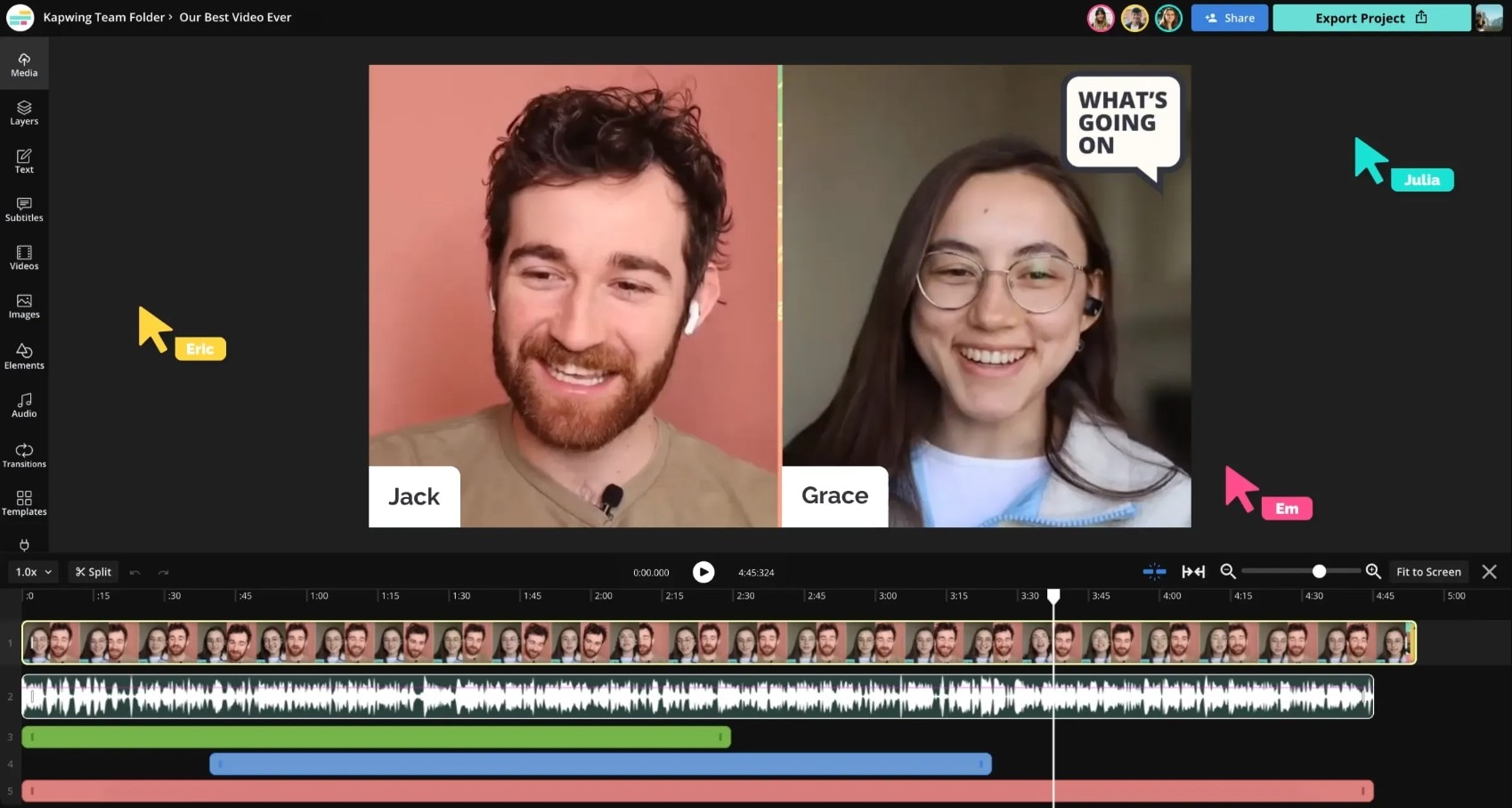
Given that it is designed for users who have little or no video editing experience, Kapwing boasts an easy and clean UI and, if you are using a modern browser like Chrome, Opera, Safari, or Firefox on a mid-to-high-end PC, the performance is stable. After spending some time with the tool, here are the most essential UX facts that we can share.
- It's easy for anyone to pick up. The simple layout makes the tool very beginner-friendly.
- Editing is fast for short content, but it slows down proportionately to the length of the video. The longer the video, the slower the process.
- The free version's limitations become noticeable very early. When you begin working on a project, you are met with restrictions on export quality and tool access.
- Internet dependency is a significant downside. Since this is a cloud-based online tool, you cannot continue editing when you go offline.
- Overall, the tool is relatively good for short-form tasks, but don't expect precision or professional-level controls that will allow your creativity to blossom.
Part 4. Kapwing Pros and Cons
Everything that we have covered thus far has led us to this section, where we will summarize everything about Kapwing and create a
- Easy for collaboration in offices and classrooms
- Great for fast social media content
- A fast and easy browser interface
- Solid tools for auto subtitles
- There is a lack of creative editing depth
- There is no option for offline editing
- A pro plan is needed for the best resolution output
- Watermarks are added to all free exports
Part 5. Who Is Kapwing Best For?
Each tool has a dedicated target audience. If a particular tool is not meant for you, why bother trying it? That's why, in this section, we will mention a few instances where Kapwing is a solid pick and list a few tasks where you are better off with an alternative. If you find yourself in any of these categories, Kapwing is a sound choice for you:
- If you are a social media creator looking to post quick, captioned videos as Instagram shorts or quick Facebook videos, Kapwing will do the trick.
- If you are an educator creating lessons with text, video, and subtitles, Kapwing can help you make short videos to support your students.
- If you are a designer or video editor working in a small team that needs to collaborate on video editing tasks in the cloud, Kapwing offers a pricing plan tailored to your needs.
- If you are a social media user looking to go viral with a meme, Kapwing offers a platform to create something funny and export it as a GIF.
However, if you find yourself in any of these categories, you will be better off with a more powerful alternative:
- If you are an artist, vlogger, or filmmaker who needs precise, frame-by-frame editing, Kapwing will simply not suffice.
- If you run a YouTube channel focused on storytelling, Kapwing may not be able to assist you as much.
If you're looking to boost your creativity, Kapwing might feel limiting. That's why we've found a perfect replacement that offers everything Kapwing has and more.
Part 6. Why Filmora Desktop is the Better Alternative
As you have probably surmised on your own by now, Kapwing is a solid entry-level tool, but it simply doesn't offer the same power or polish as modern desktop apps. If you want real power, you cannot expect to get it from a browser-based tool. You need something installed on your machine that will take full advantage of its power. So, if you're someone who wants to take your content beyond casual edits, it's time to try Wondershare Filmora.
Why Filmora Wins
Official Ratings and Brief Reviews
"Filmora hasn't just made my filmmaking journey smoother; it's also been financially rewarding."
"Wondershare Filmora has enhanced my creativity while making my video-making process more efficient."
Operating System Compatibility
- Filmora Mobile: Android and iOS
- Filmora Desktop: Windows and Mac
Filmora Desktop vs. Kapwing: Complete Feature Comparison
| Feature | Filmora Desktop | Kapwing |
| Platform | Windows, Mac (offline) | Web-based only |
| Timeline Editing | Multi-track, advanced animation, keyframes | Basic, linear-only editing |
| AI Tools | Idea to Video, Image to Video, AI Captions, AI Audio Enhancer | Text-to-Video Generator, Magic Subtitles |
| Templates & Assets | 1,000+ templates and effects | Limited templates; larger library with Pro |
| Voiceover Tools | Keyframing, voice isolation, beat matching | AI text-to-speech only |
| Stock Library | Extensive built-in library | Available (limited with free) |
| Export Quality | Up to 4K UHD without restrictions | 720p (Free), 1080p (Pro), up to 4K (Team plan only) |
| Offline Access | ✅ Yes | ❌ No |
| Best For | YouTubers, editors, vloggers, filmmakers, social media creators, educators | Social media creators, educators, meme makers |
|
Show more
Show less
|
||
Conclusion
So, what do you think about Kapwing? Have you tried it, and are you planning on using it in the long term? That's another downside of browser-based tools. You use up all the features very quickly, and there is no space for you to grow as a creator. That's why it's a good idea to step beyond browser editing. Try Filmora today and see why so many people are enjoying the desktop as well as the mobile version (available for Android and iOS).
Frequently Asked Questions
-
Is Kapwing really free to use?
Yes, Kapwing offers a free version, but it includes watermarks and caps your exports at 720p. Many features are also gated behind the Pro plan. -
Can I use Kapwing for long videos?
Only with a paid plan. Free users have time and length restrictions. The Pro plan allows longer edits and removes branding. -
Does Kapwing offer multi-track or layer editing?
No. Kapwing's editing timeline is linear and does not support advanced layering, animation keyframes, or motion tracking. -
Can I use Kapwing offline?
No. Since Kapwing is fully browser-based, you must have an internet connection to use it or access saved projects. -
What makes Filmora better than Kapwing for serious editing?
Filmora supports offline editing, timeline layering, AI-enhanced features, and 4K exports. Although it offers numerous additional features, it remains as easy to use as Kapwing.


