At the end of most professional videos, you’ll find written text gifting credit to the cast and crew who organized the media. This text forms the video ending credits, which are quite important in content creation, film-making, and videography in general.
In this guide, you will discover how to create your video end credits to give your content a more professional look. You will also discover how to create your end credit templates with the best video editing software on the market: Wondershare Filmora.
In this article
Part 1. How to Structure Your Video End Credits
A video end credit, also known as a closing credit, is a list of the cast and crew who participated in the production of a specific video. These credits aim to recognize people who played key roles in the video’s success and those who contributed to its creation.
As the name implies, these credits typically appear toward the end of the video. They are also quite comprehensive, mentioning key players like the producer, director, and characters.
With that said, when structuring your video end credit, you must note the time you want the credits to last and the roles you want to add. Out of the numerous personalities, the following are key players you need to add to your video end credits and the order in which they should be structured:
- The director
- The writers
- The producers
- The lead cast
- The supporting cast
- The director of photography
- The editors
- Costume directors and makeup artists
- Music composer (or music source)
Depending on the length of this list, your video ending credits could last seconds to minutes. However, you must keep it short and straightforward, stating only each personality’s name and role.
Part 2.Comprehensive Guide for Creating and Adding Video End Credits
Creating end credits is no easy feat, especially when you’re searching for the right tool that meets your needs. For one thing, there are numerous software applications that allow you to add ending credits, but not all of them might possess the features you're looking for. Not to mention, some of these tools can be difficult to navigate, use, and learn about.
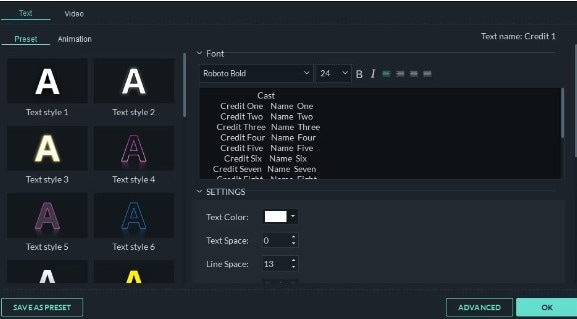
Fortunately, Wondershare Filmora offers professional video end credits without stress. This easy-to-use platform provides presets to help you create end credits within minutes and customization options to give you control over the appearance of your text. Additionally, you can apply Filmora’s end credits maker free of charge using the available credits on the free plan. The only catch here is that the video output comes with a watermark. Once the credits are exhausted, you can then purchase a plan to fully access other advanced functionalities watermark-free on the platform.
Filmora end credits can be added using two methods: preset text effects and custom titles. In this section, we will provide a step-by-step guide for adding ending credits using both techniques. Let’s begin!
How to Add Video End Credits in Filmora with Presets
To add Filmora end credits to your videos, you must first download the software from the official website. Once that’s done, follow the steps below to use presets to create video end credits.
Step 1: Upload your media to the editing suite. After this, click on Titles.
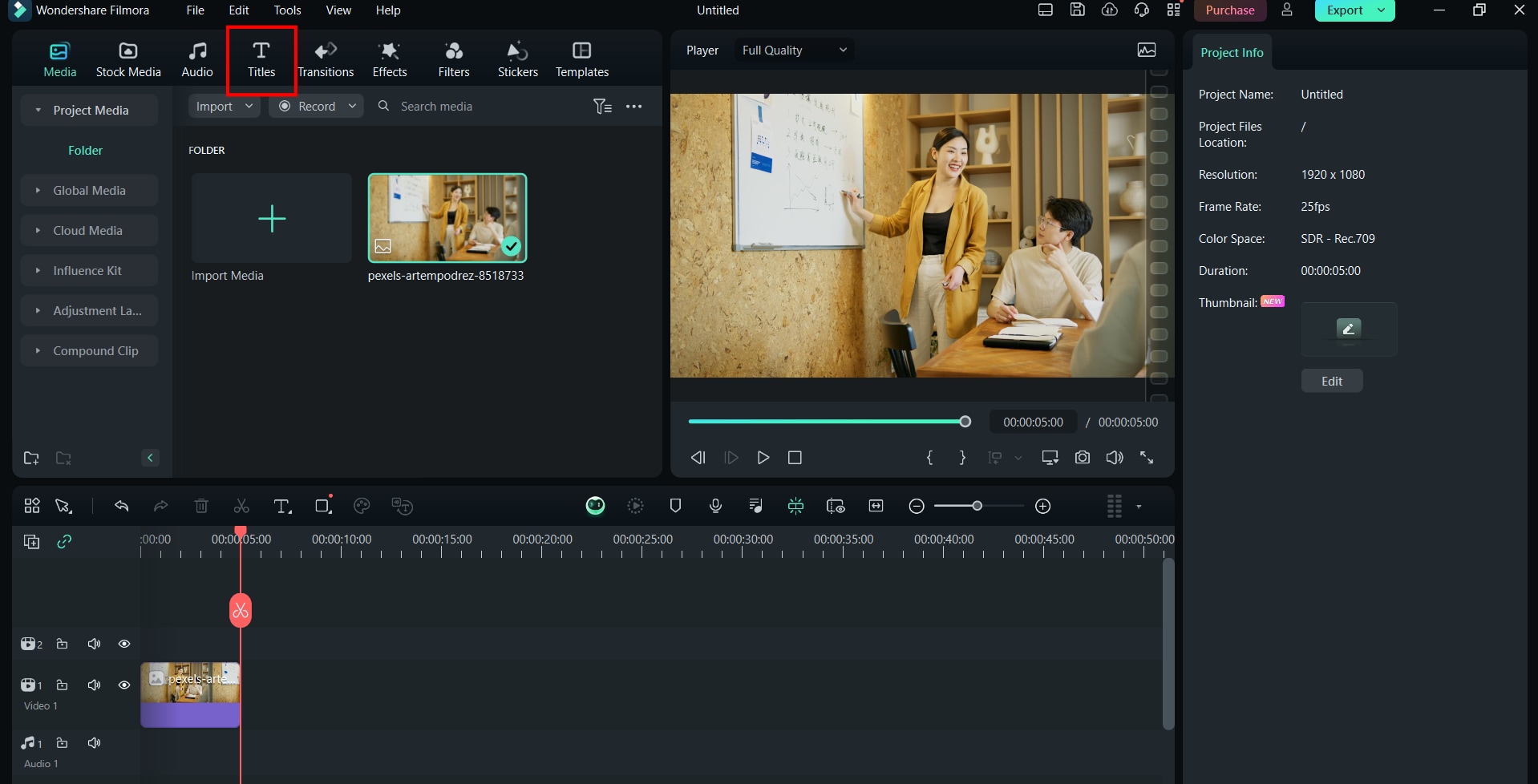
Step 2: Select Title Effects. Then, type End Credits in the search bar at the top of the menu and tap Enter on your keyboard.
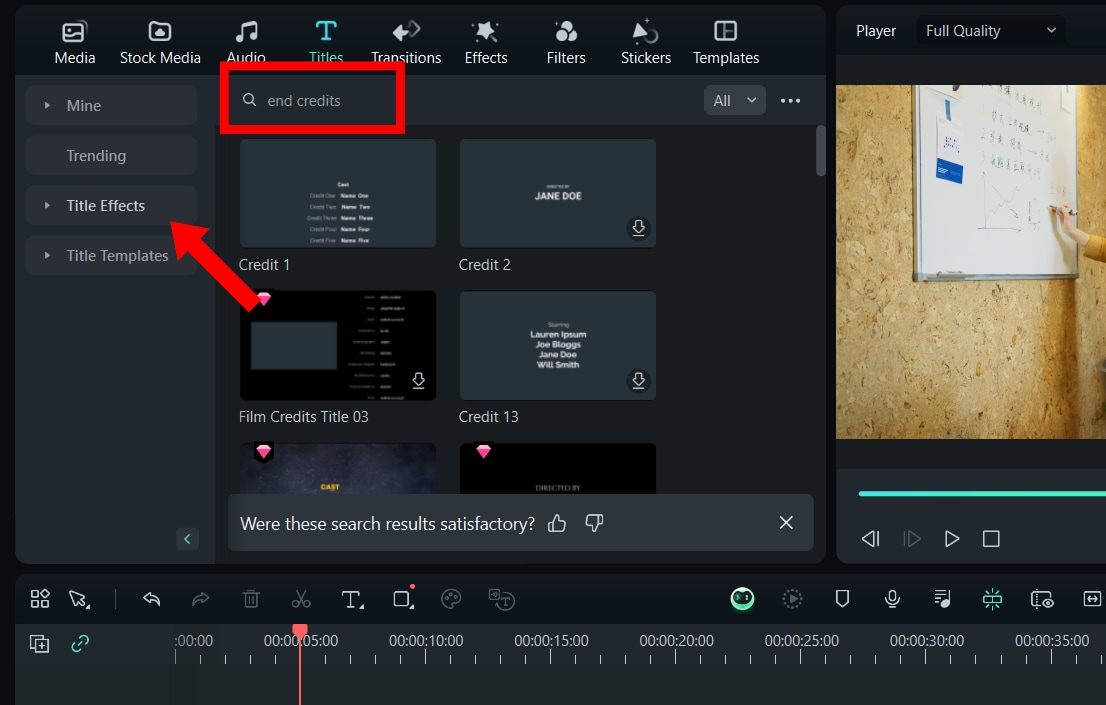
Step 3: Once this is done, a list of end credits presets will appear. Choose the one that meets your requirements. For users learning how to make scrolling credits, select the rolling end credits option.
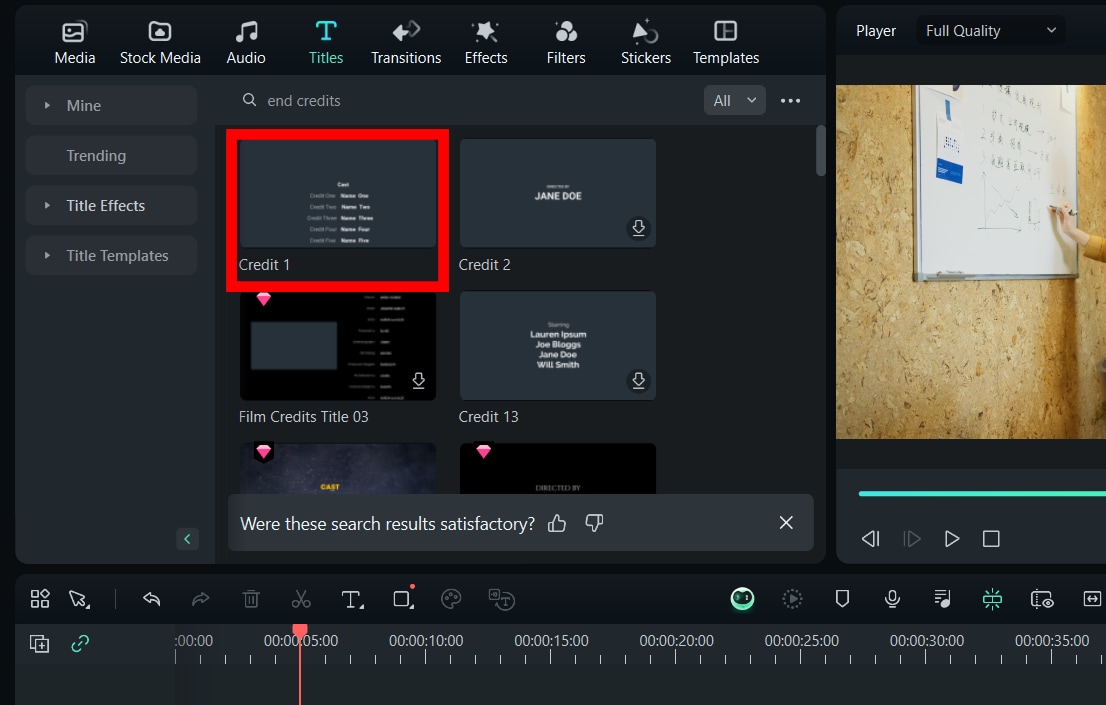
Step 4: Wait for the preset to finish downloading and add it to the timeline.
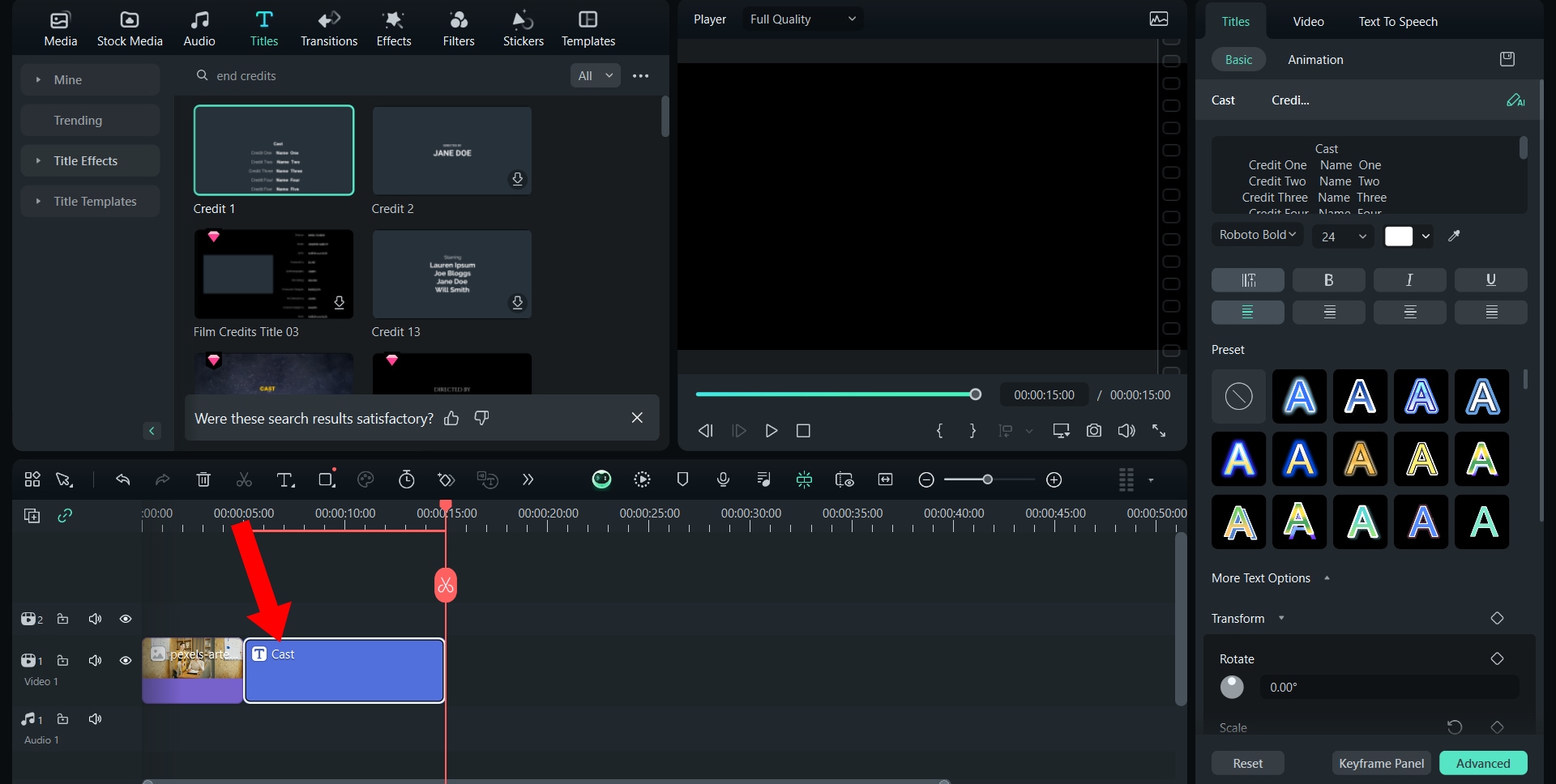
Step 5: Edit the text according to your end credit list. To do this, click Titles on the top right panel. You can also change text properties like font, size, color, and alignment. After this, preview and save your video.
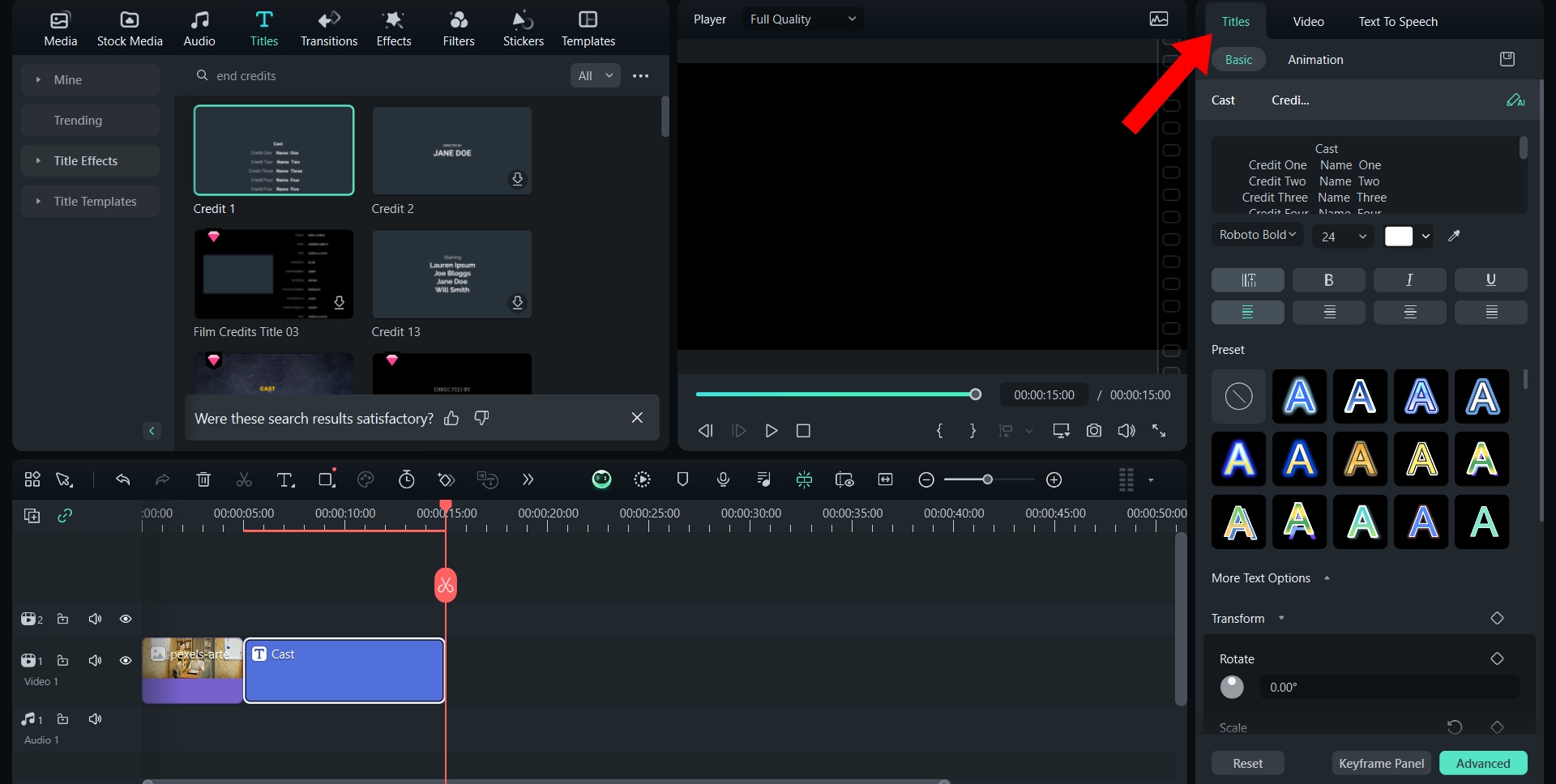
How to Add End Credits in Filmora with Custom Titles
The second way to add end credits is by doing so manually. In this method, you can customize the text effects yourself, giving you more control over text properties like color and font. Without further ado, here is how to make scrolling end credits with custom titles in Filmora:
Step 1: Go to the Text icon at the top of the timeline. Select Quick Text.
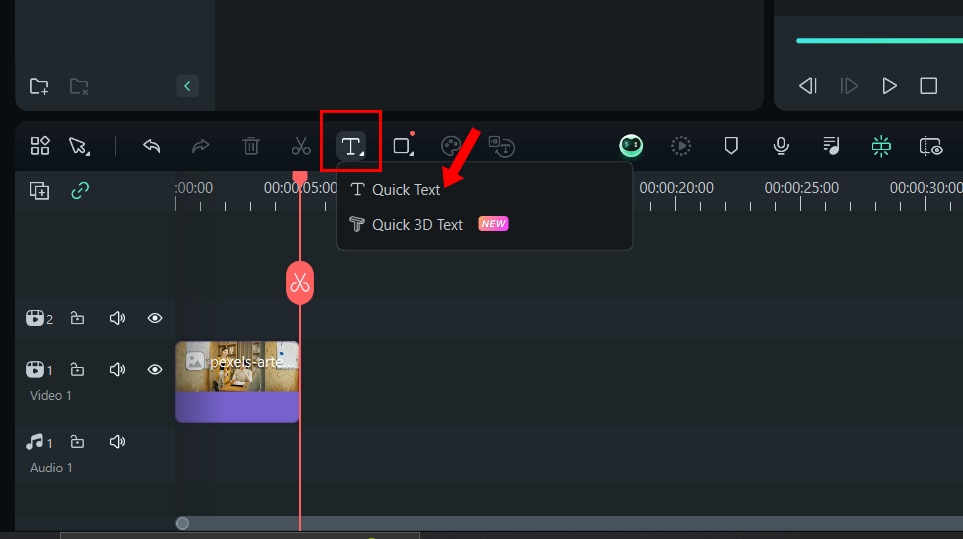
Step 2: Edit the text to include all the names and roles you want. At this stage, you can also adjust text properties, like color, alignment, and formatting, to bold, italic, and underlined.
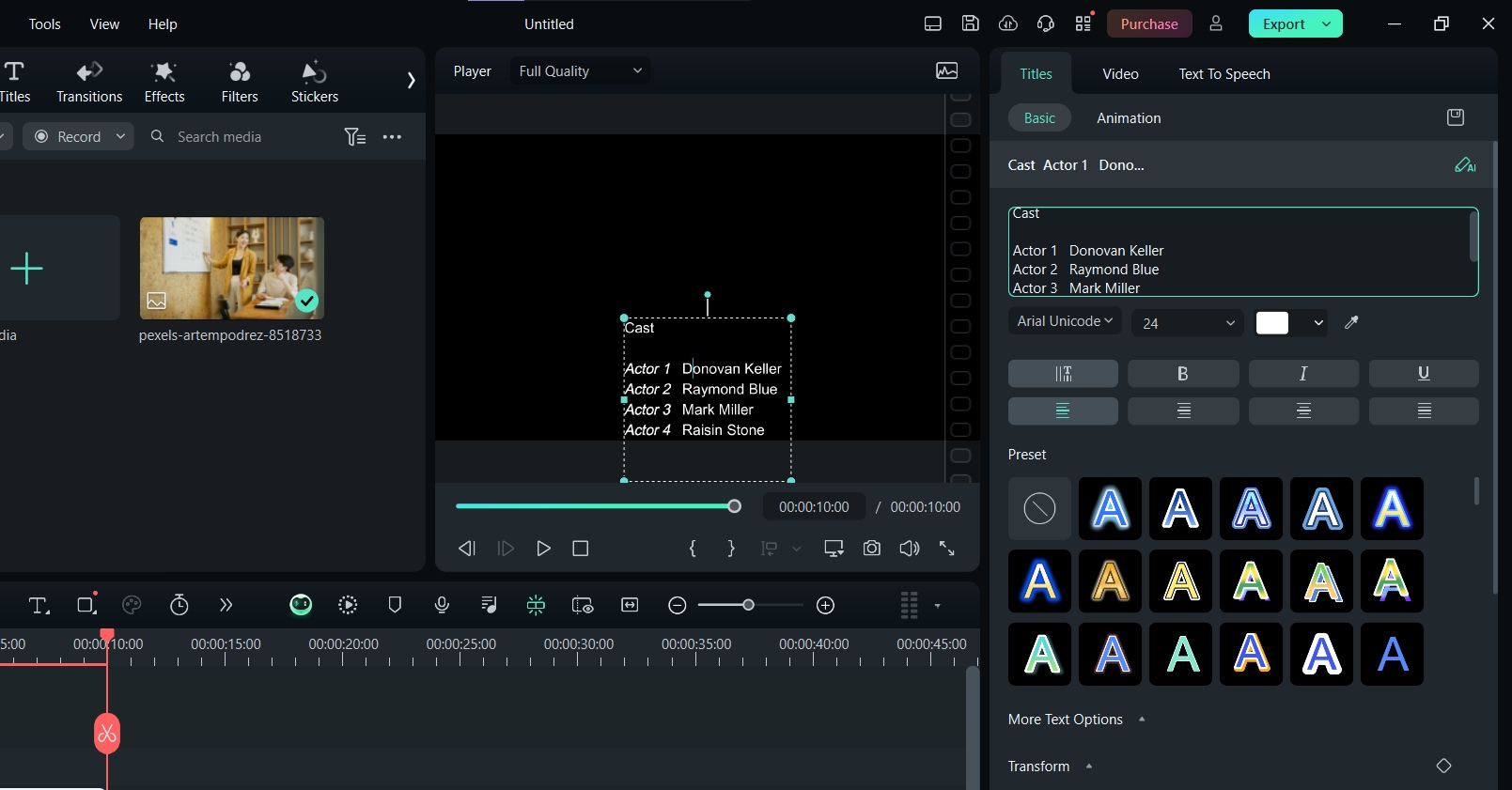
Step 3: Tap Animations. Then, go to the Loop tab.
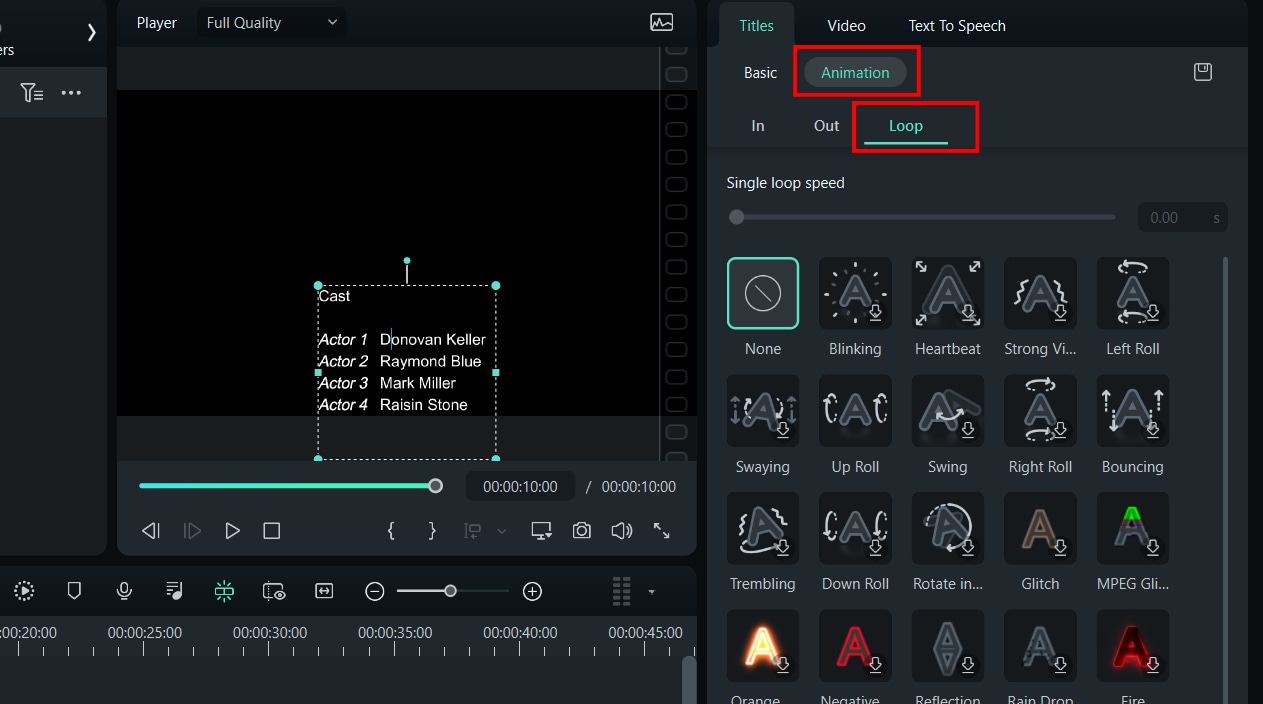
Step 4: Choose Up Roll from the text animation options that pop up. Then, use the glider at the top of the panel to adjust the duration of the animation so the scroll effect isn't too fast or too slow.
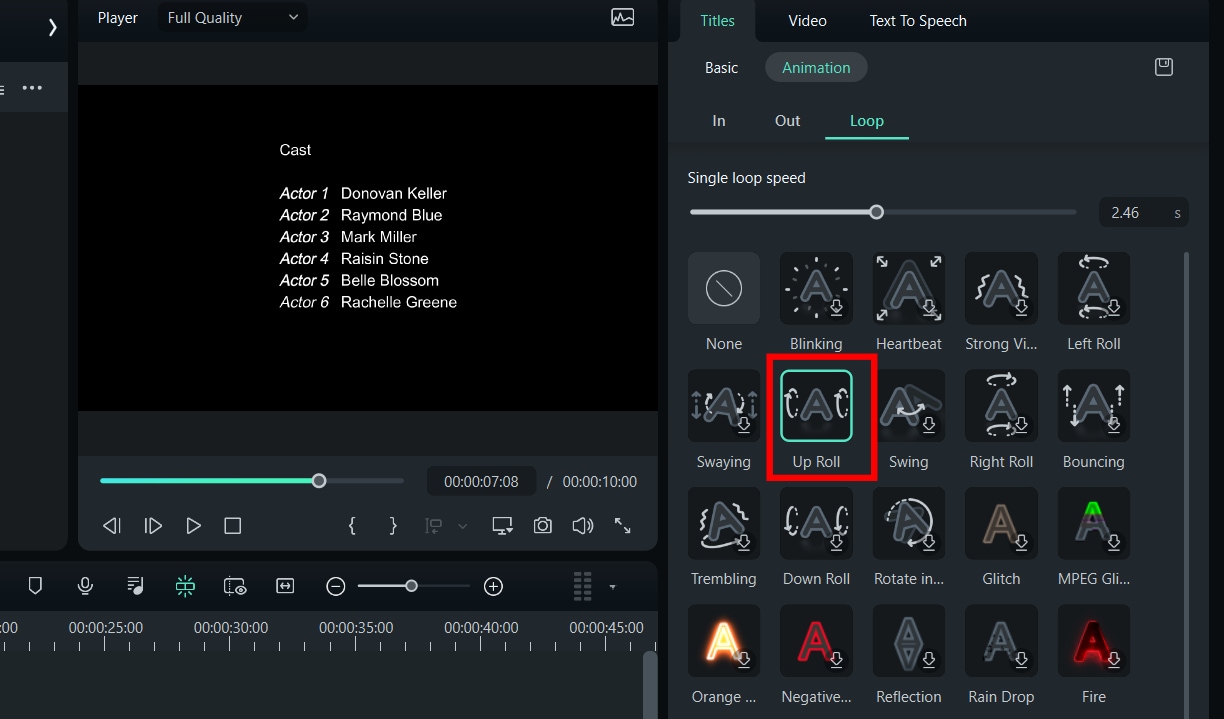
Step 5: Adjust the length of the text tile on the timeline so the end credit video scrolling effect is set to a single loop. Then, preview the video and save it. You can also save your text settings as a preset to use later.
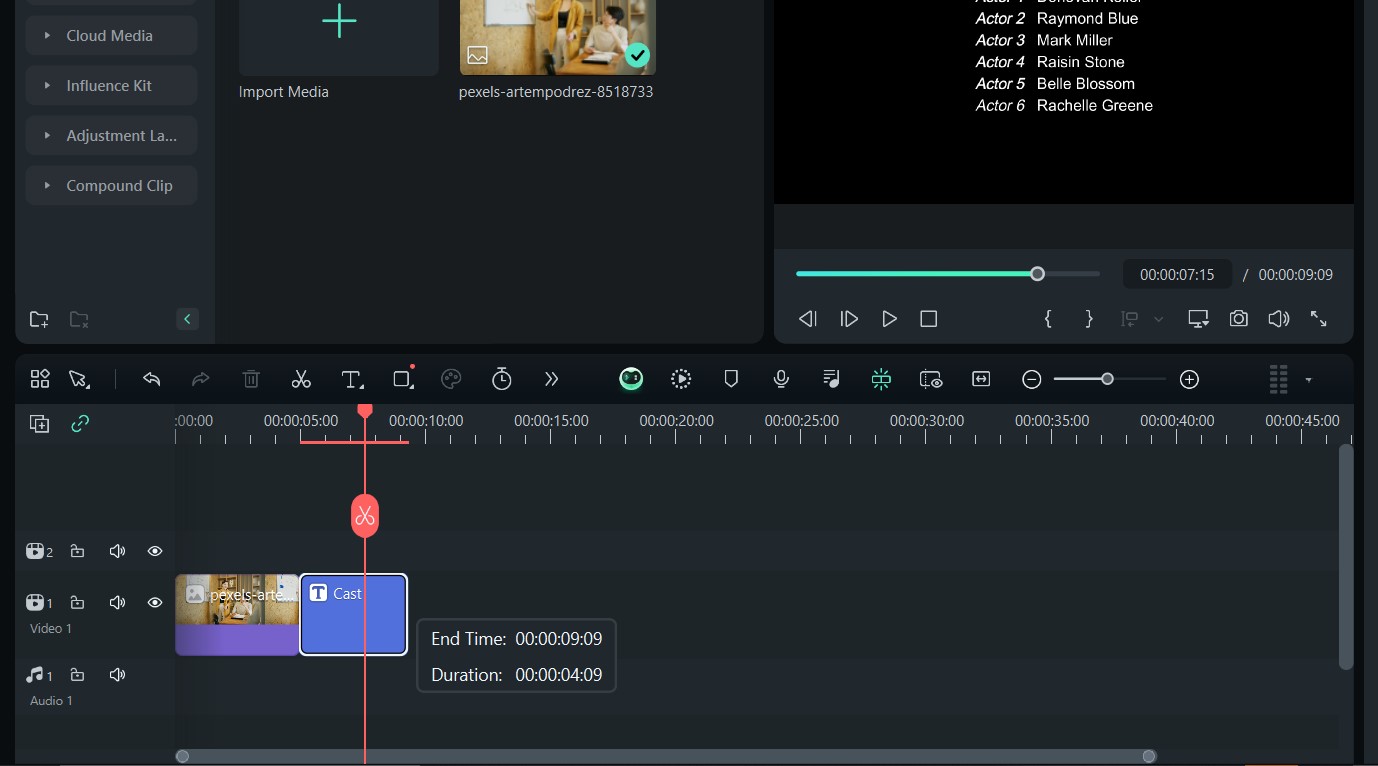
Part 3. What are the Different Types of Video End Credits?
There are various types of video end credits, the major difference being the text's motion and appearance. In this section, we will explore these categories of end credits, explaining them in detail:
- Scrolling Video End Credits: This type of end credit typically features text in a list format moving in an upward motion. Due to this motion, the credits appear to be scrolling or rolling across the screen.
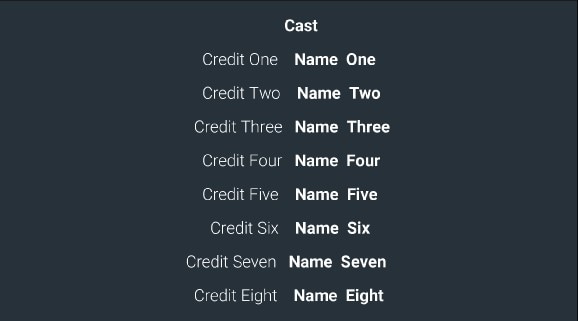
Some key elements of scrolling video credits include a constant upward motion, solid-color text of small or medium sizing, and roles listed out in an organized manner.
- Static Video End Credits: With static end credits, the text appears on the screen, giving the audience adequate time to read the credits before disappearing. This motion repeats until all the roles have been displayed.

Key elements of static video ending credits include motionless bold text, grouped credits, and titles that are different sizes from the names that follow.
- Animated Video End Credits: Here, the text has an animated effect. Animated end credits are typically used at the start of a video, but they can also be used at the end of the video. Some common animations that can be applied to end credits include text bounce, fading in and out, text sliding in and out, and glowing animations.
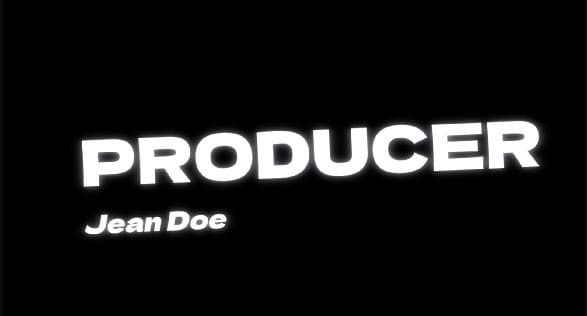
Depending on your taste and preferences, you can choose any type of video end credit you want. But remember to experiment with the different end credit types so you find out what best suits your video.
Part 4. Using Templates to Add Video Ending Credits
In some instances, creating video ending credits from scratch isn’t the best option since it might take time and effort. Fortunately, you can reduce the time required to make your video credits by using templates instead.
Video ending credit templates are important for many reasons, some of which include the following:
- They help save time from creating custom credits from scratch.
- They can serve as a source of inspiration to make your video ending credit more appealing to your audience.
- They take less effort and produce excellent output end credits.
Sources of Video End Credit Templates
The following are some platforms where you can find and download video end credit templates:
1. Envato Elements: This platform offers 400+ video end credit templates suitable for any purpose or video genre. You can browse through the library of templates and download your preferred ones. However, you should note that Envato Elements requires you to subscribe to access its full features as well as unlimited downloads.
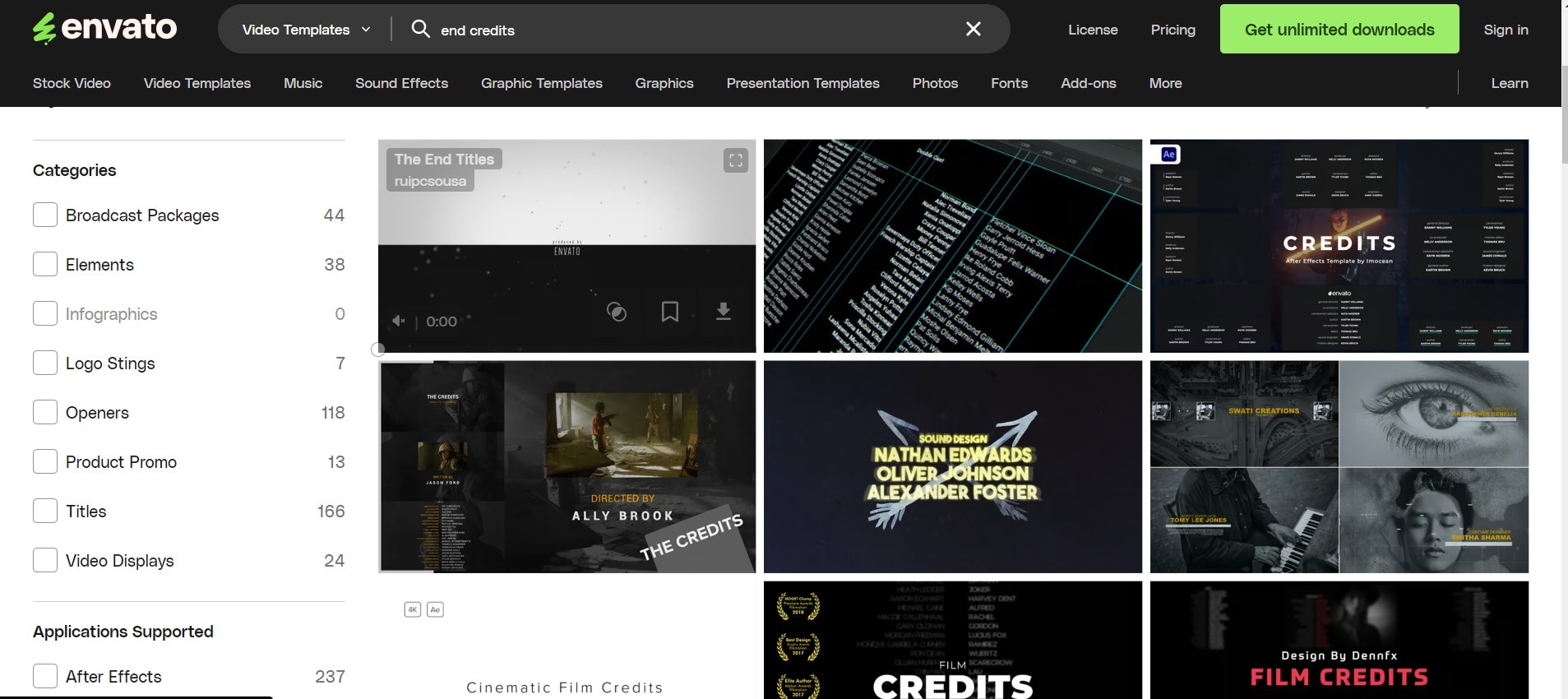
2. Storyblocks: This platform provides stunning royalty-free end credit templates suitable for various video editing platforms. Before downloading, you can select the resolution and frame rate you want your templates to be in.
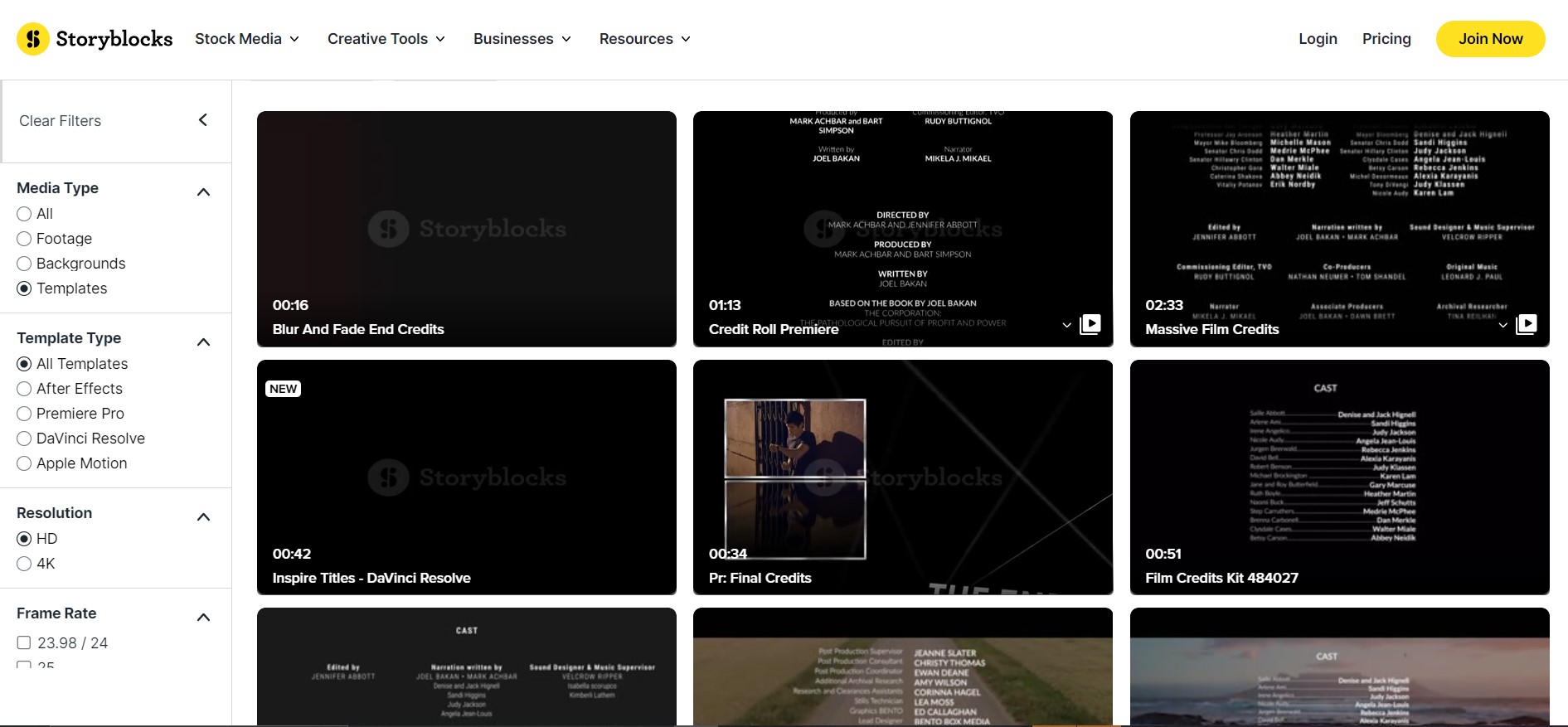
3. Adobe Stock: Known as a staple for media of all kinds, Adobe Stock also provides end credit templates for videos. In fact, it is equipped with over 200 diverse templates that can cater to any purpose or preference. The only catch is that while it offers a free trial, you need to pay to access all its features as well as unlimited downloads.
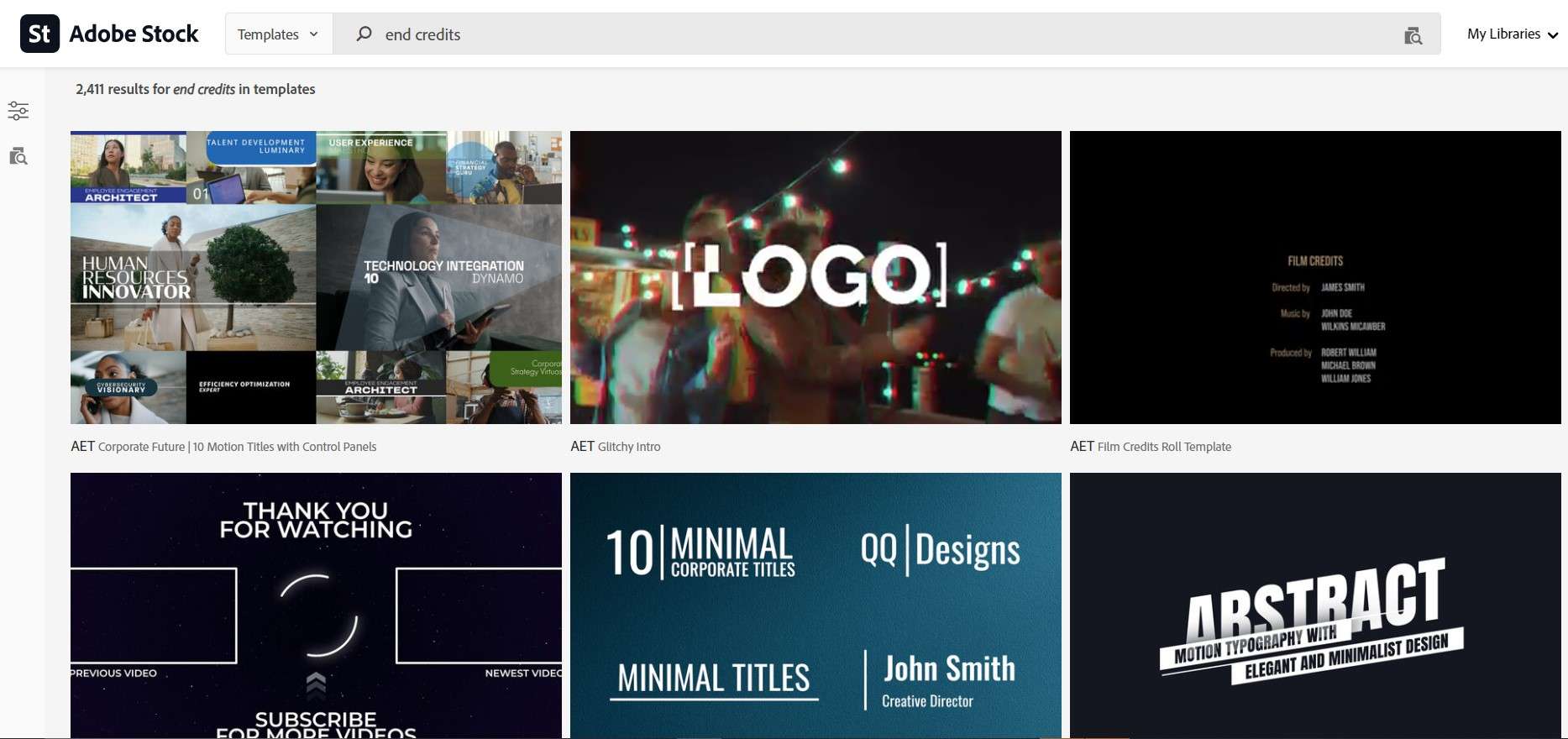
Pro tip: Before downloading a template from any template platform, be sure to confirm that it’s compatible with the tool you use to add your video end credits. This ensures that you can easily edit the templates for a more seamless experience.
Part 5. Best Practices and Tips for Creating Video End Credits
Before creating your video ending credits, there are some useful tips and best practices you should know about. The following are some of them:
- Background: Background in text editing is important because, if not applied correctly, the text could blend into the background, making it difficult for your audience to read. So, it is advisable to use a solid-colored background and a text color that contrasts with it. However, if you’re using a picture, ensure that it is dark enough for the text to be clear.
- Font Legibility: In video end credit creation, you must use a bold, legible font that is easy to read, especially when using scrolling credits. You can use fonts like Anton, Roboto Bold, and Calibri. Also, ensure that the sizing isn't too small to see or too big to fit into the middle of the screen. This makes the credits look more professional.
- Preparing your credits: It is essential to list the roles, names, and characters you want to add to your video end credit beforehand. This enables you to cross-check for spelling errors, ensuring accuracy and professionalism in your video.
- Audio: To elevate your video end credits to the next level, you can add an instrumental or music track. Depending on the mood of your video and your preference, this can be uplifting, solemn, or cheerful.
Conclusion
Creating video end credits can be difficult, but it doesn’t have to be. All you need is the right platform and a detailed guide on how to do it. Wondershare Filmora takes care of all your video end credit needs. From readily available templates to customizable text effects, our end credit video maker is exactly what you need to create beautiful videos.
Download Filmora today, and let’s get you started!



 100% Security Verified | No Subscription Required | No Malware
100% Security Verified | No Subscription Required | No Malware

