
Your Vision. Your Style. Enhanced by Filmora.
Filmora provides everything you need to create professional-looking videos with easy-to-use video effects and transitions.
Extensive Effects Library
Access hundreds of effects including pixelate, blur, invert, and retro 90s-style effects for any video project scenario.
Explore Library >
Premium Third-Party Effects
Enhance your toolkit with professional effects from Boris FX and NewBlue FX, trusted by industry professionals worldwide.
View Integrations >
AI-Powered Video Effects
Transform static images into dynamic videos and remove backgrounds without green screen using cutting-edge AI technology.
Discover Al Tools >
Extensive Effects Library
Browse through our vast collection of video effects that will take your content to the next level. Perfect for YouTubers, content creators, and video professionals.
Popular Effects Categories
Featured Effects

Blur Video Background
Create focus on your subjects by blurring the background.

Ken Burns Effect
Create dynamic movement from still images with pan and zoom.
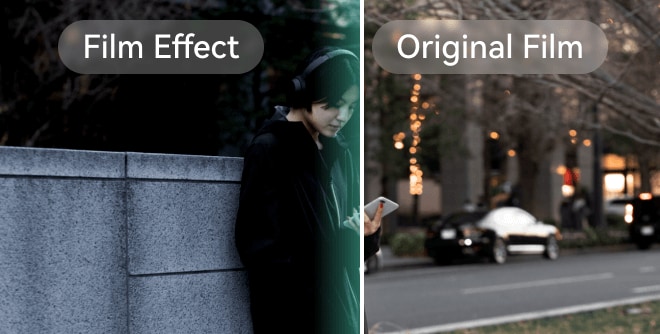
Film Overlay
Add cinematic film grain and light leaks for atmospheric looks.
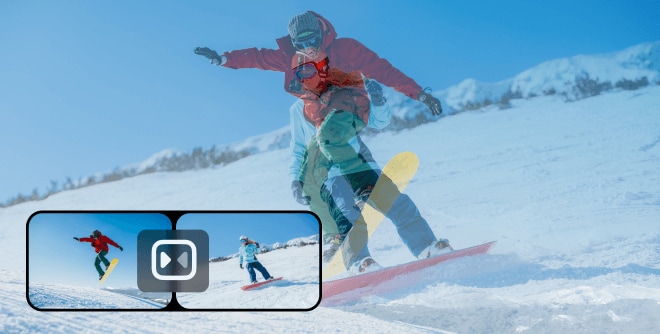
Video on Video Overlay
Layer multiple videos with custom opacity and blending modes.

Lens Flare Overlay
Add realistic optical flares for professional lighting effects.
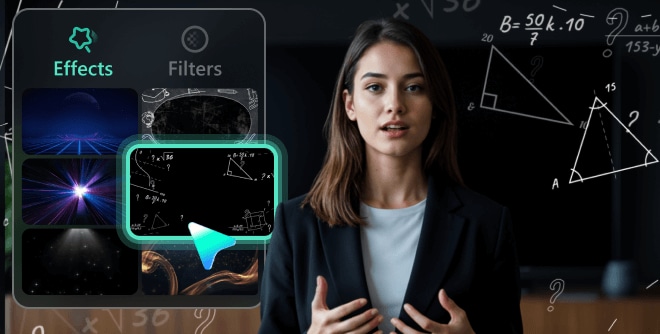
Whiteboard Animations
Create engaging educational content with animated drawings.
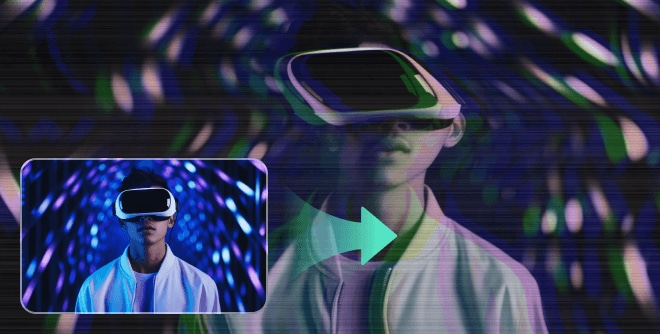
Distortion Effects
Add cinematic film grain and light leaks for atmospheric looks.
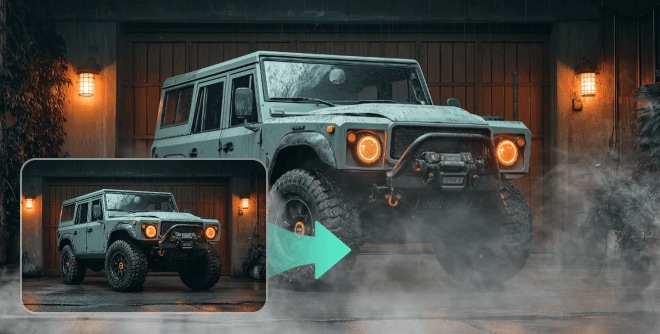
Smoke Overlay Video
Layer multiple videos with custom opacity and blending modes.
Premium Third-Party Effects
Enhance your video editing with professional-grade effects used by Hollywood studios and broadcasting networks.
Boris FX Integration
Access industry-standard visual effects, motion graphics, and finishing tools used by professional editors worldwide. Boris FX brings cutting-edge professional effects right into your Filmora workflow.
- Professional VFX Effects
Studio-quality visual effects for any project - 3D Object Integration
Easily add and manipulate 3D objects in your videos - Advanced Particle Systems
Create fire, snow, rain and more with realistic physics
NewBlue FX Integration
Add professional transitions, titling options, and video effects with NewBlue FX's powerful tools. Create broadcast-quality content with these industry-leading effects packages.
- Dynamic Transitions
Smooth scene changes with professional transitions - Advanced Color Correction
Professional-grade color grading tools - Premium Title Effects
Create broadcast-quality titles and lower thirds
AI-Powered Video Effects
Revolutionize your video editing workflow with cutting-edge AI technology that saves time and enhances creativity.
AI Image to Video
Transform static images into dynamic videos using Filmora's AI animation technology. Bring your photos to life with various motion styles including "Princess Carry," "AI Cat," and "Ghibli Style."
Available AI Animation Styles:
AI Green Screen & Background Replacement
Remove backgrounds from videos without a physical green screen. Our advanced AI technology automatically detects and separates subjects from backgrounds for seamless green screen chroma key effects.
Key Features:
- No green screen required
Get perfect results without special equipment - Real-time background replacement
Instantly swap backgrounds with any image or video - Edge refinement technology
Perfectly smooth edges around subjects for natural results
Transform Your Videos
See how creators are using Filmora's video effects to elevate their content across different platforms and genres.
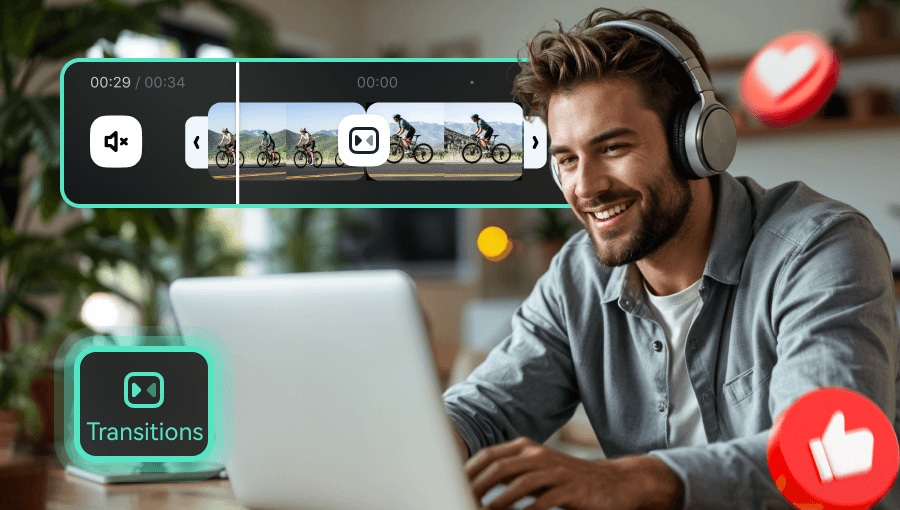
YouTube Content Creation
Optimize your videos for the YouTube algorithm with eye-catching effects and transitions that boost engagement and retention.

Business & Marketing
Create professional business videos with whiteboard animations and clean text overlays for presentations and marketing campaigns.
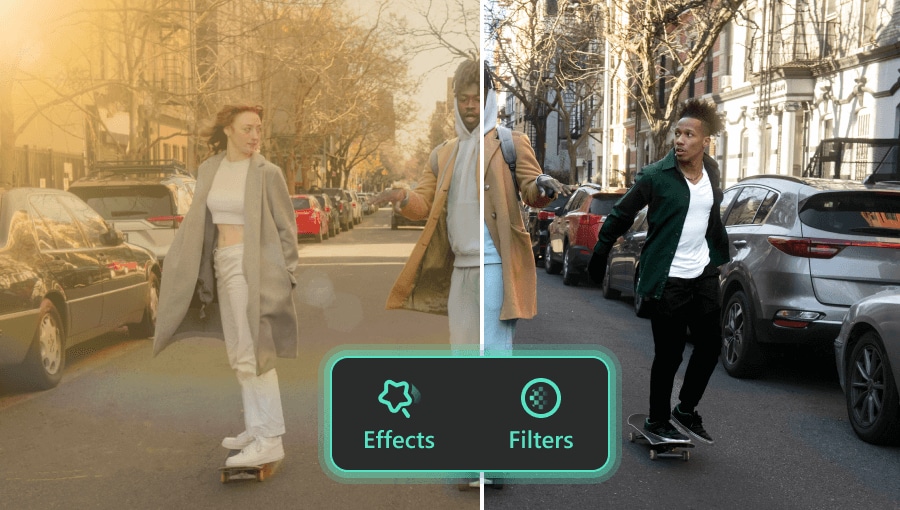
Film & Entertainment
Add cinematic quality to your short films with lens flare overlays, film grain effects, and professional color grading.
FAQs About Filmora Video Effects
Find answers to common questions about Filmora's video effects capabilities.
What video formats support Filmora's effects?
Filmora supports all popular video formats including MP4, MOV, AVI, MKV, and more. You can apply effects to videos of any resolution, including 4K footage.
Do I need a green screen for chroma key effects?
While traditional green screen chroma key works best with a physical green screen, Filmora also includes AI-powered background removal that works without a green screen background.
Can I optimize my videos for the YouTube algorithm?
Yes! Filmora's effects can help boost engagement metrics that the YouTube algorithm favors, such as watch time and audience retention, through captivating visual effects and transitions.
Are the third-party effects included in the basic package?
Some basic effects from Boris FX and NewBlue FX are included in the standard package, while premium collections may require additional purchases or subscriptions.
How do I create slow motion video effects?
Filmora's slow-mo video editor lets you easily adjust video speed. Select your clip, click the speed control option, and adjust the slider to your desired slow motion percentage. For best results, shoot in high frame rate.
Discover More Powerful AI Functions


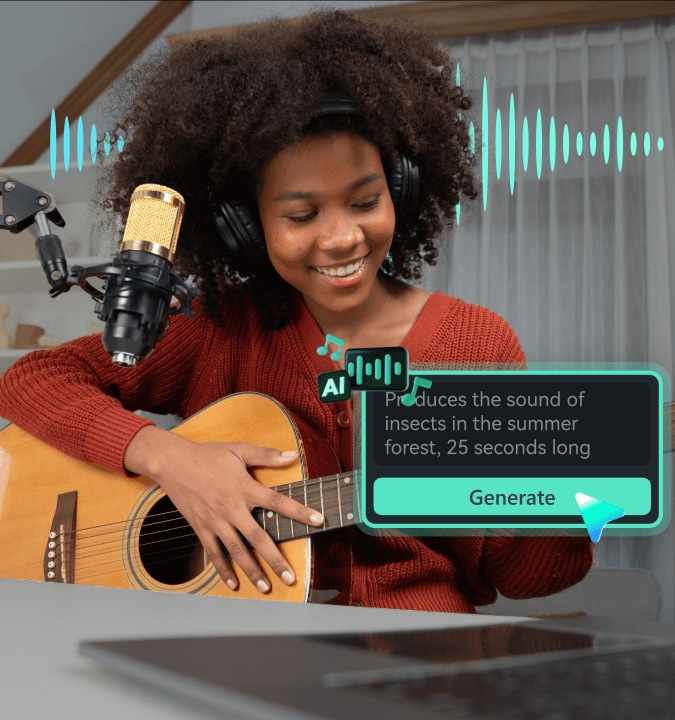
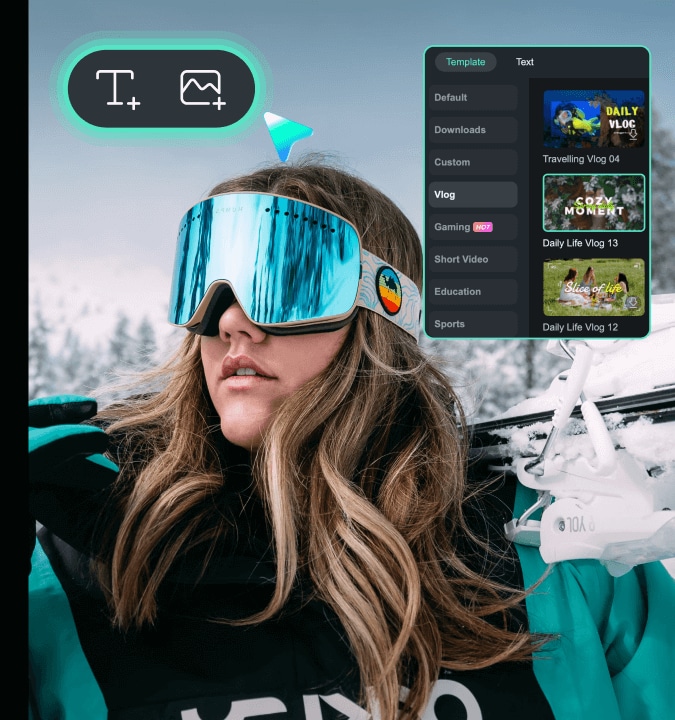

What Our Users Say
Hear from content creators who have transformed their videos using Filmora's effects.