In this article
Are you an aspiring editor wondering how to make a magic effect video like it's from a fantasy movie? From flying sparks to glowing portals to energy blasts and aura glows, the right tool can make it happen.
With Wondershare Filmora, adding magic video effects is simple; no complex setups are required. Even beginners can apply these effects and transform ordinary clips into cinematic fantasy scenes.
In this guide, we'll cover the types of magic effects you can try and how to get magic powers for real using Filmora. Let's start building your fantasy world!

Part 1. Types of Magic Effects You Can Create in Filmora
When creating a magic effect video, the kind of effect you use is vibrant, and each one fits different styles. Wondershare Filmora offers a variety of magic effects for you to use. From battle-ready energy blasts to soft glowing auras, you can mix and match them to your video.

Here are some of the most popular magic video effects in Filmora that you can try:
1. Fireballs or Energy Blasts – Energy Flame
This magic effect works well for action scenes or gaming-inspired edits. It creates a fireball that adds an intense burst of power to your footage. You can also adjust its hue to change the color and match the mood and style of your video.
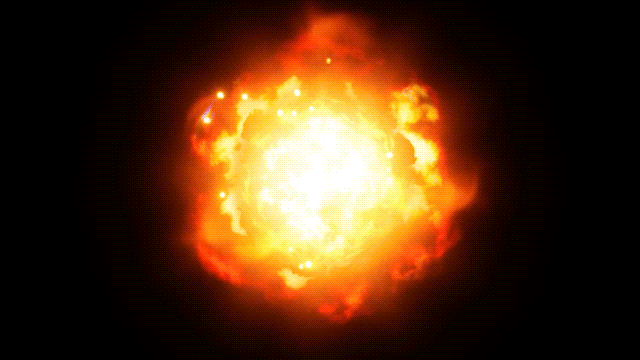
2. Lightning and Electricity Sparks – Lightning 2
This effect works great for dramatic reveals or to show a surge of supernatural energy. You can place lightning strikes in the background or wrap sparks around a character's hands for an electrifying touch.
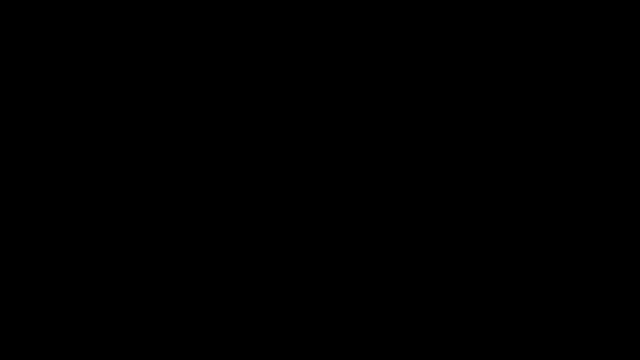
3. Glow and Aura Effects – Flashing Outline 9
A subtle yet magical glowing aura around a character can make your subject look ethereal. You can customize the glow's color and intensity to match your story's mood. This magic VFX works beautifully for dreamy, fairytale themes, or even romantic edits.
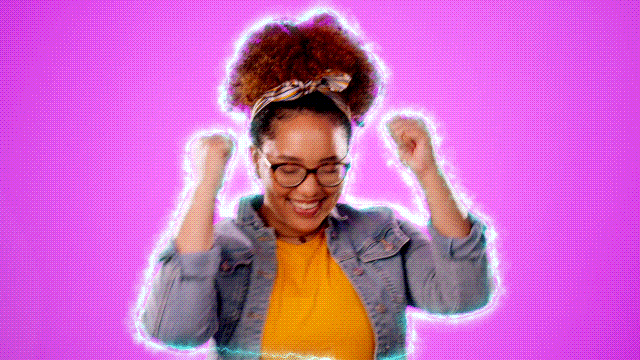
4. Magic Circles Effect – Magic Array
This magic video effect is often seen in anime or fantasy games. You can put it under a character's feet to suggest casting spells or unlocking hidden powers.
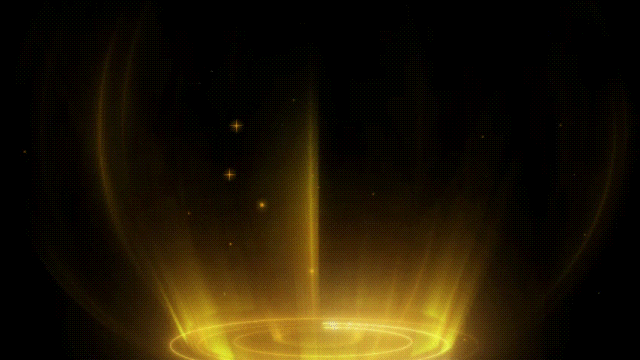
5. Aura Swirl Effect – Blue Fire Surround
This magic effect creates glowing particles or energy trails that circle a character. It can add a mystical and captivating look to the video. You can use it to make the scenes appear as if the character is channeling powerful energy.

With these effects, you can mix and match to create scenes like it's from a movie. Next, let's see how to get magic powers for real using Filmora's simple editing steps.
Part 2. How to Add Magic Video Effects in Filmora (Step-by-Step)
Creating magical scenes doesn't mean you have to make visual effects from scratch. You can use Filmora's built-in effects or pair them with royalty-free magic videos to enhance your edits. The editing process is simple and doesn't require complicated visual effects skills.
Follow the guide below to turn your fantasy clips into a magic video edit with stunning effects:
Step 1. Record Your Magic Scene
Plan and shoot your magic footage with the action in mind. Leave space in the frame for effects like fireballs, portals, or glowing auras to be added later.

Step 2. Launch Filmora and Start a New Project
- In Filmora's startup window, head to the Create Project tab and select the Aspect Ratio for your video.
- Click on the New Project button to enter the editing workspace.

Step 3. Import Your Footage to Filmora
- Once you're in the editing workspace, go to Media tab > Project Media > Import.
- Select the video footage from your local library and click Import.
- Then, drag and drop them to the timeline.

Step 4. Apply the Magic Effect
- Go to the Effects tab and search for your chosen magic effect. For instance, you can write “fireball” or “lightning.”
- Select the magic effect you want and drag it onto the timeline above your video clip.
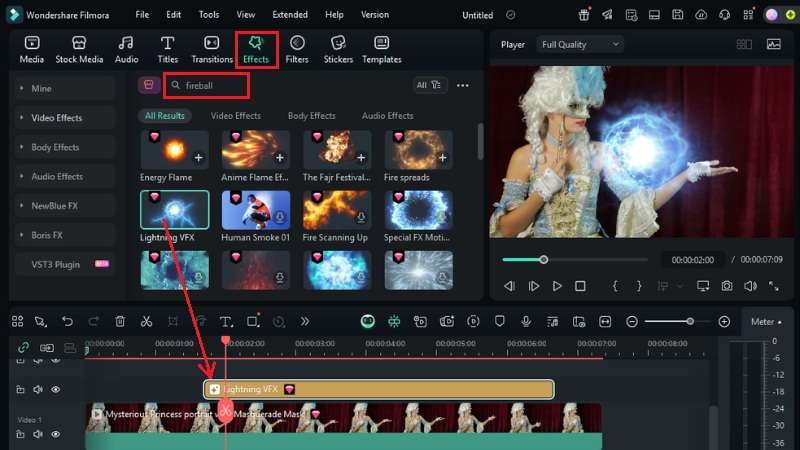
Step 5. Adjust and Animate the Effect's Position
To adjust the size, position, and opacity of the effect, go to the Effects editing panel on the right side of the screen.
- Use Position X to move the effect left or right, Position Y to move it up or down, and Scale to change its size.
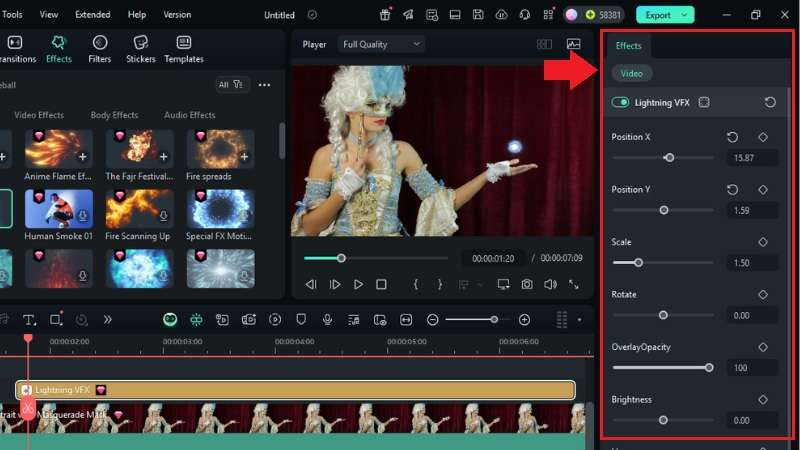
You can also move the effect during the scene by applying keyframes to these settings.
- For example, you can start with the effect at the center and have it gradually move upwards as the clip plays.
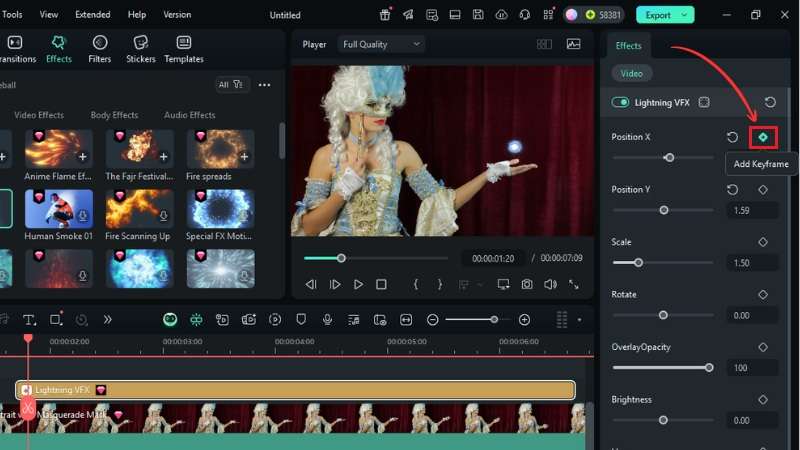
Step 6. Add Sound Effects
Magic video effects look even better with sound. To add sound effect:
- Go to the Audio tab > Sound Effect and search for sparkles, blasts, or whooshing sounds. Then, drag and drop it to the timeline.
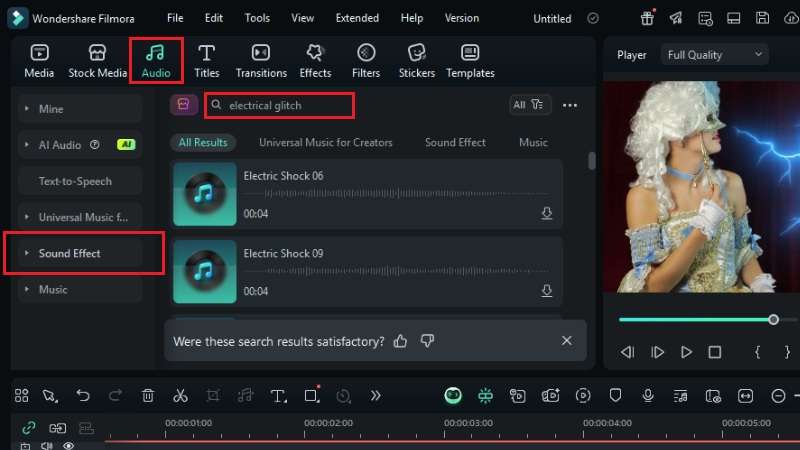
Or, if you can't find any sound effect that suits your magic video, you can create a sound effect using AI Sound Effect.
- Still on the Audio tab, go to AI Audio > AI Sound Effect and describe the sound effect that you want.
- Click the Generate buttonand drag the result to the timeline.
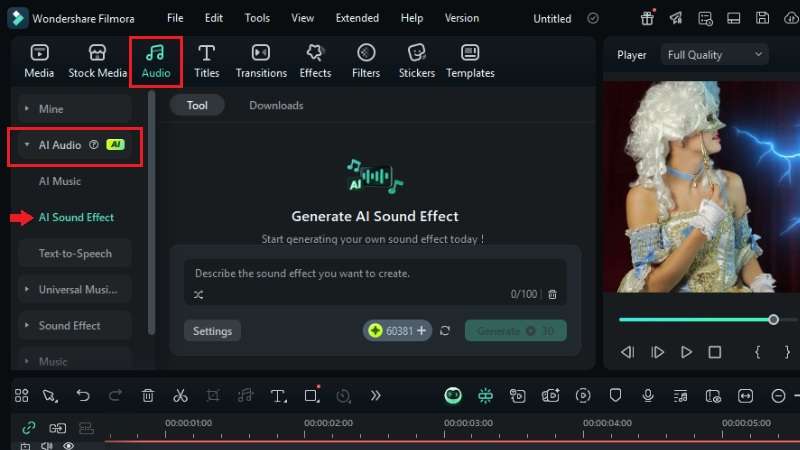
Step 7. Export Your Final Video
- Click the Export button at the top right of your screen.
- Once you're in the Export window, select the Local tab and choose your preferred format, resolution, and quality settings.
- Then, click Export to save the video to your device. It's now ready to share on TikTok, YouTube, or Instagram.
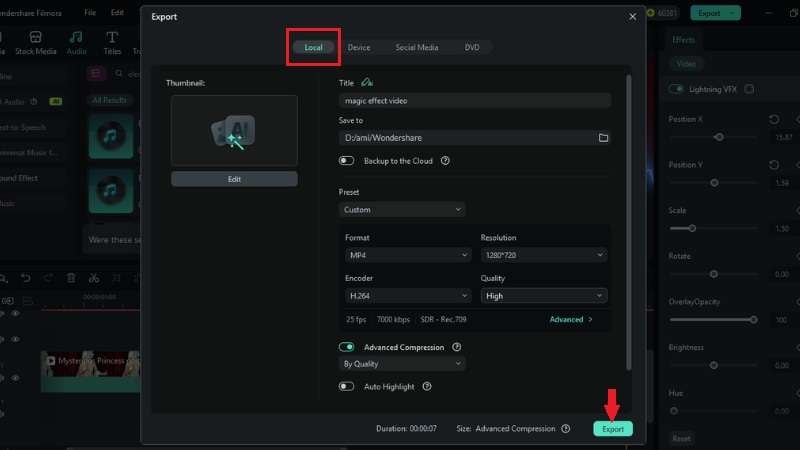
Part 3. Tips to Make Your Magic Video More Realistic
Magic video effects can look out of place if they don't blend naturally with the rest of your scene. By fine-tuning lighting, movement, and color, you can make your edits look as if they were real magic. Here are some tips to help your magic scenes feel more realistic and cinematic.

- Match Lighting and Shadows
Ensure the brightness, direction, and color of your video's lighting align with the desired magic effect. For example, if you add a glowing aura, increase the light on nearby objects, or the subject.
- Use Motion Tracking or Keyframes
When your subject moves, the magic effect should move with them. Use Filmora's motion tracking to lock the magic effect onto the subject. Or, add keyframes to smoothly reposition it frame by frame.
- Add Subtle Camera Shake
If your magic scene is intense, a slight camera shake can enhance realism. In Filmora, you can use the Shake effect or animate the position keyframes for a natural movement.
- Layer Multiple Effects Together
Combining different effects can create a richer visual impact. For example, pair a fireball effect with smoke trails or add sparks after a lightning strike for more depth.
- Color Grade Your Entire Video
A consistent color tone ties the footage and effects together. Use Filmora's color correction tools to adjust contrast, saturation, and color balance, making the magic blend seamlessly into the scene.
Conclusion
You can create a magic effect video with the right visuals and smooth edits. With Filmora, you can experiment with different magic video effects and customize their look. You can also pair them with sound effects to make it look more realistic.
Apply the tips in this guide and learn how to get magic powers for real, at least on screen. The combination of the right effects, good timing, and thoughtful adjustments can make your edits look captivating.
Start experimenting with Filmora today and create your own magical worlds right away!
Frequently Asked Questions
-
Do I need a green screen to add magic effects?
Not always. Many magic effects in Filmora can be added directly to your video without a green screen. However, using one can make it easier to blend seamlessly, especially for complex scenes.Not always. Many magic effects in Filmora can be added directly to your video without a green screen. However, using one can make it easier to blend seamlessly, especially for complex scenes.Can I combine multiple magic effects in one video?Can I combine multiple magic effects in one video? -
Can I combine multiple magic effects in one video?
Yes, you can layer as many effects as you like. Ensure they complement each other and don't overpower your footage to make it natural.Yes, you can layer as many effects as you like. Ensure they complement each other and don't overpower your footage to make it natural.Do I need to pay to access magic video effects in Filmora?Do I need to pay to access magic video effects in Filmora? -
Do I need to pay to access magic video effects in Filmora?
Filmora includes a selection of free magic effects. Some premium effects are available with a subscription or through the Filmstock library, giving you even more options.Filmora includes a selection of free magic effects. Some premium effects are available with a subscription or through the Filmstock library, giving you even more options.Grammarly: -
Do I need a green screen to add magic effects?
Not always. Many magic effects in Filmora can be added directly to your video without a green screen. However, using one can make it easier to blend seamlessly, especially for complex scenes.Not always. Many magic effects in Filmora can be added directly to your video without a green screen. However, using one can make it easier to blend seamlessly, especially for complex scenes.Can I combine multiple magic effects in one video?Can I combine multiple magic effects in one video? -
Can I combine multiple magic effects in one video?
Yes, you can layer as many effects as you like. Ensure they complement each other and don't overpower your footage to make it natural.Yes, you can layer as many effects as you like. Ensure they complement each other and don't overpower your footage to make it natural.Do I need to pay to access magic video effects in Filmora?Do I need to pay to access magic video effects in Filmora? -
Do I need to pay to access magic video effects in Filmora?
Filmora includes a selection of free magic effects. Some premium effects are available with a subscription or through the Filmstock library, giving you even more options.Filmora includes a selection of free magic effects. Some premium effects are available with a subscription or through the Filmstock library, giving you even more options.Grammarly:



 100% Security Verified | No Subscription Required | No Malware
100% Security Verified | No Subscription Required | No Malware


