Have you ever captured a slow-motion video only to realize it's too slow for comfortable viewing? Or maybe you've recorded a hilarious moment that would be even funnier at normal speed. Changing slow-motion video speed to normal speed is possible using the built-in tools of your devices or using a video speed changer and editor.
Don't worry, and the steps are easy. Keep reading if you want to know how to convert slow-motion video to regular speed. In this article, you'll learn different ways to do this, whether you have an iPhone, Android phone, or a computer.

In this article
Part 1. How To Change Slow Motion Video To Regular Speed on Android?
Video speed changer apps are available for Android smartphones. One of them is Wondershare Filmora, an easy-to-use video editor powered by AI. It can help you convert slow-motion video to regular speed for free. This app is best for beginners and allows you to change slow-motion videos to 1.0x (normal) and even adjust the speed up to 10 times faster.
Here's how to turn a slow-motion video to regular speed on an Android phone:
Step 1: Download and install Wondershare Filmora on your Android phone.
Step 2: Open the app, tap + New Project from the Home menu, then import the slow-motion video you want to change.
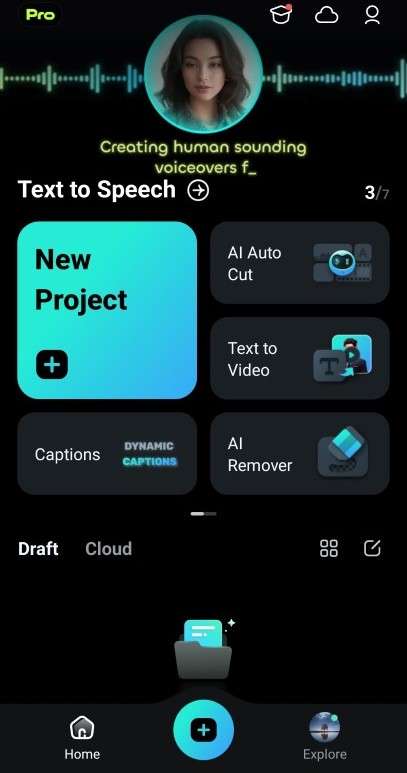
Step 3: Tap the video on the timeline editor, then adjust the trim handle if you need to convert only a part of the slow-motion video to a faster speed. Otherwise, tap Speed on the bottom menu to continue.
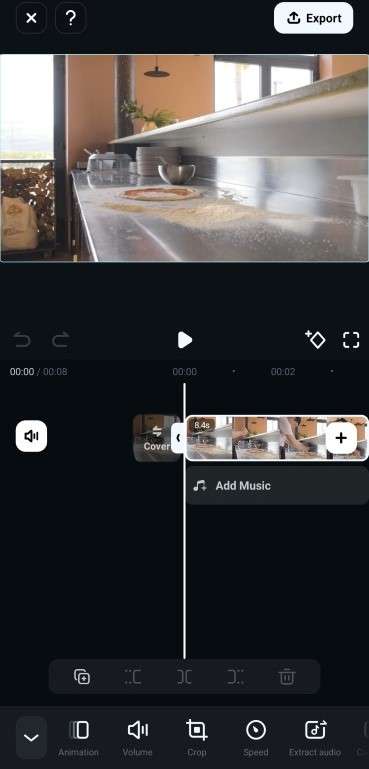
Step 4: There are two ways to change slow-motion video to normal speed on Android with Filmora:
- Normal
For slow-motion videos, you would see speeds like 0.1x or 0.5x. To convert slow-motion video to regular speed, adjust the slider to 1x. This setting returns the entire video clip to its original, real-time playback speed.
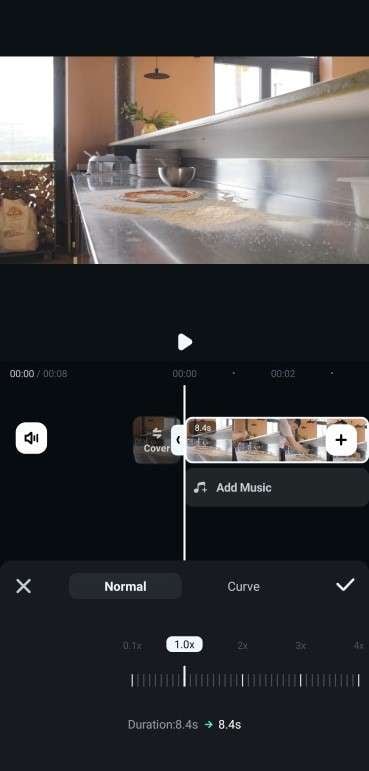
- Curve
Speed ramping allows a gradual change within a video from slow motion to normal speed. Select a speed ramp preset like Highlight, Jump Cut, or Flash Out to use it. Alternatively, select Customize to make a new one.
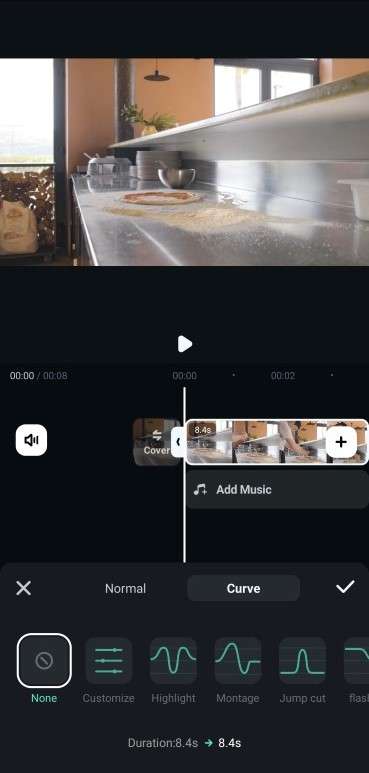
For speed ramping, drag the keyframe markers from the current slow-motion video speed, like 0.2x, to the regular speed (1.0x).
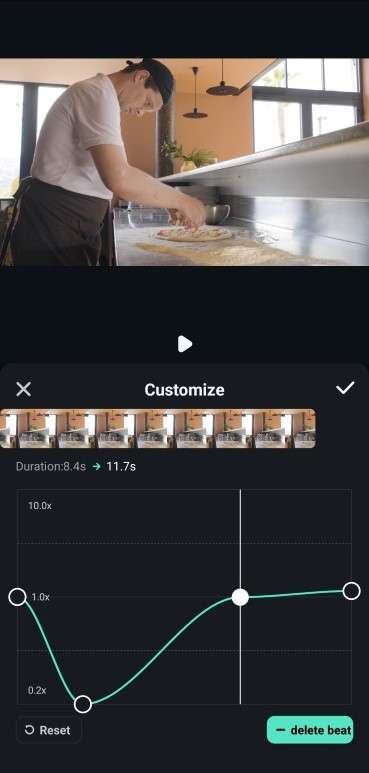
Step 5: Play back the video to make sure the speed transition looks natural. Save the changes and export your video with the adjusted speed settings.
Part 2: How To Turn a Slow Motion Video To Regular Speed on iPhone?
The main catch when you change a slow-motion video to regular speed on an iPhone is that the editing process is manual. You need to adjust the timeline yourself to remove the slow-motion effect. Just a heads up: save the original file so you can go back to it if you change your mind.
Here are the steps to convert slow-motion video to regular speed on your iPhone device:
Step 1: Open the Photos app and select the slow-motion video you want to change to normal speed.
Step 2: Tap Edit in the top right corner of the video taken using Slo-mo mode on your iPhone.
Step 3: You'll see a timeline with white vertical lines. The spaced-out lines show the slow-motion video parts while the closer vertical lines are at normal speed.
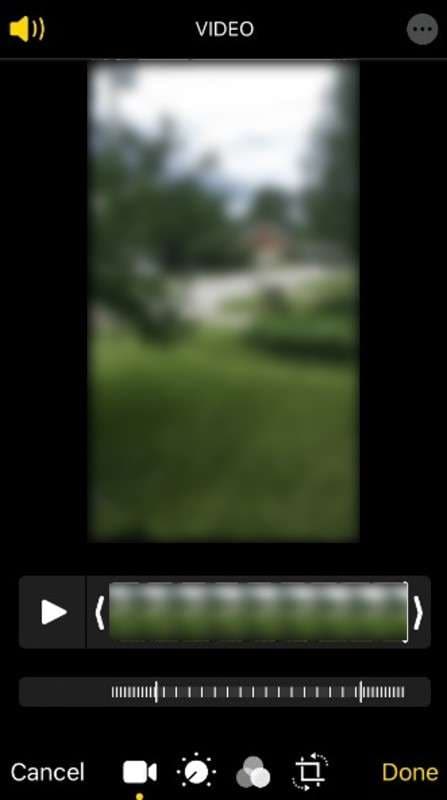
Step 4: Drag the slow-motion bar to compress the lines. This will speed up the slow-mo video to regular on your iPhone.
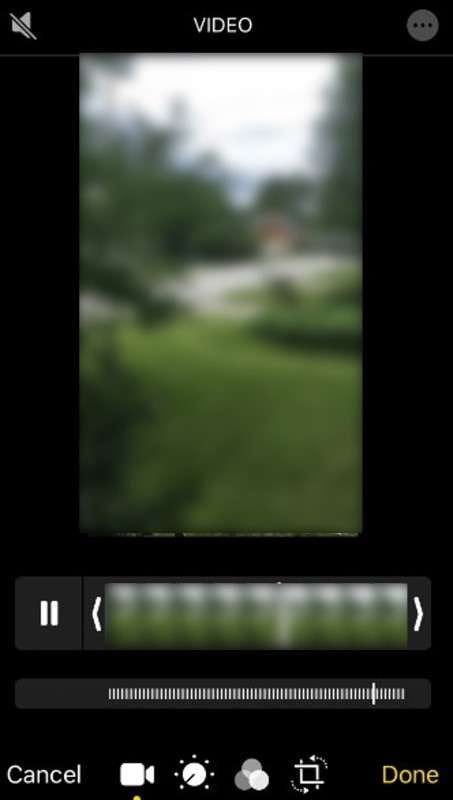
Step 5: Preview the video if it plays at normal speed. Once satisfied, tap Done to save the converted video.
This process of turning a slow-motion video to regular speed is simple and effective for basic needs. But you might find that it doesn't offer the level of control or features you need for complex video projects. For advanced editing and to make precise speed adjustments, try using a third-party video editing software. Read the next parts to learn more ways to change slow-motion video to normal speed.
Part 3. Best Way To Convert Slow Motion Video To Regular Speedon Desktop
One of the best fully functional video editing software to turn a slow-motion video to regular speed is Filmora. It's also a desktop app that can handle videos from various devices, including Android, iPhone, and professional cameras. The best part? You can maintain high video quality while making adjustments.
Filmora offers two main tools for speed control: Uniform Speed and Speed Ramping. Uniform Speed is best for applying similar speed changes to your entire video. For instance, you can change slow motion video to regular speed, which is 1x, or make it faster up to 100x.
If you only want to change selected parts of your video from slow motion to normal speed, Speed Ramping is the way to go. You can also increase the video speed up to 10x for multiple sections.
Follow these steps to convert slow-motion video to regular speed on PC with Filmora:
Step 1: Download and install Filmora on a Windows or Mac desktop. Launch the app to start and create a new account.
Step 2: From the startup window, click + New Project, then click Import in the Media library. Select the slow motion you want to change to normal speed from the storage.

Step 3: Add the slow-motion video to the timeline editor at the bottom of the screen, then select the video clip.
Step 4: Change slow motion video to normal speed using Uniform Speed or Speed Ramping.
- Uniform Speed
Click the Speed icon on the toolbar and select Uniform Speed. It will open the Uniform Speed tab on the right panel.
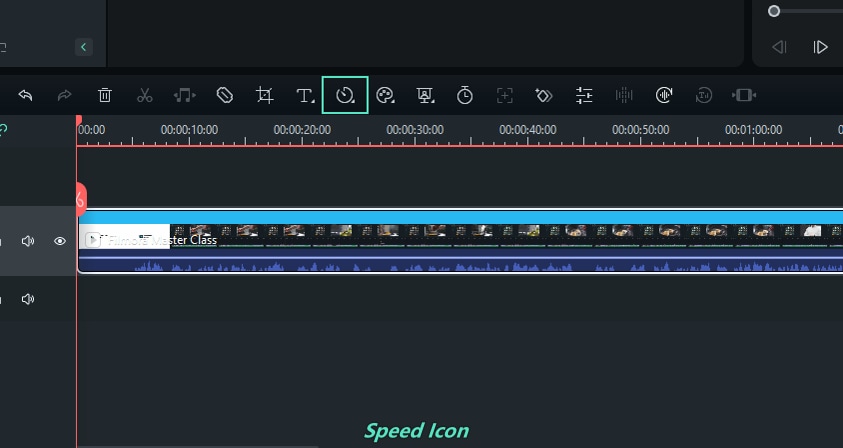
If the video is in slow motion (for example, 0.5x), drag the slider to 1.0x to convert it to normal speed. Alternatively, enter 1.0 in the text box.

- Speed Ramping
In the timeline editor, right-click the slow-mo video clip you want to adjust. From the context menu, select Speed > Speed Ramping. It will open the Speed Ramping tab in the right panel.
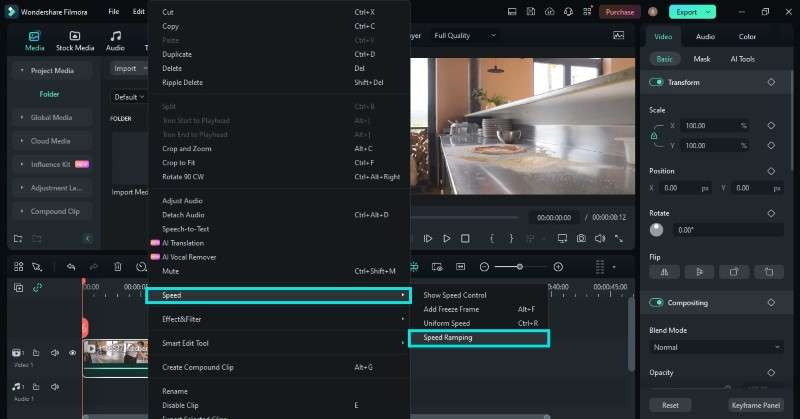
Choose from presets like Jumper, Flash in, or Montage. The Customize option allows you to manually add speed keyframes and adjust the playback speed at different points in the video.

Place playhead on the timeline where you want the speed changes to apply. Click the + icon on the keyframe panel to insert speed keyframes. You will see the Speed Ramping label on the video clip on the timeline editor.
Drag the speed keyframes to gradually change from slow-motion video to normal speed (1x).
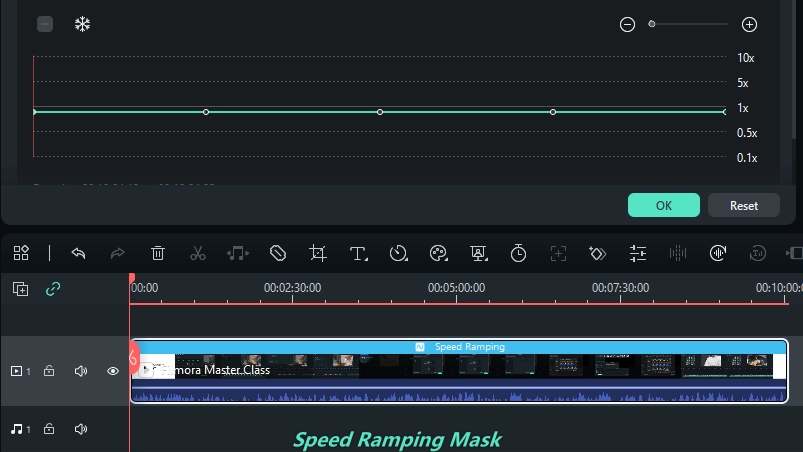
Step 5: Play the video in the preview window to ensure it now plays at normal speed. Adjust the speed keyframes accordingly if the speed changes are not as desired. Once done, click Save as custom on the bottom right corner.
Conclusion
Now you know how to change slow motion video to regular speed effortlessly. Whether you use an iPhone, Android app, or desktop video speed changer, the steps are straightforward. As you see, converting slow-motion videos can be simple and effective with the right tools.
If you need a versatile video editor with various tools and effects, Wondershare Filmora is a great choice. It helps you easily and quickly convert slow-motion video to regular speed, no matter what your device is. So, there you have it! Experiment with the options for iPhone, Android, and PC to find your preferred approach.
FAQ
-
How Do You Make a Slow Motion Video Already Taken?
Use a video editing app like Filmora or Media.io to make a slow-motion video from pre-recorded videos. Import the video, then use the speed slider or speed ramp tool to reduce the playback speed to create a slow-motion effect. -
How To Convert Fast Video To Normal Speed?
Most video editing software like Filmora and online video speed changers like Media.io allow you to adjust the playback speed. Import your fast-motion video, select the clip, and decrease the playback speed to 1x. This process will allow the fast-motion video to play at normal speed. -
How To Convert Normal Video To Slow Motion on iPhone?
Import the normal speed video on Filmora for iPhone. Select the video clip in the timeline editor, then tap Speed. Drag the speed slider to the left to slow down the playback speed and convert the normal video to slow motion.



