Slow motion is a popular technique in editing that adds a dramatic effect to your videos. It creates a smooth and detailed effect impacting the final output. Getting the right frame rate for slow motion is the first step toward enhancing your creative projects.
The article explores various factors that influence the choice of FPS. It will discuss the best FPS for slow motion, the motion speed of the subject, and output resolution. Read on to learn a dedicated tool to help you set stunning slow-motion videos effortlessly.

In this article
Part 1. The Best FPS for Slow Motion and Its Impact on Videos
Frames per second (FPS) measures how many individual frames (images) are displayed per second in a video. The choice of FPS plays a significant role in the quality and smoothness of slow-motion footage. Here’s how different FPS settings impact your slow-motion videos:
- 60 FPS
60 FPS is ideal for gentle slow-motion effects. It slows the footage to half speed, providing smooth and detailed visuals.
- 120 FPS
120 FPS offers a more pronounced slow-motion effect. It slows down the video to a quarter of its original speed. It’s commonly used for capturing fast-moving subjects.
- 180 FPS
A less common setting, 180 FPS is used for even slower motion. It provides intricate details and a dramatic effect.
- 240 FPS
240 FPS is suitable for extreme slow-motion effects. It slows down the footage to 1/8th of the original speed, perfect for capturing high-speed actions.
- 480 FPS
480 FPS provides ultra-slow motion. It’s ideal for scientific or specialized video productions needing detailed analysis of fast events.
✨Factors To Consider
Here are the factors to consider when applying slow-motion effects to your videos:
- Desired slow-motion effect. Whether you want a gentle or extreme slow-motion effect.
- Motion speed of the subject. Faster-moving subjects need higher FPS to avoid motion blur.
- Output resolution and quality. Higher FPS can affect video resolution and quality, especially in low-light conditions.
📸Scenarios and Examples
Here are perfect scenarios and examples of when to use the right FPS for slow motion:
- 60 FPS. Casual sports events or everyday actions, like walking or talking.
- 120 FPS. Fast sports, like basketball or soccer, provide detailed action.
- 240 FPS. High-speed events like car races or water splashes for dramatic effects.
For general slow motion, 120 FPS is a good balance between smoothness and quality. For high-speed action, consider using 240 FPS or higher. It allows for more detailed and impactful slow-motion footage.
To enhance your skills in creating slow-motion videos, check out Wondershare Filmora’s YouTube channel. They offer a wealth of tutorials and tips that can guide you in achieving professional results. Visit Filmora’s YouTube channel to explore their content and get inspired.
Part 2. How To Set Up FPS for Slow Motion [3 Methods]
Creating high-quality slow-motion videos involves setting up the correct FPS. Here, you will explore three methods to achieve this: configuring your camera, using smartphone features, and editing with dedicated software like Wondershare Filmora.
One of the best video editing software for professional video editors
Wondershare Filmora is one of the best video editing software for working video editors, YouTubers and creative pros. The industry-standard tool works on both PC and Mac, and a seven-day free trial is available.
Method 1: Configure Your Camera for High FPS Recording
Using a camera to record slow-motion footage provides the highest quality and flexibility in FPS settings. Cameras like DSLRs, mirrorless cameras, and action cameras are ideal for this purpose. The first step is to ensure that your camera supports high FPS recording. Adjusting the FPS settings and planning your shoot will help you achieve the best slow-motion results. Here’s how to do it:
Step 1: Ensure your camera supports high FPS recording. Go to the camera’s menu and Movie Settings.
Tip: Cameras such as the Sony A7S III or the GoPro HERO series are excellent for this purpose.

Step 2: Choose the desired Rec Frame Rate (e.g., 60 FPS, 120 FPS, 240 FPS). Set your shutter speed to at least double the frame rate (e.g., for 120 FPS, use a shutter speed of 1/240).
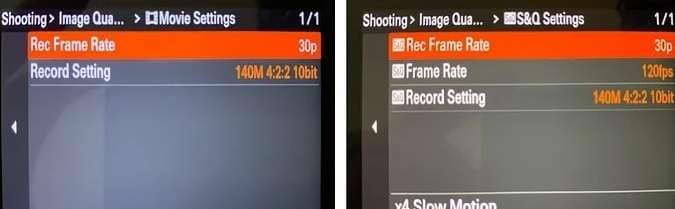
Method 2: Create FPS for Slow Motion on Smartphones
Smartphones have advanced significantly, with many models now featuring built-in slow-motion capabilities. Using your smartphone to create slow-motion videos is convenient and accessible. The method involves adjusting the frame rate settings to produce high-quality slow-motion footage. Follow the steps:
For iOS
Open the Camera app, swipe to Slo-Mo mode, and adjust the FPS settings. You can also change it via Settings > Camera > Record Slo-mo.
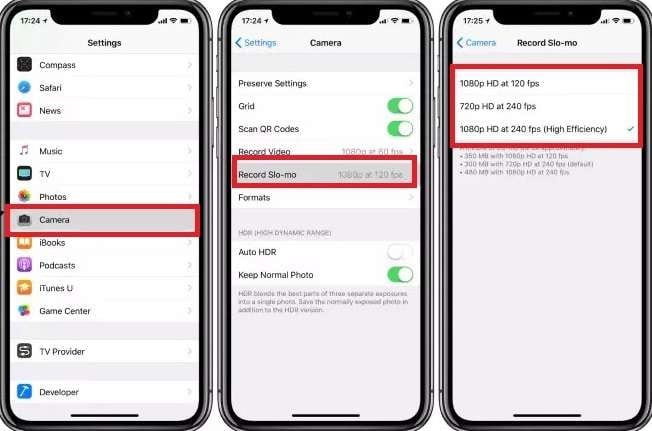
For Android
Open the Camera app. Swipe left until you see MORE, and tap it. Switch to Slow motion mode and adjust the FPS settings in the camera settings menu.
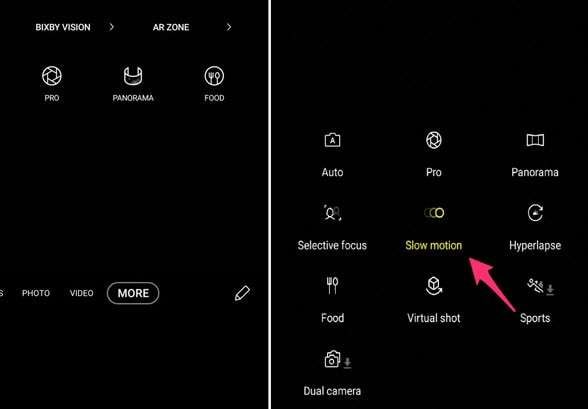
Method 3: Change the Frame Rate for Slow Motion Using Dedicated Software
Filmora is a powerful video editing software that simplifies the process of creating slow-motion videos. The platform allows you to manipulate the FPS in post-production, offering greater control over the final output. With Filmora, you can adjust the FPS, apply slow-motion effects, and enhance your footage with professional-grade tools. Here are its key features:

- Frame rate adjustments. Easily change the FPS to create the desired slow-motion effect.
- Speed ramping. Smoothly transition between different speeds for professional-looking results.
- Built-in slow-motion effects. Enhance your footage with a variety of slow-motion effects.
- Beginner-friendly interface. The intuitive interface makes it easy for users of all skill levels to edit videos.
Step 1: Download and install Filmora to your computer. Register for a Wondershare account or log in if you already have one.
Step 2: Click New Project to import your video files and drag them to the timeline.
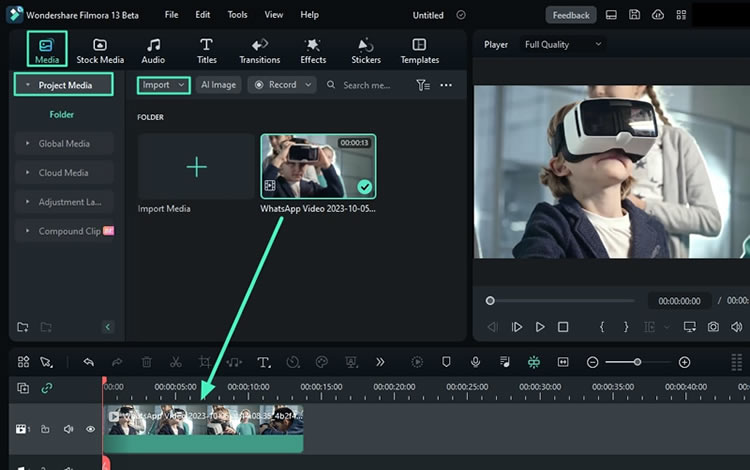
There are many ways to get the best FPS for slow motion. Experiment with each way to see your preferred method:
Step 3A: Go to the right panel and choose Speed. Under it, choose Uniform Speed > AI Frame Interpolation. Choose Optical Flow to make your video slow while retaining quality.

Step 3B: You can also click the Speed icon on the timeline toolbar to adjust the speed using the sliders.
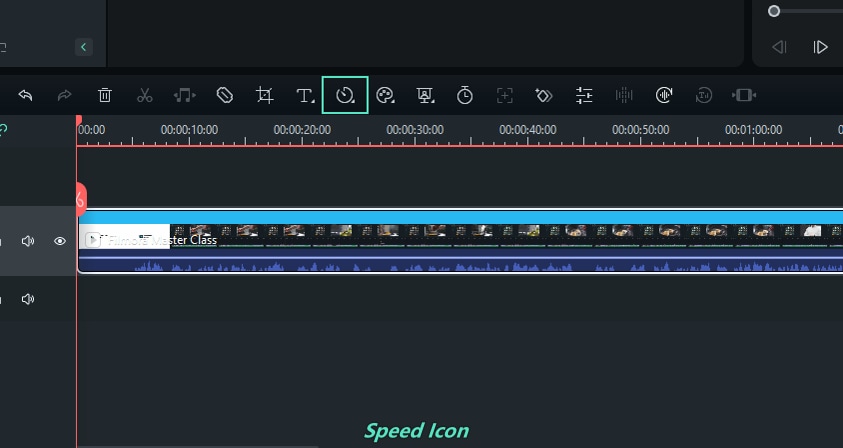
Step 3C: From the Speed icon, choose Speed Ramping. You can customize the speed or choose speed presets according to your preferences.

Step 4: To add natural-looking shadows to the slow-motion parts, click Video > Basic > Drop Shadow. Choose from different presets and drag the distance, blur, and opacity, depending on your preferences.
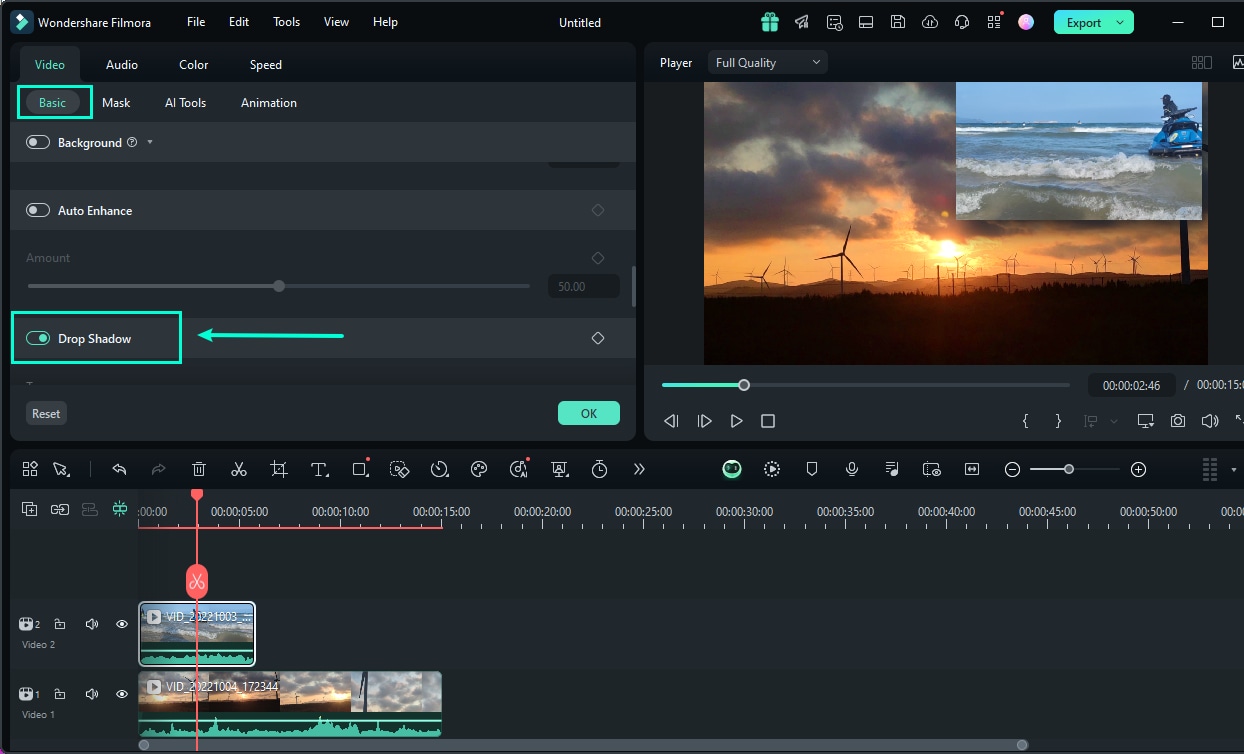
Step 5: If you want to adjust the brightness and sharpness of the slow-motion parts, use the Auto Enhance feature.Click Video > Basic > and use Auto Enhance. Use the sliders to adjust and preview it.
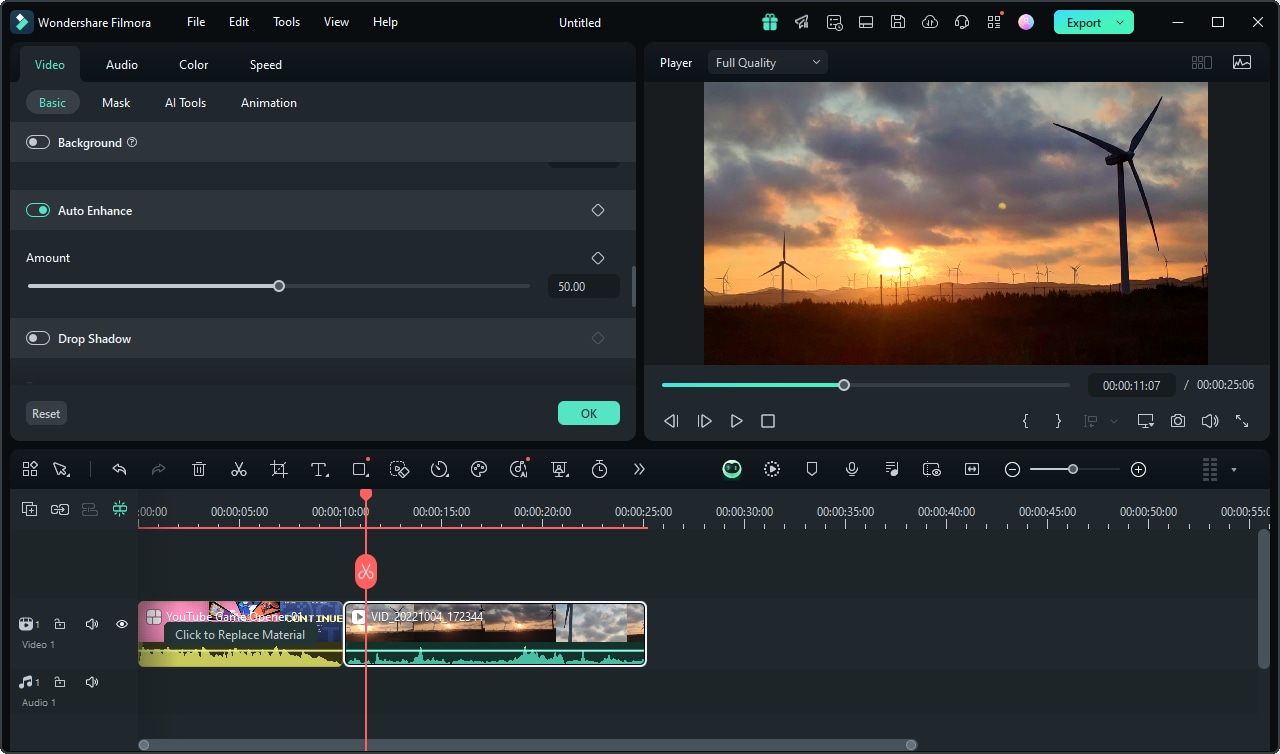
Step 6: Make any last minute changes and ensure the slow-motion effect is smooth. Once satisfied, click Export. Choose your preferred format, then save your video.

By following these methods, you can set up and create stunning slow-motion videos that captivate your audience. Whether using a professional camera, a smartphone, or video editing software, applying the right techniques is essential for achieving the best results.
Part 3. Avoid These Mistakes When Shooting and Editing Slow Motion
Creating slow-motion videos involves more than just adjusting your frame rate. Common pitfalls can compromise the quality of your footage. Here are mistakes and solutions to help you avoid them, ensuring your slow-motion videos are smooth, clear, and stunning.

- Using too low FPS for the desired effect
Choosing an FPS setting that is too low can result in choppy and unappealing footage. Test different FPS settings to find the one that best suits your project. For example, gentle slow motion can be achieved with 60 FPS. Meanwhile, extreme slow motion may need 240 FPS or higher.
- Bad lighting conditions for high FPS recording
High FPS recording requires more lighting. Use natural light whenever possible and add artificial lighting to ensure your scene is well-lit.
- Overlooking the frame rate on file size and performance
High FPS recordings generate larger files. Adjust your camera and software settings to balance quality and file size. Consider compressing files when storing or sharing as well.
- Ignoring shutter speed adjustments
Not adjusting the shutter speed to match the FPS can result in motion blur or dark footage. Set the shutter speed to at least double the frame rate.
- Failure to stabilize the footage
Shaky footage is more noticeable in slow motion, as every movement is exaggerated. Use stabilization tools such as tripods, gimbals, or other equipment to keep the camera steady. If you still encounter shaky footage, use tools like Filmora to stabilize it in post-production.
- Not accounting for motion blur
Motion blur occurs when the camera’s exposure time is too long relative to the speed of the moving object. Adjust the shutter speed to at least double the frame rate to minimize motion blur.
Bonus. Camera Options To Get the Best FPS for Slow Motion
Investing in a camera that excels in high FPS recording can enhance your slow-motion video quality. Here are some top recommendations:
Canon EOS R5.Best FPS Slow Motion Camera for Beginners
It offers excellent performance at a reasonable price, making it ideal for those new to slow-motion videography.

DJI Pocket 2 – Ideal Action Camera for Slow Motion
Compact and versatile, this camera is perfect for capturing high-speed action with remarkable detail.

Sony A7S III – Best Full Frame Camera for Slow Motion
Known for its exceptional low-light performance and high FPS capabilities, it’s a favorite among professional videographers.

Conclusion
Choosing the right FPS for slow motion can captivate your audience. Experiment with different FPS settings and choose the best option for your specific project needs. The best setting for slow motion is between 60 to 240 FPS. Try each frame rate and see which settings get you the effect you desire.
Filmora simplifies the process of editing and optimizing slow-motion footage. With its intuitive interface and powerful features, you can apply FPS for slow-motion effects with ease. Download and try the software, and bring your creative vision to life.



 100% Security Verified | No Subscription Required | No Malware
100% Security Verified | No Subscription Required | No Malware

