When it comes to video cameras, the choices are indeed endless. Our modern world today has so much to offer to us in this regard. However, we cannot deny that many people prefer to use a particular device that is compact and portable. As a result, GoPro has become extremely popular across the globe. It is among the most lightweight cameras out there and definitely the easiest to carry everywhere. Is the GoPro camera really worth a shot? In terms of quality and convenience, we can safely assume that it is.
Despite its tiny size, GoPro is world-renowned for its capability to shoot high-quality images and videos. You can use it to capture media assets for a variety of content. However, rendering and exporting raw video outputs is still not recommended, even though you use a GoPro camera. At some point, post-processing remains necessary. Don’t worry. Color correction in GoPro Studio is indeed a piece of cake. Generally speaking, all you have to do is configure a few settings and make some necessary adjustments. Yes. It’s just as simple as that.
In this article, we will talk about the GoPro color correction features. We will also provide an alternative video editing software in case you want to explore other options. Lastly, we will list down some helpful tips for convenient and effective color correction procedures. Continue reading below to learn more.
In this article
Overview of Color Correction Features in GoPro Studio
In a nutshell, color correction is a video editing technique that aims to fix any color issues on your video. It comes in a variety of forms, depending on the software you use. But universally, color correction involves exposure, contrast, and white balance adjustments. Color correction in GoPro Studio allows you to explore all these options and modify them according to your liking. You just basically need to drag some sliders or input some level numbers in order to apply the changes. Amazing, right? But hold on. That’s not the entirety of it. GoPro color correction has a lot more features to offer. Do you want to know what those are? If so, check out the list below and find the best color correction features in GoPro Studio.

GoPro Protune
Are you using a GoPro camera to capture images and shoot videos? If that is so, don’t forget to enable GoPro ProTune on your end. It’s basically a GoPro camera feature that allows users to initially configure some recording parameters. Among them are white balance, ISO, color, sharpness, and exposure. Is it required to calibrate these settings? It’s not mandatory, though. You can shoot videos even without enabling this feature and still get promising results. However, it is highly recommended because Protune clips will help you do GoPro color correction more conveniently. That’s why you should take advantage of this function. Activate it and calibrate the given settings whenever you shoot videos using your GoPro camera. One way or another, it will surely become very beneficial to you in this regard.
Split Point
Let’s say you want to compare the before and after versions of your footage. Can the GoPro color correction function do that for you? Luckily, yes. GoPro Studio has a Split option under the Playback section. When enabled, your clip will be cut temporarily into half while you’re working on the color correction. The changes you make will appear on the right side of the video. You can compare it to the left side, which technically remains untouched during the color correction procedure. Don’t worry. The GoPro color correction changes will be applied to the entire clip later on once you’re done.
Temperature
Temperature is a very important component of the color correction procedure in GoPro Studio. It allows you to adjust the warmth and coolness of the colors in your clips. Of course, you have to apply this effect very carefully. Check the clip and determine if its current appearance needs more warmth or coolness. If so, then modify the temperature settings on your GoPro color correction panel. Just a friendly reminder: Don’t overdo it. Just add a specific amount of temperature as necessary.

Tint
As the name suggests, tint is a special option you can use to add colors to your video clips. You can adjust it to balance the shade of magenta or green in your footage. Yes. By simply dragging the slider, you can create more color tones for your videos. Tint is actually not a primary color correction tool in GoPro Studio. Most of the time, you can do the procedure even without modifying this function. However, it may still come in handy at times, especially if the colors in your video are distributed unequally. That’s why you should still make use of this feature and try to explore its functions. If not specifically for GoPro color correction, perhaps it will be very useful for color grading.
Exposure
Exposure is among the basic functions of GoPro color correction. It’s the main setting that lets you adjust the light in your videos. Depending on your specific needs, you can turn the clips darker or lighter. Just make sure that the modifications you’re about to make will not degrade the visual quality of your footage. Use the exposure function very carefully. As much as possible, keep the settings in the right proportion. Too much of it may affect the general condition of your output. Therefore, always proceed with caution.
Contrast
Contrast is somehow related to exposure. Why so? Simply because it pertains specifically to the balance between the brightness and darkness of the video. As you add more contrast, the clips are given more depth and clarity. It’s a very important GoPro color correction function. If not adjusted accordingly, your footage may appear pale and dull. That’s why you should explore it, too, whenever you do color correction in GoPro Studio. Adjust the contrast based on your needs and preferences. Don’t worry. Like the other options above, contrast is a drag-and-slide tool. That means you just need to move the slider from left to right or vice versa to apply the necessary changes.
Saturation
Saturation refers to the strength of colors in your video. You can increase the saturation if you want to make your footage look richer and more vibrant. However, saturation may do more harm than good if not properly applied to your videos. That’s why you should keep it at the balanced level, along with other color correction settings. Don’t worry. Color correction in GoPro Studio has made it a lot easier for everyone. Certainly, you can add the right amount of saturation to your videos with just a snap of a finger.
Sharpness
Last but not least is sharpness. It’s a special option that allows you to make the video look clearer and more crisp. Let’s say your footage appears to be blurry and fuzzy. In this respect, you can use the sharpness tool in GoPro color correction to fix the issue. Yes. It doesn’t have direct connections with color correction or grading. But in a way, sharpness does help to bring out the specific color details in your video clips. Therefore, don’t forget to explore it when you do color correction in GoPro Studio. Apply it as necessary.

Can You Use GoPro-Like Color Correction Features on Wondershare Filmora?
It’s true to say that the GoPro color correction features are very useful. Whether you’re editing underwater footage or not, it will surely help you enhance the quality of your outputs. However, we cannot deny that each one of us has a different preference in this regard. The GoPro underwater video color correction might be beneficial to you but not to others. If that is the case on your end, there is nothing to worry about. There are many alternatives out there that work exactly like the GoPro color correction features. One of which is Wondershare Filmora. Do you want to know more about its color correction functions? Then so, read the discussions below.
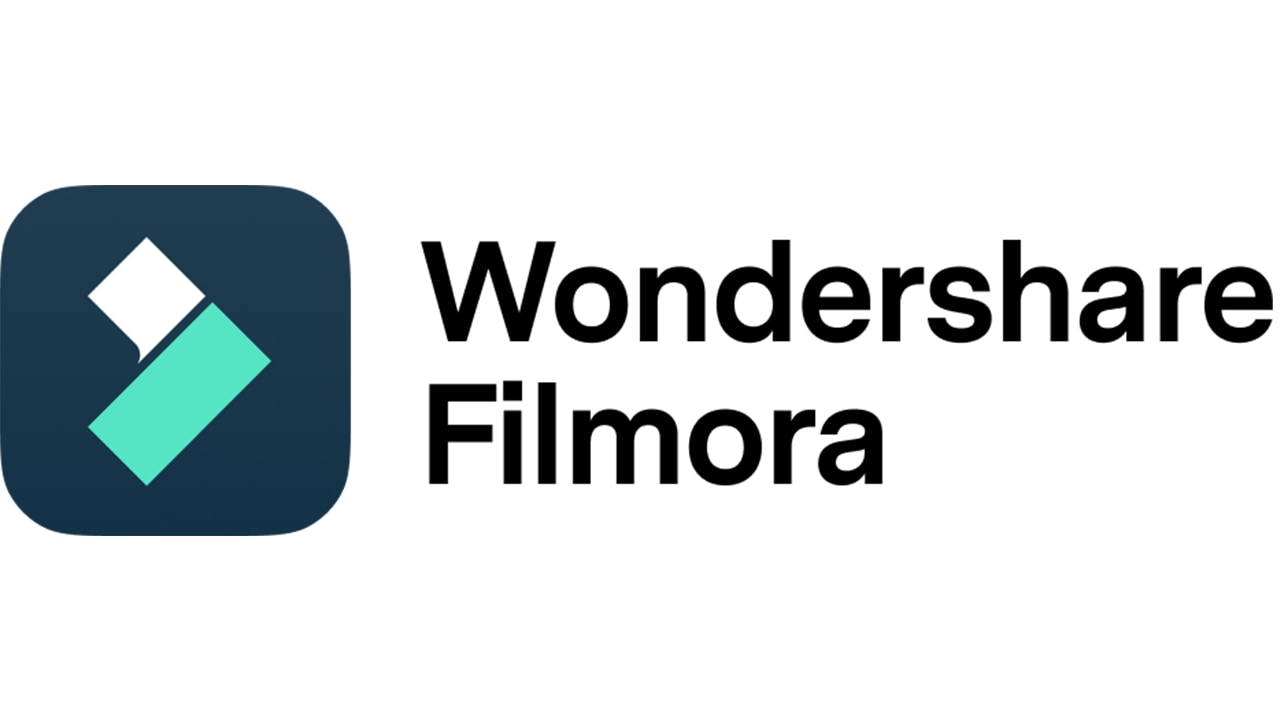
Key Features
Wondershare Filmora has a lot to offer in terms of color correction. Do you want to know what those are? If so, check out the list provided below. Read the items very carefully and find out how this feature can be of great help to you.
- Like the GoPro color correction features, Wondershare Filmora is also very easy to navigate. You can absolutely make appropriate changes even without advanced video editing skills or training. Most of them are drag-and-slide tools. Meaning to say, you can adjust certain settings by simply moving the slider to your desired level.
- Wondershare Filmora is equipped with various color correction tools. Similar to the color correction feature of GoPro Studio, you can change the video’s exposure, contrast, saturation, and many others. Yes. That is indeed possible. However, don’t forget that you’re in control of these features. The platform is not going to tell you what to do regarding this matter. Therefore, do your best to explore the color correction function of Wondershare Filmora. Study how each option works. Once done, you can now try it on your next video project.
- Wondershare FIlmora offers a few color correction presets to users. You can apply it to your clips in case you don’t want to do color correction manually. Don’t worry. The quality of outputs remains the same regardless of whether you use manual or auto color correction options. As for the presets, you just need to select the template very carefully. Make sure it matches the color register of your raw footage. Otherwise, you’ll have a hard time achieving your desired effect. There are tons of them you can try. Just explore the preset library on Wondershare Filmora.
- Wondershare Filmora allows you to save custom color correction settings. In case you want to create a consistent color effect for all your clips, this feature will come in handy. All you have to do is export it as LUT and then use it for the next clips. On the same note, you’re also allowed to use it for other projects. But hold on. As reminded earlier, make sure that the settings match the configurations of raw footage very well. At some point, you may still need to make a few adjustments after applying custom LUT. Don’t worry. That’s normal. Revise the modifications as necessary to ensure the quality of the clip.
Step-By-Step Guide
Let’s say you now want to try Wondershare Filmora as an alternative to GoPro color correction. If that’s the case, then you better start the procedure now. Worry not. It’s indeed a piece of cake. As previously mentioned, Wondershare Filmora is very easy to navigate. On top of that, it is almost similar to GoPro Studio color correction, at least for the most part. To help you get started, below is a quick tutorial on how to use Wondershare Filmora for color correction. Check it out now and follow the indicated instructions accordingly.
Step 1: Download Wondershare Filmora from its official website and then install it on your computer.
Step 2: Run the newly installed video editing software on your desktop afterward. Once it fully loads up, click New Project to start editing. Alternatively, you may navigate to the Recent Projects section and open an existing session if there’s any.

Step 3: On the Elements Panel, click Import under the Media tab and then select the video files you want to use for the project. Wait while Wondershare Filmora is uploading them into the platform.

Step 4: After that, grab the videos one by one and drag them all the way to the Editor Timeline. Arrange their position accordingly.
Step 5: Let’s say the video clips are now put in order. At this point, it’s about time to start the actual color correction process. To do that, simply click on the first clip in the Editor Timeline to bring out the video settings. Instantly, a new panel will appear on the right side of your screen. From there, click on the Color tab.

Step 6: The color settings on Wondershare Filmora are divided into several categories. As for color correction, click on the Basic tab. From there, you can manually adjust the settings to fix color issues and enhance other related video settings elements. To get started, all you have to do is toggle on the radio button next to Color, Light, Sharpness, and Vignette to apply your desired color correction effects. Each of them has a specific group of color settings. To apply the changes, simply adjust the sliders based on your needs and preferences. Make the necessary modifications until you obtain promising results. For more advanced color correction settings, just click the other tabs beside Basic. Among the other options you can use in this regard are categorized into HSL, Curves, and Color Wheels. Similar to the GoPro color correction panel, you only need to drag the sliders or move the lift wheels in order to enable the effects you want.

Step 7: Lastly, play the video and check the applied color changes. If you’re satisfied with the result, click Export and then configure the provided settings to render your output and save a copy to your computer.
Conclusion
The GoPro color correction is one the most reliable tools out there in this regard. It has many wonderful features to offer to users, like the GoPro underwater video color correction. For sure, it can be of great help to you in enhancing the quality of your video outputs. But if you want to explore other options similar to the color correction features of GoPro Studio, you can try Wondershare Filmora. It is equipped with everything you need to fix color issues and improve the general quality of your videos. Download this video editing software for free and take advantage of the benefits it has to offer.



 100% Security Verified | No Subscription Required | No Malware
100% Security Verified | No Subscription Required | No Malware

