When you're editing audio, audio ducking is really helpful. It makes your soundtracks sound better by lowering background noise, so you can hear the main sounds more clearly. However, not everyone can understand audio ducking in an instant. So if you're an iPhone user and need to turn off Auto Ducking on your iPhone, this article will show you how.
We’ll learn about what is audio ducking on an iPhone and go over tips and tricks to use this feature properly. In this case, some third-party apps can help you adjust Auto Ducking just right for your needs. Keep reading to learn more about how to use Auto Ducking on your iPhone and make your audio sound great!
In this article
Part 1. What is Audio Ducking?
Audio ducking is a mixing technique. The term "ducking" comes from the idea of "ducking down" the volume of one track to prioritize another. Ducking is typically implemented using a compressor with a sidechain input. The sidechain input lets the compressor respond to a different audio signal.
So if you use this technique on a video editing tool on your mobile device, like an iPhone, audio ducking refers to reducing the volume of one audio signal to make room for another. This process ensures that the main audio (usually dialogue) is clear. It lowers the background audio (like music) whenever the main audio is present.

Audio ducking is often used in podcasts, videos, and music. In podcasts, it is used to ensure the host and guests are heard clearly. The music or sound effects must not overshadow them. In movies and TV shows, they duck the background sound to emphasize the dialogue. In songs, vocals can be highlighted over instruments by ducking the instrumental track.
Automatically lower the volume of one track to make another track clearer when you're recording voiceovers.

Part 2. Audio Ducking on iPhone
As briefly mentioned, audio ducking means lowering one sound when another sound is playing. For example, in movies, you hear the actor speaking while background music is playing. Ducking lowers the music so you can hear the actor better. After the talking stops, the music goes back to its original volume. You can also set how long the ducking effect lasts.
While on an iPhone, the audio ducking feature helps lower background music when it hears someone talking. The audio-ducking iPhone is usually available as an in-built function, you can easily turn this feature on or off in the settings.
Part 3. Use Audio Ducking in Videos with Filmora
While some video editing programs have cool features for audio ducking, Filmora should be your top choice. Made by the Wondershare company, Filmora has great tools that help you polish your videos.
One key feature is Audio Ducking, which automatically lowers background music and other sounds so that your voiceovers and important audio are clear and easy to hear. With Filmora, your videos will sound fantastic and keep your viewers engaged.
Here are some other advantages that you can get with Filmora:
- You can easily implement audio ducking and scale it (1 to 100) to balance your videos.
- Automatically detect sound and remove background noise. This will ensure your voice-over or music track is clear and legible.
- Besides audio ducking, you can also access tons of advanced editing features and AI-powered Audio Editing.
- You can use its powerful audio features to edit videos. Filmora offers an audio mixer to split, separate, or mute videos.
How to use audio ducking on Filmora (PC)
Step 1. Go to FIlmora’s official website and install it on your Desktop. Once done, launch Filmora on your Desktop. Then, Select New Project > Import Media > Import Media Files.
Step 2. Drag and drop the audio file into the timeline and right-click on it. From the expanded menu, choose the Customize Audio option. A new window will appear, displaying the audio settings.
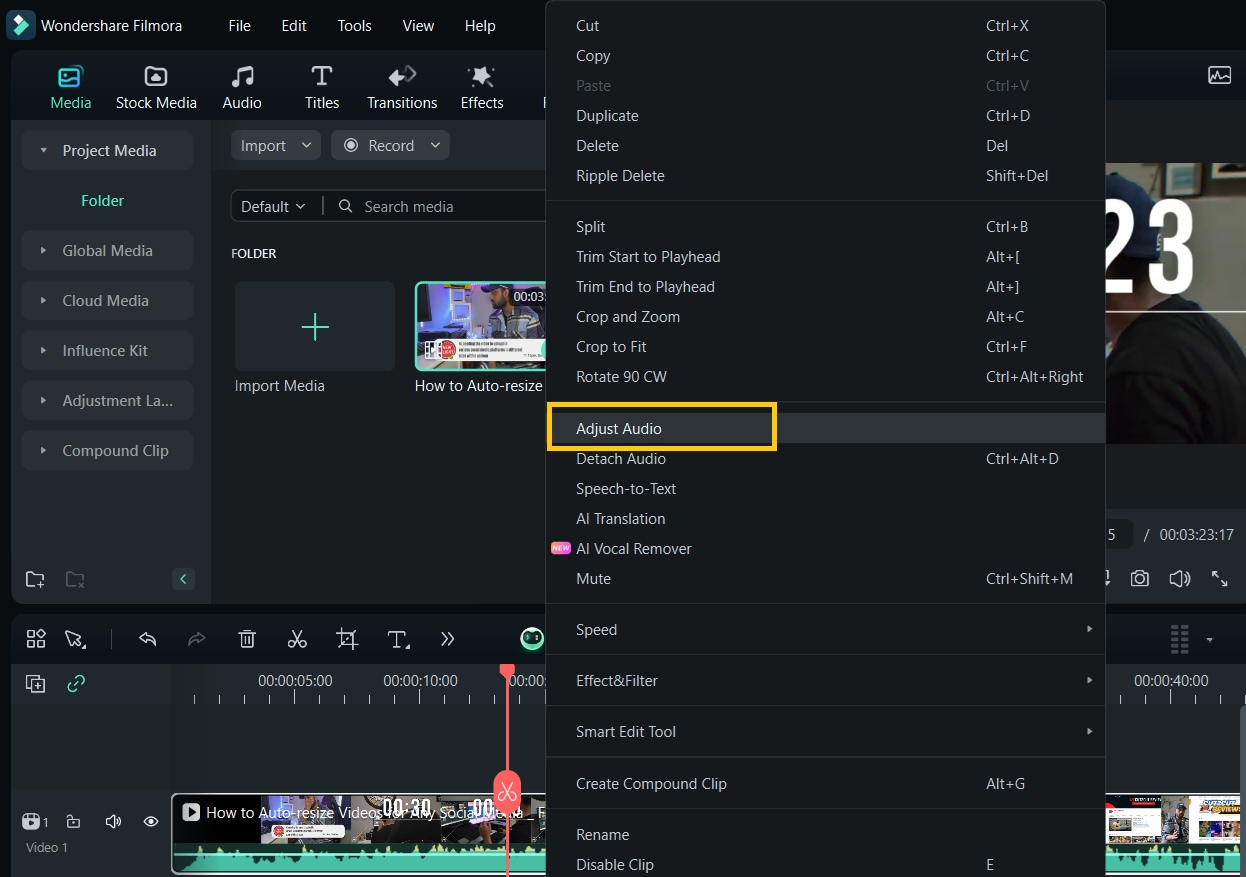
Step 3. Toggle the slider and select the desired volume depending on your needs. The default ducking value is 50%. You can also adjust the volume of other clips by dragging the slider.
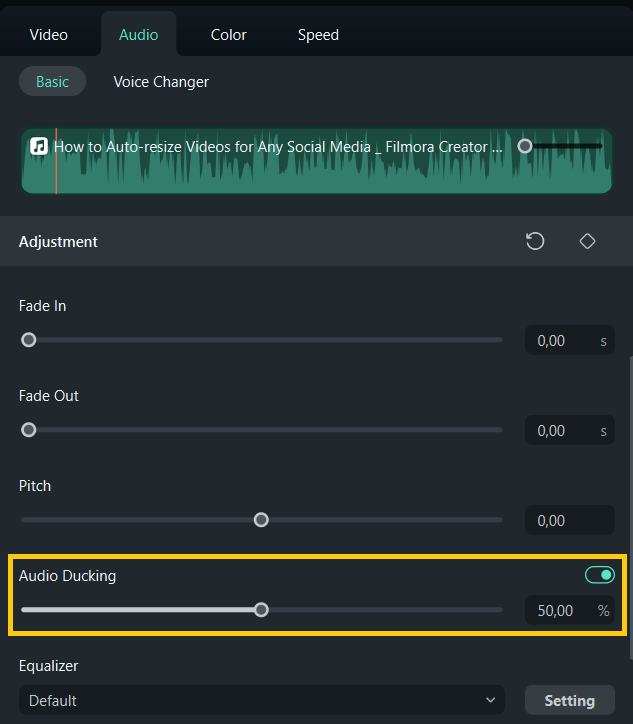
Tips Audio ducking on video editing
Now that you know how to use Filmora for audio ducking and turn it off on your iPhone, let's dive into a few more tips to make your videos sound more professional.
- Make sure the voiceover or dialog is easy to hear over any background noise. Balance the voice and background sounds using Filmora Audio Adjustment feature so that the audio doesn’t suddenly change or become too loud. This avoids unnatural transitions or jarring volume drops.
- Adjust how fast the background audio fades out when someone starts talking. A faster attack time makes the dialog clear right away. It also sets how long it takes for the background audio to return to its original level after the voiceover ends. A longer release time can make the transition smoother.
- Use Denoise feature on Filmora if the sound has unwanted background noise or static. This tool helps clean up the audio and make the voiceover or dialogue clearer.
Part 4. How to Turn On/Off Audio Ducking on an iPhone
You can turn off iPhone audio ducking with simple steps. With a few taps, you can easily disable the audio ducking feature on your iPhone. Here are the steps to turn off the ducking option on your phone.
Step 1. On your iPhone, go to Settings, then click Accessibility > Voiceover > Audio.
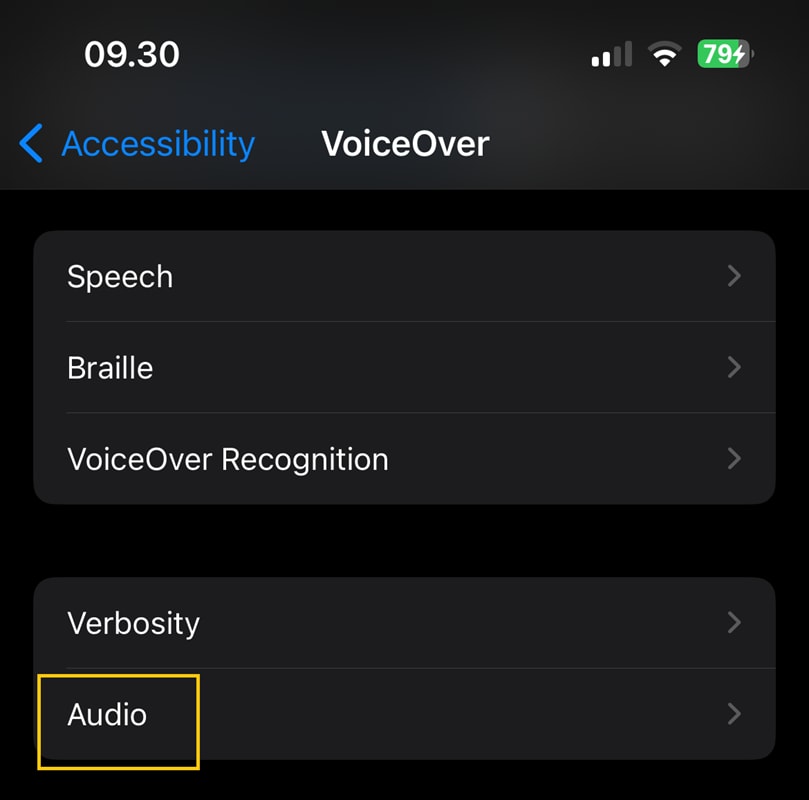
Step 2. Within the Audio section, you will find the Audio Ducking option. Now, turn off this toggle switch to disable iPhone audio ducking.
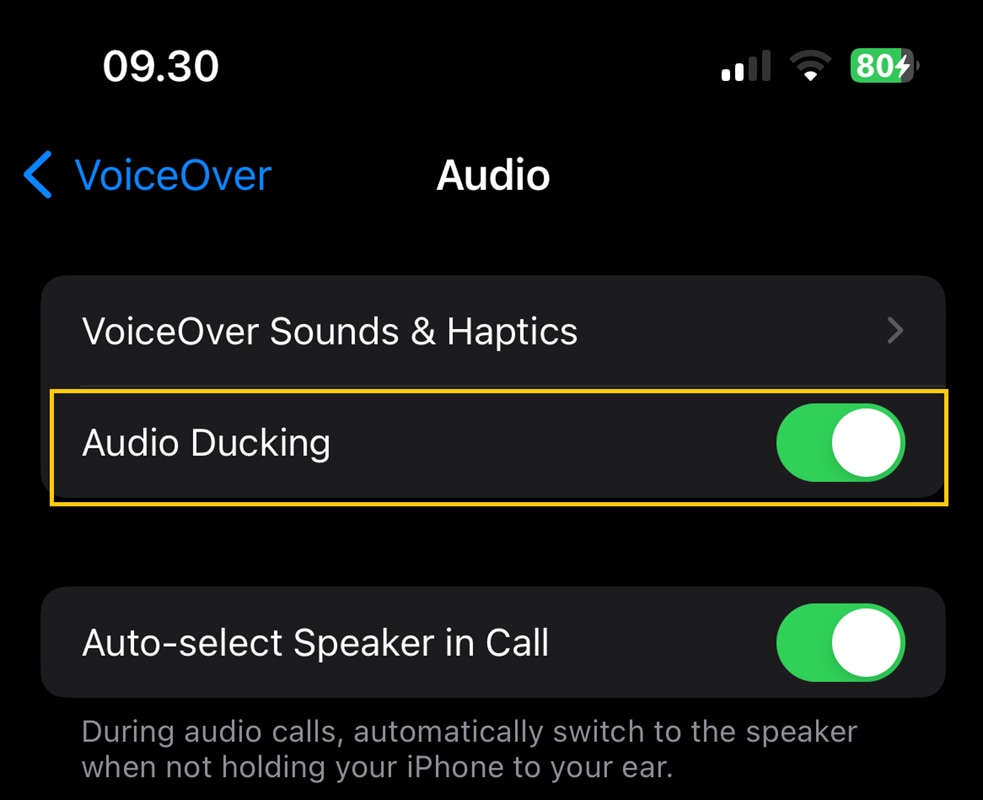
Tips for choosing an editing app for audio ducking
Choosing the right app to edit audio ducking on your iPhone depends on your needs, experience, and project type. Here are some tips to help you choose the best app for audio ducking:
- If you're a beginner, look for an app with an intuitive interface and an automatic audio ducking feature. Simplicity is key. It helps you learn the basics without being overwhelmed by complex tools.
- If you're already a pro, consider an app with more audio control. Look for features like manual ducking, custom attack and release times, and adjustable thresholds.
- Decide if you need a mobile app for on-the-go editing, or a desktop app for powerful, feature-rich editing. Some desktop apps offer mobile versions with limited features.
- Consider apps that automate volume changes over time. They provide smoother transitions between ducked and non-ducked audio.
- Choose apps with built-in audio effects, as it can enhance your audio ducking. These effects include equalizers, compressors, and limiters. They improve overall sound quality.
Conclusion
By understanding iPhone audio ducking, you can use it to reduce background music when it detects a sound signal. On an iPhone, audio ducking is available as a built-in function; the steps are also very simple.
To get the most out of your audio ducking video, you can follow a few tips: focus on clarity, choose an audio ducking technique that suits your needs, and adjust the attack and release times. These simple tips will enhance your audio ducking video.
For video audio ducking, you can choose video editing software that has a built-in audio ducking feature. Filmora is suitable for beginners and intermediate users, with automatic ducking and easy-to-use tools.

