Alvin and the Chipmunks’ signature high-pitched, squeaky voice is now a viral sensation, especially in content creation. On funny videos, prank calls, or vlogs, a chipmunk voice changeradds humor and charm in an instant. Once a feature in cartoons, now it's a standard piece of audio manipulation for everyday users and serious creators on TikTok, YouTube, or Instagram. From beginner-friendly apps to professional software, creating that effect has never been easier.
In this guide, you’ll learn how to use chipmunk voice changer online tools and an advanced editor to create that iconic chipmunk sound—on desktop, mobile, or even straight from your browser.
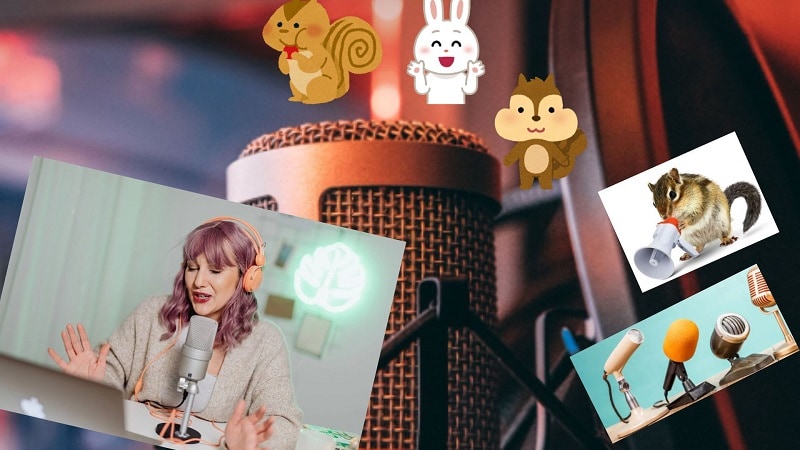
In this article
Part 1: Easiest Chipmunk Voice Changers for Beginners (No Skills Needed)
Using a robust video editor may prove beneficial if your goal is to alter your voice, whether to entertain yourself or to fulfill your content creation needs. Wondershare Filmora is a basic yet sophisticated program for both mobile and desktop users. It includes an embedded chipmunk voice changer as well as numerous other audio-altering effects. You can pick from different voice styles and match them with your video theme. After adding the voice filter, you can clean up your audio using features like one-click noise removal.
Filmora is convenient because it permits simultaneous voice modulation and sound quality enhancement. Other applications exist that offer similar capabilities, but Filmora’s level of control makes it ideal for both novices and professionals.
- Vast voice change effects and creative assets.
- Powerful AI for effortless content creation.
- Intuitive, professional yet beginner-friendly.
- Works on Mac, Windows, iOS, and Android.

Features:
- Voice Changer:Apply various voice effects (including the chipmunk, Hacker, phonograph, Church, male minion voices) to your audio or video clips.
- Built-in Recorder:Record voice-overs directly within the application, streamlining the editing process.
- Audio Adjustment Tools:To refine your audio quality, utilize tools like a mixer, adjustable volume, denoise, and voice enhancer.
- AI Voice Generator:Transform text to speech with various voice options, including characters inspired by popular media.
Enjoy the Best Chipmunk Voice Changer for PC (AI Voice Changer)
Changing your voice to sound like a chipmunk on a desktop is simple—just follow these quick steps to apply the effect directly to your audio or video using Filmora.
Open Filmora on your desktop. Click on “New Project” and import your video or audio file into the timeline.
Filmora offers two ways to apply the chipmunk voice filter. You can use either method based on what’s easier for you.
Option A: Use Audio Effects Panel
- Go to the Effectstab at the top.
- Click on Audio Effectsfrom the left-side menu.
- Scroll to find and select the “Chipmunk”voice effect.
- Drag and drop it directly onto your video or audio clip in the timeline.
Option B: Use the features side Panel (Recommended)
- Click on the video or audio clip in the timeline to select it.
- On the right-hand side, open the Property Panel.
- Click on the Audiotab, then go to Voice Changer.
- From the list of voice characters, select “Chipmunk.”
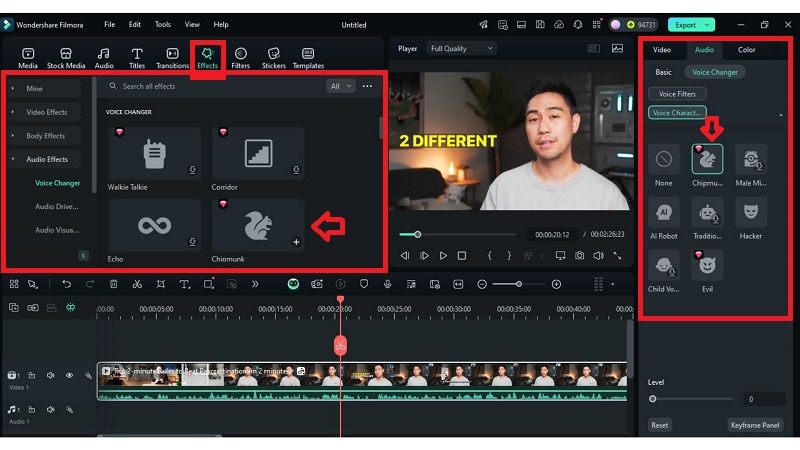
Play the video back in the preview window to hear how the chipmunk voice changer sounds with your clip. Make adjustments if needed.
Use Filmora’s built-in tools to polish the sound:
Option A: Denoise: Remove background noise with one click.
- Double-clickthe audio/video clip in the timeline to open the basic audio settings window.
- Enable AI Voice Enhancerby toggling it on (it turns green).
- Use the Voice Beautification and Clarity sliders to improve vocal tone and make your voice sound clearer.
- Scroll down to the Denoise section and toggle on to reduce general background noise.
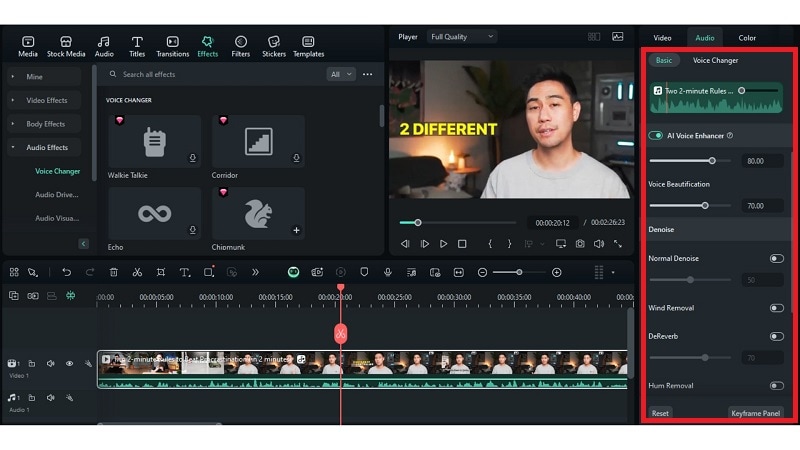
Option B: Equalizer & Volume Tools: Fine-tune pitch, loudness, and clarity.
- Open the Audio Mixer from the toolbar.
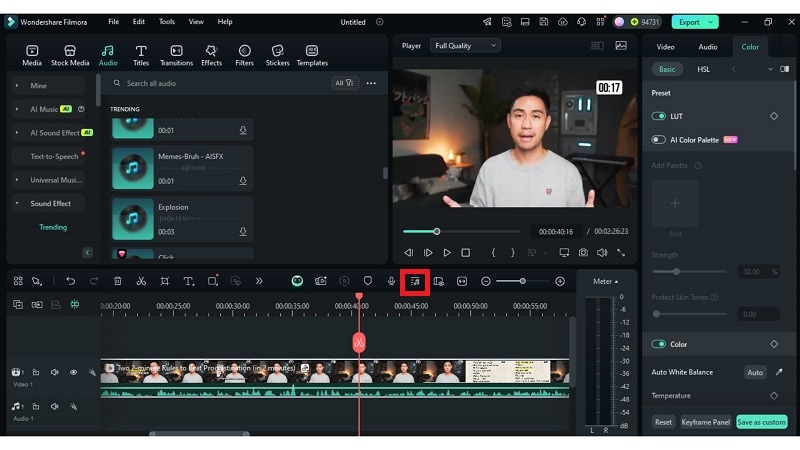
- Use the L/R knobs to balance left and right audio for each track.
- Drag the vertical sliders to increase or decrease volume (measured in decibels).
- Watch the green meters during playback to monitor audio levels.
- Adjust the Master slider on the right to control overall output.
- Select Stereo or Surround mode as needed.
- Click Apply to save your settings.
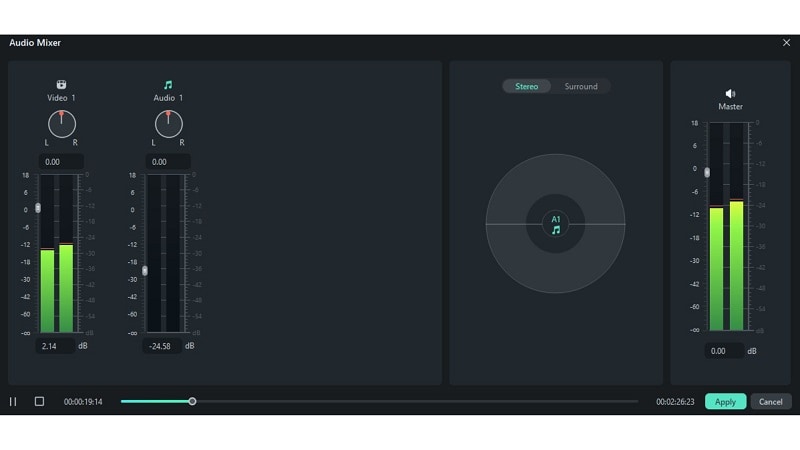
Bonus: Want to take things even further? If you don’t have a recorded voice, Filmora also lets you generate voices from text using its built-in AI. You can choose from playful characters like Patrick Star or Morti (inspired by Rick and Morty) without saying a word.
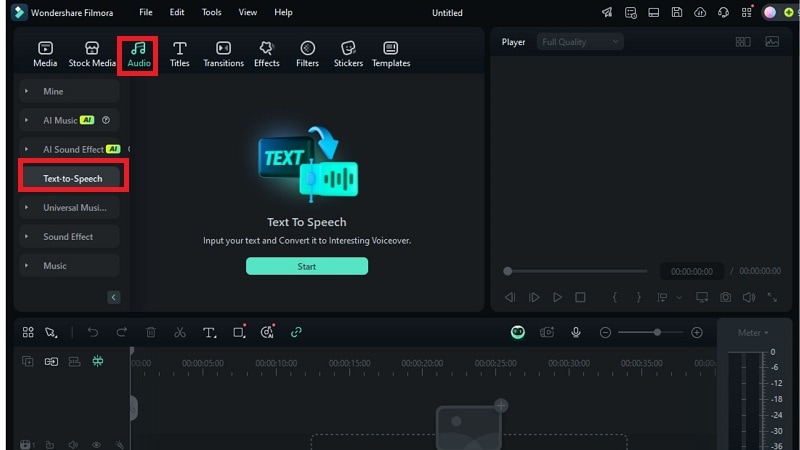
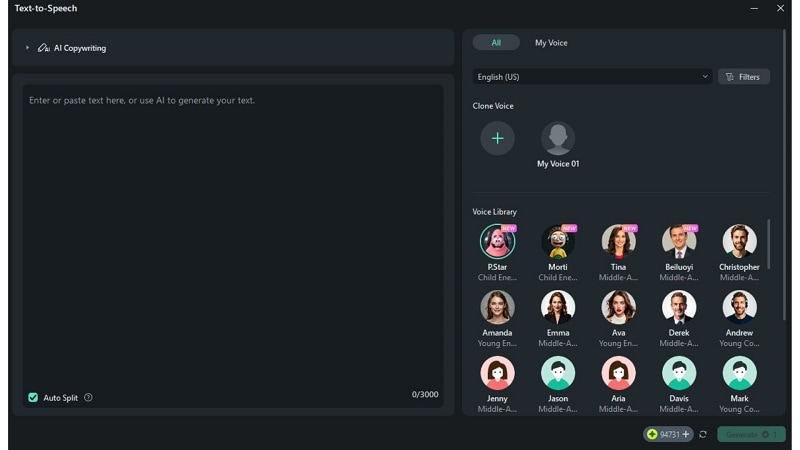
Once you’re happy with the result, click Export, choose your format, and save or share your chipmunk-voiced video.
Editing a full video on mobile using the chipmunk voice filter
The Filmora App makes it simple to apply voice effects with an easy-to-use interface. Whether you want to sound like Alvin and the Chipmunks or try a different tone, this part will show you how to use this chipmunk voice changer on mobile.
Open the Filmora App on your smartphone. Now click on “New Project” to bring up your media Library. Locate the video you wish to edit, then click “Import” to place it onto the timeline while the video is highlighted.
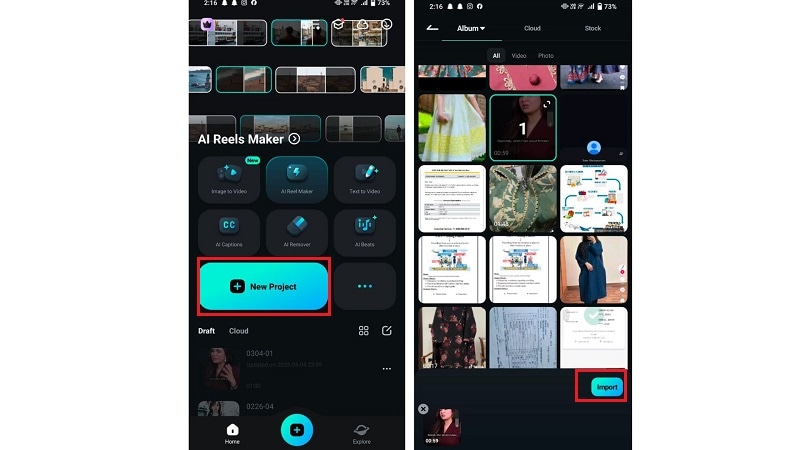
Go to the "Audio" tab and tap the “Record” button on the toolbar. This allows you to add custom audio directly to your video.
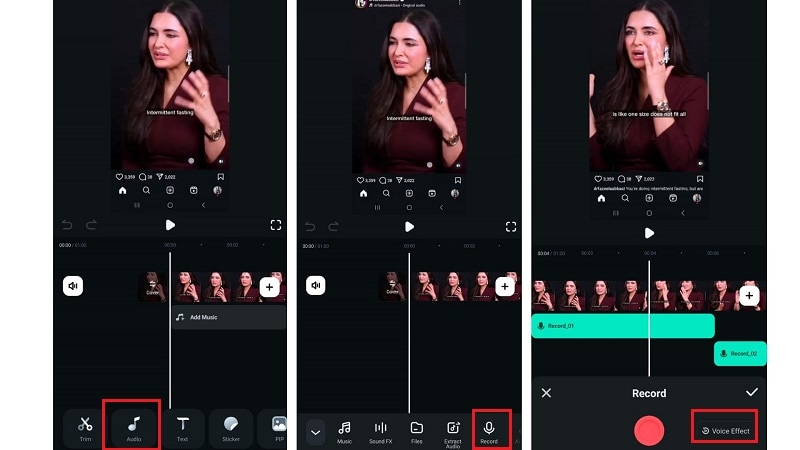
Press "Record" to start capturing your voice. Once done, tap the button again to stop. Next, select “Voice Effect” and browse the available effects. Choose the chipmunk voice filter to give your recording that signature high-pitched sound.
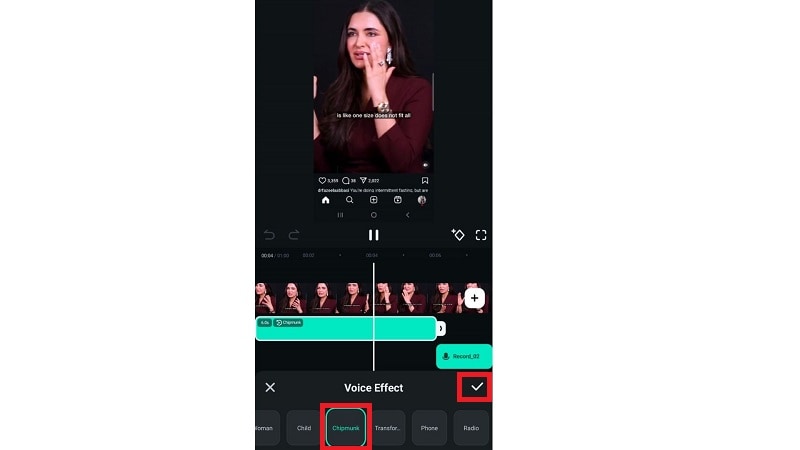
If your video has an audio track, you can simply extract it. To extract audio, go to the “Audio” section and tap on “Extract.”
Once inside the Extract Audio interface, select the video from which you want to pull the audio. After the extraction finishes, tap “Export Audio” to save it separately.
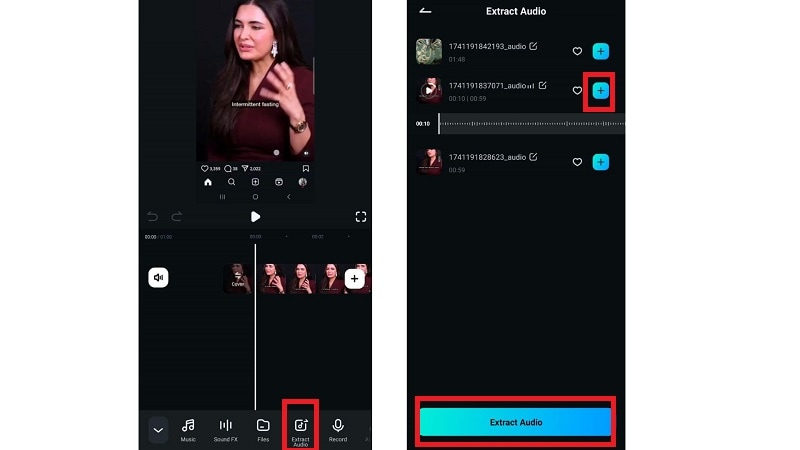
After the audio appears in the timeline, tap on it and go to the “Voice Effect” tab. Choose the chipmunk voice changer from the available options and press the checkmark (✔) to apply it.
When your video is complete, click “Export” in the upper right-hand corner. Set the video options, then click “Export” to keep the video with the chipmunk voice filter you applied.
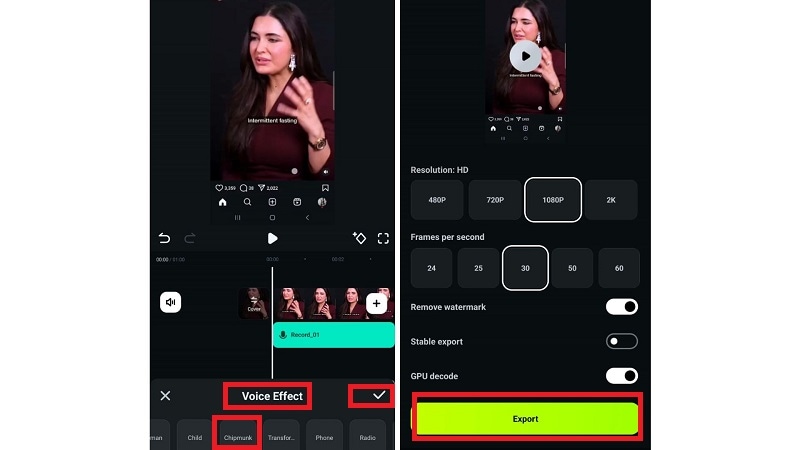
Part 2: Want More Fun? Try Voice Changer Apps for Pranks & Games
While Filmora offers a complete editing suite with advanced voice tools, some users just want a quick laugh or a funny call. That’s where simple voice changer apps come in. These tools aren't editors—they don’t let you cut, mix, or polish audio like Filmora—but they can be fun for quick pranks or live voice tweaks. Let’s take a look at two playful options:
MyVoiceMod
MyVoiceMod is a free tool that lets you record or upload your voice and apply funny sound effects. It’s not designed for realistic voiceovers or editing, but it works well for quick pranks. You can try space, underwater, or even a chipmunk voice changer to joke with friends.
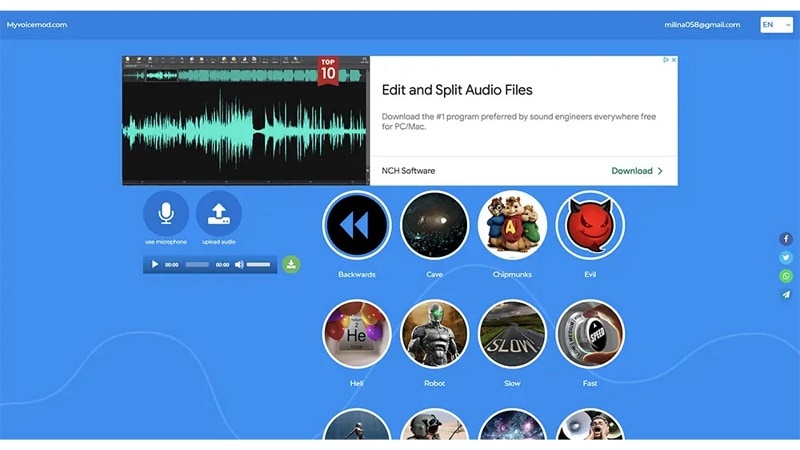
How to use it:
- Open the app and choose your mic and speaker.
- On the left panel, go to the Voicebox.
- Turn on “Voice Changer” and “Hear Myself.”
- Pick the Chipmunk
- Say something funny and record it!
Just keep in mind—this tool is for fun only. It’s not a replacement for a real chipmunk voice generator like Filmora.
Prank Call Voice Changer App By Ownage Pranks
This mobile app lets you send fake calls using pre-recorded prank scripts. It includes voices like Angry Boyfriend or Old Lady—and even lets you add a chipmunk voice twist. You get a few free calls before needing in-app purchases.

How it works:
- Pick a prank call from the app’s library.
- Select the contact you want to prank.
- Hit send—the app plays the prank call for you!
It’s a simple way to joke around, but again, it’s not made for content creators.
Part 3: How to Ensure Your Chipmunk Voice is of Good Quality
Creating a fun chipmunk voice is easy, but making it sound clean and professional takes a bit more effort. If your goal is to use a chipmunk voice filter for content that stands out, audio quality matters just as much as the effect itself.
That’s where Filmora comes in. Alongside its popular chipmunk voice changer, Filmora gives you tools to fix and polish your sound, even if you’re just starting out.
Here are some simple tips to get the best results:
- Use a good microphone: Always speak close to the mic and avoid noisy places. Clear input makes the chipmunk voice generatorsound even better.
- Remove background noise: Use Filmora’s AI Denoisefeature to clean up any hiss or hum with one click. Try AI Audio Denoise
- Balance your audio: With Filmora, you can adjust volume and EQ settings to make sure your audio sounds even and not too sharp. Learn to Edit Audio in Filmora
- Master your audio:Before exporting, always listen through good headphones. You can also apply final adjustments like light compression to prepare your clip for any platform.
Conclusion
From prank calls to full-scale edits, the chipmunk voice changer has become a favorite for adding humor to audio. This guide explored fast options for fun, plus powerful tools for creators. With voice effects, noise removal, and AI-driven voice generation, Filmora delivers flexibility in both desktop and mobile formats. It stands out for users who want to do more than just tweak a clip. The app also makes it easy to apply the chipmunk voice filter right from your phone. For content that sounds clean, sharp, and hilarious, the right features are now just a few taps away.



 100% Security Verified | No Subscription Required | No Malware
100% Security Verified | No Subscription Required | No Malware


