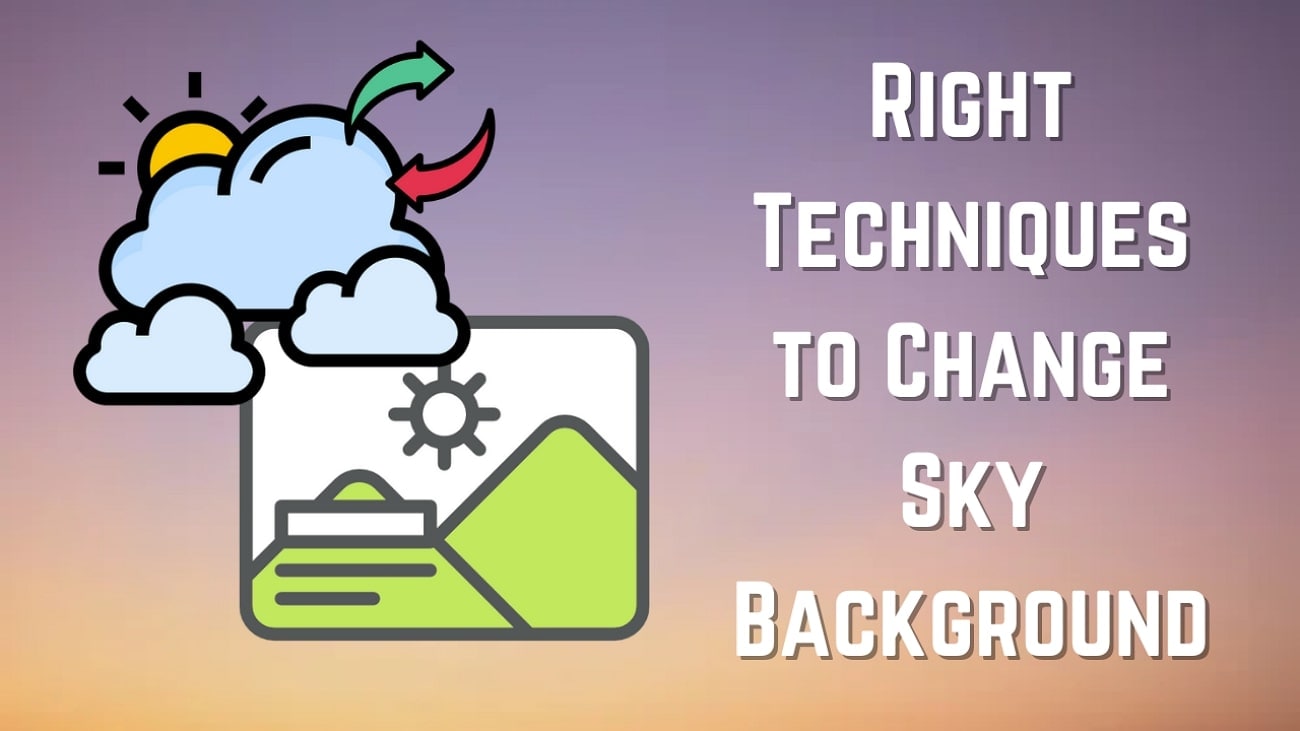Highlighting text in your videos is a powerful way to make your content shine and grab your audience's attention. Whether it's a sleek text highlight effect or bold box highlight subtitles, adding emphasis to key text not only makes your videos easier to read but also amps up the overall professional look.
And the best part is, these days, you don't even need a computer to achieve this. That's right, you can bring these effects to life anytime, anywhere, right from your phone.
In this guide, we'll walk you through everything from basic how-to steps to advanced creative techniques and expert tips for the different types of videos—so you can master the art of highlighting text in your videos and take your footage to the next level.
In this article
Best Mobile App for Highlighting Text & Subtitles
To highlight text in your videos, you'll need a solid video editor that gets the job done smoothly. So, what should you look for in a good mobile video editor? First, it should be easy to use—no one wants a complicated app. You'll also want customization options like colors, fonts, and animations to make your text stand out. And of course, good export quality is a must so your video looks sharp, not blurry.
In that case, there is no better option than Filmora Mobile. If you're already familiar with the desktop version, you must already know how great it is, and you can trust that the mobile version is just as reliable. Not only does it have everything you need to highlight subtitles, but it also comes packed with other awesome features to take your videos to the next level.
Here's what makes Filmora Mobile stand out as a top choice for highlighting text and subtitles in videos:
Advanced AI Caption Feature
With just one tap, you can generate animated subtitles that instantly make your videos more engaging. No need to manually type captions—Filmora does the hard work for you, saving you time and effort.
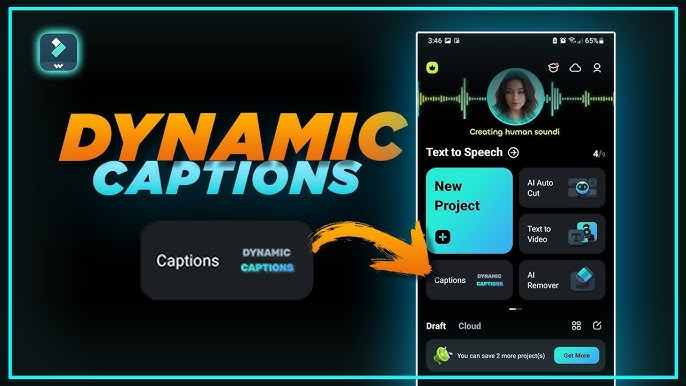
AI Highlight Tool
This smart feature automatically detects key moments in your video and highlights them for better visibility. It even suggests visuals or assets that match the mood of your content, helping you create eye-catching edits effortlessly.
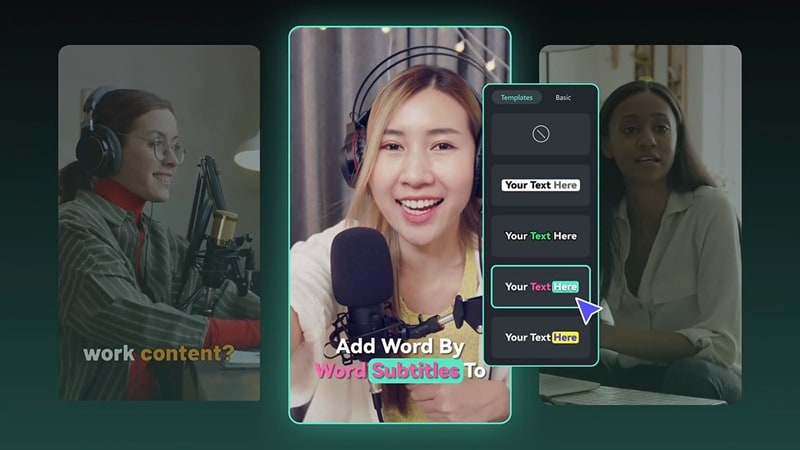
Customizable Text Effects
Filmora gives you plenty of ways to make your words stand out. You can tweak colors, fonts, and animations to match your style and keep viewers hooked.

All-in-One Editing Toolkit
From trimming clips to adding effects and adjusting colors, Filmora has all the essential tools to create polished, professional-looking videos. You won't need multiple apps—everything you need is in one place.
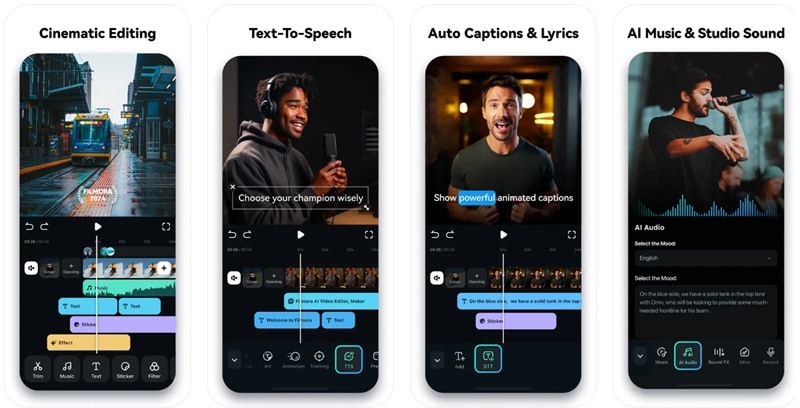
Fast & High-Quality Exports
No one wants blurry or laggy videos. Filmora lets you export in high resolution with smooth playback, so your final product looks crisp and professional, whether you're sharing on social media or saving it for later.
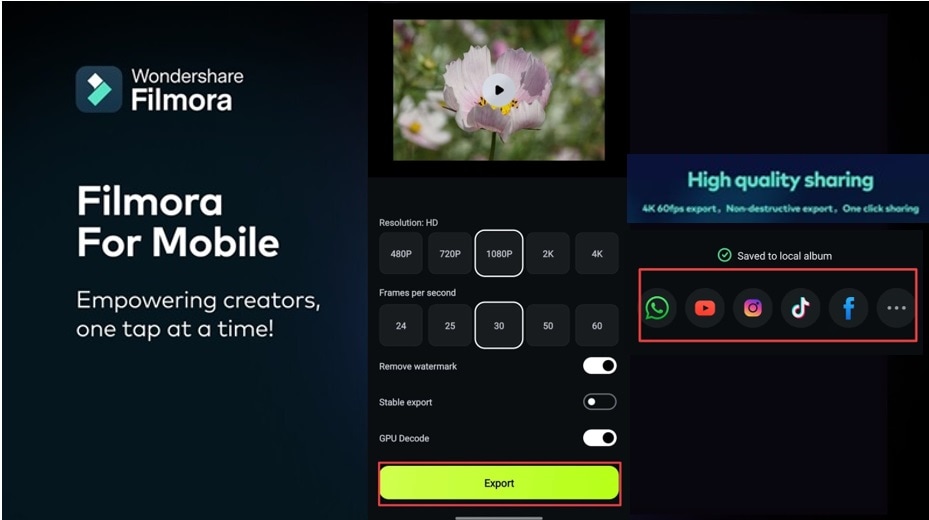
Different Ways to Highlight Text in Videos On Your Phone
Now that you know why Filmora Mobile is the best tool for highlighting text in videos, it's time to learn how to use this powerful editor to add text highlight effects by yourself! The good news is, Filmora gives you multiple ways to do it, so you can choose what works best for you.
You can manually highlight text for full control over colors, animations, and effects, making sure everything looks just the way you want. Or, if you want a faster and easier option, you can use Filmora's AI Highlight feature, which automatically detects key moments and applies highlights for you.
Below, we'll walk you through both methods step by step, so you can start creating eye-catching text highlight effects in no time!
Step-by-Step Guide to Highlighting Text in Videos Manually
- Step 1:Start a new project in Filmora and upload your clips
- Step 2:Write the subtitles
- Step 3:Highlight the subtitles
- Step 4:Highlight specific text
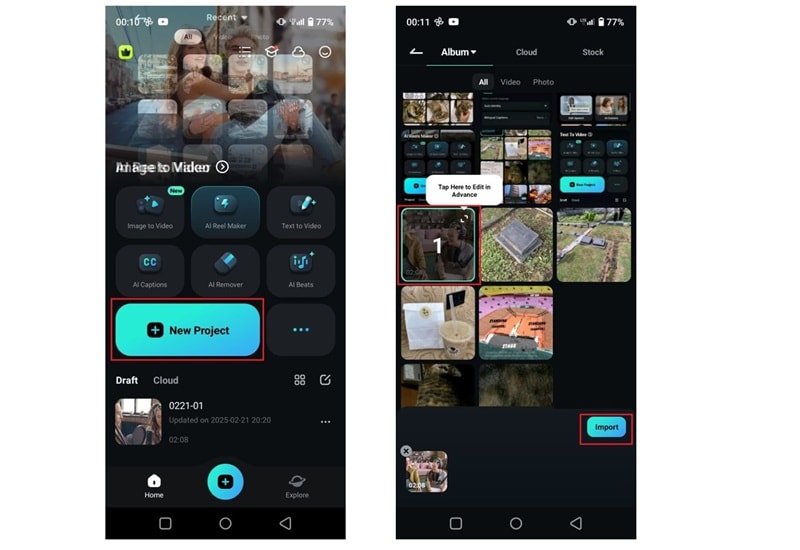
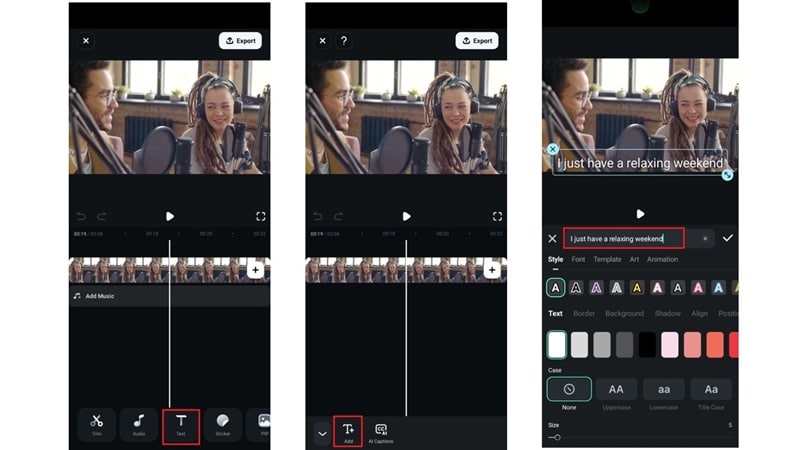
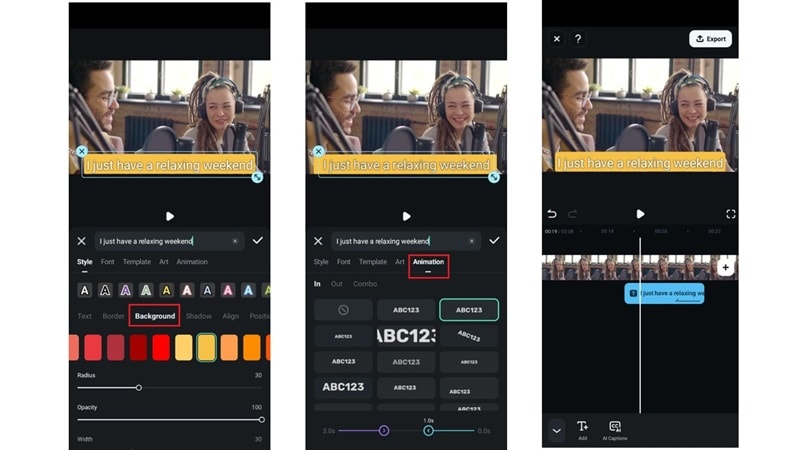
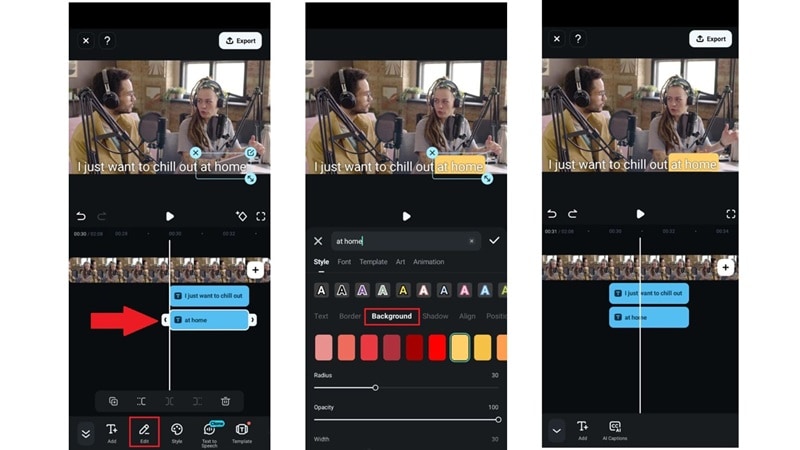
Step-by-Step Guide to Highlighting Text in Videos Using AI
While you can highlight text manually like we showed earlier, it can be a bit time-consuming. Luckily, Filmora Mobile makes things easier with its AI Caption and AI Highlight features. These tools can instantly generate animated subtitles and automatically detect key moments in your video to highlight them for better visibility.
To learn how to use these features, just follow the simple steps below:
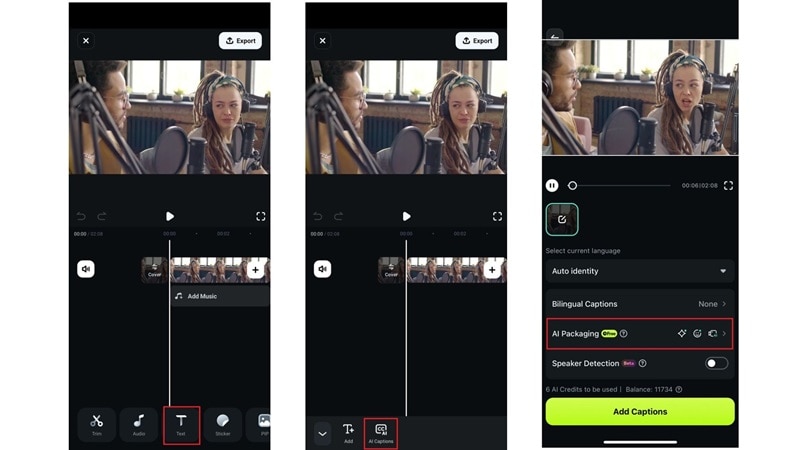
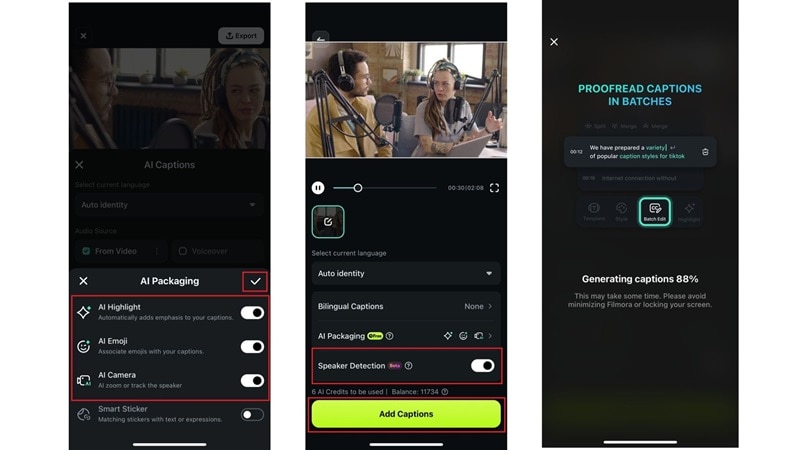
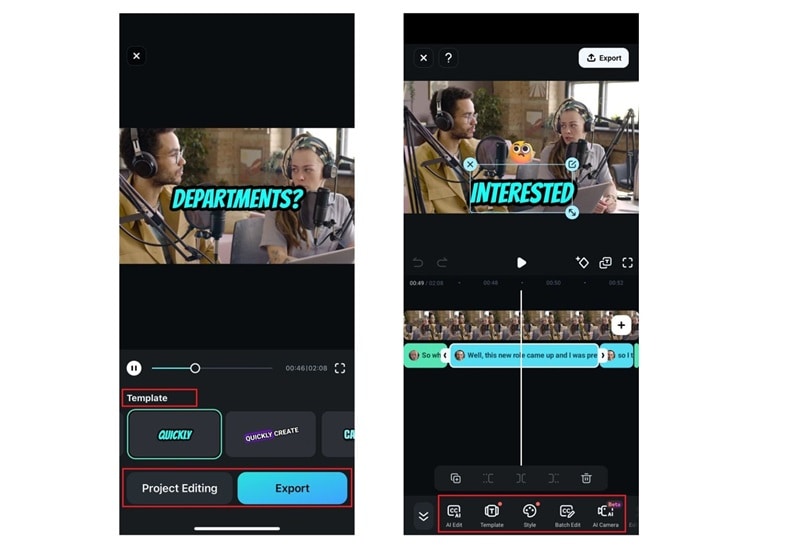
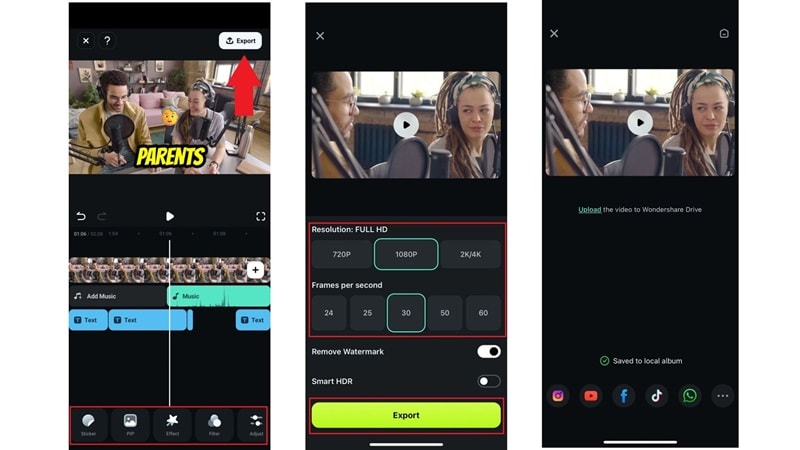
Part 3. Highlighting Text for Different Types of Videos
As you can see, highlighting text in your videos with Filmora Mobile is super easy and can even be fun! But knowing how to highlight text isn't always enough, you also need to know when and where to use it effectively.
After all, different types of videos have different needs. What works for a social media reel might not be the best choice for a tutorial or a business promo. Understanding what makes each type of video successful and using text highlight effects in a way that fits can make a huge difference.
So, let's break down the best ways to highlight text for different types of videos, so you can make the most of this powerful effect!
● Tutorial Videos
Use box highlight subtitles to make key steps and instructions stand out. This helps viewers follow along easily without missing important details. Thankfully, if you use the AI Highlight in Filmora, there's no need to do it manually since it automatically adds box highlights, just like in the example below.
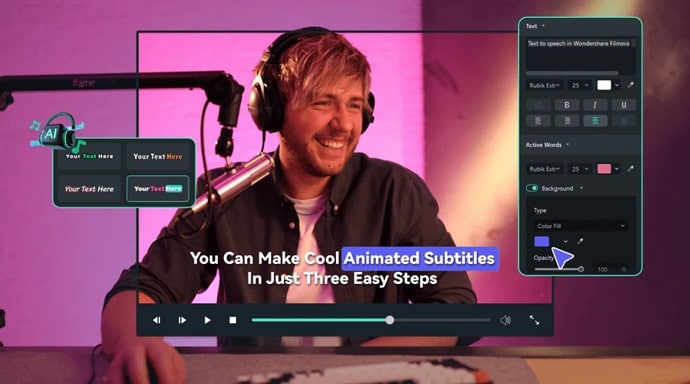
● Social Media Content
Go for vibrant and animated highlights to grab attention and keep engagement high. Bold colors, cool effects, and eye-catching animations work great for reels, TikToks, and other short-form videos.
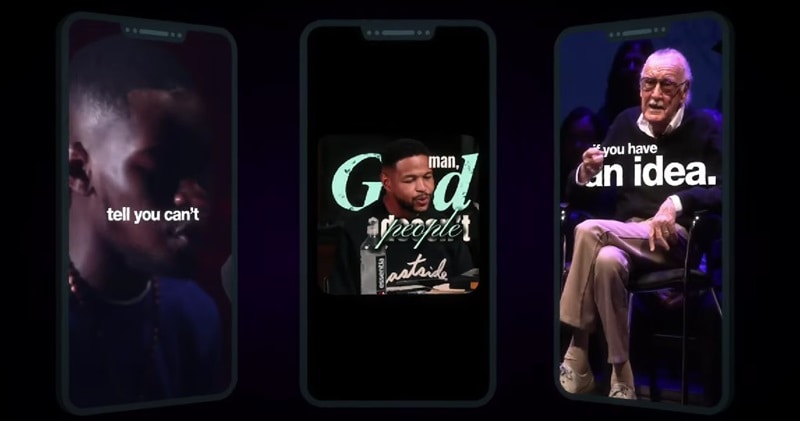
● Vlogs
Keep it subtle when highlighting subtitles in vlog videos. Most vlogs have a relaxed and peaceful vibe, so using anything too flashy can be distracting and take away from the storytelling. Simple, stylish highlights work best to keep the focus on the content.

● Educational Content
Choose professional and easy-to-read text highlight effects to ensure clarity, especially if the educational video is for kids. Clean fonts, simple color contrasts, and well-placed highlights help viewers absorb information quickly.

● Gaming Videos
Add fun, energetic text highlight effects that match the fast-paced action in gaming videos. Bright neon effects, glowing text, and creative text placement can make key moments stand out. Instead of just placing text at the bottom, try different positions and add quick animations to keep the energy high and the visuals exciting.
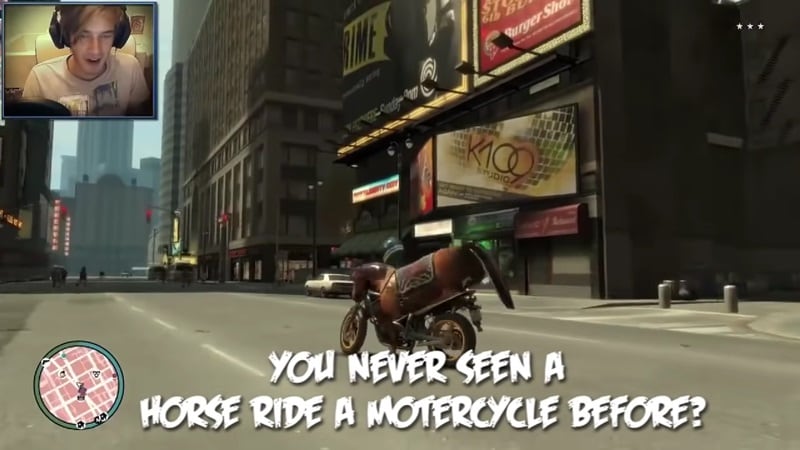
Conclusion
Adding text highlight effects to your videos is a great way to make your content stand out and keep your audience engaged. So, this guide covers how to do it using Filmora Mobile, the best video editor for the job. With Filmora, you can highlight subtitles in different ways—manually for full control over details or with the AI Caption feature for a quick and automatic solution.
If you choose the AI Caption feature, you can also enable AI Highlight, which automatically detects key moments in your video and adds highlights to make them more visible. Combined with a full set of advanced editing tools, Filmora Mobile is the ultimate choice for highlighting text in any type of video, whether it's a tutorial, social media post, vlog, educational content, or gaming video.



 100% Security Verified | No Subscription Required | No Malware
100% Security Verified | No Subscription Required | No Malware