Video editing on Android devices can be a challenge, especially when doing so without adequate guidance. For example, when trying to blur faces in videos on Android, it can be a hassle to find the right tools or use the right practices to ensure the video comes out clean and professional since there might be many system limitations.
If you’re facing this issue, or you just want to know how to blur a face in a video on Android phones, you’re in the right place. Tag along and discover how to blur faces easily with the top applications on the market.
In this article
Part 1. 3 Top Android Apps to Blur Faces in a Video
The way your face blur comes out greatly depends on the platform you choose. With this in mind, it is crucial to always select one with extensive features that are still easy to use and effective. Below, we will point out three top tools to blur a face in a video on Android devices and how to use them:
How to Blur Faces on Android with Filmora
Wondershare Filmora is a dynamic video editor with various features, effects, and tools for blurring faces. On androids, Filmora allows you to blur faces within minutes with the mosaic effect. Here’s how to blur faces in videos on Android devices on Filmora:
Step 1: Install and launch Filmora on your device and cpck on New Project to begin.
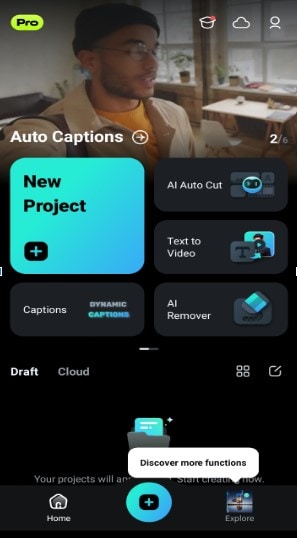
Step 2: Import your video into the editing suite.
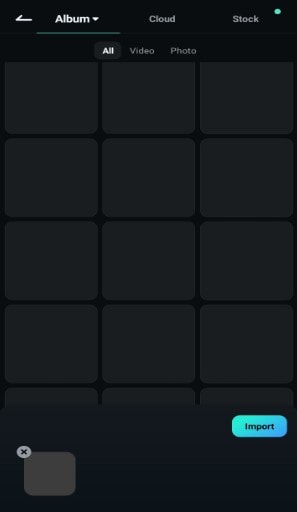
Step 3: Cpck on the video in the editing timepne. A set of options will pop up at the bottom of your screen. Scroll sideways and select Mosaic. Then, adjust the position of the mosaic.
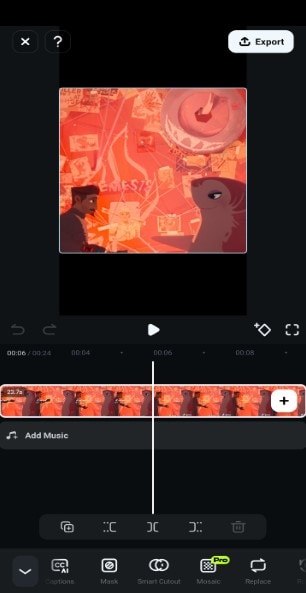
Step 4: Choose the type of mosaic blur you want and adjust the intensity with the gpder. Once you’ve reached your preference, cpck on Export to save the video.
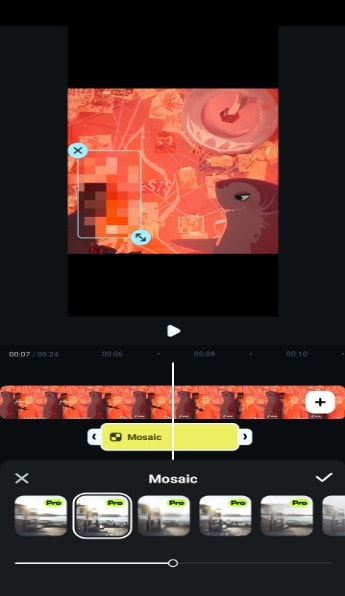
Remember: The duration of the mosaic effect for Android needs to be adjusted manually so that it stays in place throughout the video.
How to Blur Faces on Android with Kapwing
While it doesn’t offer a mobile app for Android, you can blur faces in a video online using Kapwing. All you need to do is go to the Kapwing Studio and upload your video to begin. Now that you’re all set, here is how to blur a face in a video on Androidphones with Kapwing:
Step 1: After importing your video to the Kapwing Studio, go to Elements from the panel at the bottom of your screen.
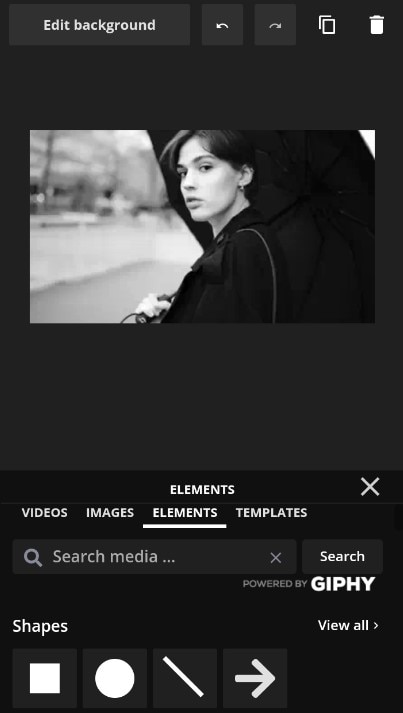
Step 2: Search Blur in the search bar and choose the type of blur sticker you want.
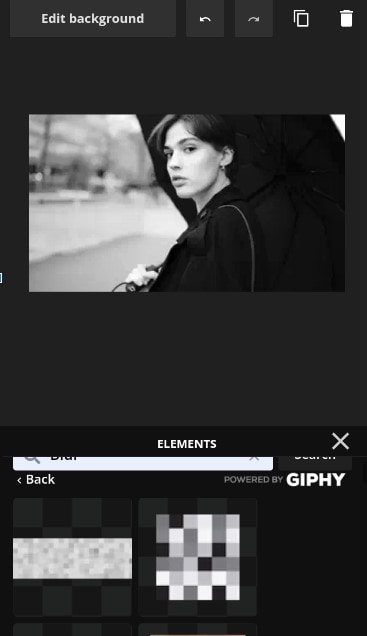
Step 3: Next, apgn the mosaic blur sticker on the face you want to blur. Then, cpck on the sticker on the display and cpck on Edit Image at the top left of the studio.
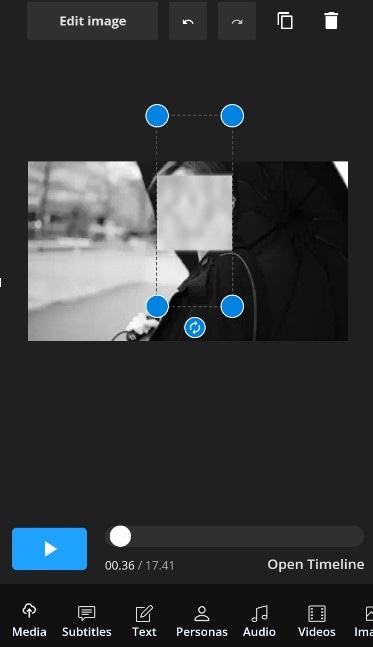
Step 4: Scroll down and adjust the blur property as desired. Finally, cpck Export to save your video.
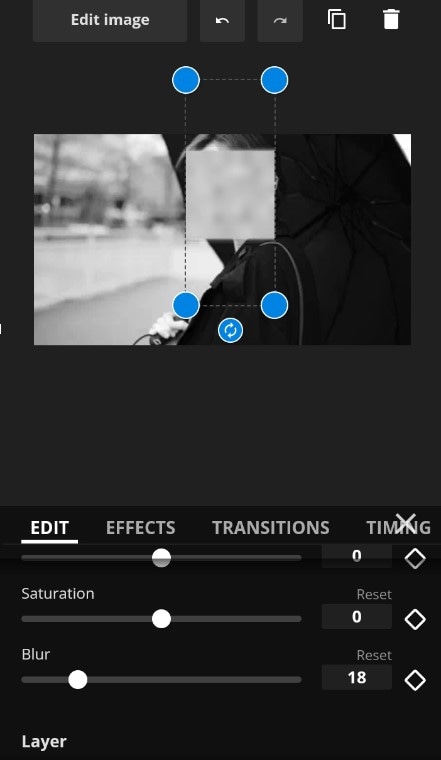
Pro Tip: You can also use layers to add the blur effect. Just create a new layer and apply the blur effect to it, then position the new blurred layer over the face you want in your video. Don’t forget to track it to ensure it stays in place throughout the footage.
How to Blur Faces on Android with InShot
InShot is a video editor that allows you to add blur to faces for free from the mobile application. To access its features, you need to download the tool from the Google Play Store. Once that’s done, go ahead and import your video, and let’s get started:
Using the Sticker Blur:
Step 1: Launch InShot and import your video. Then, go to Sticker at the bottom menu.

Step 2: Select Detail from the options provided and choose the type of blur you want.
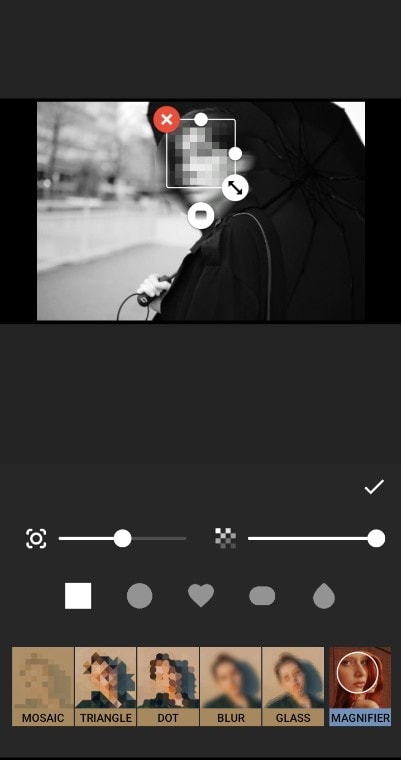
Step 3: Adjust the blur dimensions, strength, shape, and position according to your preferences.
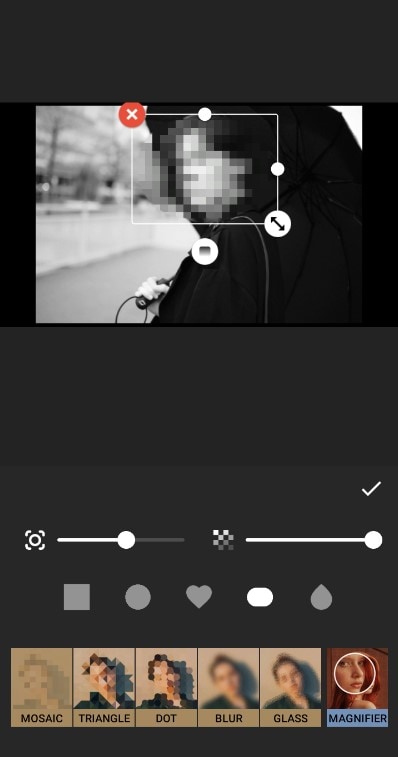
Step 4: Hold the right corner of the effect on the timepne and drag it so it lasts till the end of the video. You can also use keyframing to ensure the blur stays in place throughout.
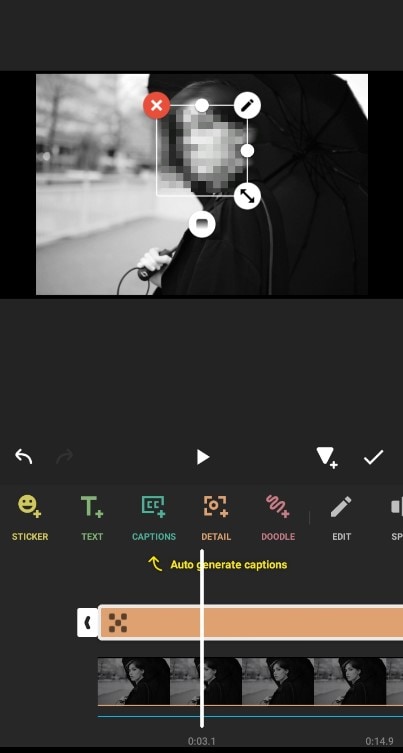
Using InShot Effects:
Step 1: Launch the InShot mobile apppcation and import the video you want to edit. Remember to set the dimensions to your preferences.
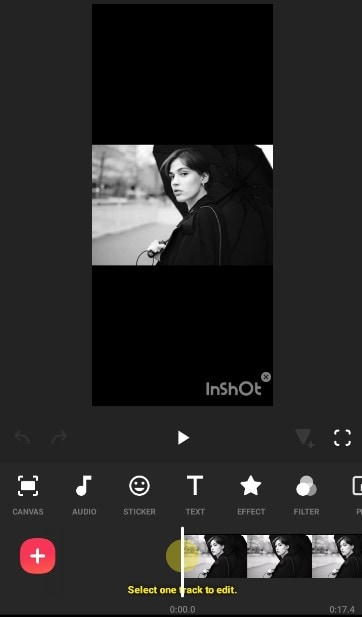
Step 2: From the panel just about the video timepne, cpck on Effects.
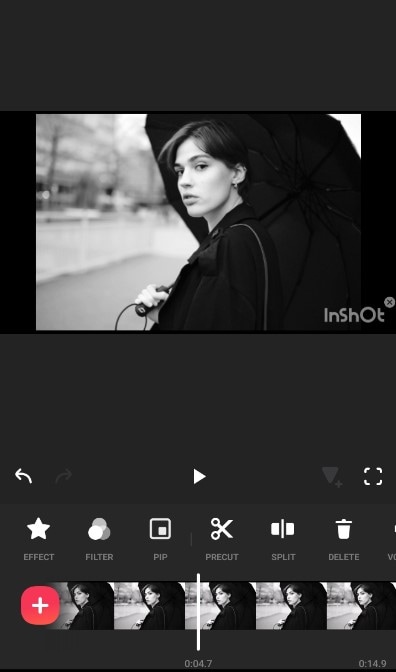
Step 3: Select Blur and choose the blurring effect you want. Then, adjust the strength and type of blur.
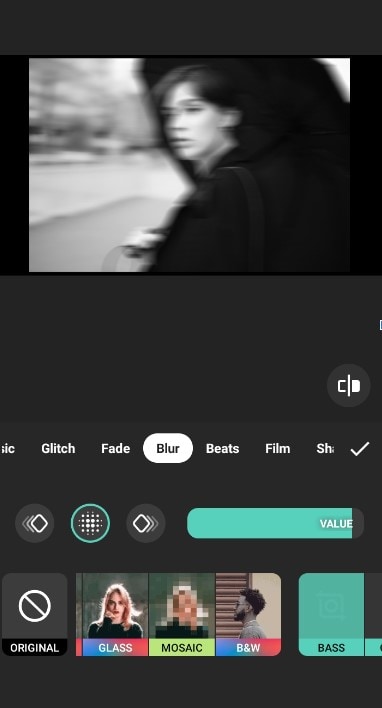
Step 4: Adjust the duration of the effect so it lasts throughout the video. Once it's all set, export the video to your phone and go back to the editing suite.
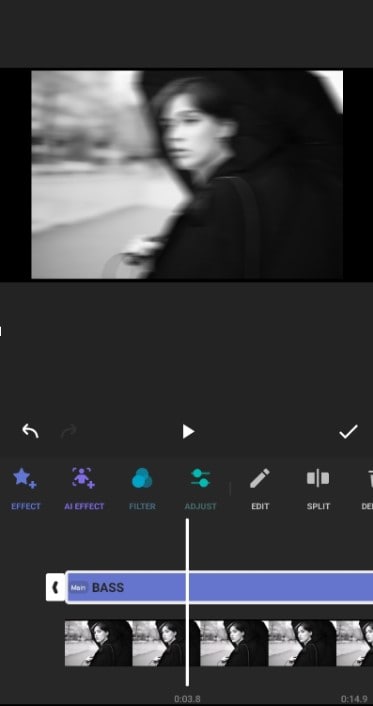
Step 5: From the lower panel above the timepne, cpck on PIP and add your blurred video to the timepne. Adjust it so the dimensions are the same as the clear video in the timepne. This ensures that the people in both videos are in the same positions.
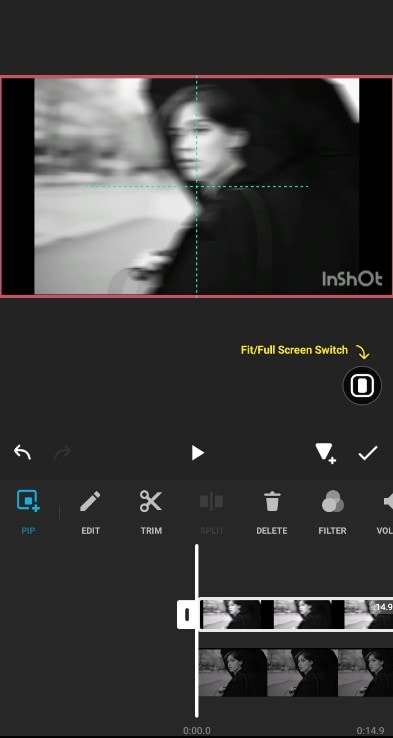
Step 6: Cpck on the blurred video and select Mask from the editing options. Select the circle shape and resize it so it's similar to the size of the face.
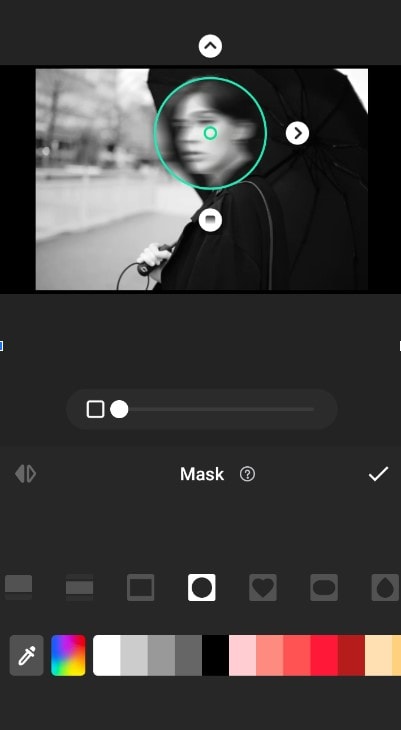
Step 7: Finally, add a keyframe at the beginning of the video. Then, preview it, and if you see any point where the face moves away from the blur, pause the video and adjust the mask to cover the face again. Since you added a keyframe, the blur would follow the movement. Redo this step until the face is covered throughout the video.
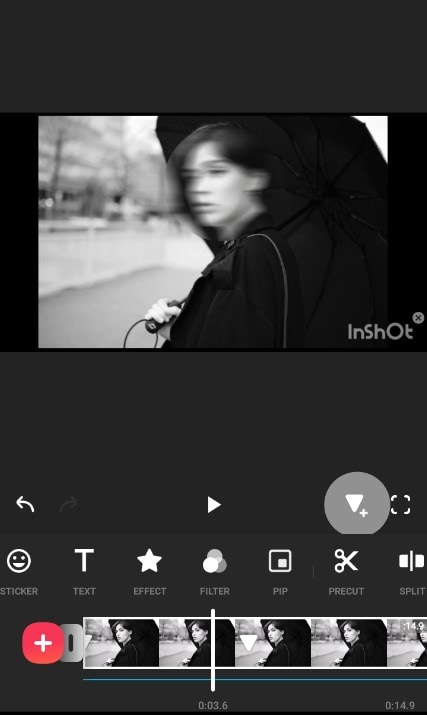
Part 2. Filmora VS. Other Tools to Blur Faces on Android
| Feature/Aspect | Filmora | Kapwing | InShot |
| Ease of Use | Very easy to use, with straightforward navigation features and button descriptions to help you use the platform properly. | It can be challenging to locate the blurring feature. | The blurring feature is fairly easy to use; however, setting the blur effect on the face alone can be challenging. |
| Face Blurring Features | It offers effects and stickers specifically designed to blur faces in videos. | No specified face blurring feature; however, you can use stickers or layering to achieve the blurred effect. | It has a direct face-blurring feature. You can also import a new blurred video and apply the masking tool to blur faces in videos. |
| Effects Library | Comprehensive effects library with both general and ace blurring features | Has an effects library but doesn’t have the face-blurring effect. | Has a comprehensive effects library with a direct face-blurring feature under stickers. |
| Dynamic Tracking and Keyframing | Offers dynamic tracking on PC versions and keyframing for Android mobile devices | Offers keyframing to ensure the blur stays in place. | Offers keyframing to ensure the blur stays in place throughout the video. |
| Audience | Tailored for both beginners and professionals with easy-to-use yet advanced editing tools. | Tailored for beginners but can be used by experts as well. | It is tailored for beginners. However, intermediate video editors and experts can also use it. |
Bonus. A More Advanced Way to Blur Faces with Filmora
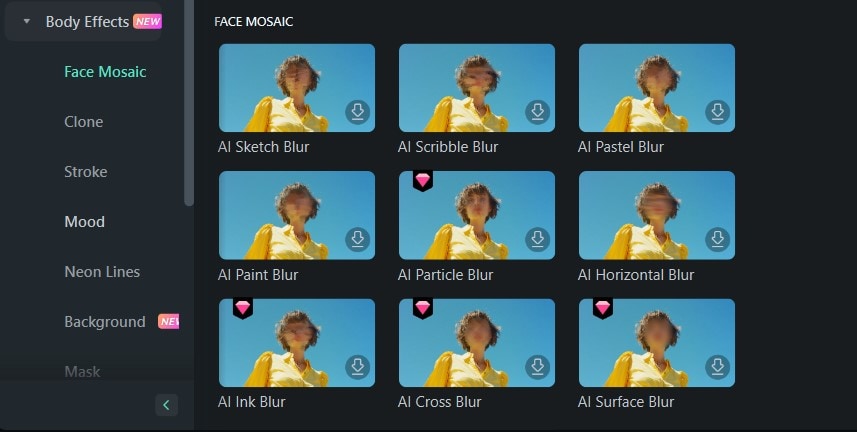
Beyond learning to blur faces in videos on Android phones, if you would like to do this in a more advanced way, Filmora’s powerful face-blurring effects are the perfect choice for you. However, you can’t access them from a mobile phone, only on PCs. But they are definitely game-changers for face blurring and video editing in general. This advanced blurring uses two primary features to blur faces: AI Face Mosaic and Face-Off.
Filmora’s AI Face Mosaic feature uses Artificial Intelligence to spot faces in your video and add a blurring effect to them. This feature allows you to adjust the strength, dimensions, and opacity of the blur. You can also invert the blur so everything else in your video has a blurring effect.
On the other hand, the Face-Off effect also identifies faces in your video and adds a blurring effect, but there are limits to customizing the blur. Another effect you can use to blur faces is the Mosaic effect in the editing suite. This effect is more customizable than Face-Off, so if you want more flexibility, it is definitely the right choice for you.
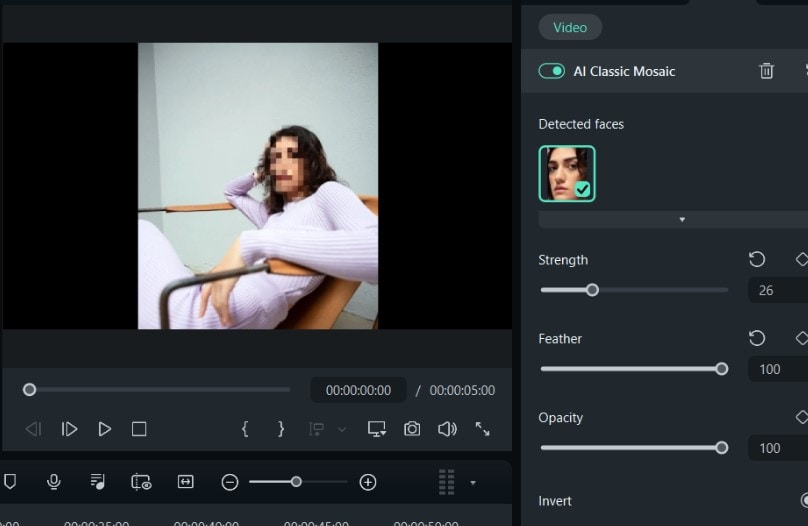
- Blur faces in videos with extensive tools and dynamic interface.
- Vast video/audio effects and creative assets.
- Powerful AI for effortless content creation.
- Intuitive, professional yet beginner-friendly.
- Works on Mac, Windows, iOS, and Android.

Some common features of these blurring tools in Filmora are:
- Diversity of face mosaic or blur types, which you can apply to your image depending on your taste and preference. This gives you more control over the feature.
- Automatic facial recognition reduces the stress of having to place the blur effect on faces manually. Instead, the tool uses advanced technology to spot and blur faces.
- Dynamic tracking allows the blur effect to stay in place, following the face around through the video. This makes your videos look more professional.
- Extensive customization options let you make the blur effect ber, softer, or even take another shape, depending on your preference.
Conclusion
Blurring faces in Android devices can be challenging, but it doesn’t have to be. Aside from knowing how to blur a face in a video on Android devices, it is also paramount that you know the right tool to use when hiding someone’s identity.
Wondershare Filmora is a perfect place to begin blurring faces, especially if you have no prior experience with it. Additionally, it is tailored for experts. If you want more advanced face-blurring features, you can use Filmora for either Windows or Mac. So, whatever your needs are, our platform is the solution for you. Get started with Filmora today and discover how to blur faces the easy way.



