Protecting people’s privacy in videos is essential for many reasons, from complying with legal directions to safeguarding personal information. And the thing is, it's extremely easy to do, especially when you’re covering people’s faces in the video.
However, before you begin, you need an effective platform to hide these faces effectively. Not to worry; that’s what this guide is here for. Here, you will learn how to hide a face in a video in various ways using the most effective video editing platform: Wondershare Filmora. Are you ready? Let’s begin!

In this article
Part 1. Different Ways to Hide a Face in a Video
Before we get into how to cover someone’s face in a video, you must understand that hiding faces comes in different formats. The way you hide a person’s face in a video depends on the reason for covering their face in your video in the first instance. For example, if you’re hiding someone’s face for fun, you can choose to use an emoji to cover their face in the video.

So, whether it's for legal compliance or just to add a funny twist to your content, hiding faces in videos is a versatile practice that can be done in different ways. The following are three ways you should know when learning how to hide faces in a video:
- With Stickers: Using stickers to cover a face could entail anything from mosaic stickers to shapes or even emojis. When hiding someone’s face in a video with shapes, essentially, you place a solid two or three-dimensional shape over their faces. On the other hand, you can also use emojis or stickers like the laughing emoji to hide people’s faces. Although using emojis is more lighthearted and adds a fun twist to your videos, both methods are effective ways to hide someone’s face in the footage.
- Using a Mask: Another way to cover up a person’s face in your video is to apply the masking effect to the video. Essentially, this uses a separate layer where you can apply the blurred face effect to blur or hide their faces and place it over the original face in the video. This method can be used to safeguard privacy.
- With Blur: This is another great way to protect people’s privacy, especially when shooting content in a fairly busy location. The face blur effect directly blurs the person’s face or multiple faces in your video. However, the effectiveness of your face blur depends greatly on the platform you use to edit the video.
Part 2. The Best Tool to Hide a Face in a Video
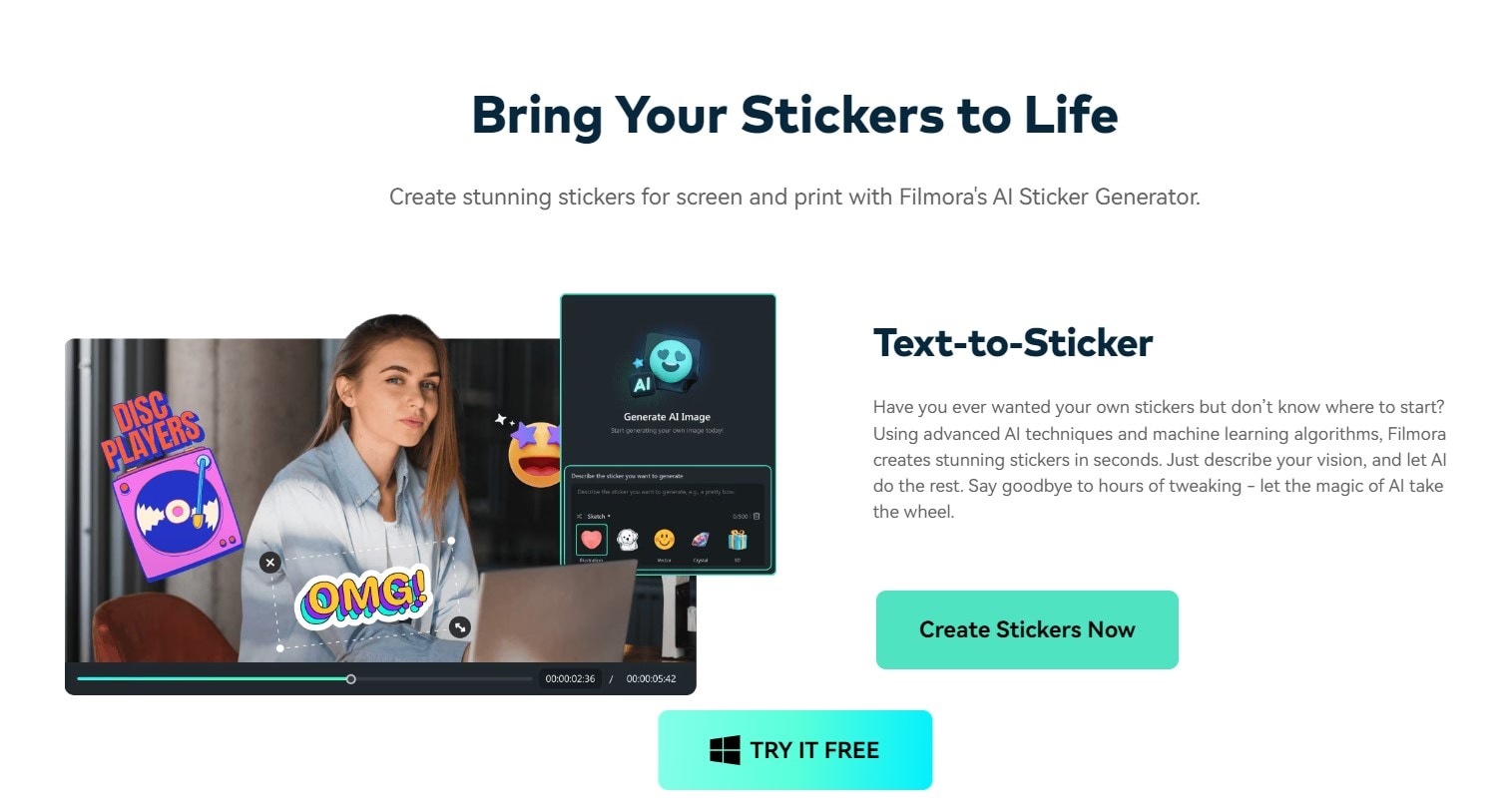
When choosing a platform to learn how to cover a face in a video, you need to consider some factors. These include the platform’s ease of use, functionality, and versatility with face-covering features. That said, Wondershare Filmora comes highly recommended because it ticks all three boxes for effective video editing.
Filmora is a dynamic video editor powered by AI that allows users of all proficiency levels to create stunning videos with ease. Our platform also allows you to hide faces in videos using all the methods mentioned above, making it an excellent choice if you’re trying to cover someone’s face in a video.
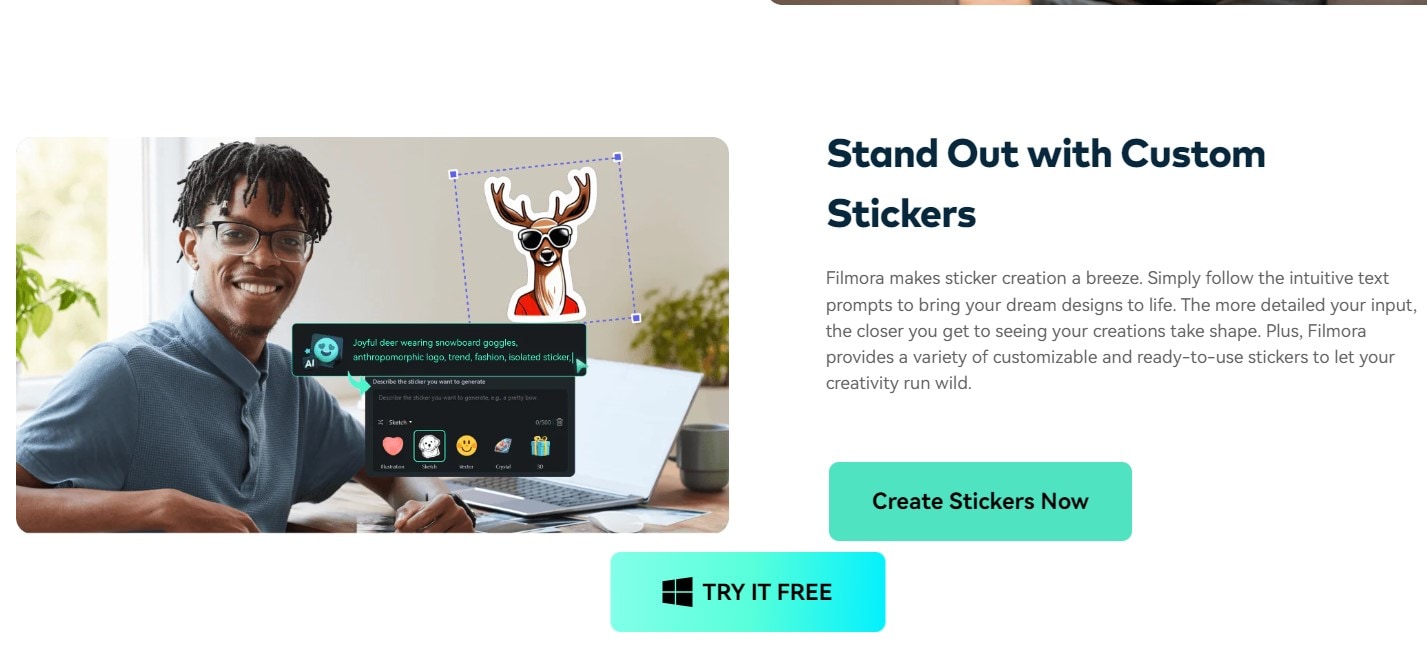
The following are some of Filmora’s features for covering faces in a video:
- Filmora Stickers: These provide you with a variety of options, from emojis to basic and 3D shapes. In addition, you can directly add stickers like the mosaic sticker or even a heart sticker to cover a person’s face in your video.
- Dynamic Effects: Filmora offers a comprehensive effect library, with some specially tailored to hide faces in videos. These effects can automatically spot a face in your video and add a blur or mosaic to it.
- Auto Face Blur: Also known as the AI Mosaic feature, Auto Face Blur automatically applies a blurring effect to the faces in your video. It also uses advanced motion tracking to ensure the blur stays on the face even when the person in the video is moving. Moreover, you can customize it however you want, either by adjusting the blur size or even inverting the blur.
- Hide faces in videos with extensive tools and various stickers.
- Vast video/audio effects and creative assets.
- Powerful AI for effortless content creation.
- Intuitive, professional yet beginner-friendly.
- Works on Mac, Windows, iOS, and Android.

Part 3. How to Hide a Face in a Video by Blurring
In this section, you will explore how to hide a face in a video by blurring it using two of Filmora’s major blurring effects: AI Face Mosaic and Face-Off.
How to blur faces using AI Mosaic
Step 1: Install Filmora on your PC and launch it. On the homepage, go to More or tap the three dots at the end of the editing options.
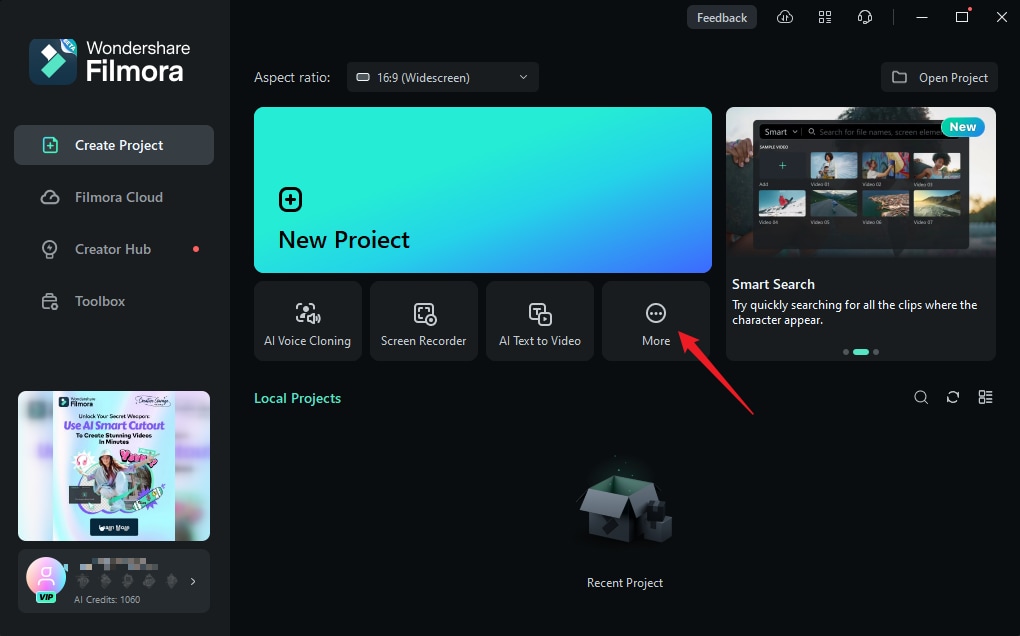
Step 2: From the options, cpck on AI Face Mosaic. Next, import your video media for editing.

Step 3: Filmora automatically analyzes the video and apppes the blurring effect to faces throughout the footage. Once the analysis is done, each face will have a mosaic blur.

Step 4: Unselect any face from the right-hand panel in the editing suite to remove the mosaic effect.

Step 5: You can use the gpder under the AI Classic Mosaic section to adjust the opacity and strength of the blur to your taste.

Step 6: You can also invert the mosaic effect by cpcking Invert. This makes the video’s surroundings, except the faces you selected, have the blur effect.
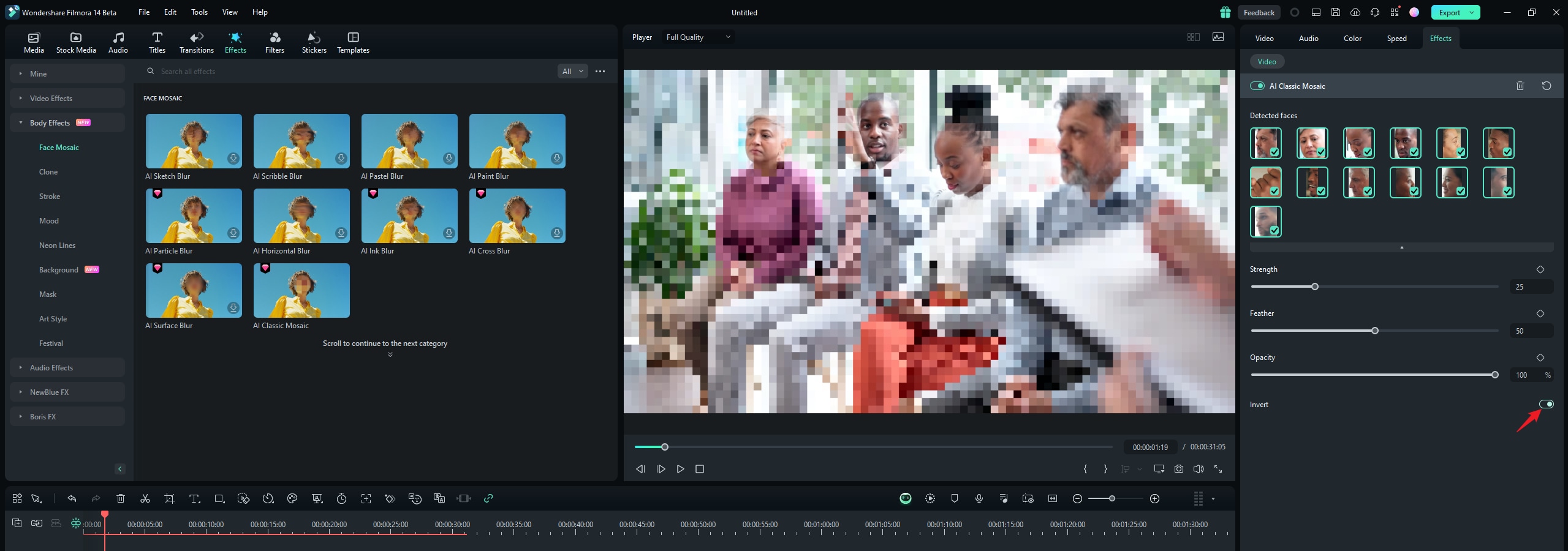
And that’s it! Remember to preview your video before you export it.
How to blur faces using the Face-off effect
Step 1: Install and launch Filmora and tap New Project.
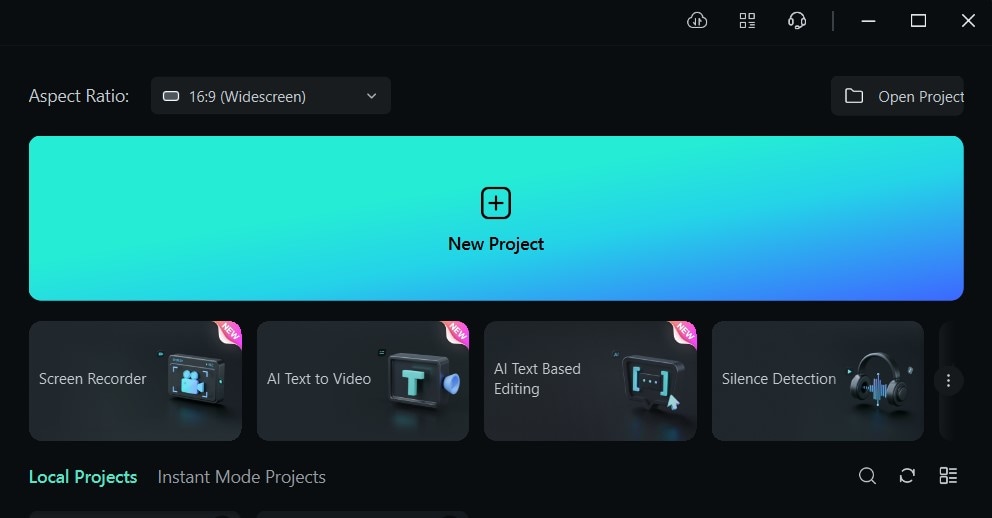
Step 2: Import your media either by dragging and dropping it from your computer into the editing suite or by cpcking Import and selecting the media files from the PC.
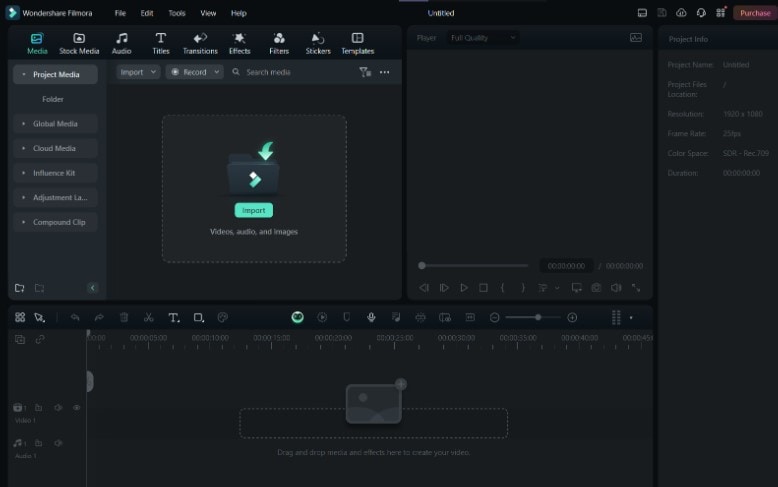
Step 3: Select Effects from the main menu at the top of the editing suite.
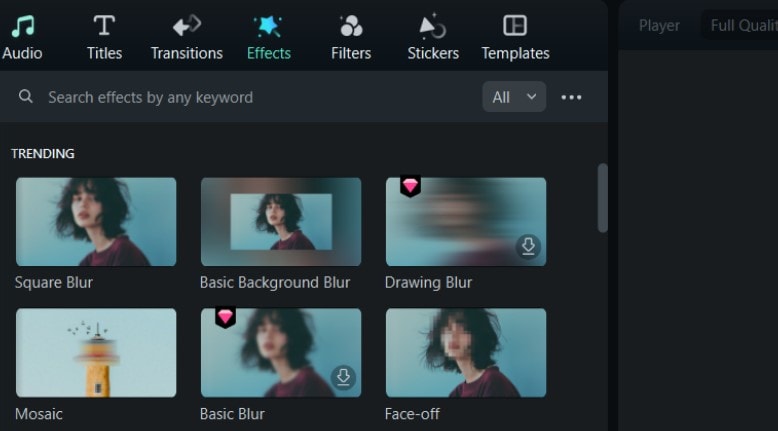
Step 4: If you don't see the Face-off effect on the first page in Effects, search for Face-off in the search bar above.
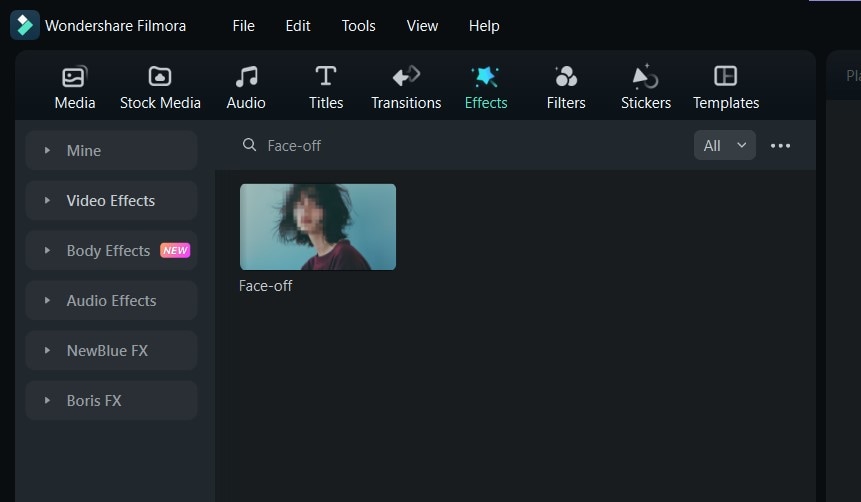
Step 5: Cpck on the Face-off effect to download it. Then, drag and drop it onto your media in the timepne.
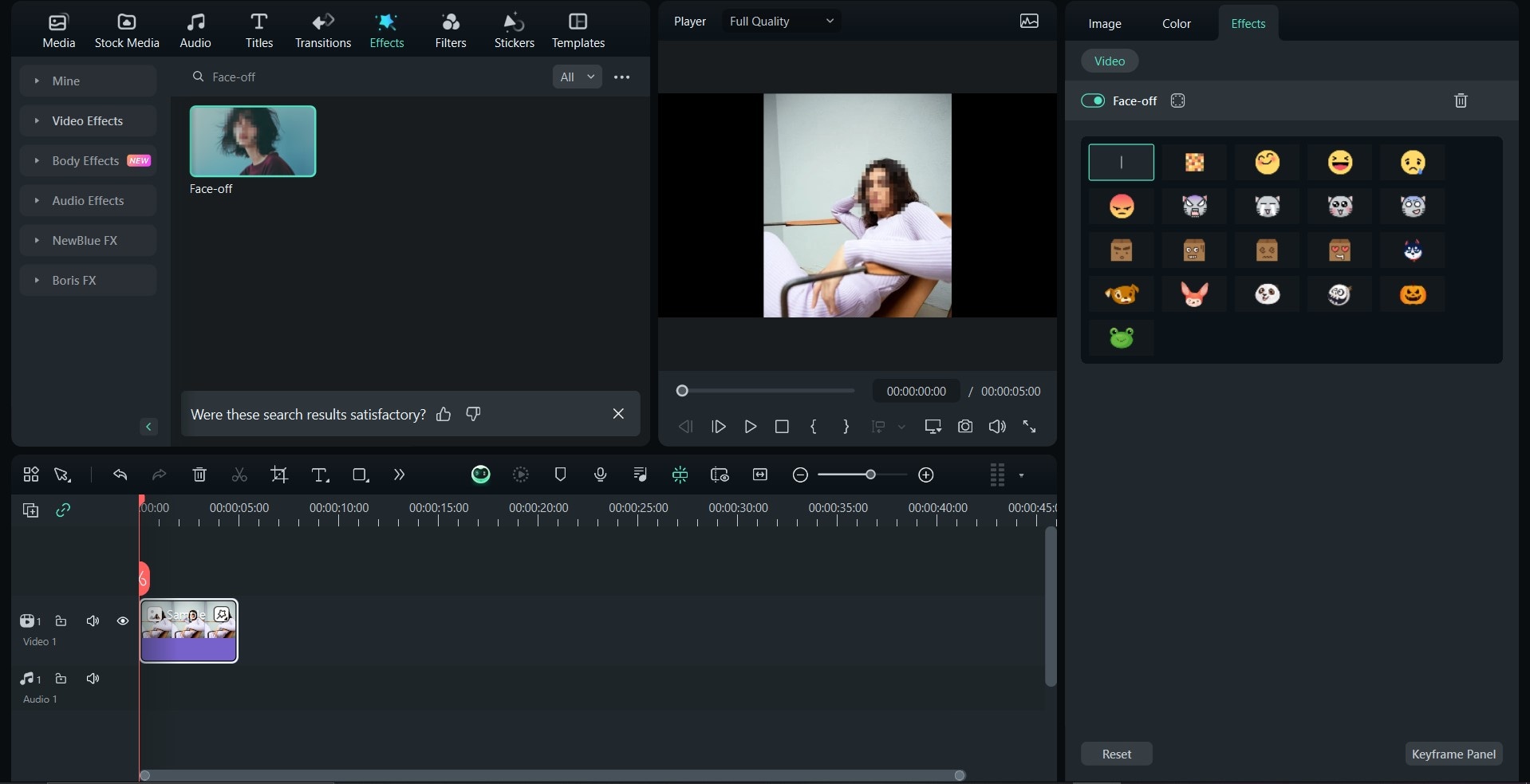
Pro Tip: Filmora also has a AI Mosaic effect, which allows you to blur faces in your videos and adjust the type of blur you want. To access it, search for Mosaic in Effects and drag and drop the effect on your video in the timepne.
Part 4. How to Hide a Face Using Stickers
Filmora’s stickers include emojis, shapes, and regular stickers, which are all accessible from the Sticker’s section in the editing suite.
How to Hide Faces Using Stickers
Here is how to hide a face in a video using ready-made stickers:
Step 1: From the top panel in the editing suite, select Stickers.
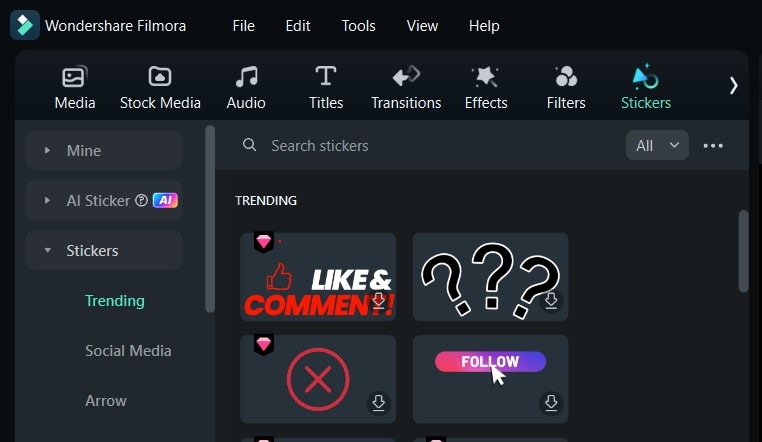
Step 2: On the left panel, you will see a variety of groups of stickers. Choose the type you want. This can either be an emoji, a shape, or a regular sticker. Remember to choose one according to your reason for covering faces in your video.
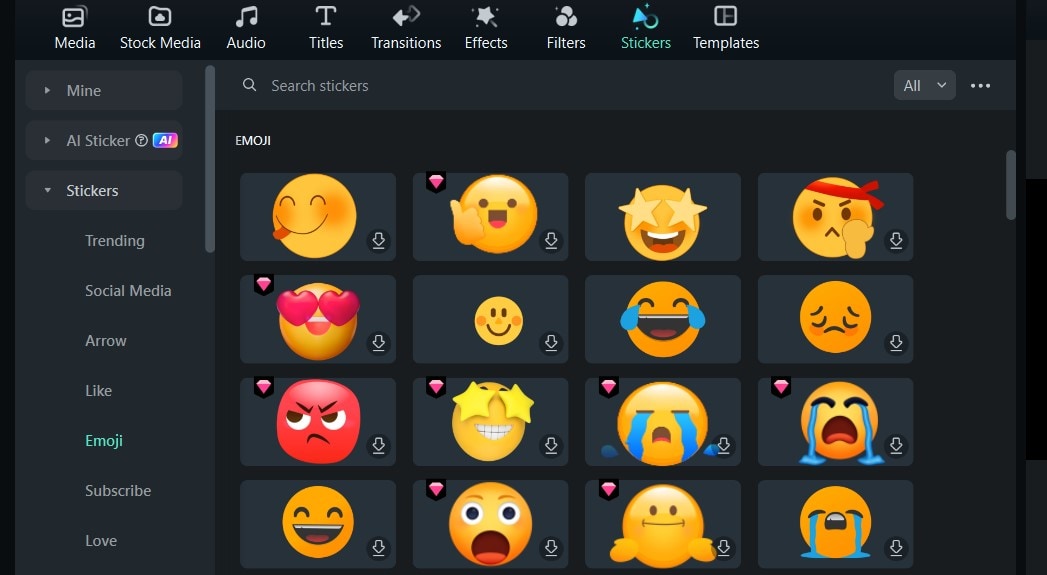
Step 3: To generate a brand new sticker from scratch with AI, cpck on AI Sticker and type in a description for the sticker you want. Once it’s done generating, apply it to your video in the timepne.
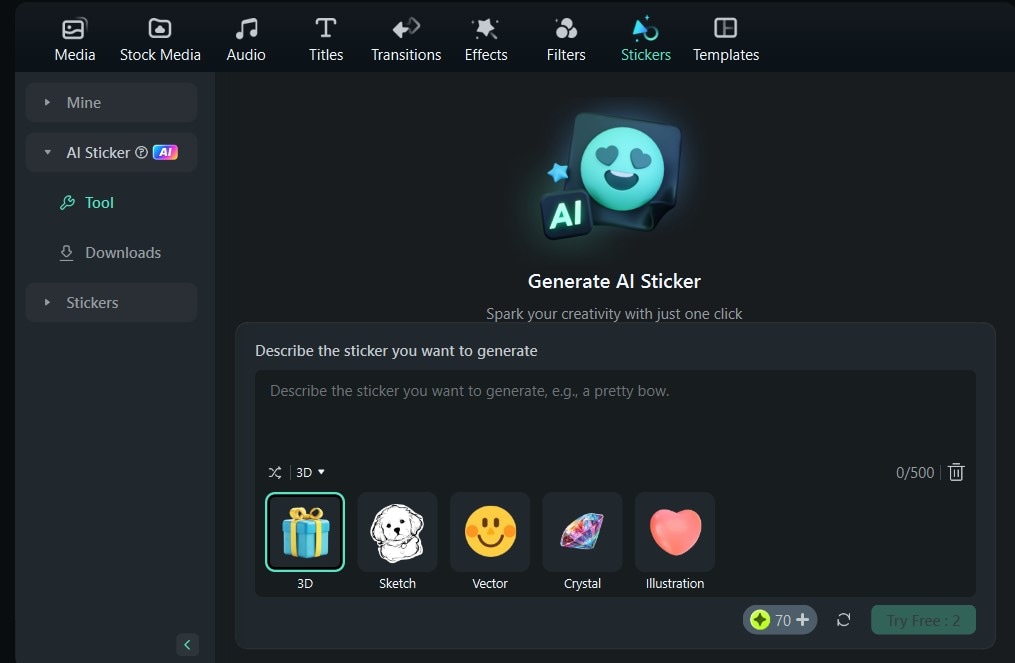
Pro Tip: Remember to ensure the sticker you apply is on top of your video on the editing timepne. This makes sure the overlay is at the top so you can adjust and resize it however you want.
How to Hide Face Using Drawn Shapes
On another note, you can create your own shapes and use them as stickers to cover any face in your videos. Here’s how to cover someone's face in a video with custom-drawn shapes:
Step 1: Cpck on the Drawing Tool on top of the editing suite.
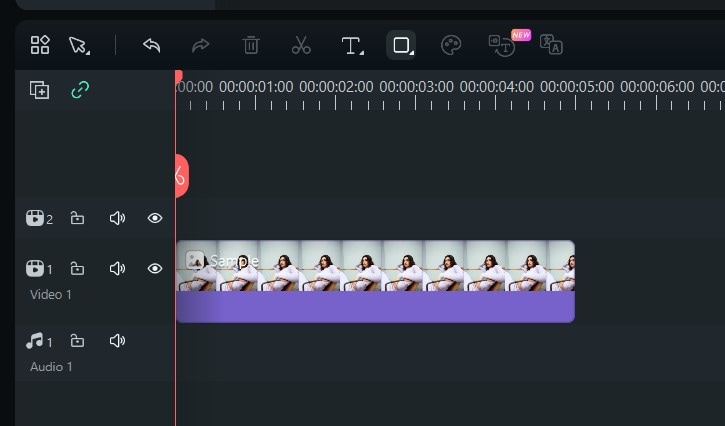
Step 2: Select the shape you want to add.
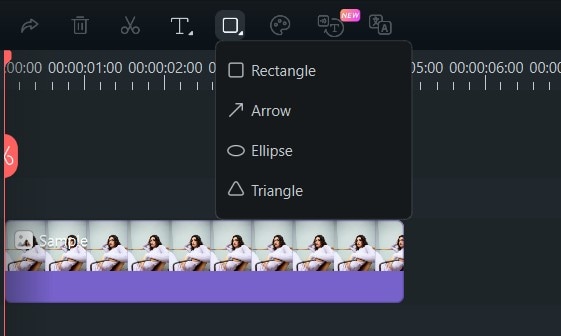
Step 3: Place your cursor at any point in your video display where you want the shape to be. Then, hold and drag it to set the size of the shape.
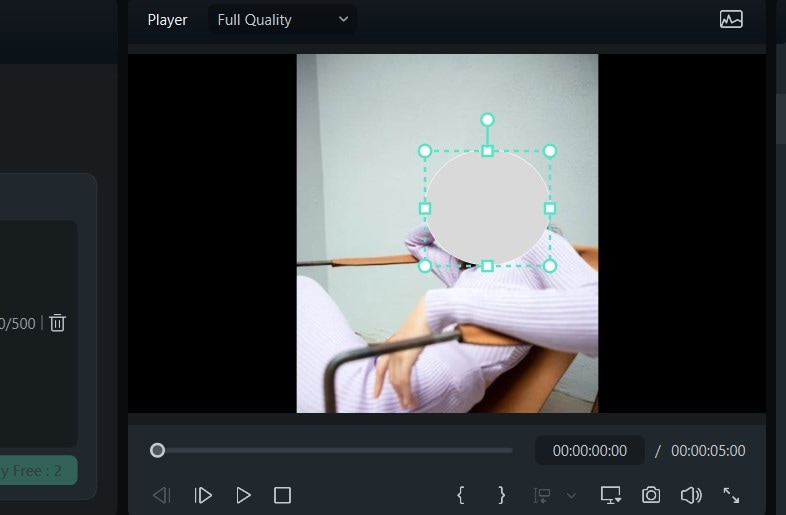
Step 4: Now, you can edit the shape’s properties, pke color and dimensions, to suit your preference before you preview the video.
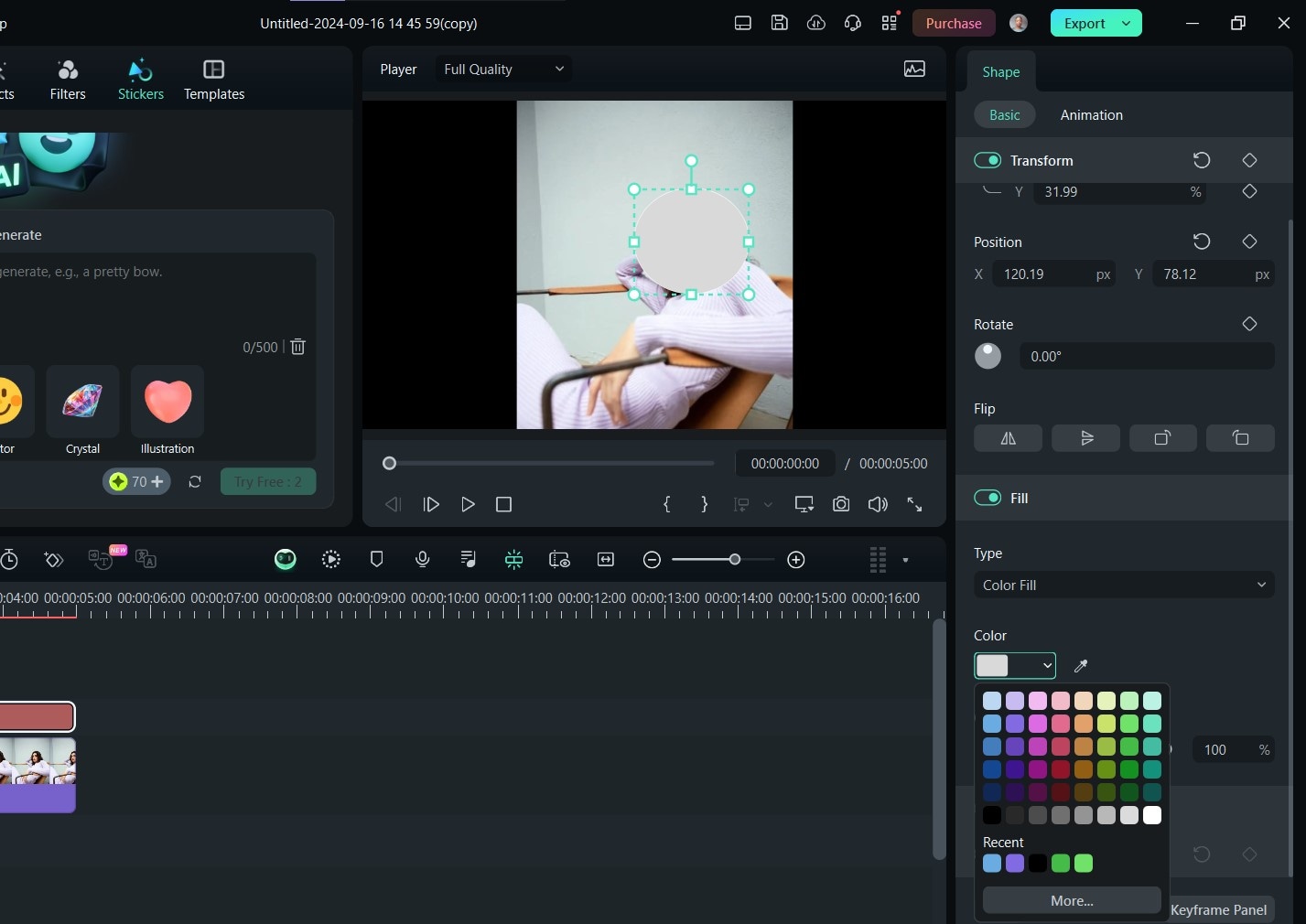
Part 5. How to Hide a Face in a Video Using a Mask
The final method to hide faces in videos is by using the mask effect in Filmora. In this section, you will learn how to cover someone’s face in a video easily using this tool:
Step 1: Import your video into Filmora’s editing suite and timepne. From the timepne, right-cpck on the video you just imported and cpck duppcate. You can also hold the alt button and pft the video in the timepne to duppcate it.
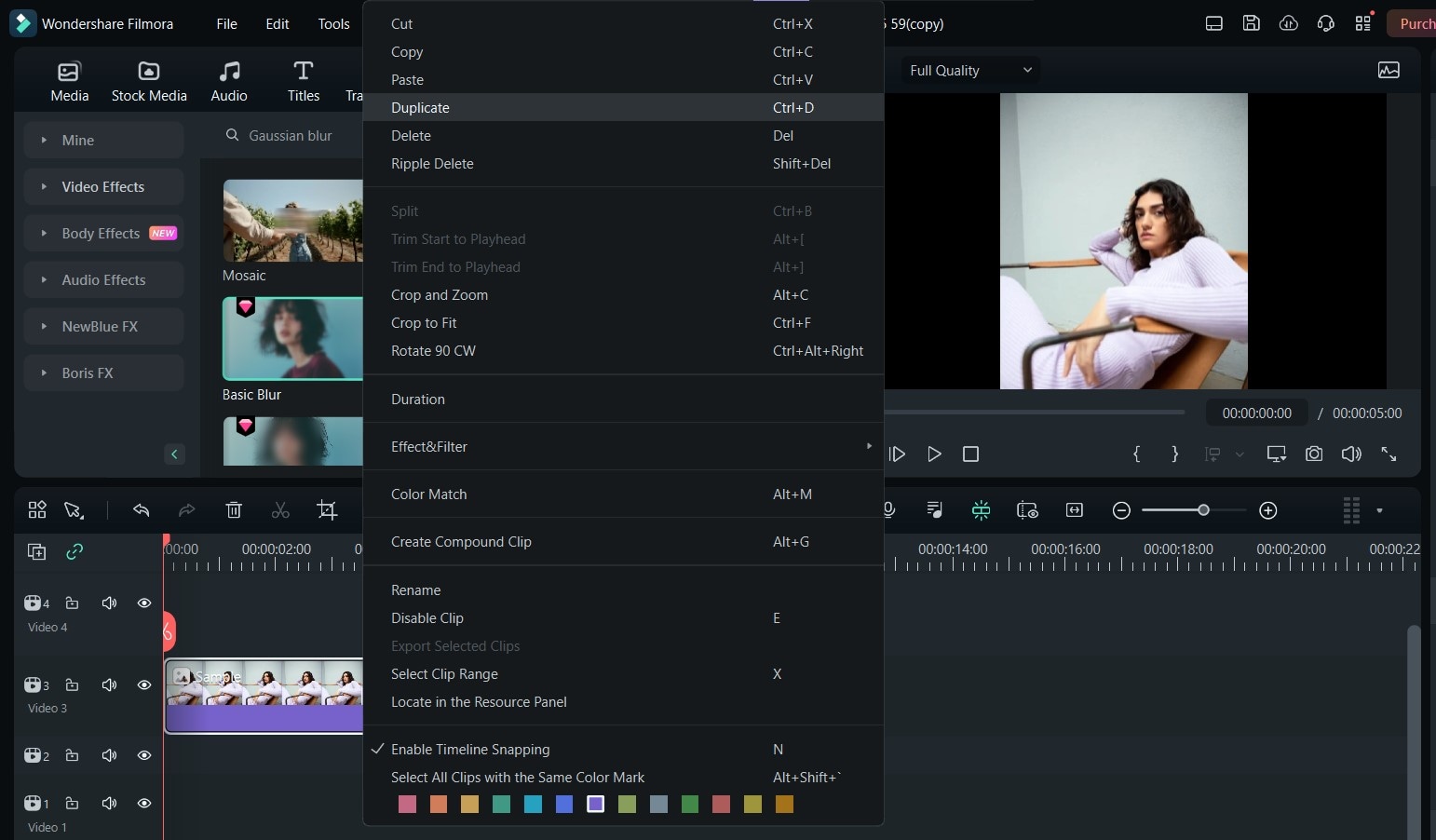
Step 2: Adjust the second video so it is directly on top of the first in the timepne.
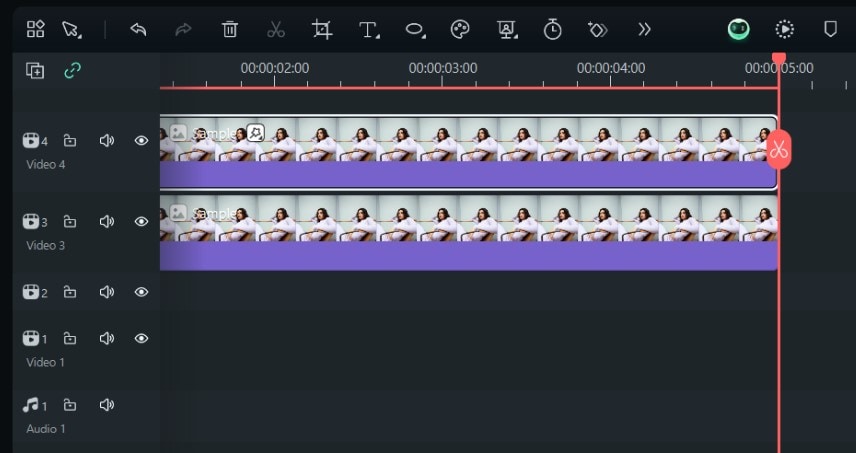
Step 3: With the top video selected, go to the right panel and cpck Mask. Then, select the shape of the mask you want. A circle is mostly preferred here. Once selected, adjust the position and sizing of the mask.
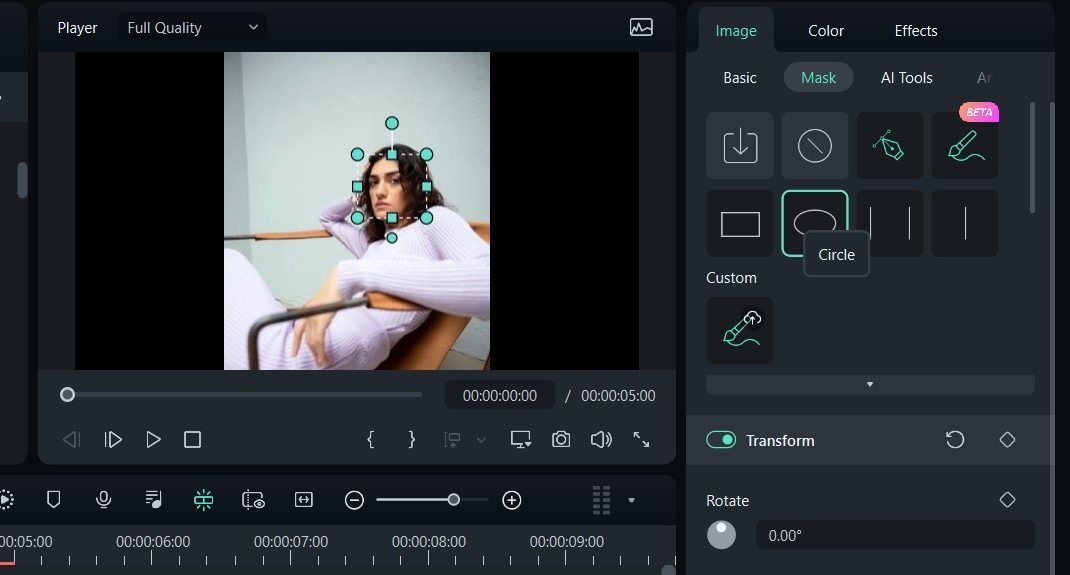
Step 4: Go to Effects with the mask still selected and cpck any blur effect you want.
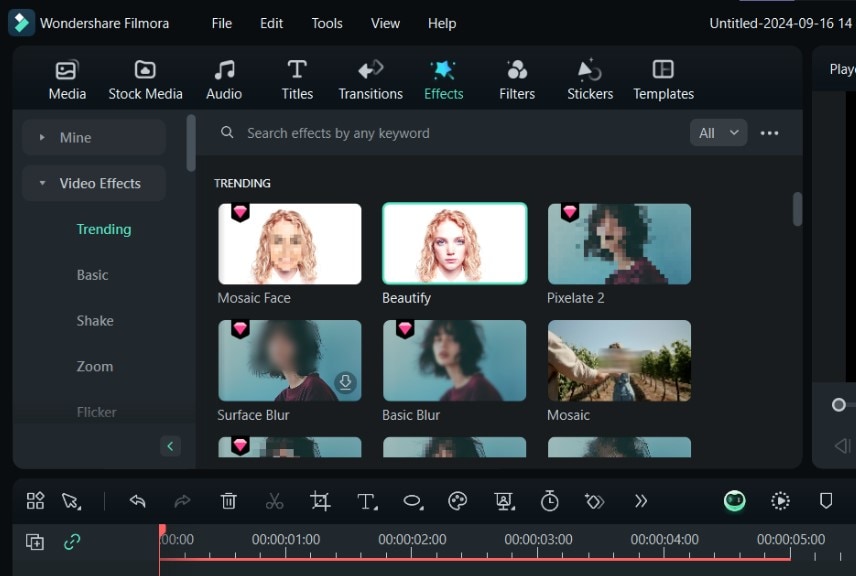
Step 5: Now, you can adjust the opacity and strength of the blur. Then, track forward and back to ensure the blur stays over the face throughout the video.
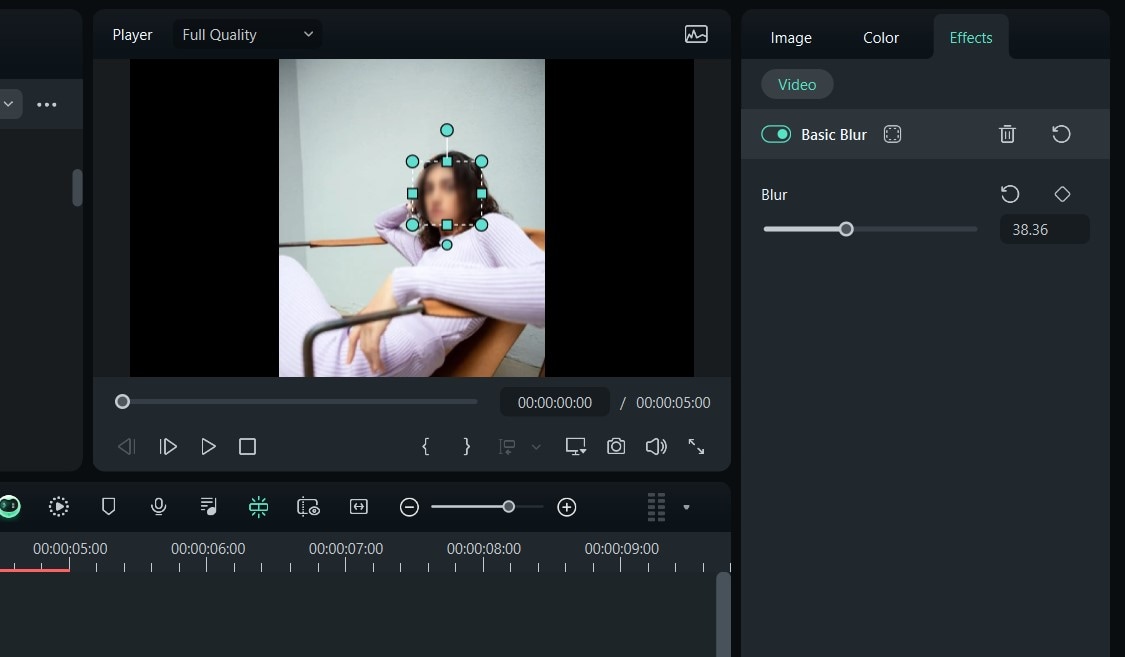
It’s that easy!
Conclusion
Knowing how to hide a face in a video is one thing, but identifying the right platform to use is another. Luckily, this article covers both, highlighting various effective ways to cover a face in any video in no time at all with Wondreeshare Filmora.
Filmora makes it the perfect choice for video editors, content creators, and even professional filmmakers of any proficiency level. Plus, once you have the platform on your device, it's easy to put the steps in this guide into practice. So what are you waiting for? Download Filmora today!



