If want to build your online presence, share moments with others, or boost brand awareness for your business, learning how to make Reels on an iPhone is the perfect place to start!
Compared to regular Instagram posts, Reels are even more effective at reaching a wider audience. Their short-form video style is designed to capture attention quickly and encourage engagement. With Instagram's algorithm often favoring Reels, your content has a higher chance of being discovered by new viewers!
But did you know that there are some effective and quick ways to make some Instagram Reels using just your iPhone? That's exactly what we'll cover here. You'll learn tips for creating high-quality reels to share on Instagram.
In this article
Part 1. Getting Started with Reels on iPhone
Before getting into how to make reels on the iPhone section, understanding Instagram Reels requires meeting certain video guidelines to ensure optimal quality and compatibility. Following these rules, from aspect ratio to file size, will make your content look professional and appealing.
Here's a quick overview of the important video specifications for Instagram Reels:
| Requirement | Details |
| Aspect Ratio | 9:16 (Vertical) |
| Resolution | 108.1920 pixels |
| Maximum File Size | 650MB |
| Duration | Up to 90 seconds |
| Supported Formats | MP4, MOV |
| Recommended FPS | 30 FPS |
| Reels Cover Photo | 1080×1920 pixels |
After understanding the video requirements for Instagram Reels, you also need to get the essential things to prepare for making Reels content:
- Updated Instagram app: Ensure the app is updated with the latest features.
- Find a location with good lighting: Choose a well-lit location to enhance video quality.
- Figuring out ideas or plans to attract viewers: Are you aiming to entertain, educate, or inspire? Think about your target audience's interests and what type of content resonates with them.
- Choosing editing apps: Use an efficient editing tool, such as an AI Reels Maker in Wondershare Filmora. In the next section, we'll explain further how this tool works and why it's a great choice for creating standout Reels.
Part 2. How to Create Reels on iPhone Using AI Reels Maker
Feeling ready to create Instagram Reels on iPhone? If you've spent time exploring Instagram, you may know that the app actually offers built-in editing tools for Reels. But this time, we recommend using AI Reels Maker.
Why Use an AI Reels Maker?
AI Reels Maker simplifies the creation process by saving time, reducing the learning curve, and offering quick customization options. It is perfect for beginners and experienced creators who want to know how to make Reels on iPhone with simplicity. This feature allows you to focus on creativity, not complex editing.

One of the best AI Reels Makers you can find is Wondershare Filmora.
Filmora AI Reels Maker simplifies content creation by automatically sorting clips, extracting highlights, synchronizing music, and applying transitions. This results in a polished Reel with less effort while giving you flexibility in customization.
Powerful AI video editor for all creators
How to Use AI Reels Maker?
Here's the step-by-step how to make Reels on iPhone using Filmora AI Reels Maker:
Step 1. Launch the Wondershare Filmora on your iPhone and select the "AI Reels Maker" option on the main menu.
Step 2. Choose the videos and images you want to include in your Reel. You can choose whatever you like or you can customize the theme of the video you want.
Step 3. Once you've uploaded the video assets you want, you can then pick a preset style or theme to shape the overall look.
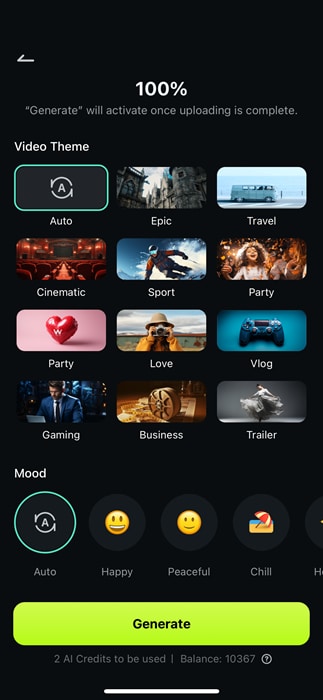
In this section, you can choose, besides the video theme, the mood to match your Reel content. You can also choose the back sound, aspect ratio (choose 9:16 for Reels), music style, and musical instrument. You can also select the Auto option, and then Filmora AI Maker will auto-generate your Instagram Reels.
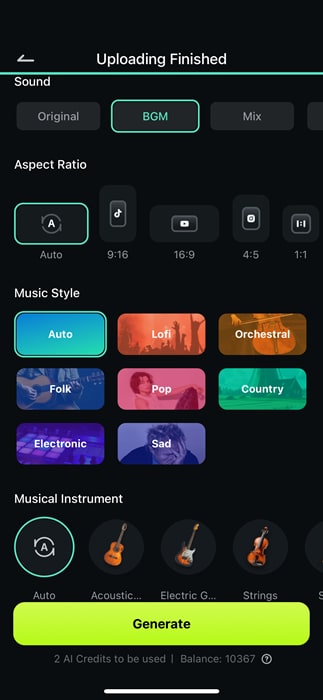
After you finish choosing your video theme and other aspects, then click Generate. Filmora will analyze your clip, trim highlights, sync with music, and add transitions automatically.
Step 4. Select the assets that match your preferences, then preview the results. Choose "Project Edit" if customization is necessary. But, if you are satisfied with the results, you can directly Export your video results.
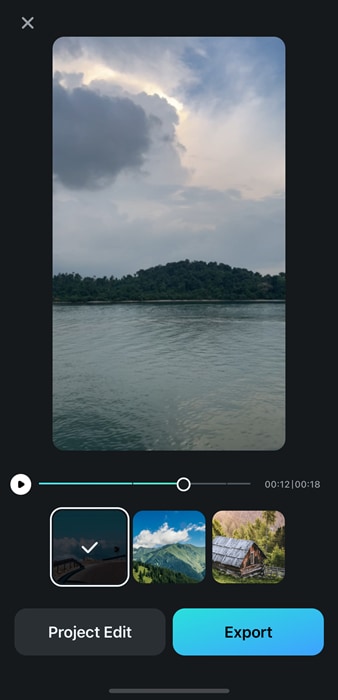
Step 5. In the "Project Edit" section you can customize your video reels. For example, you can add text, stickers, effects, or filters. In this part, you can customize your video reels as you like.
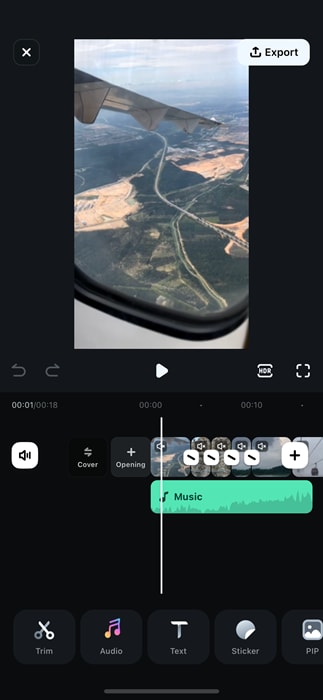
Step 6. Choose the resolution and frames per second in the Export section. Then, click "Export" to save the Instagram video reels to your device.
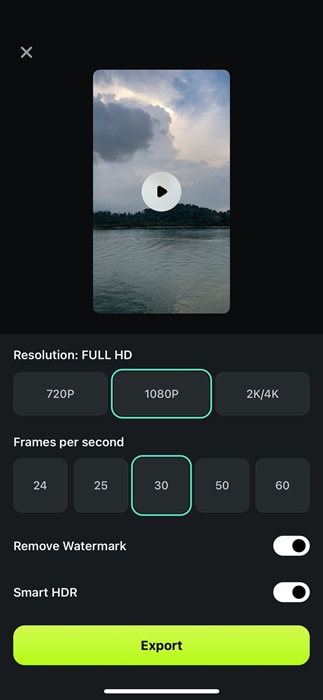
Part 3. Final Touches: Upload and Post Your Reels on iPhone
After you've discovered how to make reels on iPhone with AI Reels Maker and tried making your own. There are some final steps you can take to optimize Instagram video reels and post them.
- Write catchy captions: Craft a animated caption that grabs attention and adds context to your Reel. You can also include CTA (Call-to-Action), like asking viewers to comment, share, or follow.
- Add relevant hashtags: Use popular and niche hashtags to increase reach. Limit to 5-10 hashtags to maintain relevance.
- Tag people and brands: Mention relevant users or brands to boost engagement and visibility.
- Choosing a cover image: Pick or upload a cover photo that represents your content and is attractive to viewers.
- Final adjustment: Review your Reel and adjust audio, effects, or text for a perfectly finished result. Ensure it aligns with the goal of your content.
After that, all that's left is posting your reels. When it comes to posting your Reels, there are two effective methods you can use.
Posting your reels
Method 1: Directly share your Instagram Reels after editing them in Filmora. With Filmora's built-in option for sharing directly to Instagram, this method allows for a more effective and quicker posting process.
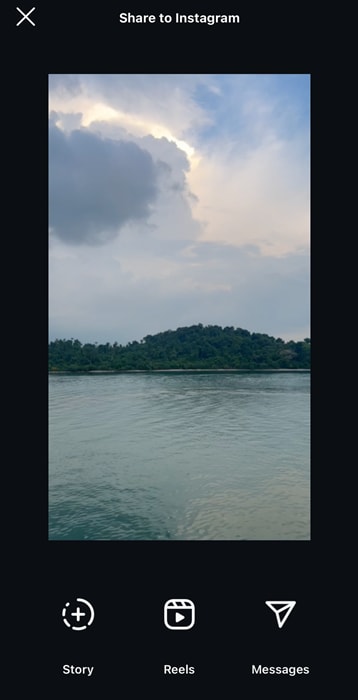
Method 2: You can use Instagram's tools to upload your Reel directly from the app. After editing your footage in Filmora, save it to your device, then open the Instagram app and upload your Reel.
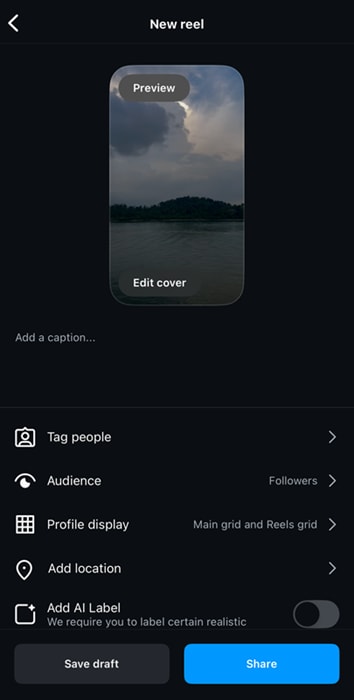
Conclusion
Instagram Reels are very popular with everyone, not just content creators. The features offered can reach more audiences more engagingly. However, it's essential to consider everything from understanding video requirements and using tools like AI Reels Maker to adding the final touches and posting your Reels effectively.
Knowing how to make reels on an iPhone can help you create captivating videos to post and share. Filmora AI Reels Maker is here to make it easier for you to create Reels that match the theme of your content.
Powerful AI video editor for all creators



 100% Security Verified | No Subscription Required | No Malware
100% Security Verified | No Subscription Required | No Malware


