We’ve all been there — you’ve finished editing your video, only to find out the file is way too large to share or upload easily. That’s why finding the right MP4 video file size reducer is crucial for content creators, marketers, or anyone working with video content.
The good news is, some of the best tools to reduce MP4 files are available online, so you don’t have to rely only on software. So, we’ll show you the top tools for reducing MP4 file sizes, whether you prefer online solutions or downloadable software.
Whether you're looking to decrease the size of MP4 video for social media, email, or just to save space, we’ve got you covered. Let’s jump into it!
In this article
Part 1. Why You Need to Reduce MP4 Video File Sizes
Before we dive into the best tools for reducing MP4 file sizes, let’s chat about the benefits of doing this and why this is so important. People have different reasons for wanting to resize their MP4 video files, and understanding these can help you know what to expect from the tools we’ll cover. Here are some of them:
- File Sharing and Uploads: Smaller files are easier to share and upload, especially on platforms like social media where size limits can be strict. For example, uploading a video to Instagram requires it to be under a certain size.
- Storage and Device Limitations: If your device is running low on storage, reducing MP4 video file sizes can help free up space. This is especially important for mobile devices with limited storage.
- Faster Streaming: Smaller video files load faster and stream more smoothly, making it easier for viewers to enjoy your content without annoying buffering.
- Archiving and Backup: If you’re storing videos long-term, reducing their size can save a lot of space. This is handy for anyone creating a library of videos, like a teacher or content creator who wants to keep past projects.
- Editing and Rendering Speed: Smaller files can make the editing process faster, allowing for quicker rendering times when creating new videos. This is especially useful for content creators who need to produce videos on tight schedules.

Part 2. Top 5 MP4 Video File Size Reducers for Quick Compression
Now that we’ve talked about why you might want to reduce video file sizes, let’s look at some great tools to help you do just that. There are plenty of MP4 file size reducers out there, both online and downloadable software. So, we’ve listed the top five tools based on factors like compression efficiency, supported file formats, ease of use, and compression speed.
Let's check it out!
1. Wondershare Filmora
Our top recommendations for a MP4 size converter is none other than Wondershare Filmora. This is a fantastic video editing software that also offers various ways to reduce MP4 file sizes. With its advanced Video Compressor, you can quickly shrink video files in various formats, including MP4, MOV, AVI, and more. Plus, you can also rely on the Auto Reframe feature which can keep the focus on the action by resizing your videos.

Key Features:
- Flexible Resizing Options: Use both the video compressor and auto reframe to resize your videos.
- Large Capacity: Compress videos up to 50GB without any limits.
- YouTube Upload Mode: Export and compress videos using the recommended bitrate for the best quality.
- Adjustable Compression Levels: Control file size with settings from 10% to 90%.
- Fast Compression: Enjoy speeds up to 47x faster.
- Easy Cloud Access: Upload videos directly from Google Drive or Dropbox for convenient compression.
Availability: Windows and MacOS.
2. FreeConvert
For those looking to reduce the size of your MP4 files online, FreeConvert is a fantastic option. This online tool makes it easy to compress various video formats like MP4, AVI, and MKV. Plus, it supports popular video encoding methods like H.264 and H.265, ensuring you get the best quality possible while reducing file size.
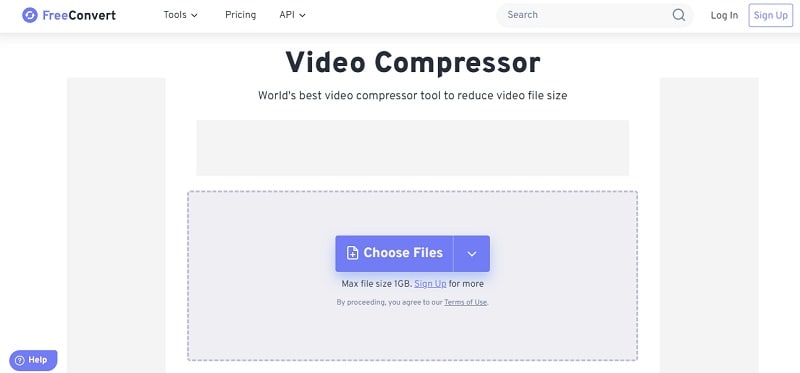
Key Features:
- The simple interface makes it easy for anyone to navigate and compress their videos.
- You can choose to either optimize the bitrate or resize the video to make it smaller.
- Adjust settings like resolution and quality to suit your needs.
- Supports popular video encoding methods like H.264 and H.265.
Availability: Online, Android, and iOS.
3. HandBrake
For an easy way to decrease the size of MP4 videos, HandBrake is a good option. It's a free, open-source video converter that allows you to convert almost any video format into more commonly used codecs. You can also take advantage of other features like adding subtitles, applying video filters, and using the Batch Scan and Queueing tools to handle multiple encodes at once.

Key Features:
- Completely free to use.
- Convert videos from nearly any format.
- Supports MP4, MKV, and WebM file containers.
- Hardware-accelerated video encoding (optional).
Availability: Windows, MacOS, and Linux.
4. Clideo
Up Next, Clideo online MP4 file size reducer offers a simple solution to compress your videos. Just upload your file, adjust the settings, and Clideo will reduce the size while keeping the quality as much as possible. The best part? Your files stay secure since all uploads are done through secure channels.

Key Features:
- Supports a wide range of formats, including MP4, WMV, MOV, VOB, AVI, and more.
- Simple upload, compress, and download process.
- You can preview the compressed video before downloading it to your device.
- Secure file handling.
Availability: Online and iOS.
5. VLC Media Player
Finally, a dependable MP4 video size reduce tool you can use is VLC Media Player. You probably know VLC as a popular media player, but did you know you can also use it to convert and shrink your videos? You have several options, like converting the video format, recording only the part you need, or compressing the video by adjusting the encoding settings. Plus, it's completely free with no spyware, ads, or tracking to worry about.

Key Features:
- Supports various methods for video conversion and file size reduction.
- Free and open-source.
- Includes plenty of extra features like video/audio filters and subtitle synchronization.
- No spyware, ads, or tracking.
Availability: Windows, MacOS, Linux, Android, and iOS.
Part 3. How to Reduce MP4 File Size Without Losing Quality
Now that you’ve seen a few options for reducing MP4 file sizes, it’s important to pick the one that works best, especially if you don’t have time to try them all. Out of the options mentioned, Wondershare Filmora is a clear winner! Its advanced video compressor makes it super easy to reduce MP4 file sizes without losing any quality.

With Filmora, you don’t have to worry about file size limits—it handles even large files with no problem. You can also adjust the compression levels to get the perfect balance between size and quality. Plus, it’s incredibly fast, with compression speeds up to 47x faster! And the best part? If you’re reducing file sizes for YouTube uploads, you can use the recommended bitrate for the best possible quality.
And if that’s not enough, Filmora also has an Auto Reframe feature, along with other ways to help reduce file size. You can adjust the video resolution, tweak the bitrate and frame rate, or cut the video length. Plus, it comes with advanced features to enhance your videos before sharing them on social media.
- Auto reframe video in 16:9, 1:1, 9:16, 4:3 or 21:9.
- Offers cool video effects and filters to make your video become professional.
- Cross-platform supported - (Windows, Mac, iOS, Android)
- Resize Your Videos Without Quality Lose

So, what are you waiting for? Give Filmora a try to reduce the size of your MP4 files! Just follow this simple guide to get started:
Method 1: Using Advanced Video Compressor
Step1Launch Filmora and upload your video
If you haven't downloaded Wondershare Filmora yet, you can upgrade to version 14 or above on the official website. After installing, just double-click the icon to open it. Once Filmora is open, start a new project and import your video from Google Drive or Dropbox, or simply drag and drop your videos into Filmora.
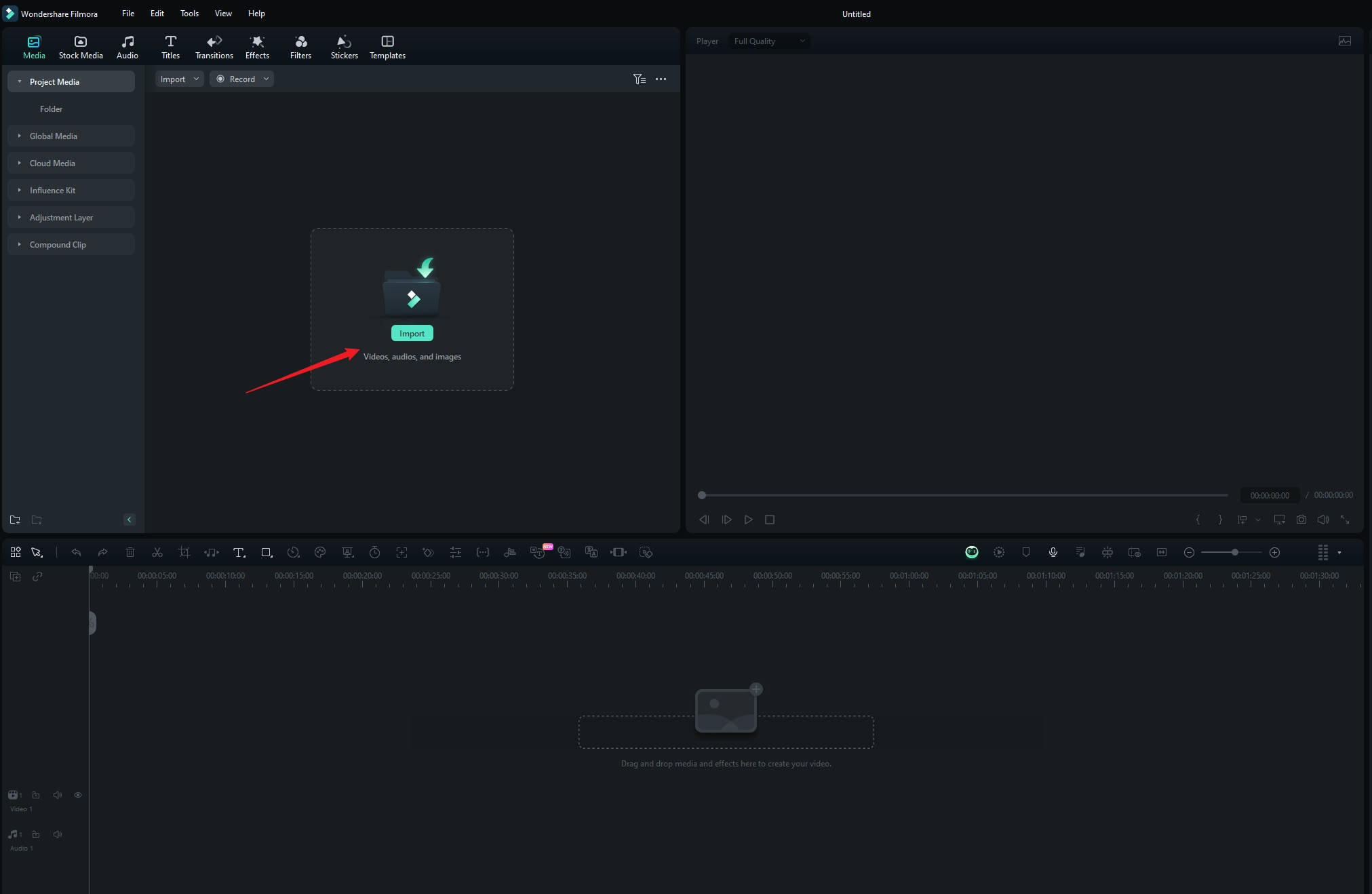
Step2Compress your MP4 videoo
Click "Export" at the top right, then choose your video compression mode: "By Quality" or "YouTube Upload".

If you choose "By Quality", you can adjust the file size by selecting a quality level, from 10% to 90%. Meanwhile, if you choose "YouTube Upload", the video will automatically be compressed to the recommended bitrate for YouTube, which helps prevent blurriness when uploading.
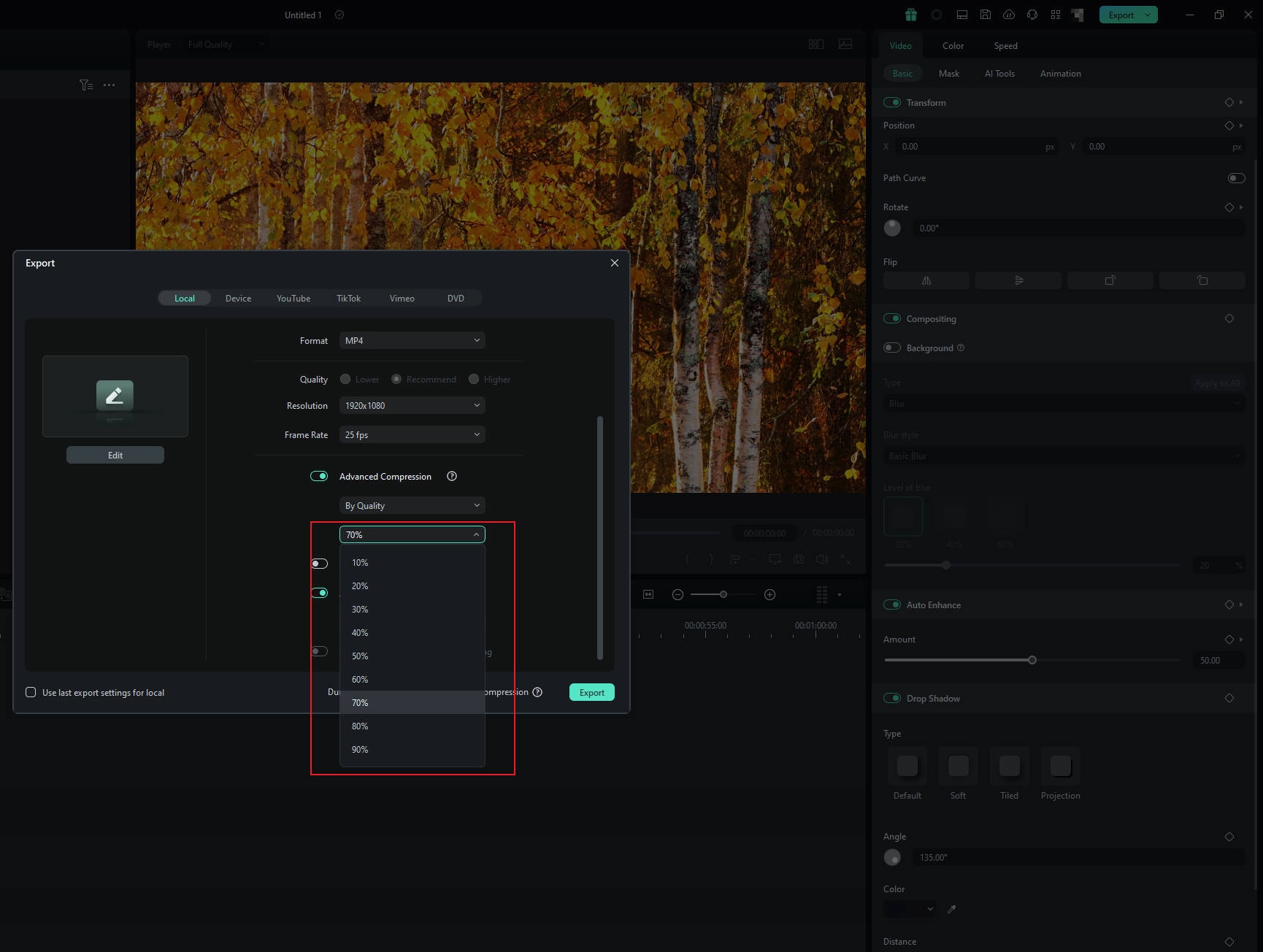
Step3Export your video
Choose the option that works best for you, and the tool will automatically compress your video. Once it’s done, just click "Export" to save your video with the smaller file size.
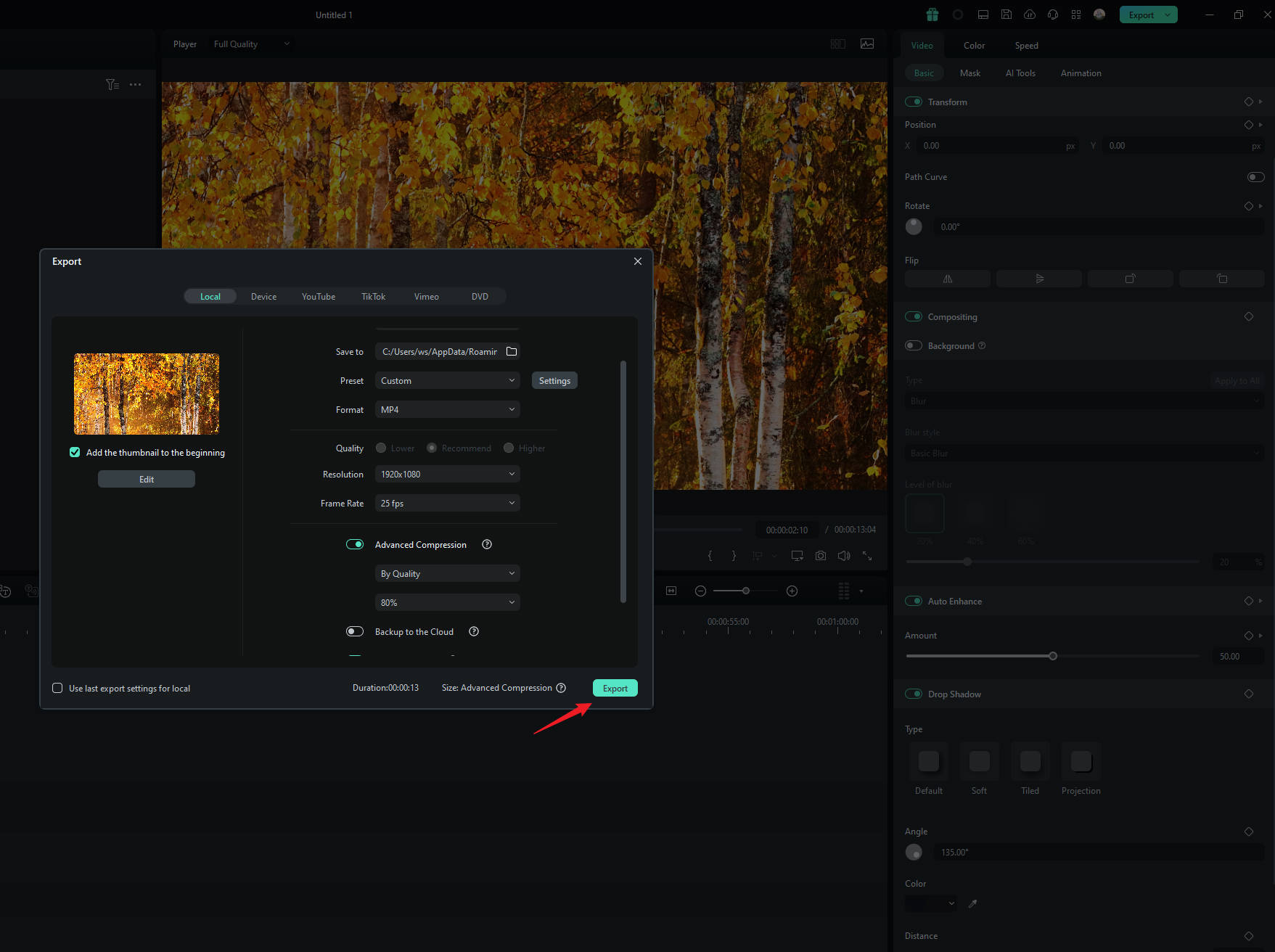
Method 2: Using Auto Reframe Feature
Step1Upload your video and access the Auto Reframe feature
After uploading your video to Filmora, go to Tools > Auto Reframe, or simply right-click the video in the media library and select Auto Reframe.

Step2Adjust aspect ratio
In the pop up window, you’ll see several aspect ratio options like square (1:1), vertical (9:16), standard (4:3), widescreen (16:9), and cinema (21:9). Choose the one that will help reduce your video size. For example, if your video was originally widescreen (16:9), switching to a square (1:1) or vertical (9:16) aspect ratio can reduce the file size.
Once you’ve made your selection, click "Analysis" to let Filmora adjust the video accordingly.

Step3Review the preview and make any additional adjustments
Once you've set everything up and reframed your video, take a moment to preview it. If you need to make changes, just pause the video and drag the frame where you want it. Do this as needed. When you're satisfied with how it looks, click "Export" or "Add to Timeline" to save your changes.

Step4Change the dimensions when exporting
The above mentions changing the dimensions of a single video or multiple videos in the media library, but you can also directly export videos from the timeline, select "Auto Reframe," and modify the dimensions.
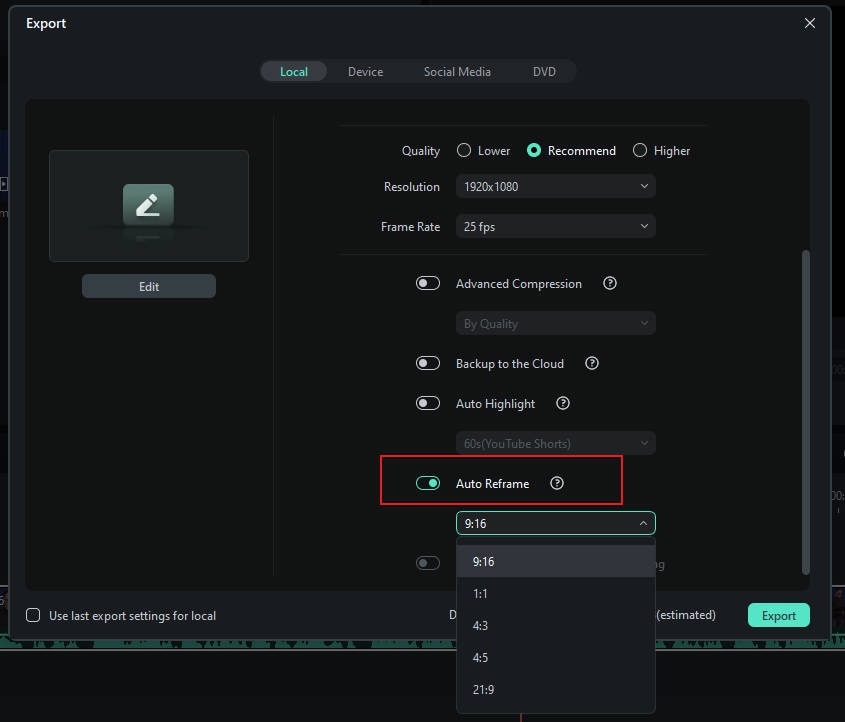
Method 3: Use The Crop Tool
Step1Find the Crop tool
You can also reduce the size of your MP4 video by using the Crop tool to adjust the video dimensions. Just right-click on the video in the timeline and select the "Crop and Zoom" option.

Step2Select aspect ratio
In the Crop and Zoom panel, you can adjust the crop area by choosing from the available ratio presets.

Step3Crop the video
To adjust the size and position, drag the crop box to choose the part of the video you want to keep. This will help resize your video and make the file smaller. When you're happy with it, click "Apply" to save your changes.

Method 4: Change Project Aspect Ratio
If you want a more straightforward approach, you can change the project aspect ratio. After importing your video to Filmora, click the Settings button and select "Change Project Aspect Ratio."
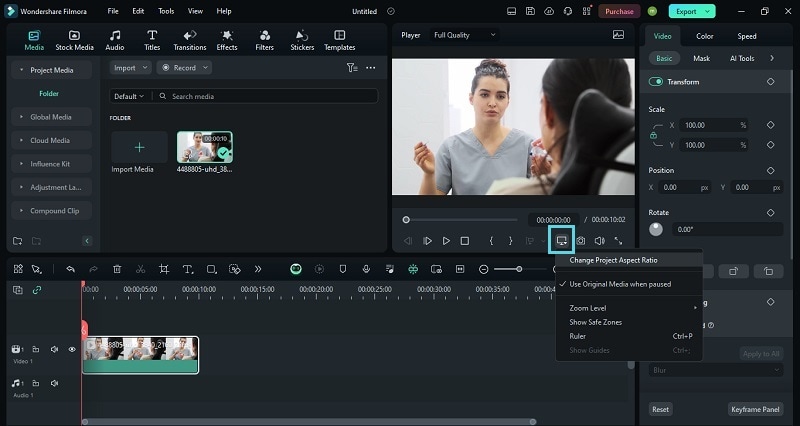
Then, you'll get to change the aspect ratio as well as the resolution and frame rate.
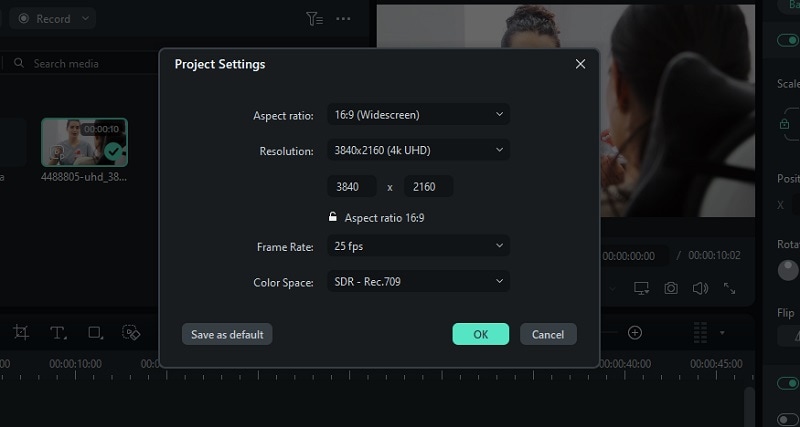
Conclusion
There are lots of reasons people want to reduce the size of an MP4 file—whether it's for faster streaming, easier file sharing, or saving storage space. In this article, we’ve covered the top 5 MP4 file size reducers, both online and with video software, including Wondershare Filmora, FreeConvert, HandBrake, Clideo, and VLC. While all of these are great options, the standout is definitely Wondershare Filmora.
With Filmora’s advanced video compressor, you can easily reduce the size of MP4s and other formats without losing quality. It’s super fast too, with compression speeds up to 47x faster! You can also tweak the compression levels to get the perfect balance between size and quality, and it handles even large files with ease.
Plus, with extra features like Auto Reframe and the Crop tool, Filmora is the best choice for reducing your MP4 file size.




