When posting on Instagram, many users overlook a crucial detail: the size of their photos. To ensure your photos look their best on your feed, you need to resize your photos for Instagram accordingly. Different types of content on Instagram have specific size requirements, so it's important to get it right.
This guide will show you how to resize images for Instagram without cropping, ensuring your images look great and fit perfectly. You'll learn the best dimensions for your photos, the methods to resize them, and even how to resize videos for Instagram Reels and Stories. Let's get your content looking its best!
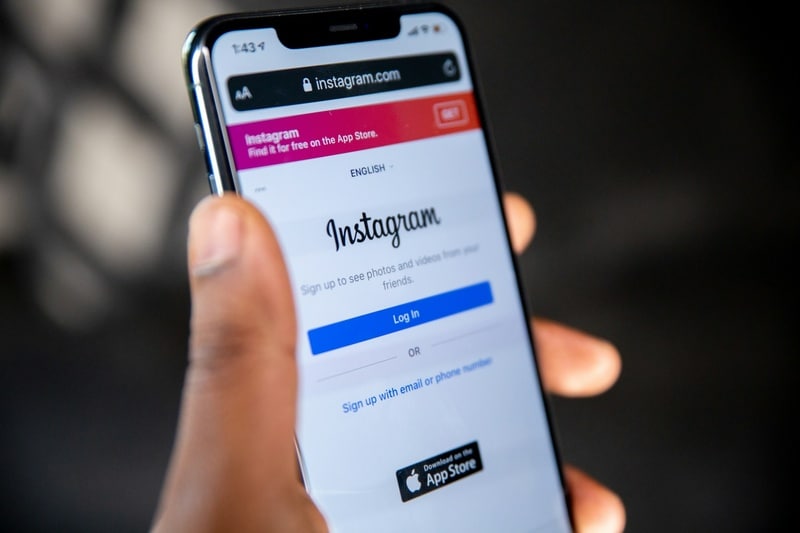
In this article
Part 1. Why You Need to Resize Photos for Instagram
Resizing a picture for Instagram is essential because of the platform's specific aspect ratio requirements. Instagram's feed and story formats require different sizes, and often, the photo you took doesn't naturally fit these dimensions. Without resizing, important parts of your photo may get cropped out, affecting the overall visual impact and quality of your post.
By resizing your Instagram pictures, you can maintain focus on the key elements you want to highlight and ensure that your images are perfectly framed. This adjustment helps your content look polished, making a stronger impression on your audience. Proper resizing guarantees that your photos fit seamlessly into Instagram's format.
Part 2. What's The Best Size for Instagram Photos?
To ensure your photos look great on Instagram, you need to know the correct sizes and aspect ratios for different types of content. Here's a breakdown of the best dimensions for various Instagram content:
- Profile Pictures
Use at least 320x320 pixels to ensure clarity. Since profile pictures are displayed in a round format, ensure key elements are centered.
- Posts
- Square: The ideal size is 1080x1080 pixels with a 1:1 aspect ratio, perfect for classic square posts.
- Portrait: Use 1080x1350 pixels with a 4:5 aspect ratio for vertical posts. This size allows your content to take up more screen space.
- Landscape: Horizontal posts look best at 1080x566 pixels with a 1.91:1 aspect ratio, ideal for wide shots.
- Stories and Reels
Both Stories and Reels share the same ideal size, 1080x1920 pixels with a 9:16 aspect ratio. This size will ensure your Stories and Reels fill the screen without cropping or black bars.

Wondershare Filmora - Auto Resize Video
Part 3. How to Resize Photos for Instagram Without Cropping
If you want to resize your photos for Instagram without cropping, adding a white background behind your photo is a great solution. This method keeps your entire image intact while fitting Instagram's size requirements. One of the easiest tools for this purpose is the InstaSize app, which helps you resize photos to match Instagram's dimensions perfectly.
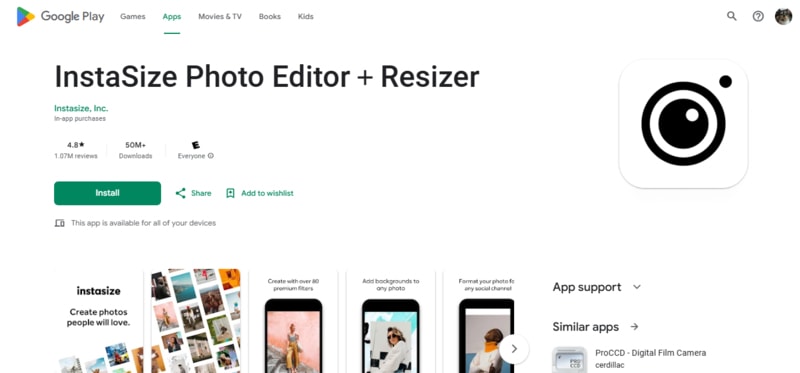
Here's a step-by-step guide on how to resize your photos for Instagram without cropping using Instasize:
Step 1. Open InstaSize
Download the InstaSize app from the App Store or Google Play, then open the app to start the editing process.
Step 2. Import Your Photo
On the homepage of the InstaSize app, click on the Plus icon > Image Resizer and select the photo you want to resize.
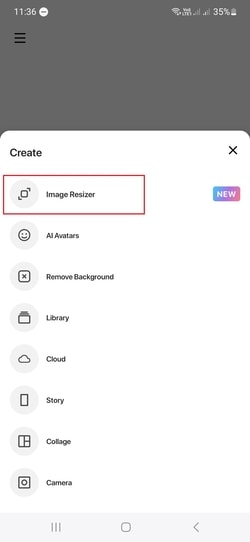
Step 3. Adjust the Quality of the Photo
Use the Quality slider to fine-tune your photo's quality. The slider ranges from 1 to 10, with higher numbers providing better quality. Keep in mind that the higher the number, the larger the file size will be.
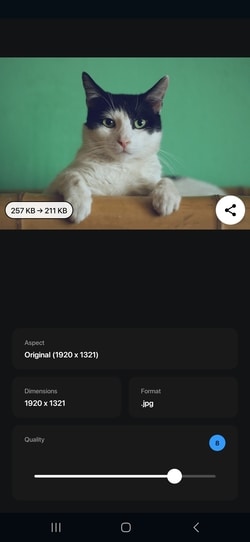
Step 4. Choose the Aspect Ratio
In the editing screen, select Aspect to choose your Instagram content type. Then, select Fit to avoid cropping the original photo. Instasize will automatically adjust your picture with a white background to the aspect ratio.
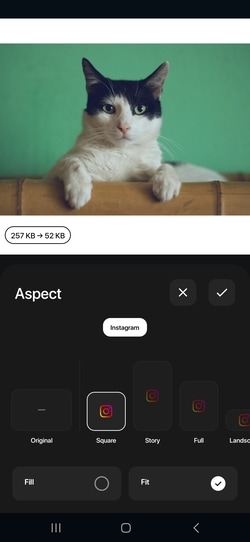
Step 5. Save and Share
Once satisfied with the result, click the Checklist icon to save the photo to your phone. Now, your photo is ready to be uploaded to Instagram without any cropping issues.
Part 4. How to Resize Photos for Instagram Online
If you are looking for an easy way to resize photos for Instagram without downloading an app, using an online photo resizer is a great alternative. In this section, we'll show you the process of using PicResize, an online pic resizer for Instagram.
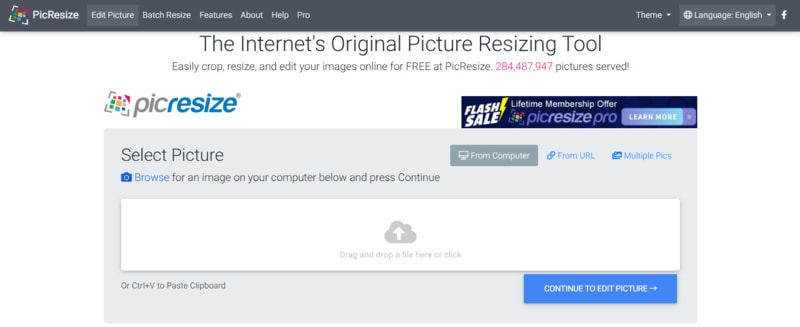
Here's how to resize your photos without cropping using PicResize:
Step 1. Visit the PicResize Website and Upload Your Photo
Open your browser and go to the PicResize website. Click Browse to select your photo from your device, or simply drag and drop the image into the browser.
Step 2. Select Your Desired Size
In the editing interface, select Custom Size and enter the dimensions according to Instagram's requirements. For example, use 1080x1080 pixels for a square post or 1080x1350 pixels for a portrait.
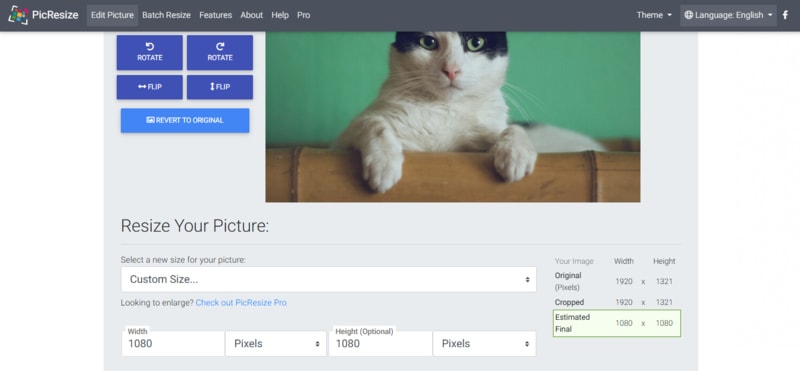
Step 3. Adjust the Image Settings
Set the Image File Format to JPG, then adjust the quality settings to control the final output. Higher quality results in larger file sizes, so choose the balance that works best for you.
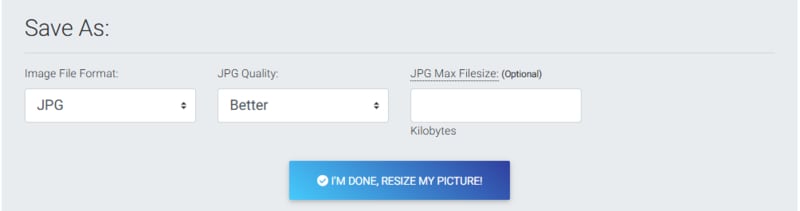
Step 4. Save and Download
Once you're happy with the adjustments, click I'm Done, Resize My Picture! to process the image. Download the resized image to your device, and it's ready to be posted on Instagram.
Bonus: How to Resize Videos for Instagram Reels and Stories
Resizing videos for Instagram Reels and Stories requires a different approach than photos. Instagram Reels and Stories are best displayed in a 9:16 aspect ratio, with a resolution of 1080x1920 pixels. If you want your content to fit perfectly with that dimension, you can resize it using the Wondershare Filmora video editor.
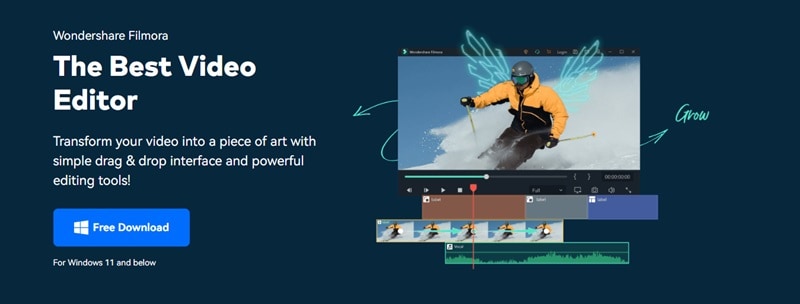
Wondershare Filmora offers a powerful feature called Auto Reframe. It can automatically adjust your video's aspect ratio to fit Instagram's dimensions. Not only allows you to resize videos effortlessly but it also offers a range of features that can enhance your video content.
Key Features
- Auto Reframe: Automatically adjust your video to fit Instagram's aspect ratios, saving time and ensuring perfect results.
- Video Stabilization: Smooth out shaky footage to ensure a more polished final product when Auto Reframe adjusts the framing.
- Customizable Templates: Use Filmora's pre-designed templates and overlays to add a professional touch to your videos.
- Advanced Editing Tools: Enhance your videos with effects, filters, transitions, and more to make your content stand out.
Here is the step-by-step guide on how to use Filmora's Auto Reframe feature:
Step 1. Open Auto Reframe
After importing the video that you want to resize, click on it and navigate to Tools > Auto Reframe.

Step 2. Adjust Settings
In the Auto Reframe window, choose your desired video's aspect ratio. Because we want to use this video for Instagram Stories or Reels, select the 9:16 for the aspect ratio.

Adjust the Motion Speed to Auto. But if you want to change the speed, you can option for Fast or Slow).
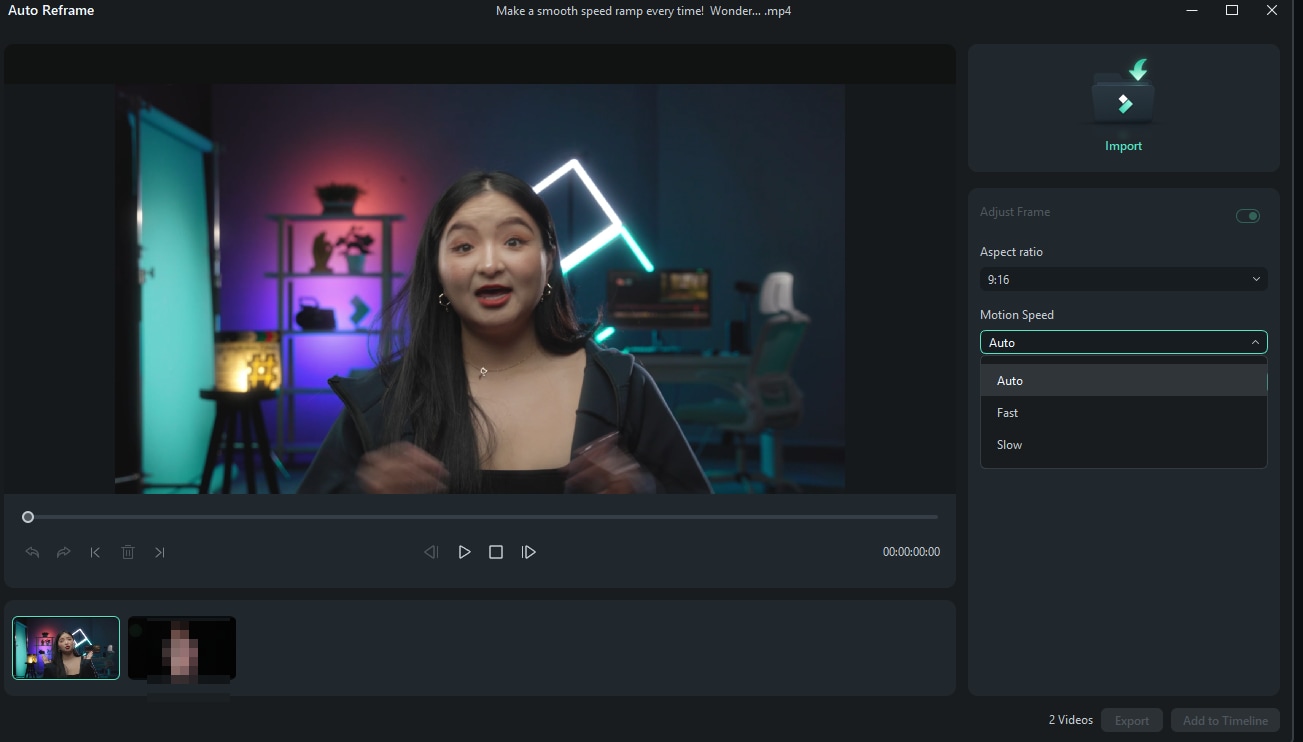
Step 3. Analyze and Reframe
Click Analyze. Filmora will automatically reframe your video based on your settings.

Step 4. Preview and Fine-Tune
Preview the reframed video. Adjust the framing box as needed by dragging it and using Undo/Redo tools for precise edits.

There are other ways you can resize videos within Wondershare Filmora. Here is how:
- Change Aspect Ratio
Manually set the aspect ratio in the project settings before editing. Or you can adjust the aspect ratio in the project settings. Go to File > Project Settings and change the Aspect Ratio for your video.
- Cropping
Use the cropping tool to focus on specific areas of your video. Go to Tools > Video > Crop and Zoom. Then, you can enter the desired ratio for your video.
Wondershare Filmora's Auto Reframe simplifies resizing for Instagram Reels and Stories, automatically adjusting to the 9:16 aspect ratio. With additional tools like stabilization and customizable templates, Filmora ensures your videos are perfectly optimized and professional.
Conclusion
Resizing photos for Instagram is important for maintaining visual quality and fitting the platform's specific dimensions. With our guide, you can fit your content and share your photos to Instagram looking perfect without cropping anything.
If you want to resize videos for Instagram Stories and Reels, you can use Wondershare Filmora. Filmora's Auto Reframe feature offers an efficient solution for adjusting video dimensions with ease. Resize your photos and videos for Instagram to the world right now!



 100% Security Verified | No Subscription Required | No Malware
100% Security Verified | No Subscription Required | No Malware

