There's no denying the power of videos in our lives. They allow us to capture memories, share stories, and connect with others in ways that words or pictures alone cannot. For most of us, sharing videos has become second nature—a way to showcase our experiences and emotions on social media.
Among all platforms, video content dominates on Facebook. With an average of 8 billion views daily and a 135% higher organic reach than photos, videos are the clear winners in capturing attention and engagement. Amazing, right?
Are you struggling with Facebook's social media algorithm? High-quality video content can help you expand your reach and grow your audience faster than ever. If you don't know how to use professional tools or don't want to spend too much time making a picture video for Facebook, don't worry!
Here, we'll discuss how to make a video of pictures on Facebook that engage. Keep reading!
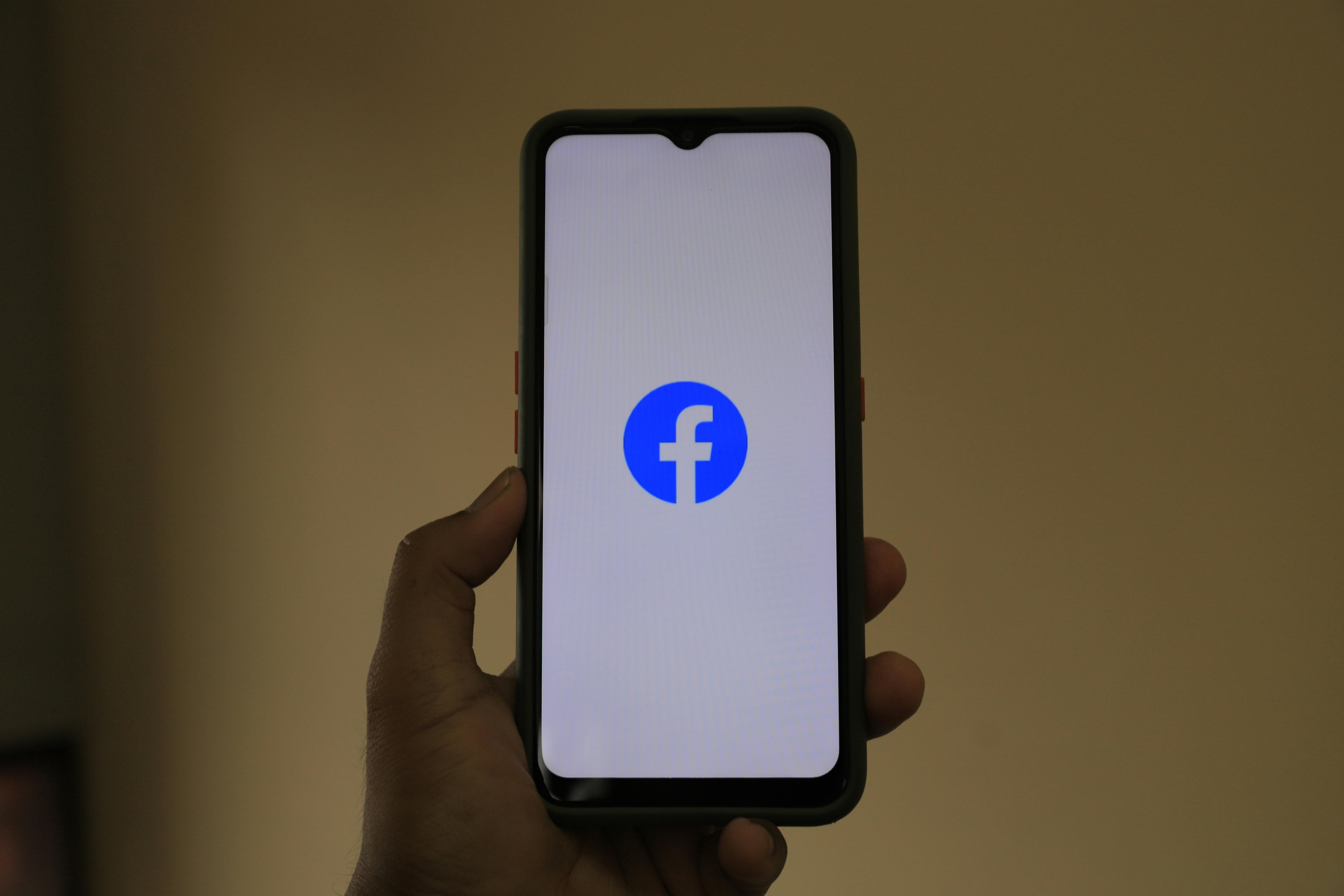
In this article
Facebook Video Types You Need to Know
Before creating your Facebook video , understand the platform's video size and specification requirements for different types of posts. Aligning your video to the right format improves visual appeal and user engagement. Here's a table to help you find out the differences.
| Video Type | Aspect Ratio | Resolution | Length Limit |
| Facebook Feed | 16:9 (landscape) or 9:16 (portrait) | 1080p | 240 minutes |
| Facebook Stories | 9:16 (vertical) | Optimized for mobile | 15 seconds |
| Facebook Video Cover | 16:9 | 82.462 pixels | 20 to 90 seconds |
| Facebook Video Ads | Various (depends on placement) | Varies | Varies based on ad type |
Method 1:Make a Video of Pictures on Facebook Using Filmora Image to Video Feature
Above we discussed the Filmora slideshow video feature to create videos but that's not the only way to create picture videos for Facebook. Yes, there is another tool “Image to Video” that allows you to create high-quality videos using photos with just a few clicks.
Filmora's Image-to-Video feature provides a variety of AI-powered templates for different themes and styles. These pre-designed templates aren't just creative—they're designed to make your videos stand out on Facebook or any other platform. Also, it has customizable templates, allowing you to put every detail to suit your style.
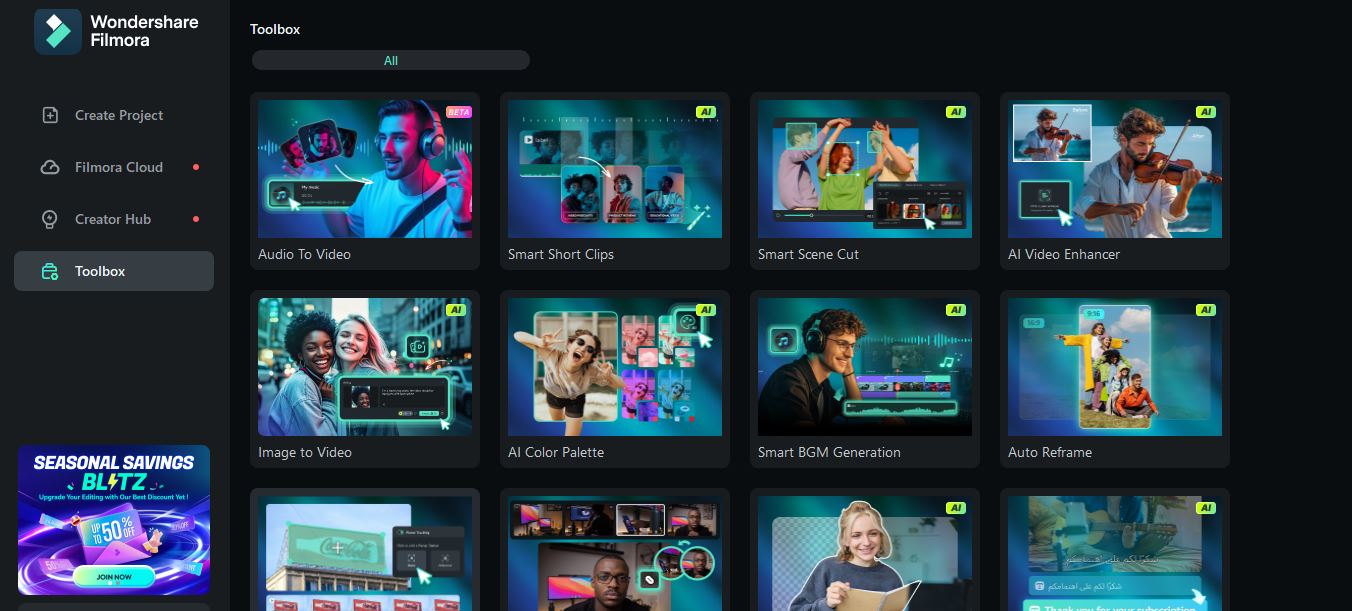
What Kind of Videos Is This Feature Fit For?
Filmora's Image-to-Video feature is perfect for creating a wide range of video types. Here are some examples:
1. Short, Snappy Videos
Its templates are ideal for creating quick, eye-catching, and viral videos. Looking to amaze your audience? Templates such as Running Turkey, Smoke Escape, and Sandify are perfect.
2. Funny Memes
Want to make your friends or followers laugh? The Fight, Horror, and Struck by Lightning templates allow you to turn your images into viral meme content.
3. Personal Moments
Whether you're creating a travel video, family montage, or celebration highlight, Filmora's templates like AI Kiss or Hug are perfect for creating personal moments and telling a heartwarming story.
How to Create Picture Videos on Desktop Using Image-to-Video Feature
If you are thinking about how do I make a video of pictures on Facebook using the Image-to-Video feature? Follow these easy steps to create picture videos on your desktop!
Step 1. Open the Filmora and click on the Image to Video feature on the interface.
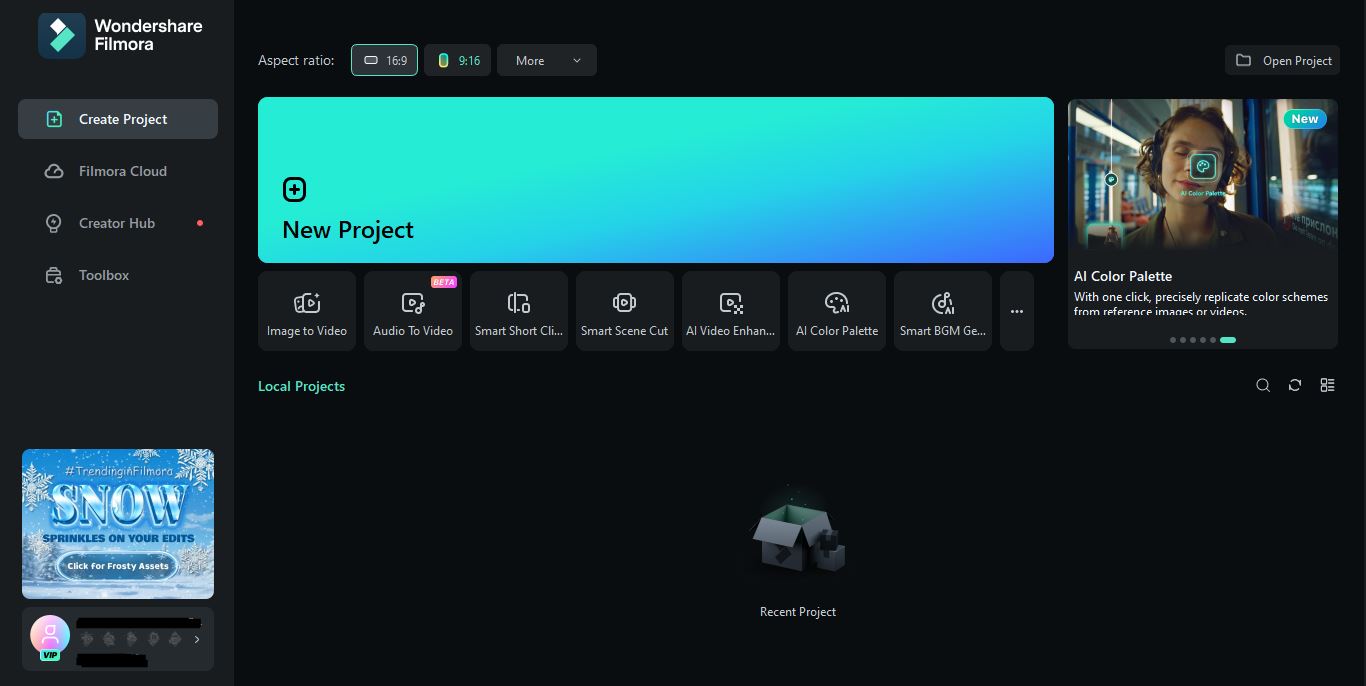
Step 2. An interface with various template s will appear. Choose the desired template to get started.
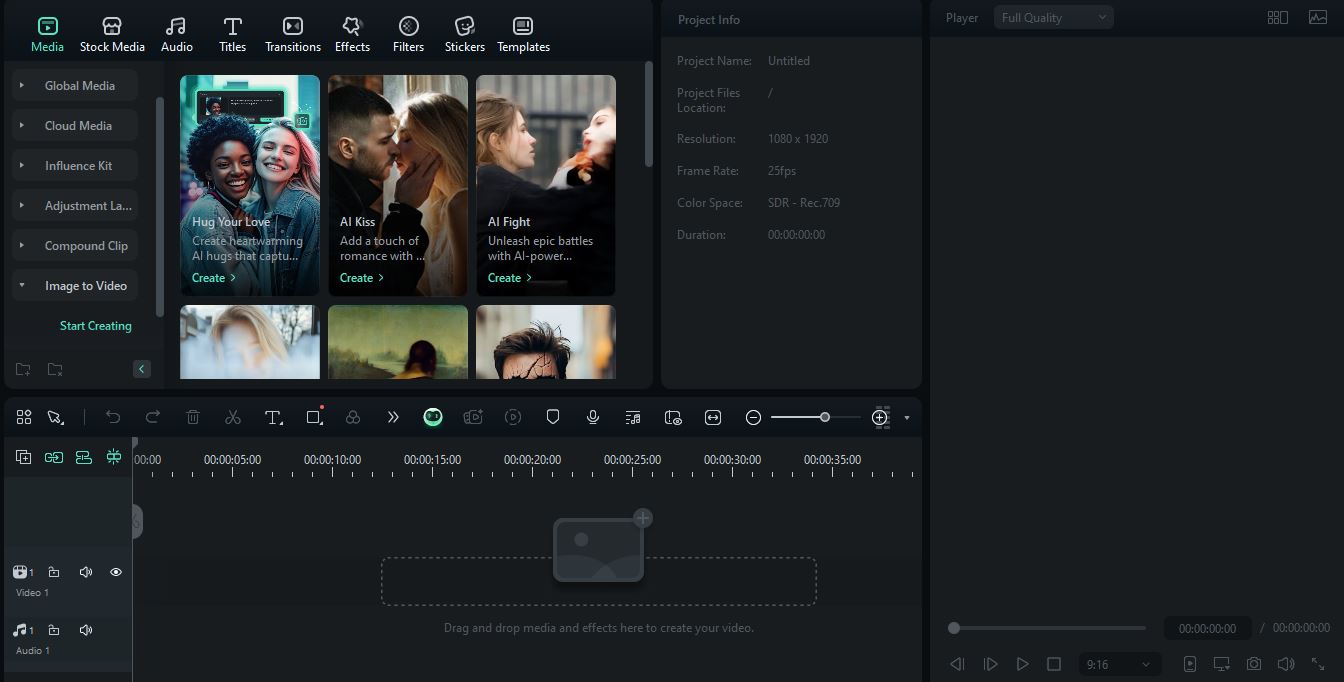
Step 3. Click on the + icon to import the photos you want to use for your video. You can also click on Customize to add a description for your video.
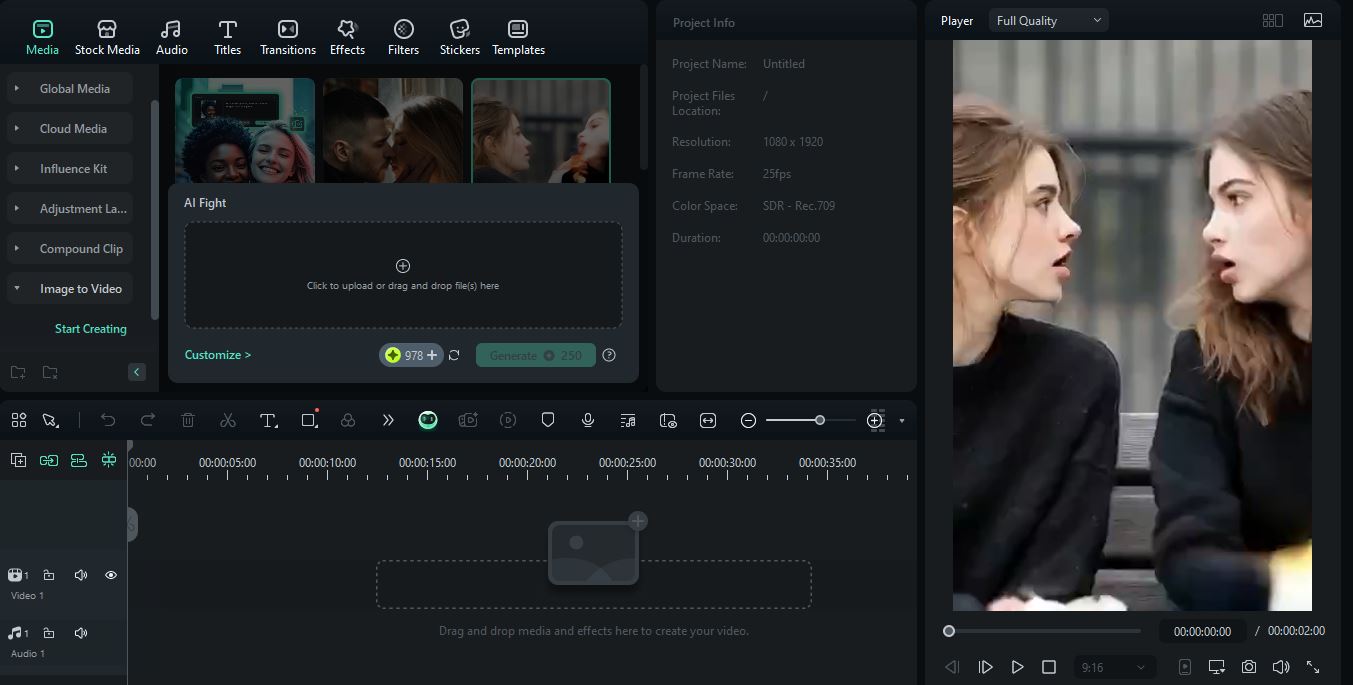
Step 4. Then, click Generate to create your video. The process takes under a minute.
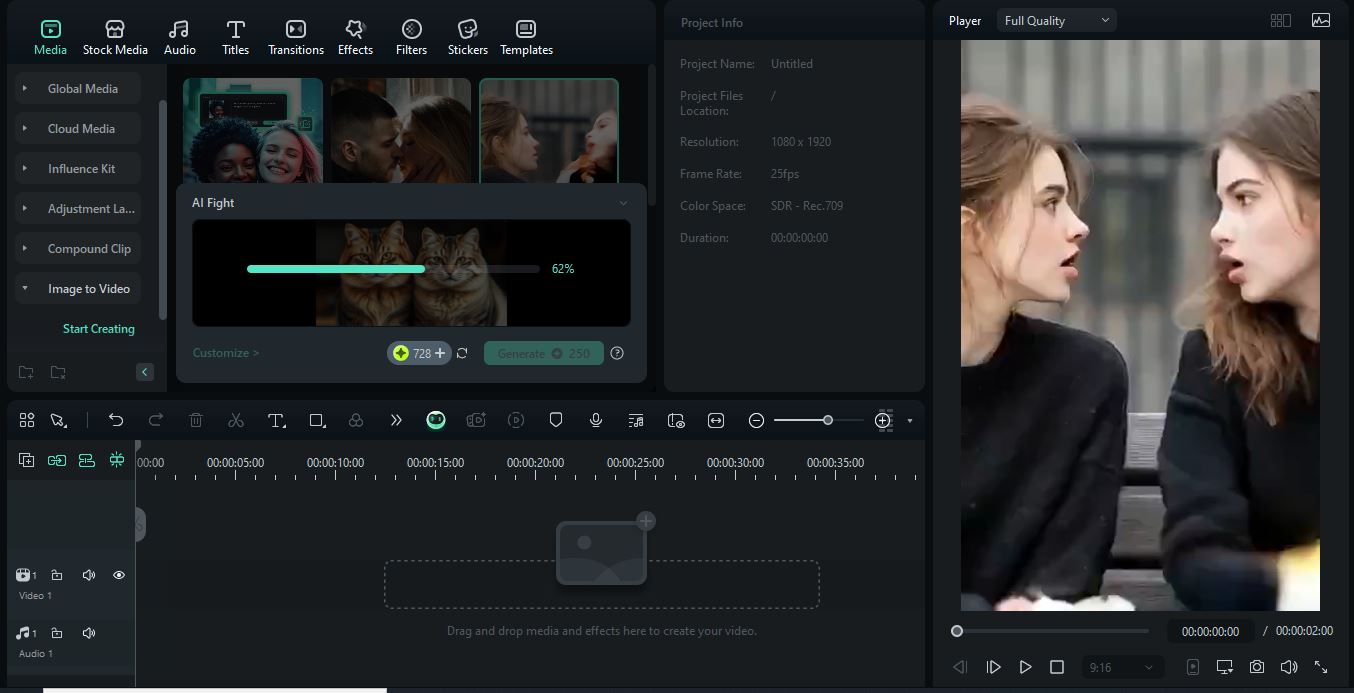
Step 5. Now drag and drop the video to the Filmora timeline for further editing. Add effects, music, or any customizations to make it unique to your project.
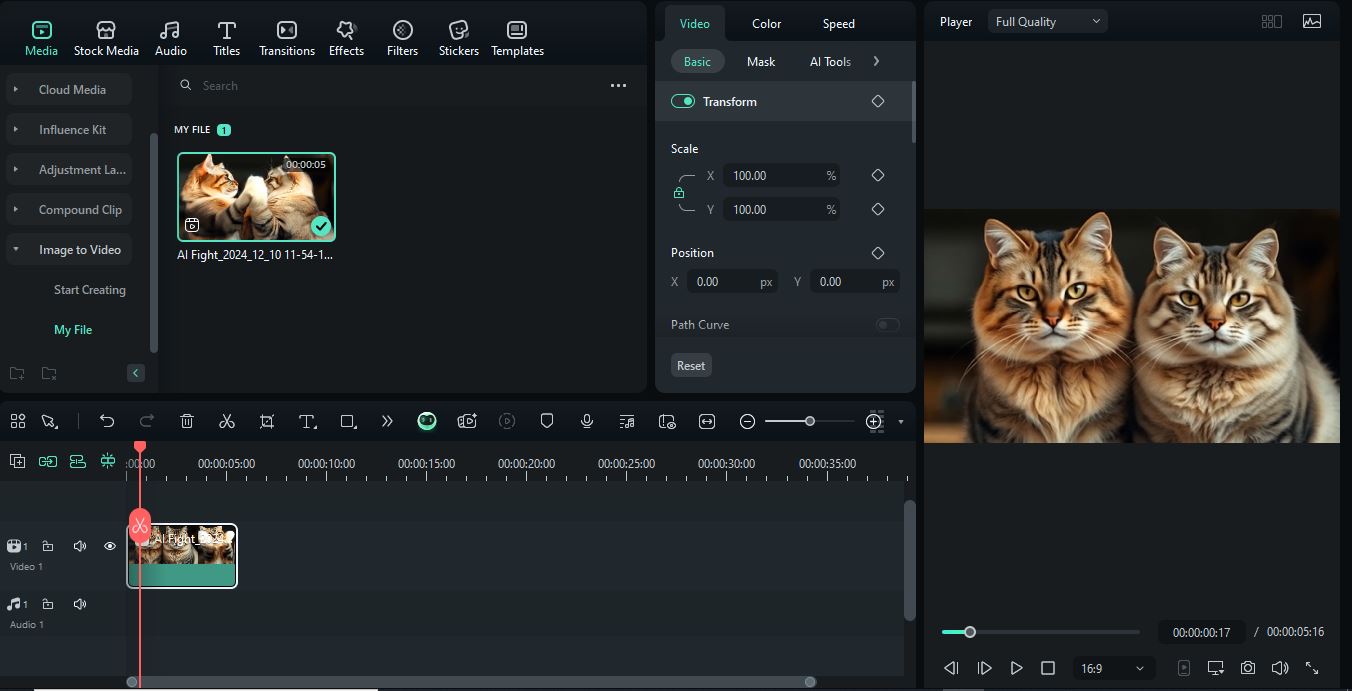
Step 6. Click Export and select the resolution, frame rate, and quality you want. Save your final video or share it directly on social media.
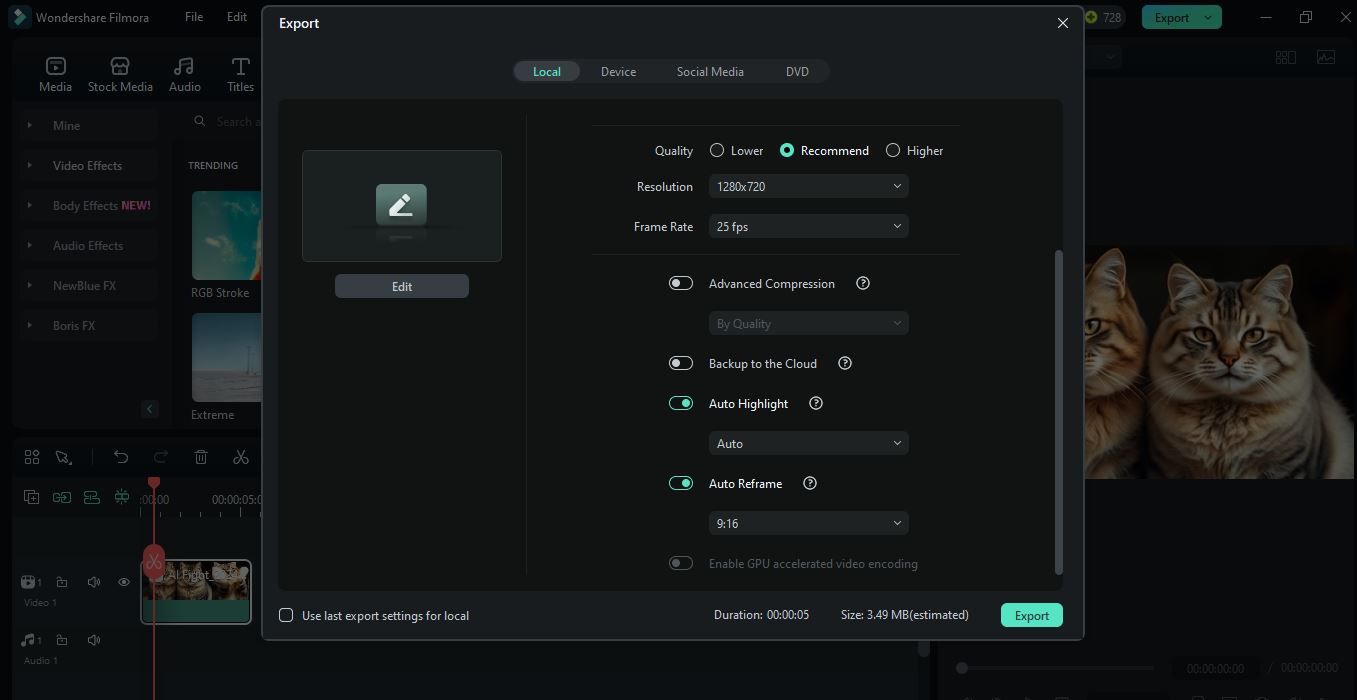
Below is the video created using the AI fight template as an example.
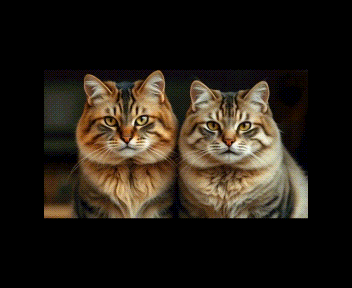
How to Use Image-to-Video Feature on Mobile for Quick Video Creation
Want to know how to make a video with pictures on Facebook? Wondershare Filmora's Image-to-Video feature isn't just available on desktop; you can also create videos on your mobile devices! Follow these easy steps.
Step 1. Go to the Play Store (for Android) or Apple Store (for iPhone/iPad) to download and install the Filmora app.
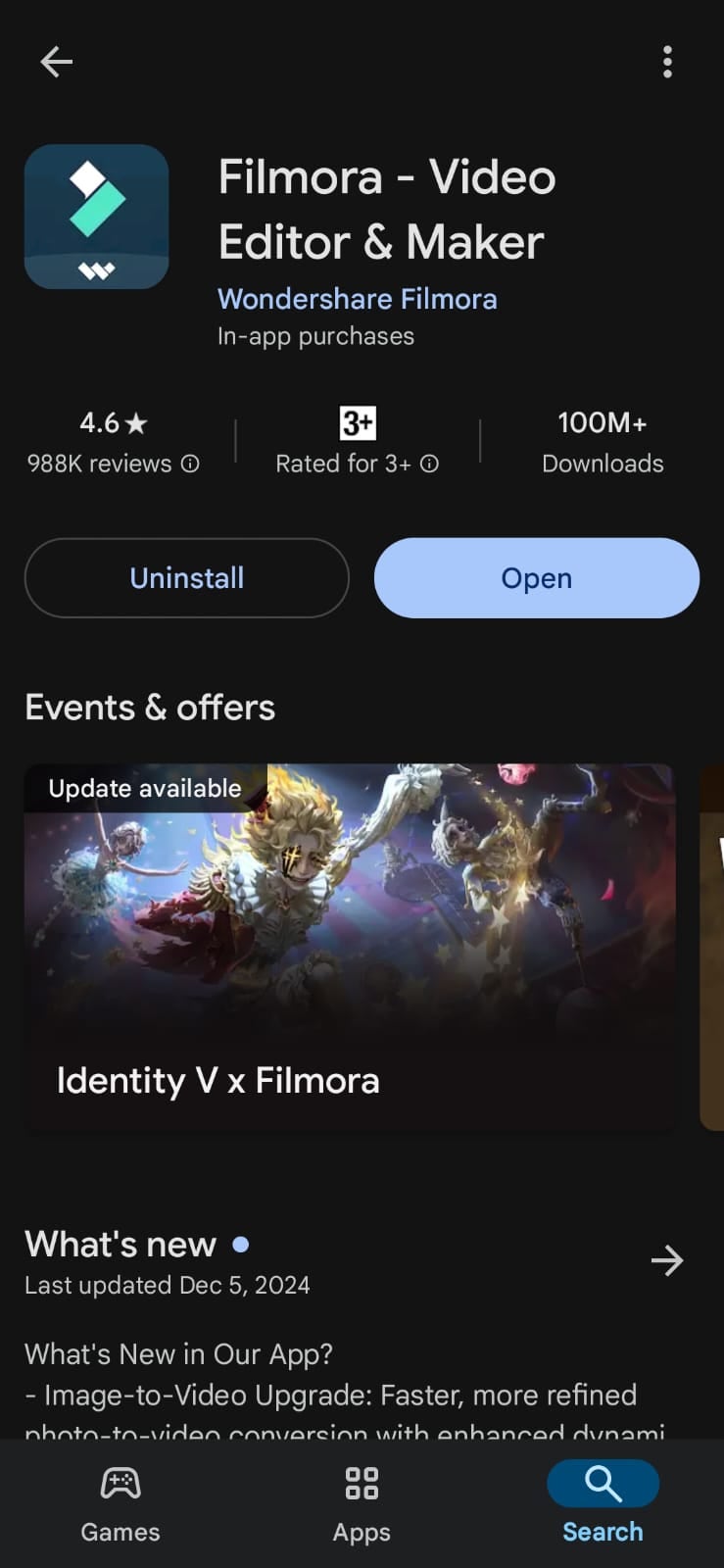
Step 2. Open Filmora and click on the Image to Video feature.
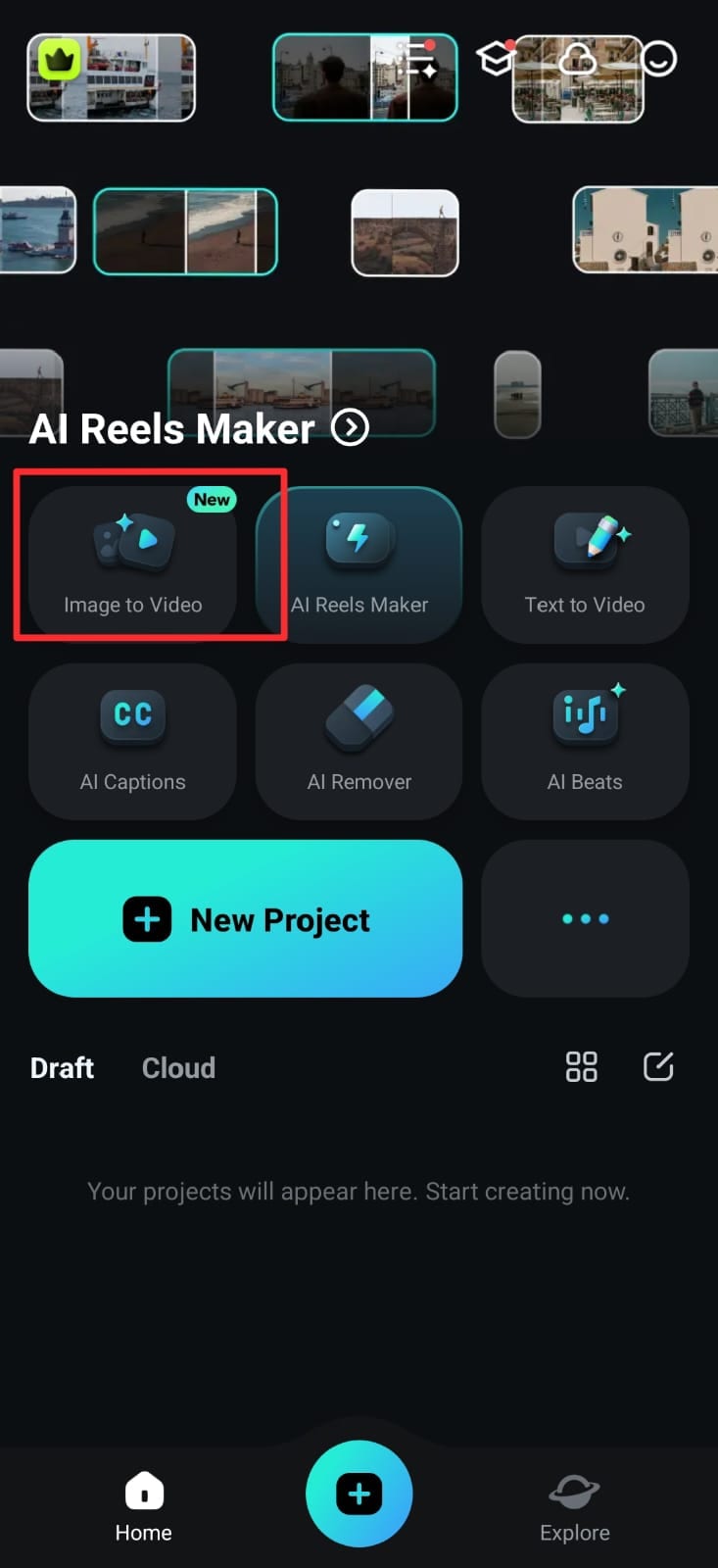
Step 3. Select a template from the pre-designed template library according to your needs.
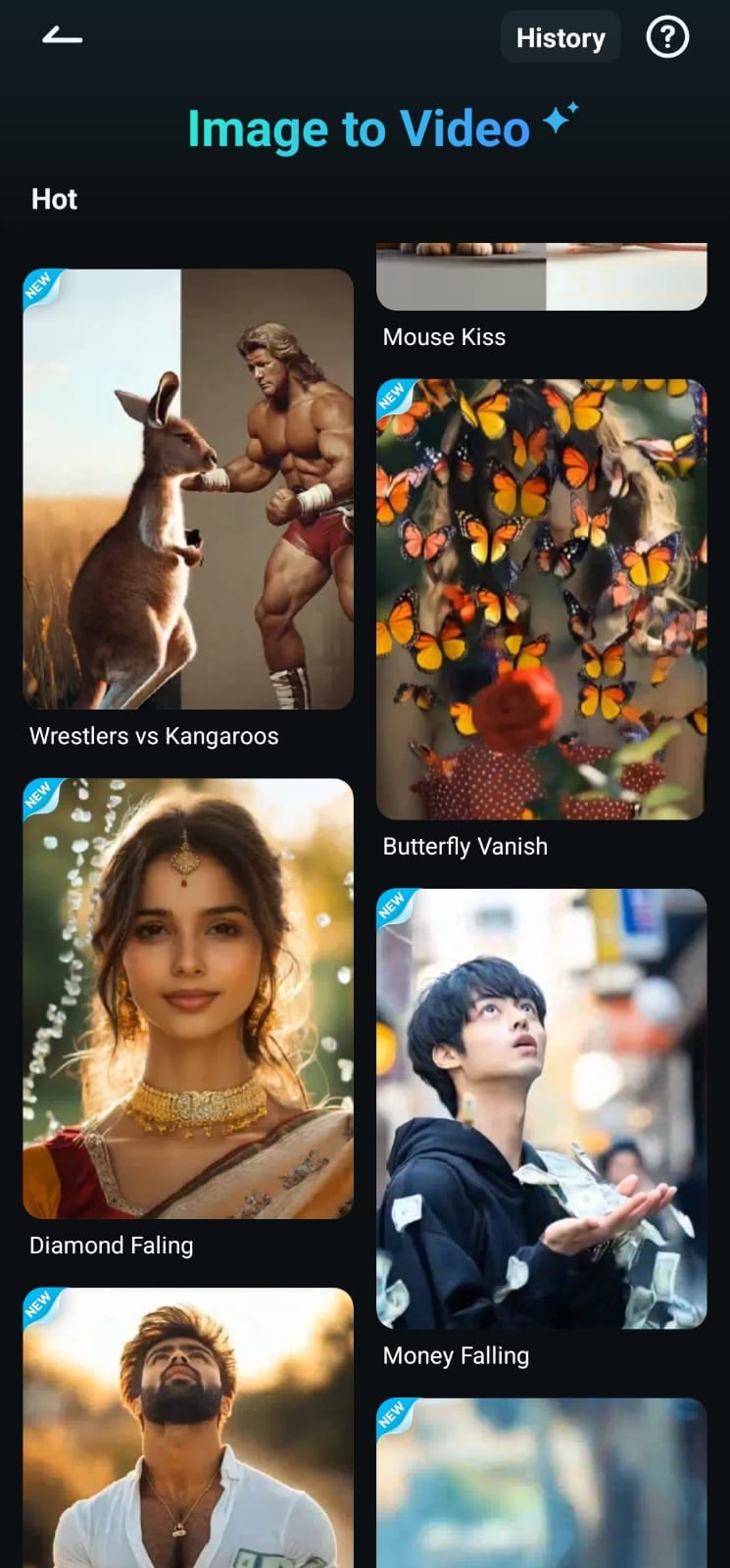
Step 4. Upload the photos you want to use for your video. You can add a description or text for your video. Click Generate to create a picture video for Facebook.
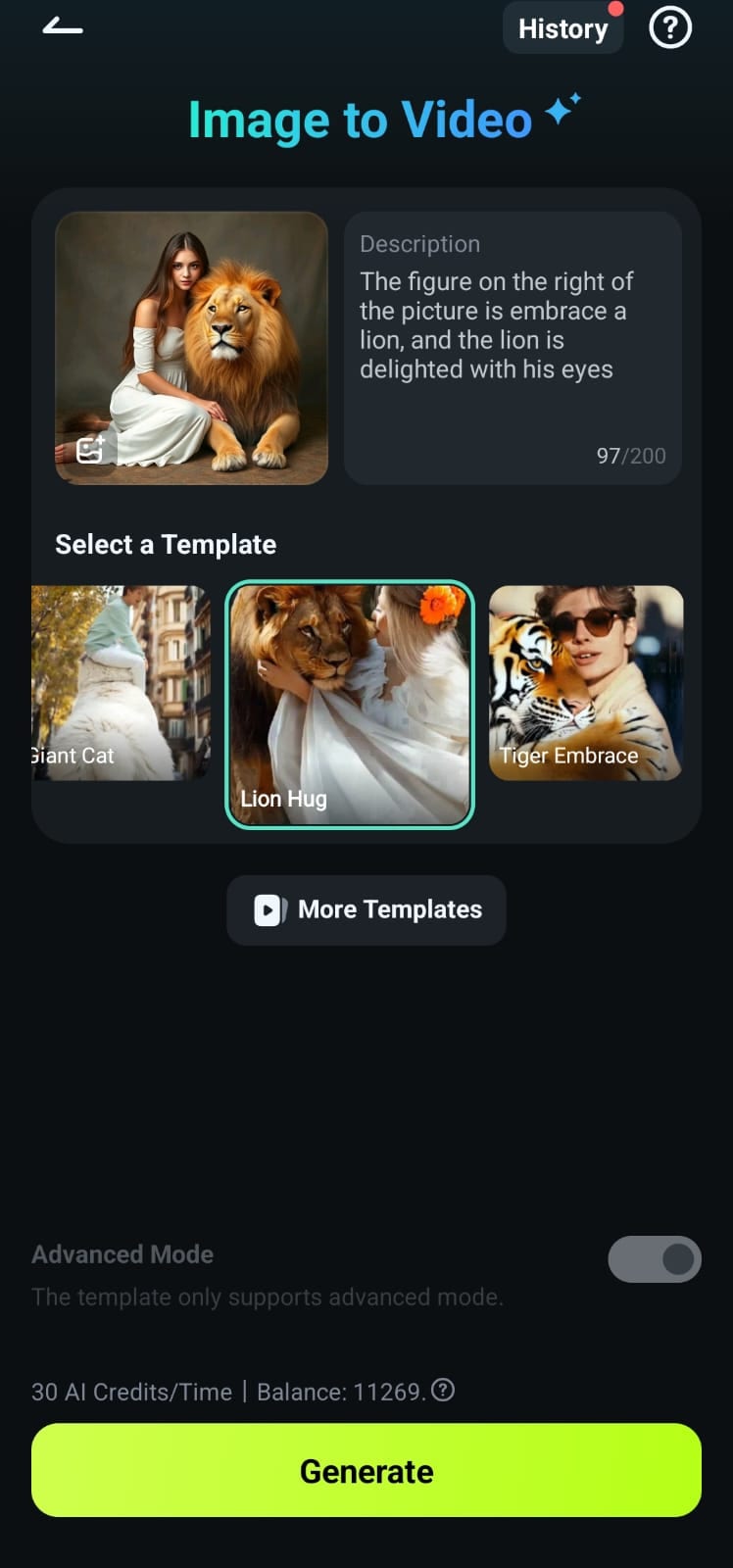
Step 5. Click on Save to import the video into your gallery. You may tap on Edit to add effects, music, or any customizations to make it unique to your project.
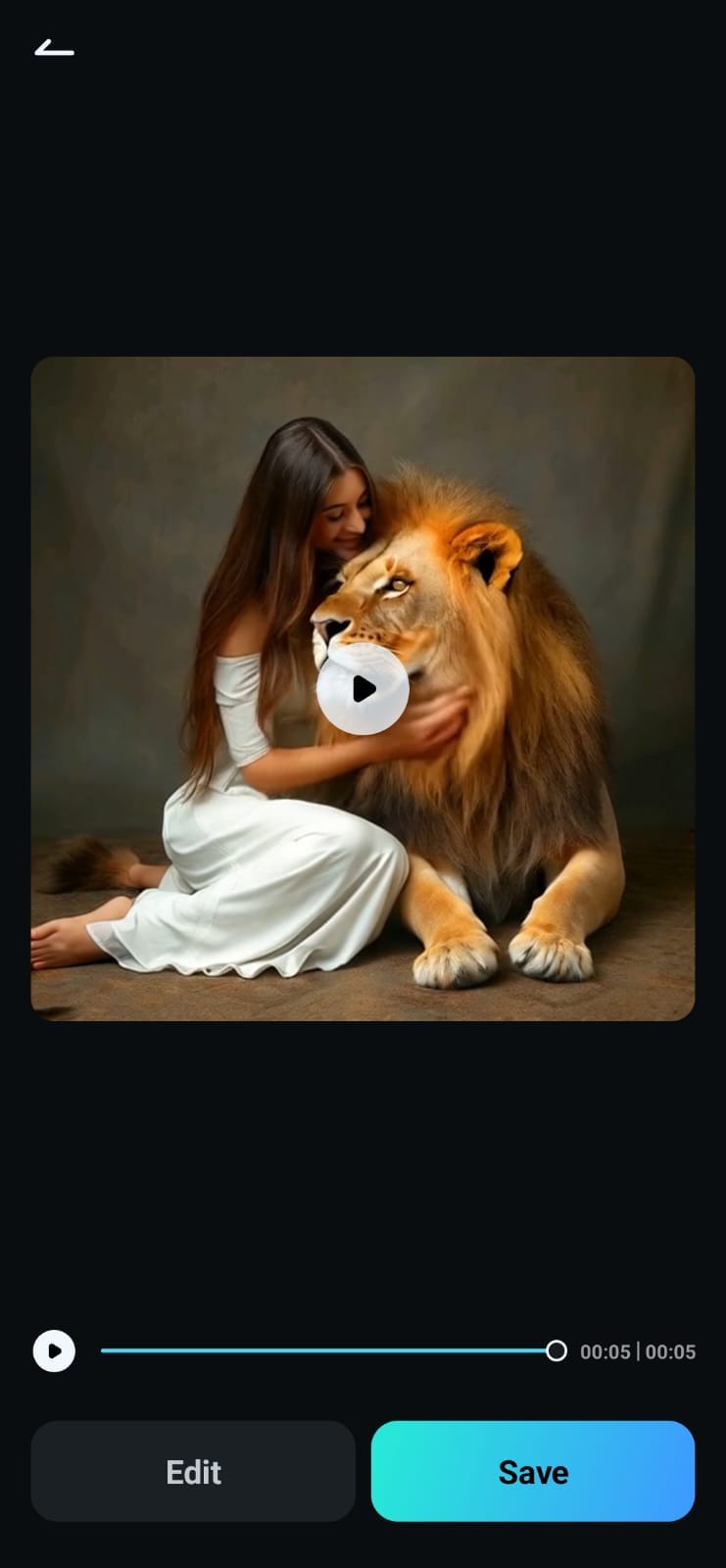
Here is the video generated using the Lion Hug template of the Filmora image-to-video feature.

Method 2:Make a Picture Video For Facebook Using a Professional Video Editor
Facebook once allowed users to create slideshows directly on its platform, making it easy to turn photos into engaging videos. Unfortunately, this feature has been removed, leaving users searching for alternatives to achieve the same result.
Now you want to create stunning slideshow videos that grab attention on Facebook. That's where Wondershare Filmora steps in! With its versatile and professional features, Filmora makes creating slideshow videos effortless and fun. Filmora is designed to help anyone create a picture video for Facebook that tells a story. It gives you the tools to create visually stunning videos that are perfect for Facebook.
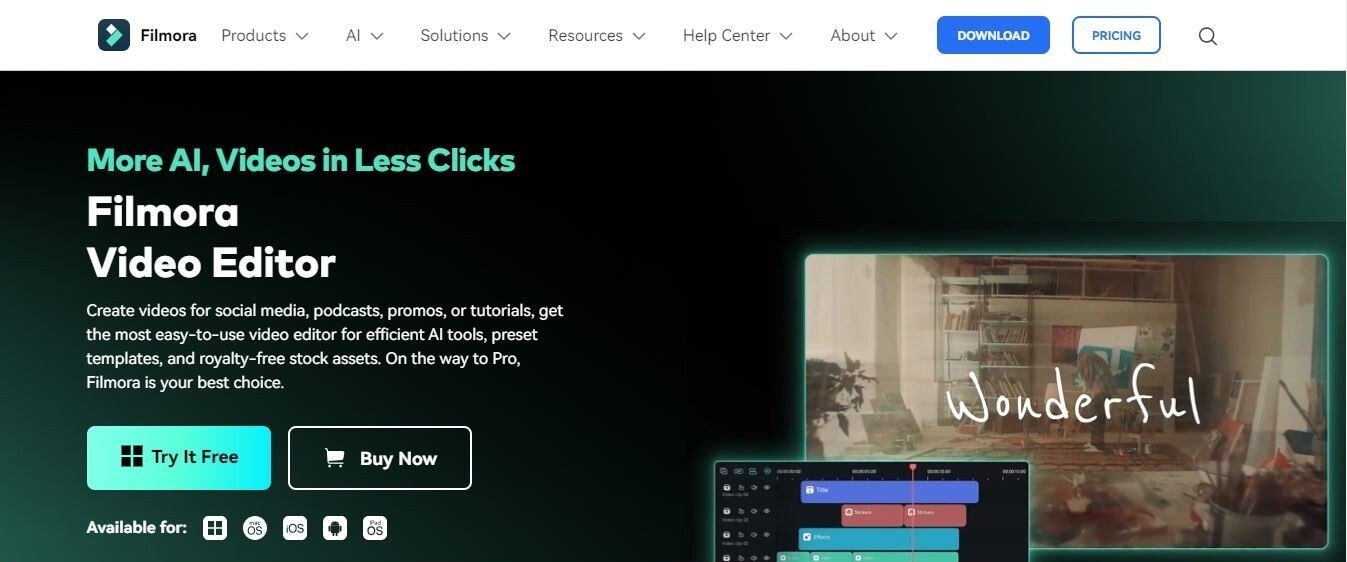
Why Choose Filmora for Slideshow Creation?
Filmora is an excellent choice to make a picture video for Facebook for creating stunning slideshows. Here's why:
- Variety of pre-designed slideshow templates to fit your specific needs.
- Enhance your slideshows with a wide range of effects, including filters, overlays, and transitions.
- Add background music or sound effects for a better viewing experience.
- Add and customize text and titles to convey your message effectively.
- Export videos in a format suitable for Facebook.
What Types of Videos are Best Suited for Filmora's Slideshow?
Filmora's slideshow feature is a versatile tool that fits various content styles, including:
- Personal moments: Relive memories like birthdays, anniversaries, or family gatherings with heartwarming slideshows.
- Travel diaries: Showcase your adventures, and vacation photos with with transitions and music.
- Life Events: Create heartfelt slideshows for special occasions like weddings, graduations, or celebrations.
- Business stories: Share company milestones or promotional campaigns.
- Product demonstrations: Explain your product features with visually engaging slideshows.
- Short films: Tell interesting stories with a series of images
- Art portfolios: Display your artistic works in an elegant slideshow format.
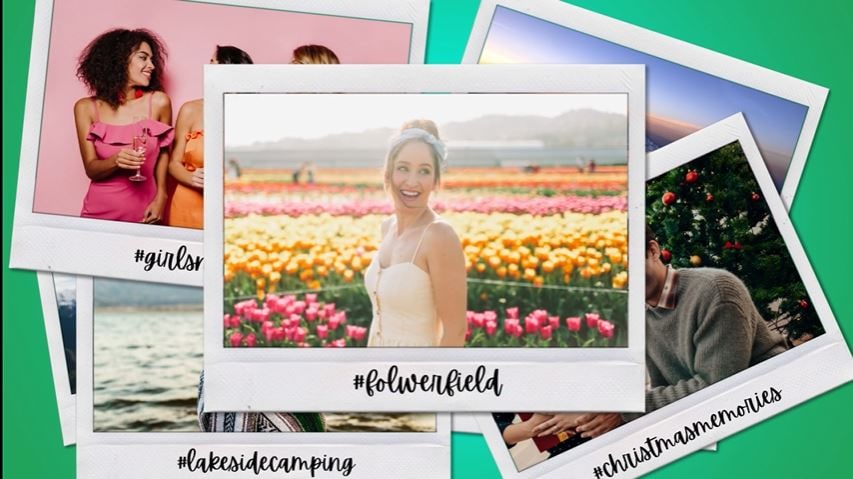
Steps to Create Slideshow Videos Using Photos for Facebook
Ready to know make a Facebook video with pictures and music using Filmora? Follow these simple steps to create your picture video:
Step 1. Visit the official Wondershare website to download and install the latest version of Filmora.
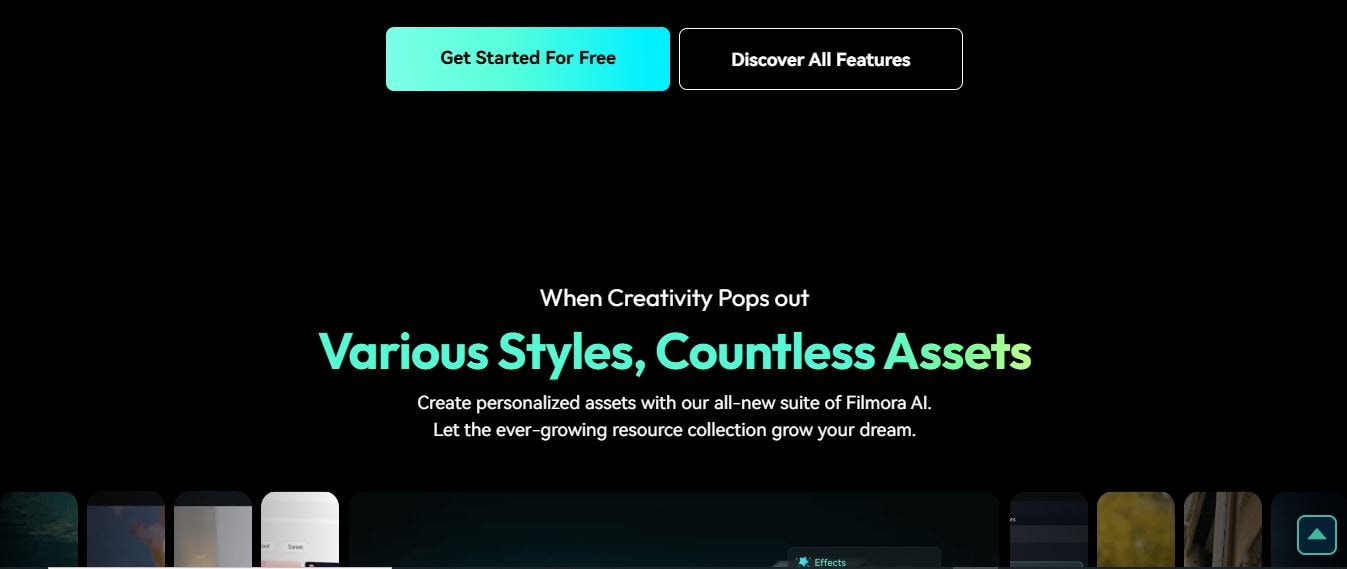
Step 2. Open the software and select Create a New Project with a Facebook-friendly aspect ratio (16:9 or 9:16).
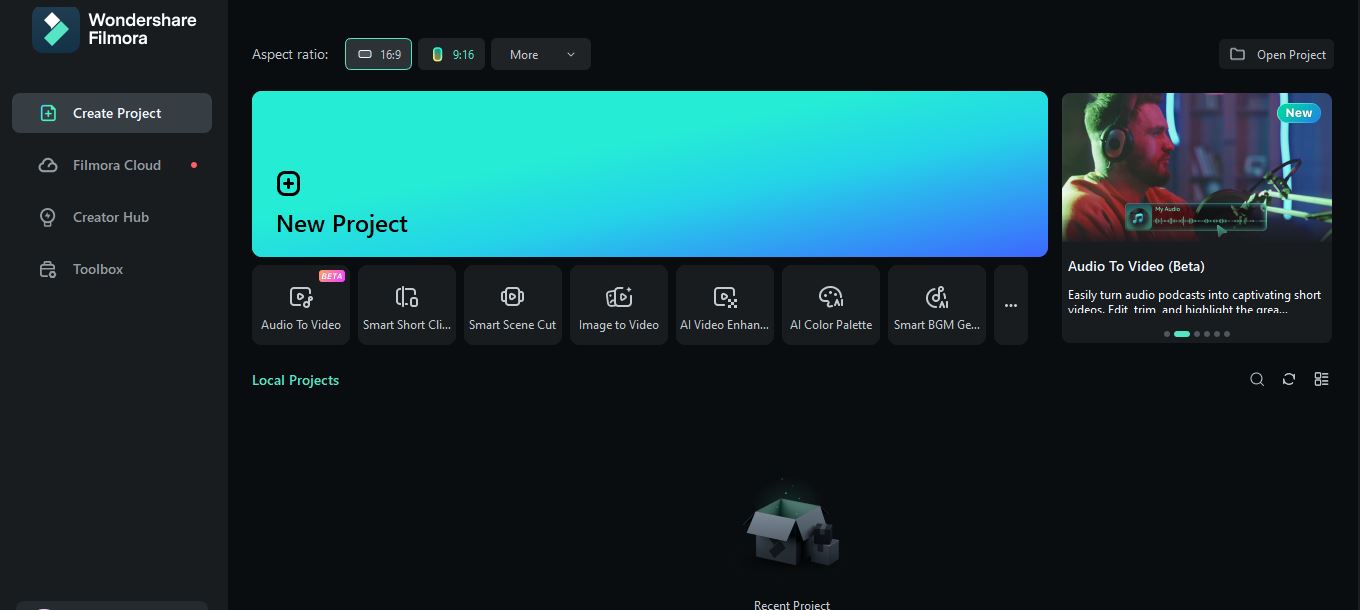
Step 2. Click on the Import button to browse and upload photos from your device into the media library.

Step 3. Drag and drop photos onto the first video track in the timeline. You can rearrange them here to create the order you want for your slideshow.
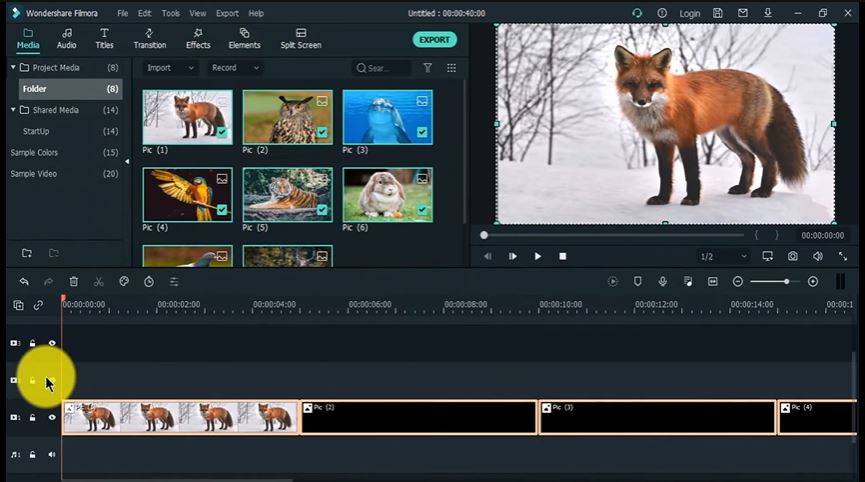
Step 4. Select all the photos on the timeline by clicking and right-clicking over them. Look for the small time display next to the first photo. Set the desired photo durations and click OK.
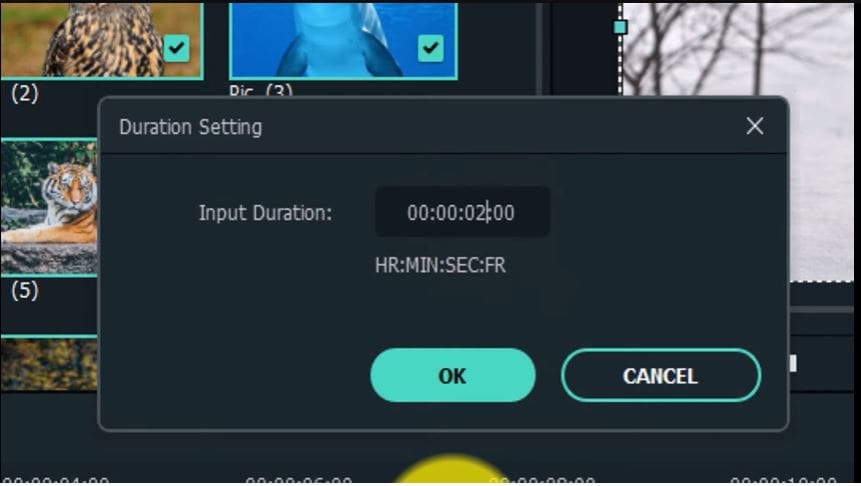
Step 5. Go to the "Effects". Search for the "Square Blur" effect and drag it onto the second video track. Make sure the length of the Square Blur effect matches the total duration of your photos on the first track.
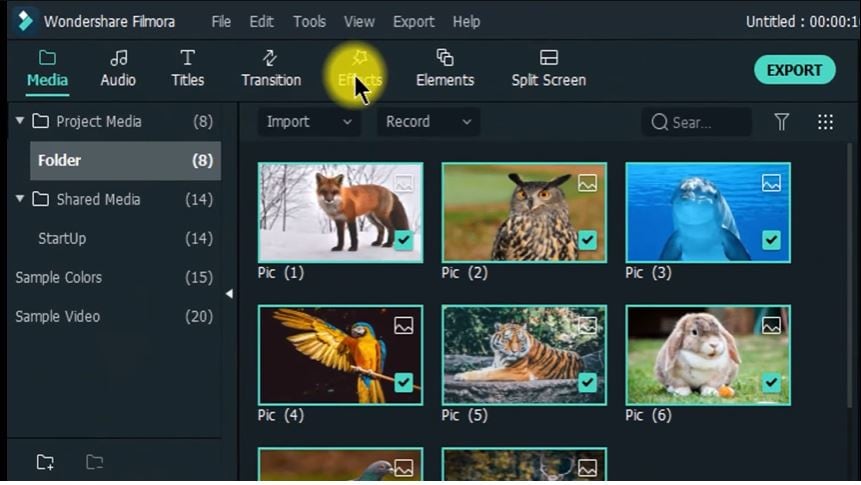
Step 6. Select all the photos on the first video track again. Right-click and choose "Copy." Move to the third video track and right-click again, selecting "Paste." Now, double-click on the first-pasted photo on the third track.
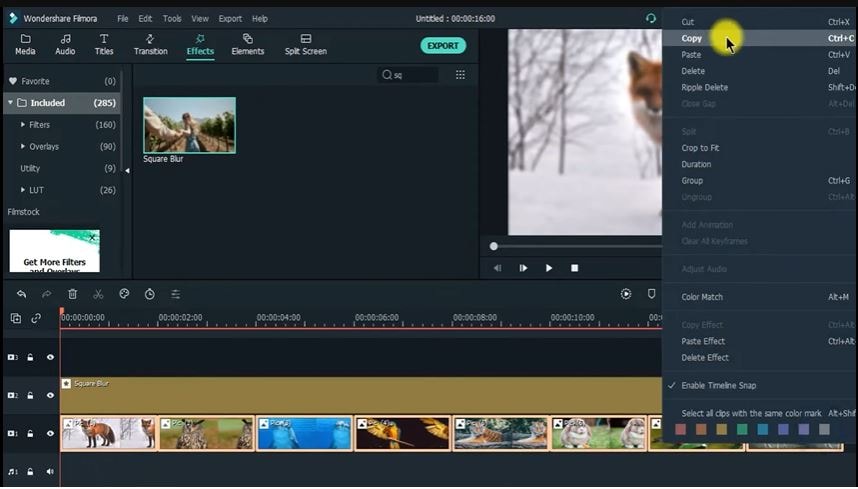
Step 7. In the settings window that pops up, expand the "Transform" section and lower the scale percentage. This will make the pasted photos slightly smaller compared to the originals.
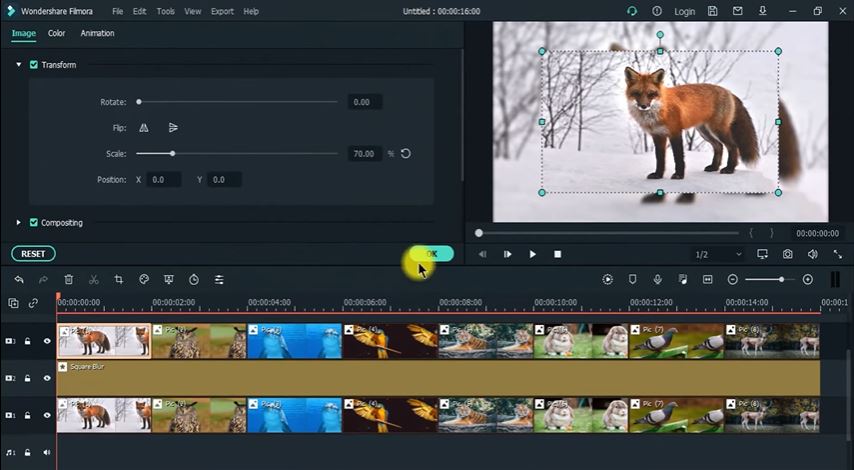
Next, click on the "Animation" tab. Scroll down and expand "Preset Motion." Choose the "Grow Shrink" animation to give the pasted photos a zoom-in and zoom-out effect.
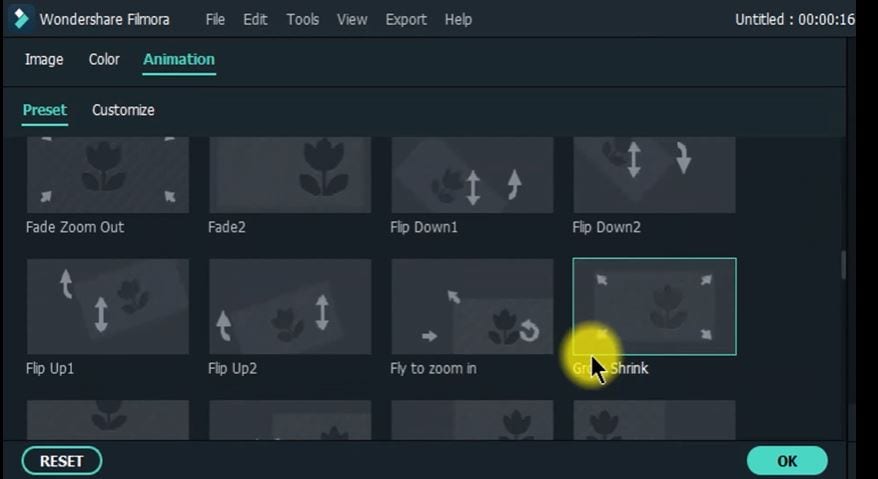
Step 8. In the effects library, search for "Border" and drag it onto the first photo on the third track (the smaller, zoomed photos). Double-click on the Border effect to access its settings. Customize the color and thickness of the border to match your style.
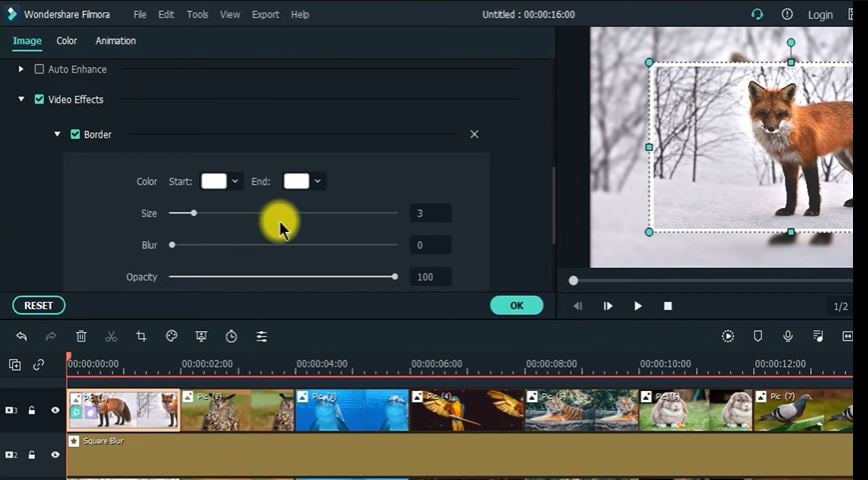
Step 9. Right-click on the first edited photo with the border and animation, and choose "Copy Effects." Then, select all the other photos on the third track and right-click, choosing "Paste Effects" to apply the same settings to all your photos.
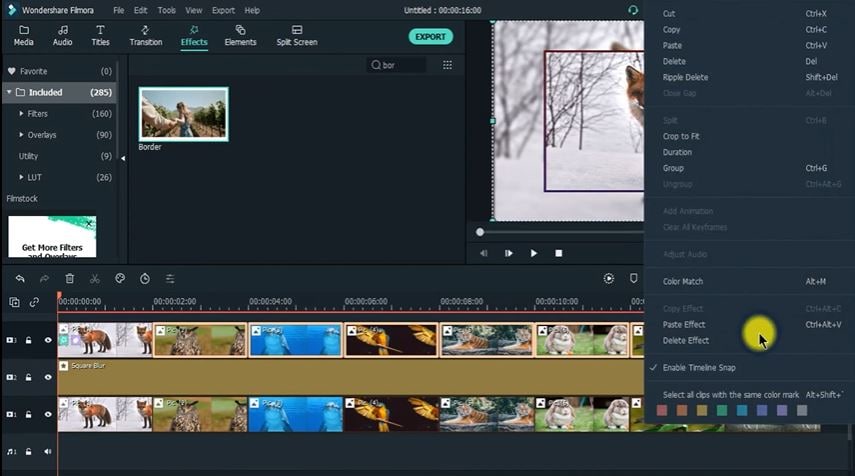
Step 10. Click on the "+" icon next to the audio track and import a suitable song or audio file from your computer.
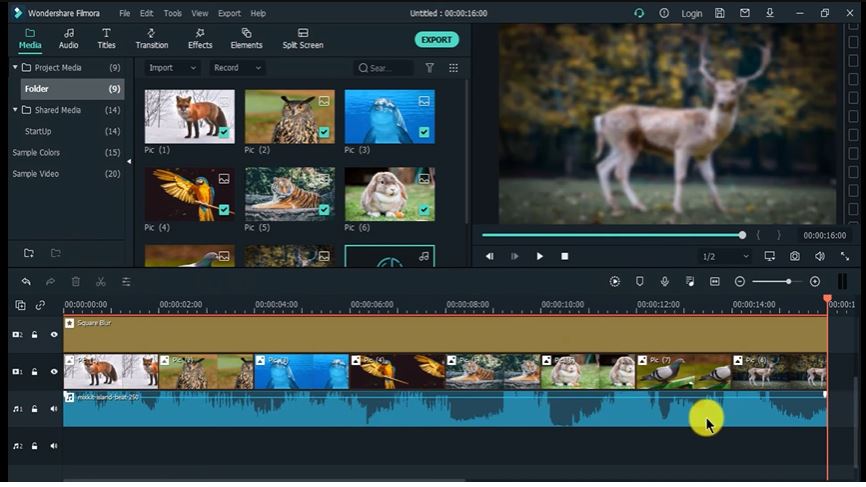
Step 11. Preview your slideshow. Once you're happy with the results, click on "Export". Choose Facebook-specific settings for resolution and aspect ratio. Save it and upload it to Facebook
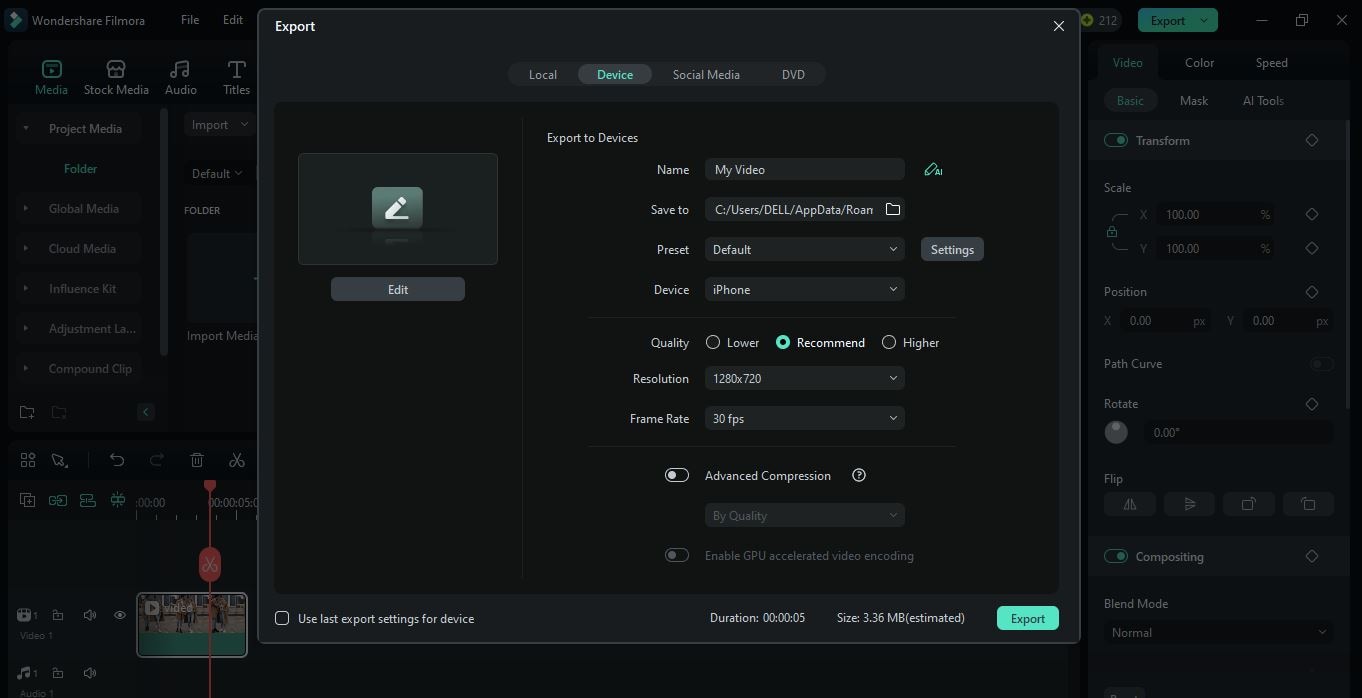
Conclusion
In conclusion, creating engaging picture videos for Facebook is easier than ever with Wondershare Filmora. From creative slideshow videos to using the advanced AI Image-to-Video feature, it offers versatile tools to turn your images into captivating content.
Whether you're sharing personal moments, promoting events, or just having fun with memes, this video editor provides the right templates and customization options to bring your vision to life. So, if you're wondering how to create a video with pictures on Facebook, Filmora is the perfect solution to help you create standout videos that will catch everyone's eye.





