"I'm searching for the best, easy-to-use, cost-effective Mac Sequoia video editor to help refine my video content. Can anyone help?" Yes, we can! Today, you have countless tools for editing videos on macOS 15. They all come with different functionality, features, and editing capabilities.
You can start your Mac video editing journey using the free iMovie macOS editing app to learn the basics. However, if you wish for something more than basic editing, you'll need a professional video editor for Mac.
In this article
Why Choose Wondershare Filmora to Edit Videos On Mac Sequoia?
Wondershare Filmora is an all-encompassing AI-powered video and audio editor for Mac Sequoia. It also works on Windows, Android, iPhone and iPad.
In addition to basic editing features like trimming, cutting to zooming, panning, and video speed adjustments, it also offers many advanced video editing features such as keyframing, drawing masks, speed ramping, and AI smart cutout.
Let's list some of the unique video editing features of Filmora to help you see its advantages over other editing software for MacOS 15.
Some of the best, most outstanding features of Filmora include:
- AI Copilot – tap into an AI-powered personal editing assistant to brainstorm the best video editing ideas according to your requirements;
- AI Music Generator – create ideal background music for your videos in mere seconds;
- AI Vocal Remover – take audio in your video content to the next level with an intuitive AI-enabled vocal remover, export all vocals in a preferred audio format, and repurpose your audio according to your needs;
- AI Smart Masking – use AI-enabled object masking to outline objects and edit videos effortlessly to create a seamless visual flow with smooth scene cuts;
- Keyframing – enhance your video content with amazing visual animations using Filmora keyframing;
- Motion Tracking – isolate the people and objects in your videos to track their movement with creative assets, visual elements, texts, videos, and images;
- Auto Synchronization – match audio with your video seamlessly to improve the sound quality and clarity;
- AI Audio Denoise – quickly detects and mitigates background noises from your audio/video;
- Silence Detection – swiftly remove the silent parts of your video using AI.
These features here are just the tip of the iceberg. We recommend visiting the official Wondershare Filmora website to access the full scope of basic and advanced video editing features of this fantastic software for Mac.
How to Edit a Film on Mac Sequoia With Filmora in Minutes? [4 Tricks]
Below, we'll outline the steps you need to take to edit a film on Mac Sequoia with Filmora AI video editor.
Quickly Edit a Video With Filmora AI Copilot On MacOS 15
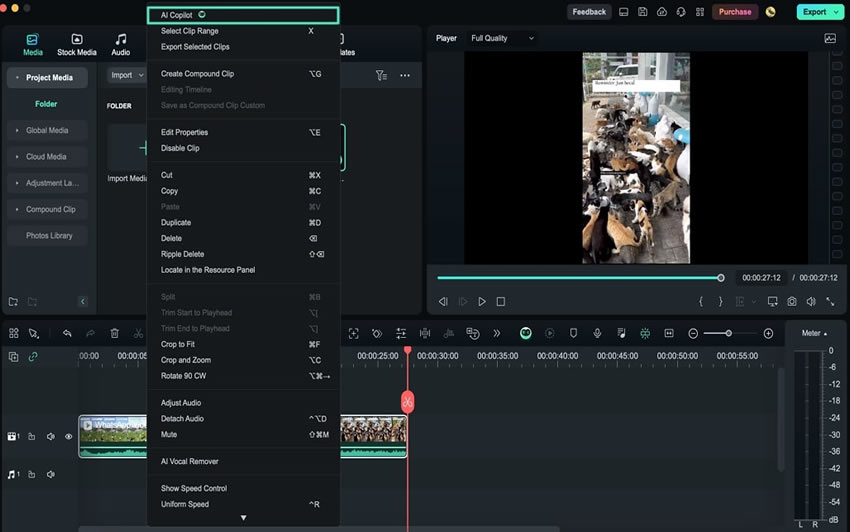
If you're new to video editing, start your video production journey by tapping into Filmora AI Copilot to receive real-time assistance and avoid making time-consuming mistakes. AI Copilot provides personalized AI guidance and directions that you can turn into actionable insights to optimize your editing workflow.
Download and install Filmora on your Mac Sequoia, then follow the steps below to access AI Copilot and start your video editing journey.
- Launch Filmora on your Mac and navigate the main menu to Create Project > New Project;
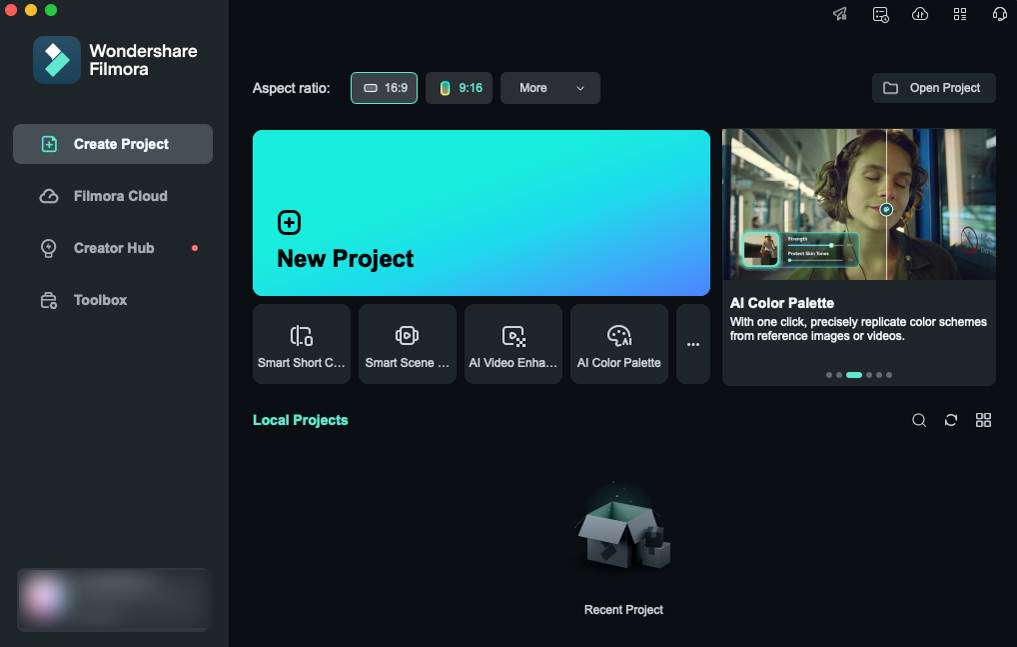
- Navigate to the editing interface and select AI Copilot from the toolbar;
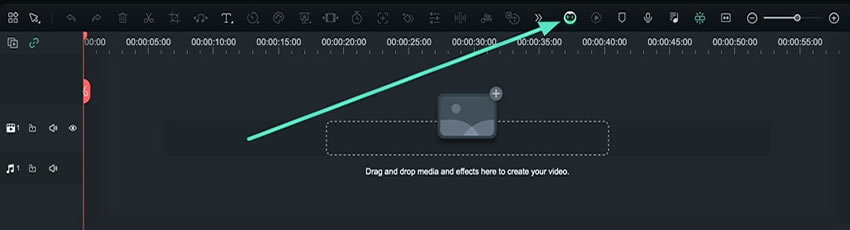
- Write some editing questions to see how the AI assistant responds to your inquiries and hit the Ask AI button to get your answers.
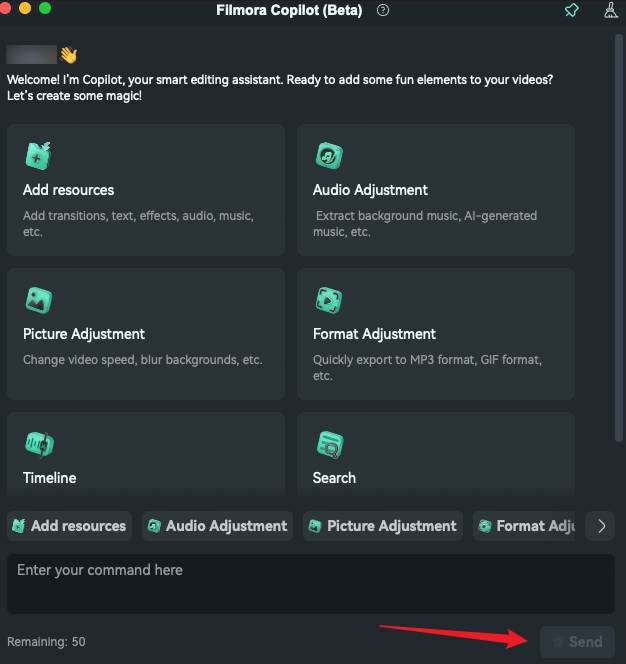
Split or Trim Videos on MacOS 15 using Quick Split Mode
Once you have some video editing directions, you can tap into basic video editing tools to begin your journey. Filmora Quick Split Mode lets you split your content into multiple clips. In addition, you can use this mode to trim the unwanted parts from your video footage.
Here's how to access Quick Split Mode:
- Launch the app on your Mac and import your video;
- Drag the video to the timeline, click the Quick Split Mode icon on the top of the timeline, and then click on the part of the video you wish to split;
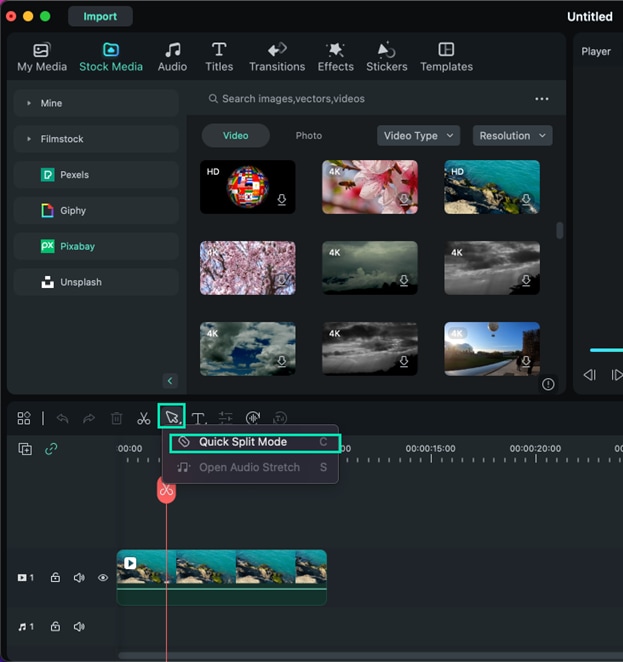
- You can also trim the beginning and end of your video by positioning the red scissor icon on the timeline to the parts you want to cut;
- Right-click the unwanted part of your video and select Trim Start to Playhead/Trim End to Playhead;
- After splitting, you can also cut and remove unwanted parts of your video by selecting one or multiple parts you don't need, right-clicking on it, and selecting Cut.
Create Fantastic Visual Animations with Keyframes on Mac OS 15
Filmora's keyframe allows you to create and customize stunning visual animations that you can use to boost the visual appeal of your video content and increase engagement. You can use this app to modify the opacity, color, rotation, and size of your visual effects to turn your video into professional-grade content.
Here's how to harness the power of Filmora keyframing to create immersive visual animations:
- Launch the app and import your video;
- Drag the clip to the timeline and click it to open the Editor panel;
- Navigate to Video > Basic > Transform;
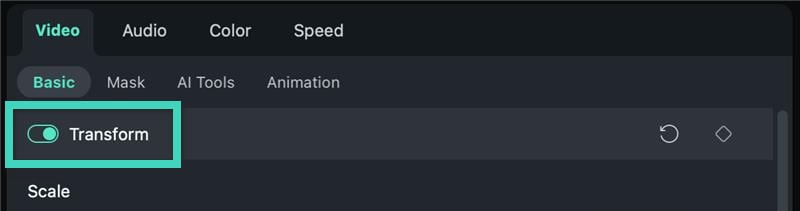
- Add a sticker from the library and drag it to the timeline. Adjust its scale and size manually.

- Click the diamond icon to add a keyframe to the timeline at the beginning of the sticker.

- Move the sticker on the play panel and add keyframes automatically.

- You'll need to add multiple keyframes to create an animation;

- Click the Play button to preview the results.

Generate Royalty-Free Music With AI Music Generator On MacOS 15
Music is essential to your video creation efforts. It allows you to polish your content and make it more visually appealing.
Filmora AI Music Generator, with customized filtering options and diverse musical themes, is the perfect tool to create free background music clips without browsing royalty-free music platforms.
Here's how to use it:
- Launch the app and navigate to Create Project > New Project;
- Locate the Audio tab in the upper toolbar, then navigate to AI Music > Tool > Start;
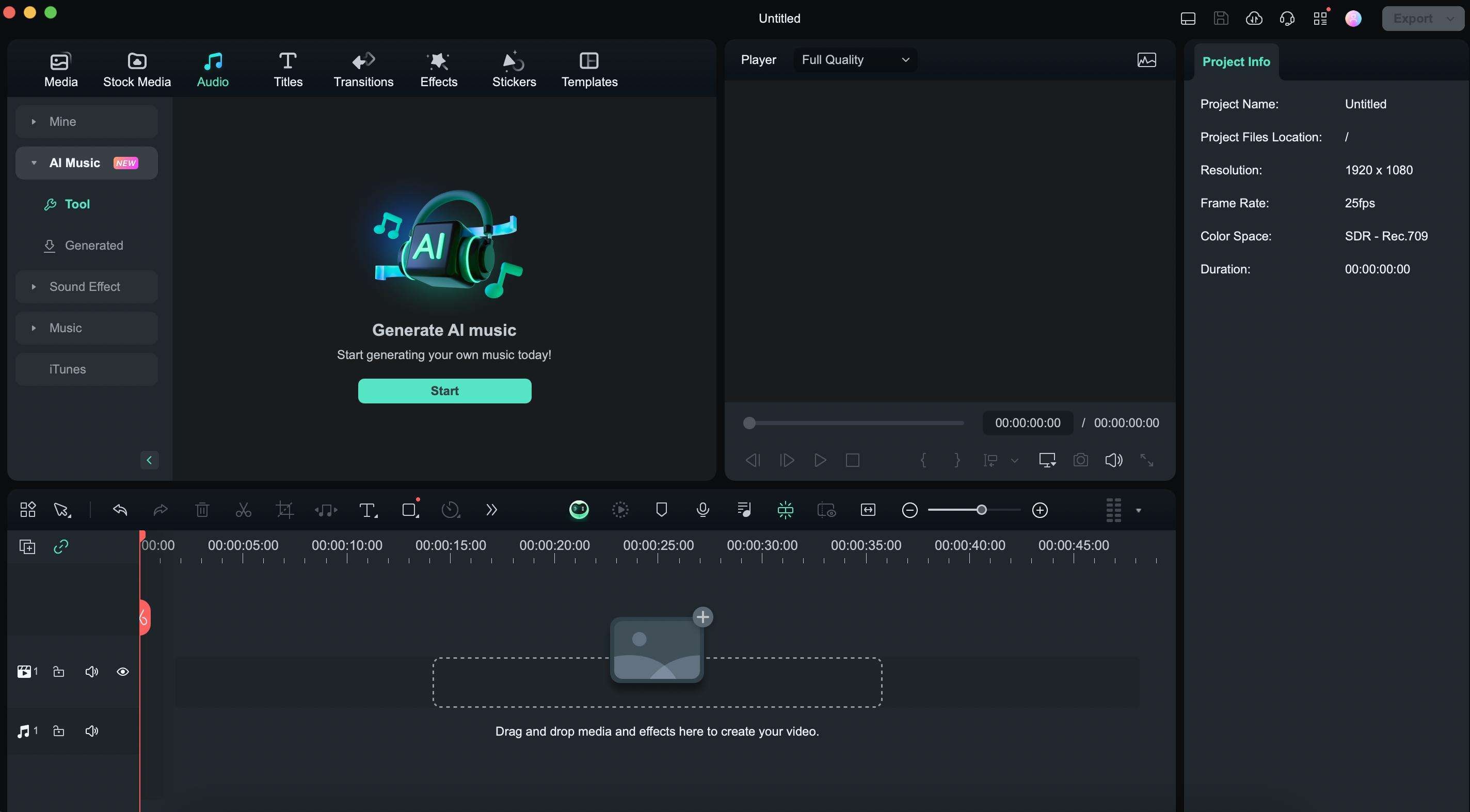
- In the AI Music Generator menu, you'll see three main sections: Mood, Music Duration, and Generated Music Count. The Mood section allows you to set the emotional tone of your background music (Sad, Happy, Exciting, etc.). Adjust the duration of your background music and test several outcomes with a Generated Music Count.
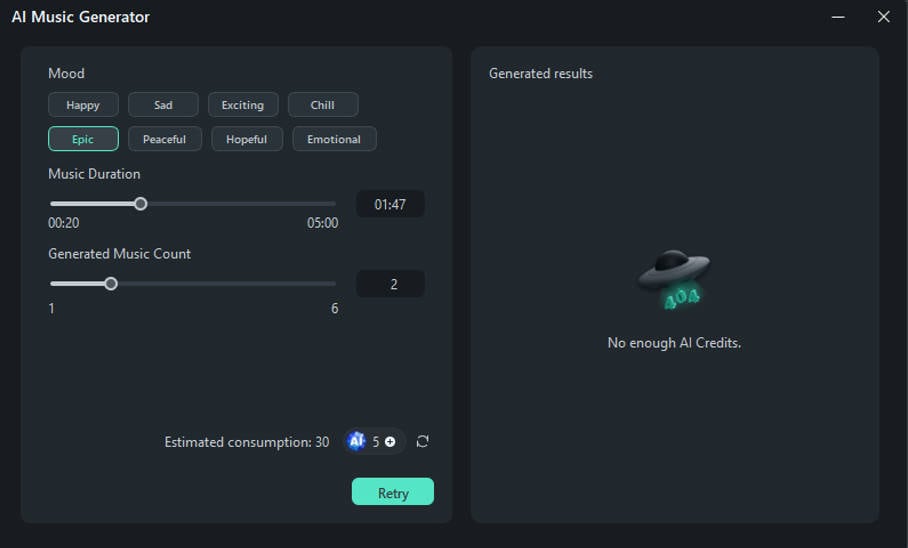
- Once you're ready, click Start to generate your background music;
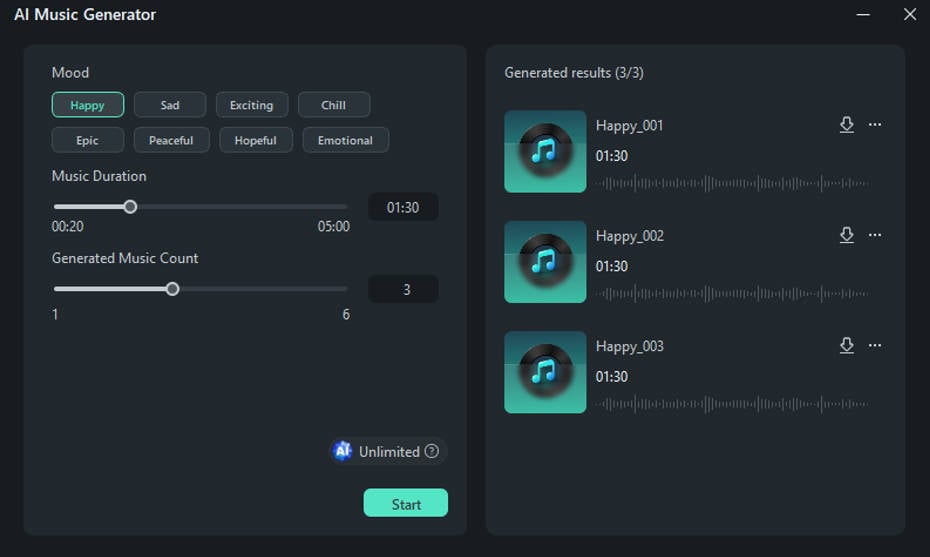
- You can download the generated music clips by clicking on the downward arrow icon next to the corresponding track;
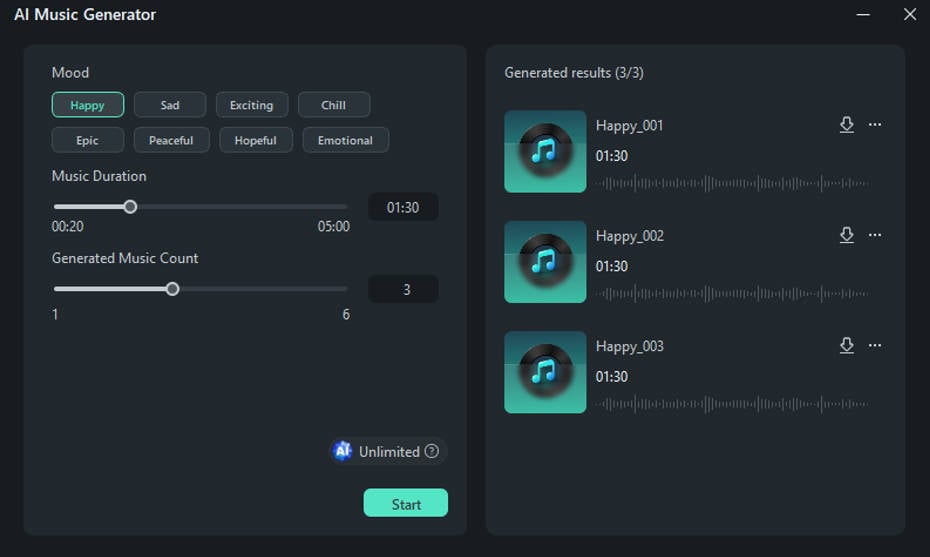
- Filmora will automatically save your AI-generated music;
- You can access it via the left side panel: Audio > AI Music > Generated;
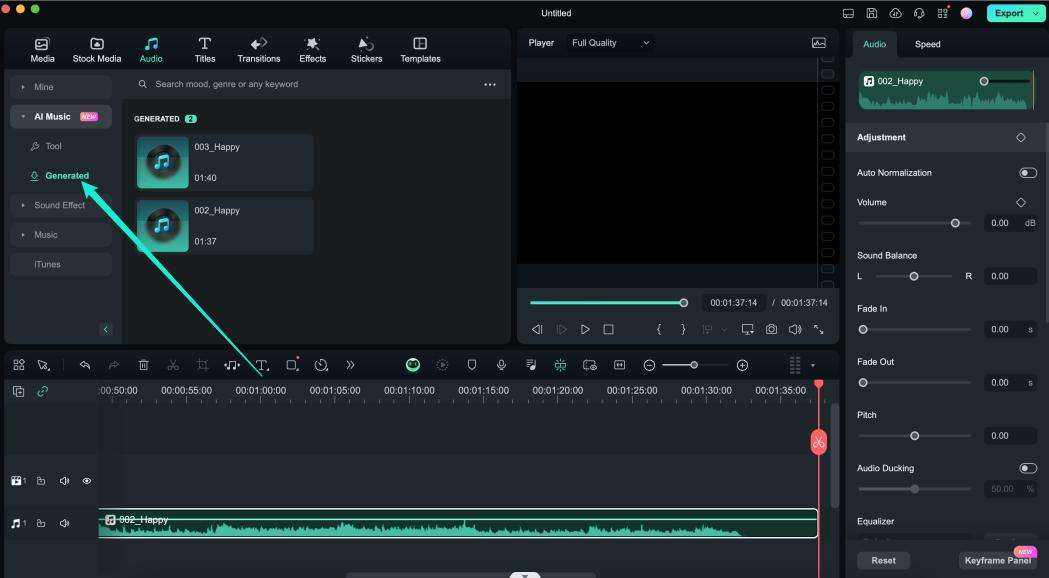
- Drag your music to the timeline and click Export to export and save your background music on your Mac Sequoia.
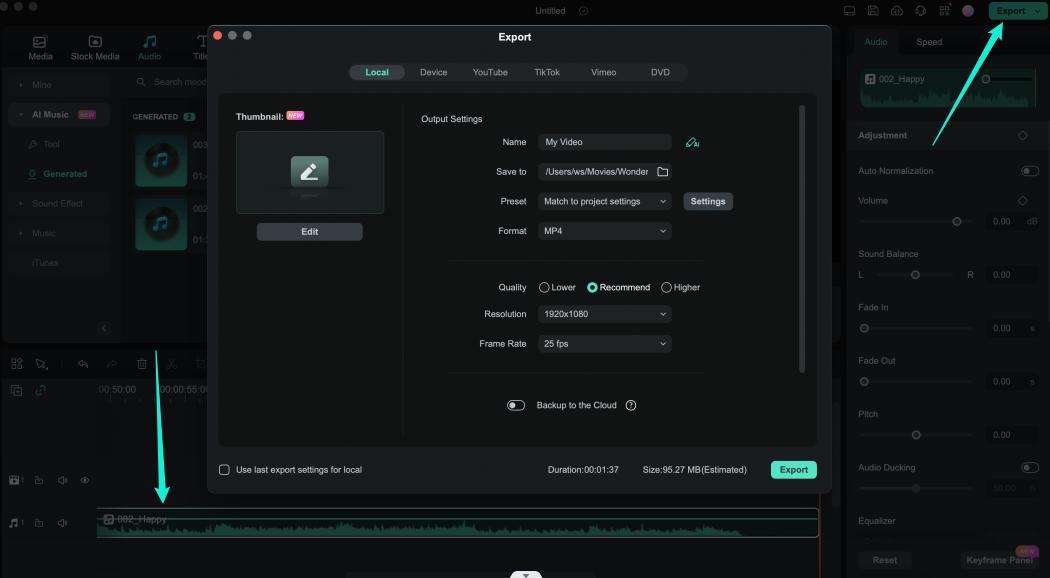
Conclusion
This article helped you learn the essentials of editing videos on macOS 15. We outlined the steps to help you choose the best video editing software for Mac Sequoia.
You should consider compatibility with your operating system, ease of use, and the scope of editing features (basic and advanced).
Including these details in your research might help you find the most suitable solution for your Mac video editing needs. If you wish to avoid the tedious and time-consuming search for an ideal video editor for macOS 15, we recommend opting for a solution like Wondershare Filmora. Download it today to simplify the video editing process!



 100% Security Verified | No Subscription Required | No Malware
100% Security Verified | No Subscription Required | No Malware

