Having trouble figuring out how to center text in Premiere Pro? We've got you covered! Whether you're adding titles, captions, or any other text elements to your videos, it is important to center them perfectly to make your video appear polished and visually appealing. Misaligned text, on the other hand, can make your videos appear rough and poorly crafted. It's like flushing days of hard work down the drain!
In this guide, we are going to teach you how to center a text in Premier Pro. Get ready to make your videos appear professional and engaging.
In this article
Part 1: How to Center Text in Premiere Pro 2024
There are a few different ways to center text in Adobe Premiere Pro, including a quick centering by Essential Graphics. These methods give you flexibility depending on your needs, whether you're aiming for quick centering or more fine-tuned control. Below are the main methods:
Center Texts in Premiere Pro Using the Essential Graphics Panel
Here's how to center text in Adobe Premiere Pro by using the essential graphic panel:
Step 1: Select the Text Layer
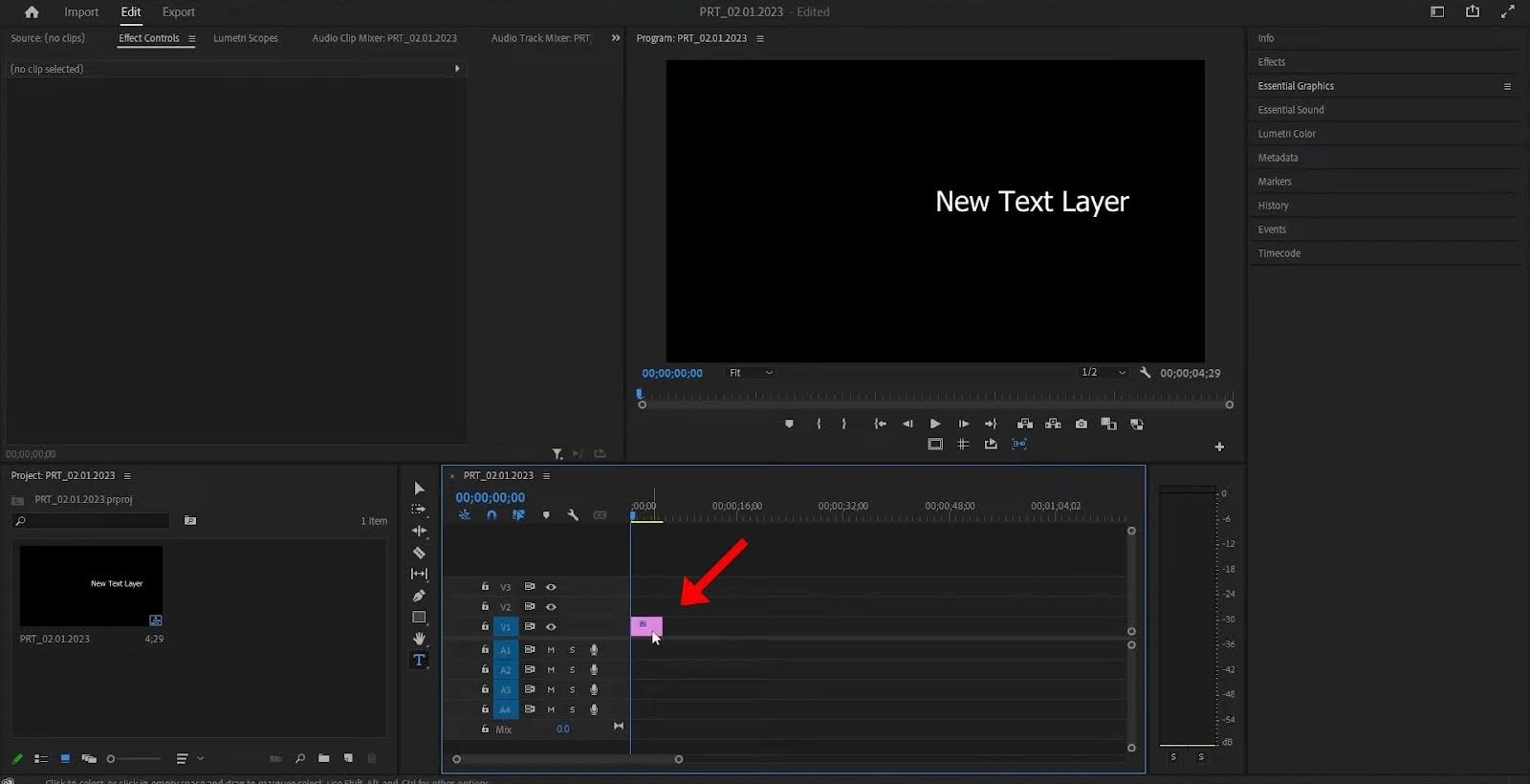
Step 2: Go to the Essential “Graphics Panel” and open the “Text Setting.”
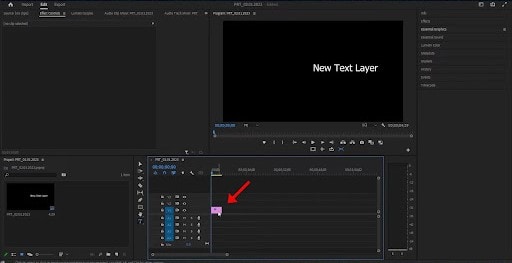
Step 3: From the “Align and Transition” tab below, click on the “Center Align” button to align the text.
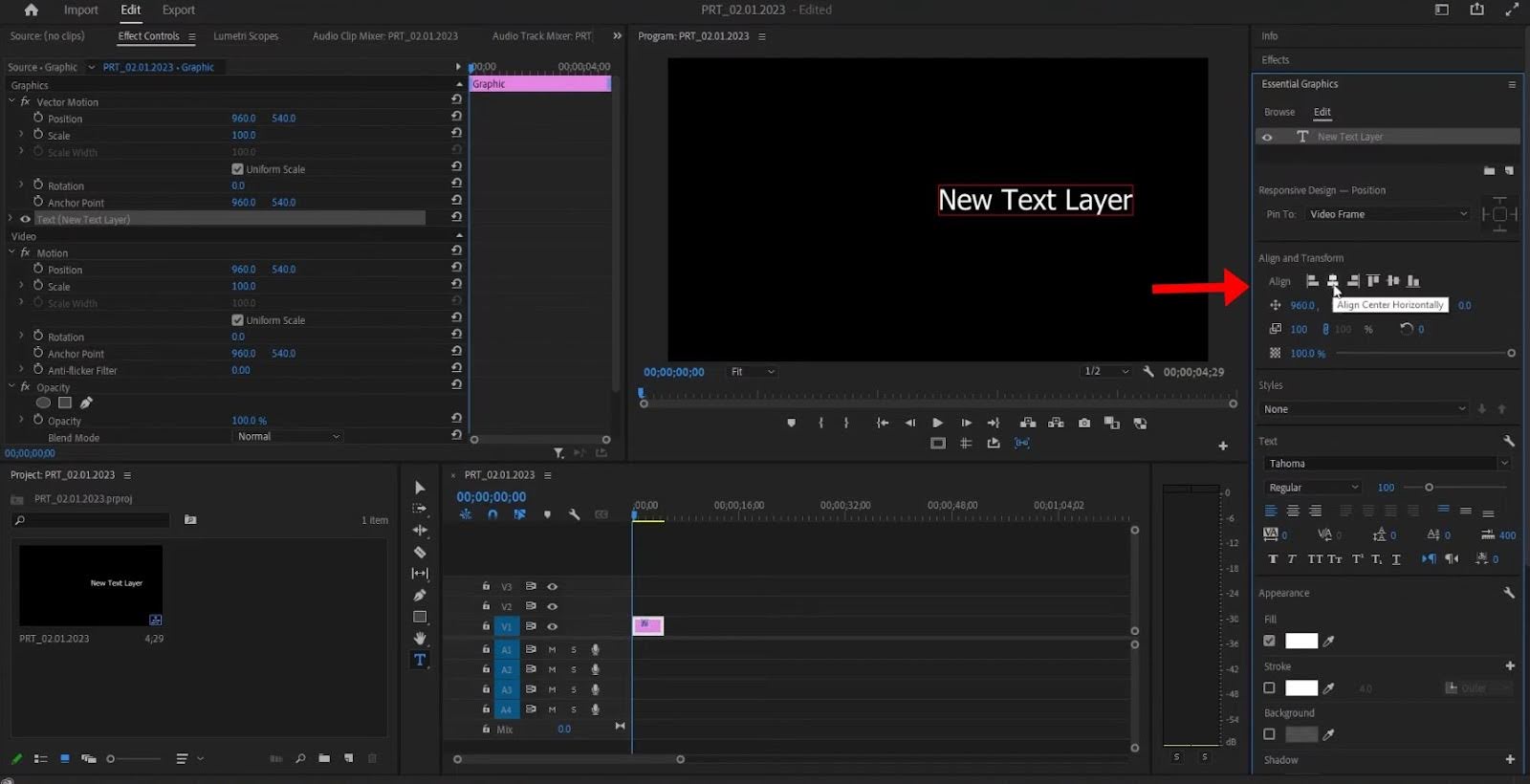
Align Text Using the Program Monitor in Premiere Pro
Here's how to center the text on Premiere Pro with the help of Program Monitor:
Step 1: Select the Text layer.
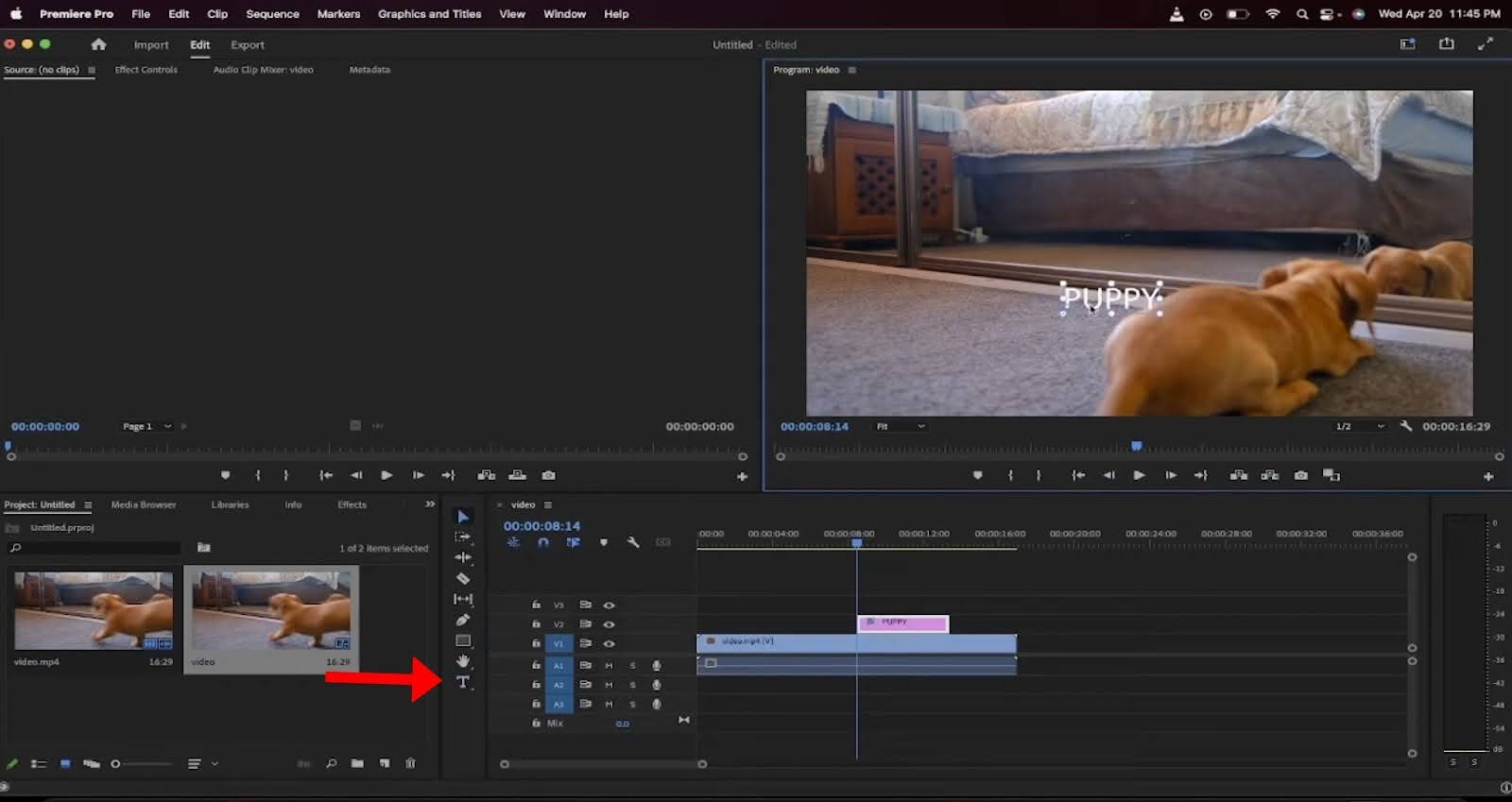
Step 2: To open the settings, left-click on the “Wrench Icon” located at the bottom of the video panel.
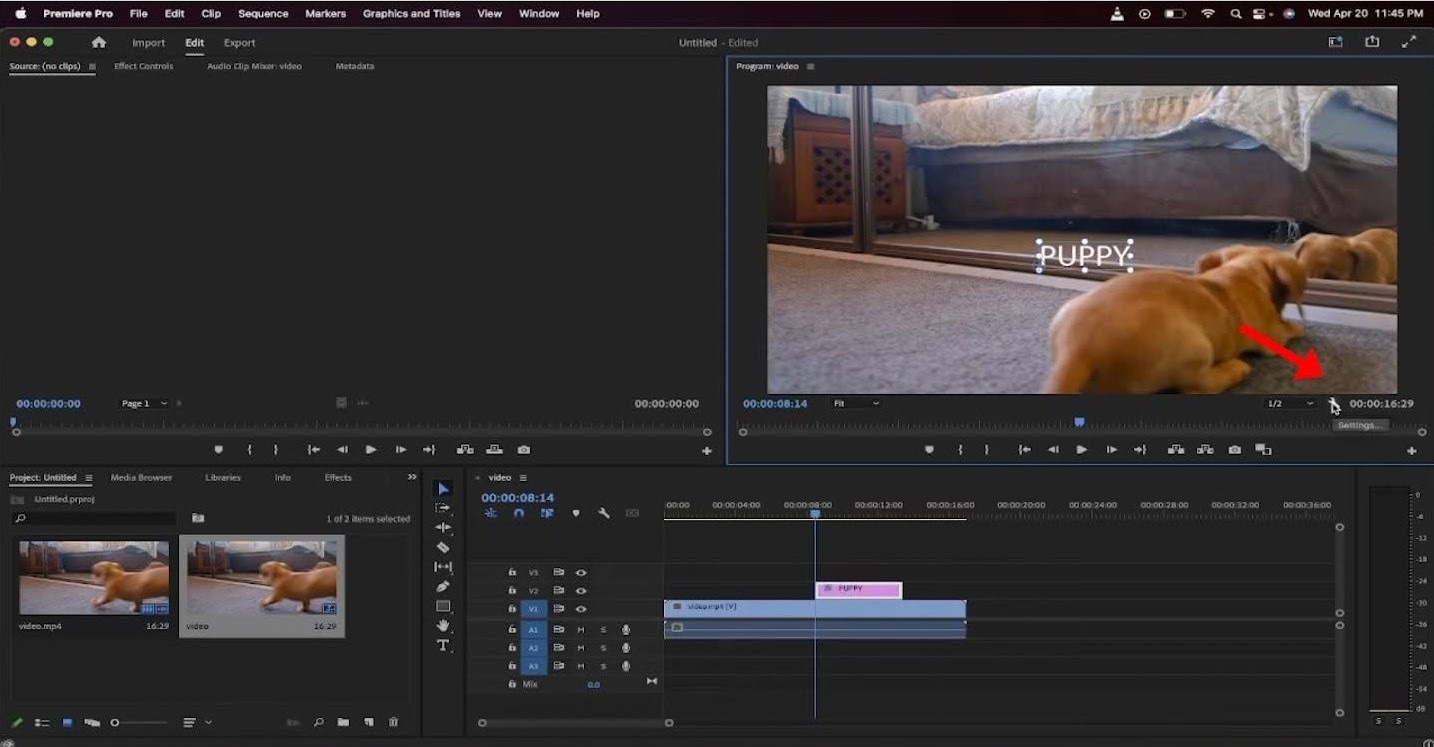
Step 3: Click on “Snap-in Program Monitor.”
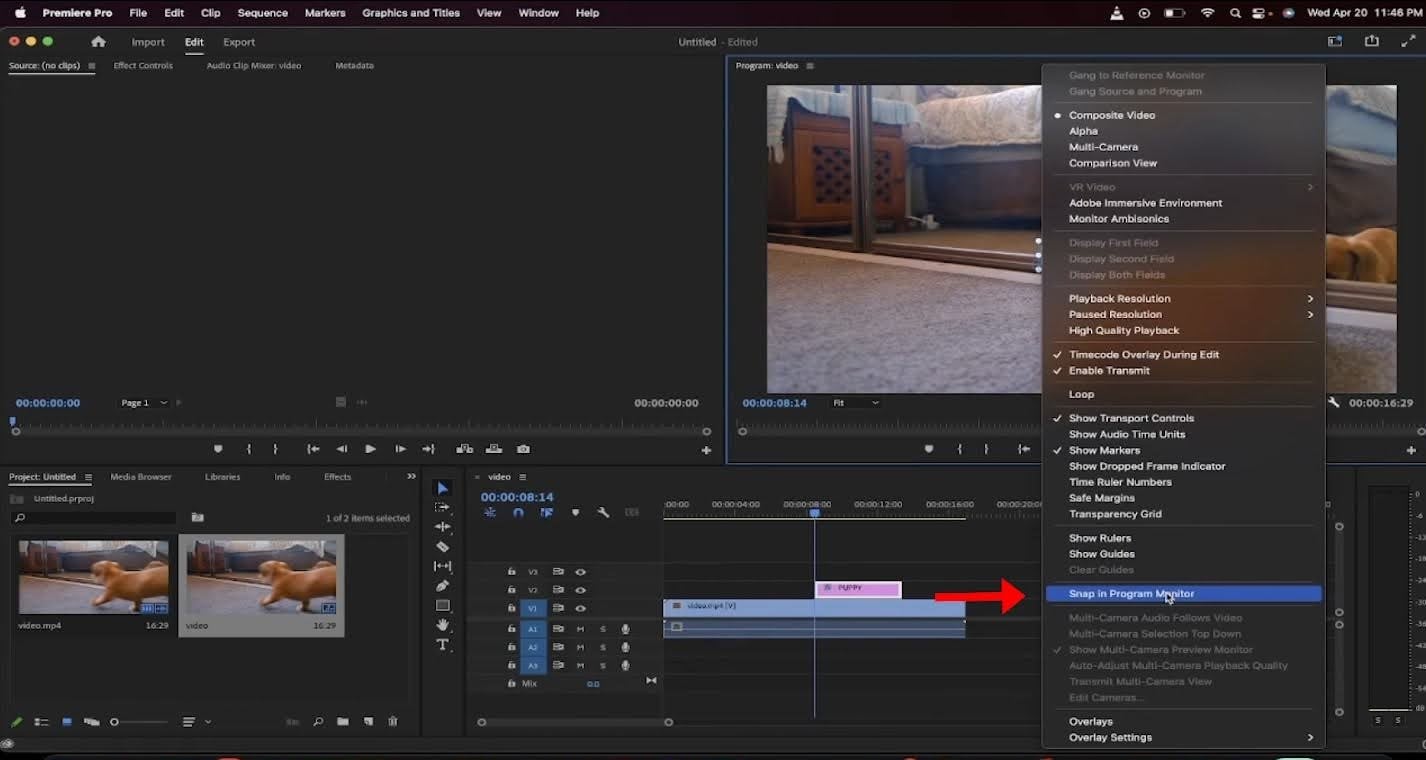
Step 4: Move around the text in the panel till red lines pop up - this shows that the text is centered.
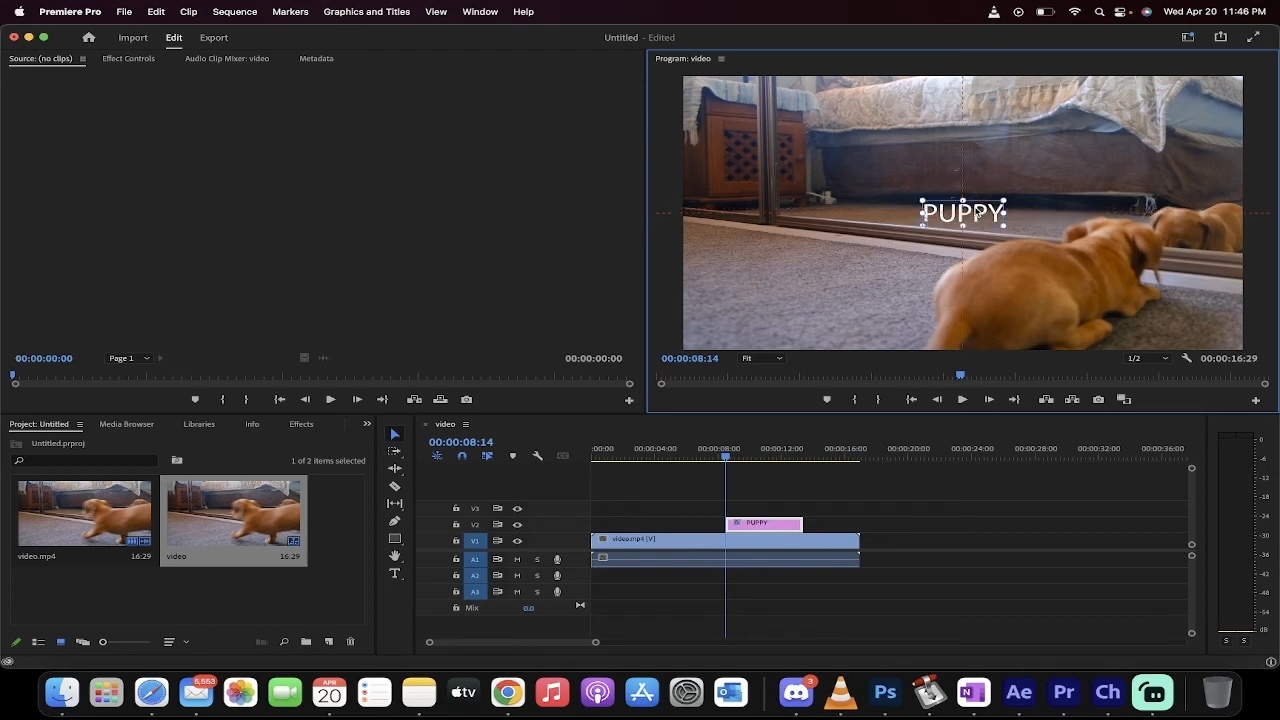
Position in the Effect Controls Panel
- With your text selected, go to the Effect Controls panel.
- Adjust the Position values for both the X and Y axes. Set the X-axis to half of the sequence width (e.g., for 1920x1080, set X to 960) and the Y-axis to half of the height (e.g., 540 for 1080p).
This method allows precise numerical control for centering the text.
Use Transform Effect
- Apply the Transform effect to the text layer by going to Effects > Video Effects > Distort > Transform.
- In the Effect Controls panel, adjust the Position parameter under the Transform effect to center the text numerically.
This method gives you additional control over text movement and keyframing.
Center Relative to Another Object or Layer
- Select your text layer and another object or graphic layer.
- Use the Align and Transform tools in the Essential Graphics panel to align the text with the selected object or layer.
By this way, you will be beneficial when you want the text centered relative to other elements in the video.
You May Also Like:
How to Auto Generate Captions and Subtitles in Premiere Pro
Part 2: How To Centralize Multiple Texts at Once in Premiere Pro
Now that we know how to center text in Premier Pro, let's talk about how to centralize multiple texts in one go. Here's how to do it:
Step 1: To center multiple texts at once in Premiere Pro, click on the graphics Panel in the Graphics menu.
Step 2: Choose all the texts you want to center.
Step 3: Click on the central align button to center all the selected texts at once.
Part 3: Troubleshooting Alignment Issues in Premiere Pro
It's normal to encounter alignment issues while trying to fit your text perfectly into your videos. Let's discuss how to fix some common errors:
Incorrect text layer properties
If you're having a problem aligning text in Premiere Pro, you should check the properties of the text layer. Ensure that the text is justified properly (left, right, center, or justified) and that the kerning and leading are set appropriately. Kerning adjusts the spacing between individual letters while leading controls the spacing between lines of text.
Text box size and position
Your text won't be aligned properly if the size and position of the text box are not correct. If the text box is too small, the text will look distorted or clipped. To fix this, make sure that the box is big enough to fill in the entire text without any overflow.
Animation interfering with the alignment
If the animation is causing the text to move or distort, check if the keyframes are placed correctly. If the keyframes are not placed properly or at the right times, the elements can move unexpectedly.
More Convenient Approach to Center Text in Videos
If you're tired of using video editing software that takes hours to make the smallest edits, then Filmora is the perfect solution for you. Whether it's keyframing, motion tracking or simply adding effects to your video, Filmora is the only one-in-all solution for all of your video editing needs.
- One-click alignment makes it fast to center text horizontally.
- Smart guides help you visually align the text without needing to adjust numbers or sliders.
- position text easily within the preview window for more flexibility

Unlike most software that make aligning text a hassle, Filmora only requires a few clicks to get the job done. Try filmora online for free today to gain access to smart video editing tools and free templates.
Feature related to Filmora's Text Editing
Filmora offers a variety of versatile text editing tools. Some of its best features related to text editing include:
- Text Templates: Filmora features a large library of pre-designed text templates that can also be customized to fit your video's theme and style.
- Text Animation: You can make your videos more exciting by adding text animations. Filmora offers 80+ animation presets, including effects such as typing animation, sliding, bouncing, and more.
- Text Customization: It is possible to customize the font, size, color, and spacing of your text. It is also possible to install custom fonts if needed.
- Text Alignment and Positioning: You can easily align and position text within the frame, ensuring it is placed exactly where you want it.
Step-by-Step Guide to Centering Text in Filmora
To center text in filmora, follow the given instructions:
Step 1: Launch Filmora and open your project or create a new one.
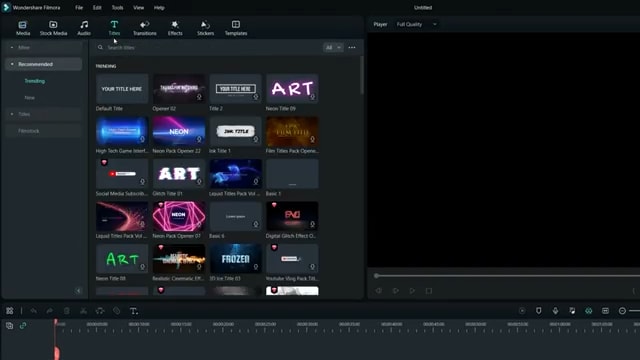
Step 2: Go to the Titles tab on the toolbar. Choose the text template that you want to add and drag it to the timeline.
Step 3: Double-click the text clip to edit.
Step 4:Right-click on the timeline and click on the ruler and guide option.
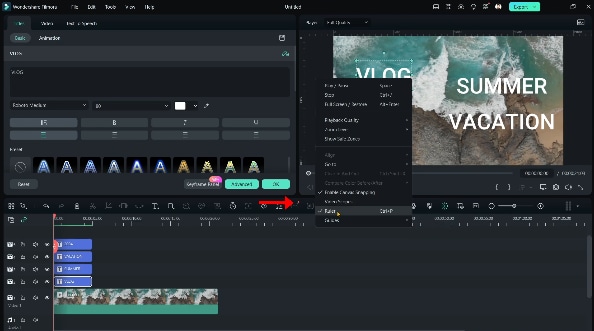
Step 5: From the editor window, locate the alignment options including Left, Center, and Right alignment.
Step 5: Use the Center Align button for horizontal centering.
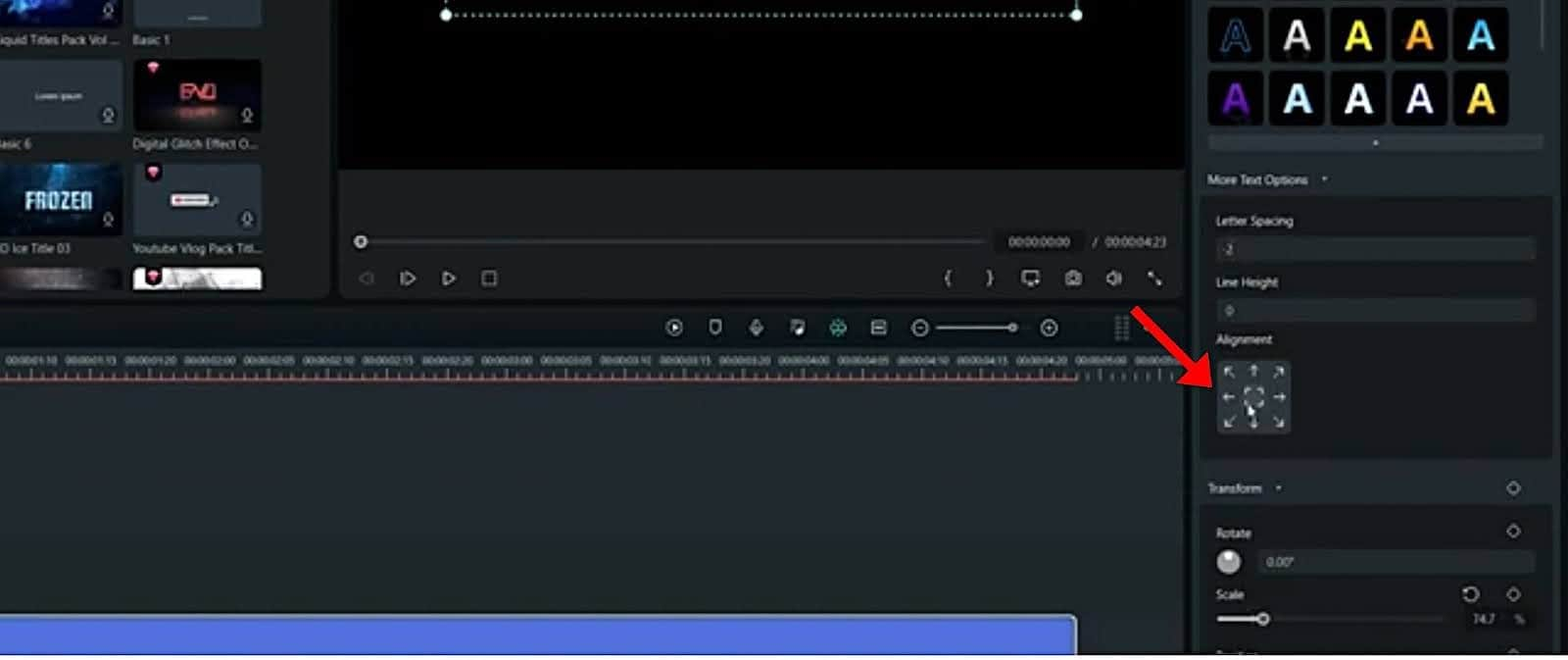
Step 6: Adjust the text box to the vertical center using the grid.
Step 7: Zoom in and manually adjust if needed.
Filmora VS. Premiere Pro, Use Which Tools to Center Text?
Both Filmora and Premiere Pro are great tools for aligning your text in the center. But when compared to Premiere Pro, Filmora is much easier to use and allows you to align text within seconds. Premier Pro, on the other hand, provides more flexibility but requires more steps, depending on the project. Let's look at some of the key differences between Filmora and Premiere Pro.
| Feature/Aspect | Filmora | Adobe Premiere Pro |
| Ease of Centering Text | Simple and intuitive process using ruler guides | Requires navigating the Essential Graphics panel for centering options |
| Precision | Ruler guides provide precise positioning | Centering options are available in the Essential Graphics panel for accuracy |
| Centering Method | Dragging text to align with guides | Uses Center Horizontally and Center Vertically buttons in the Essential Graphics panel |
| Keyframing | Yes | Yes |
| Customization Options | Limited customization for text alignment | Extensive customization options for text properties and animations |
| Visual Guides | Ruler guides help visually align text | Safe area guides can be enabled for visual alignment |
| Learning Curve | Minimal learning curve; easy for beginners | Steeper learning curve; more complex interface for new users |
| Target Audience | Ideal for beginners and quick projects | Best for professional editors needing detailed control and flexibility |
Summary of Use Cases
- Filmora: Filmora has a user-friendly interface, which makes centering text a very easy and quick process. It works exceptionally well for beginners who want to align text quickly without having to get into extensive customization. With the help of ruler guides, users can center text precisely within seconds.
- Adobe Premiere Pro: As compared to Filmora, Adobe Premiere Pro is a more advanced software for centering text. Even though it offers precise centering tools, the process is more complex and time-consuming. Hence, it is more suited for people with advanced editing skills.
To sum it up, Filmora is more suitable for users looking for a quick solution for centering text, whereas Premiere Pro offers more flexibility and advanced tools for detailed projects. Which one is the right option for you? That depends entirely on your experience level and the nature of the project you'll be working on.
Conclusion
Premier Pro is one of the most powerful video editing software that can help you transform an ordinary video into an exciting one. Learning how to center text in Premiere Pro can help you enhance your videos with visually appealing text placements. But for a quick and easy solution for centering text, Filmora would work as the best option for you with its user-friendly interface and intuitive text editing tools.



