Reversing a video is one of the coolest tricks you can use to make your content more fun and unique. Imagine dropping an ice cube into a glass and watching it magically "jump" back into your hand—that's the kind of eye-catching effect you can create!
And since video editing can now be done right from your phone, it's no surprise that many people want to learn how to reverse a video on Android without needing a computer.
So, we'll show you how to make a reverse video in Android using the most effective way. Plus, we'll share some fun and creative ideas to help you make the most of this cool effect!
In this article
Part 1. How to Make a Reverse Video on Android
So, you're ready to make a cool reverse video on your Android phone? Awesome! But here's the thing—most built-in video editors on Android don't have a reverse feature. That means if you're looking for a quick and high-quality way to rewind your videos, a third-party app is your best bet.
And when it comes to powerful yet easy-to-use video editing apps, Wondershare Filmora is the way to go! While obviously, the desktop version is known for being super reliable and packed with features, don't worry—the mobile version is just as dependable. It makes reversing videos super simple while also giving you extra tools to fine-tune the effect.
Here's why Filmora is the best choice for reversing videos on Android:
- Very Effective: Reversing a video with Filmora takes just one tap, so you don't have to mess with complicated settings.
- Complete Editing Toolkit: After reversing your video, you can trim, adjust speed, add text, and more to make it look polished.
- Tons of Cool Effects: Other than reversing video on Android, Filmora also has a built-in media library full of filters, transitions, and special effects to make your video even more eye-catching.
- Various Advanced AI Features: With Filmora, you can get creative with your editing style using tools like Text-to-Speech, AI Voice Cloning, Image-to-Video, AI Captions, AI Background Remover, and more!
- High-Quality Export: No need to worry about blurry videos! Filmora lets you export your final edit in up to 4K quality.
Not to mention, Filmora Mobile is still affordable even with all these great features! It offers flexible pricing plans and even has a free version, so you can try it out first before deciding to upgrade to the Pro version.
Quick answer: On Android (including Samsung), install Filmora Mobile, import your clip, tap Reverse, then export at 1080p. Mute the reversed audio and add music for a cleaner result.
Now, let's get into it—here's a guide on how to reverse a video on Android using Filmora Mobile. Just follow this simple step-by-step guide to get started!
01of 03Install & open Filmora Mobile (Android). Tap New Project.
First things first—if you haven't already, download the Filmora Mobile app from the Google Play Store. Once it's installed, open the app on your Android and tap "New Project" to get started with your editing!
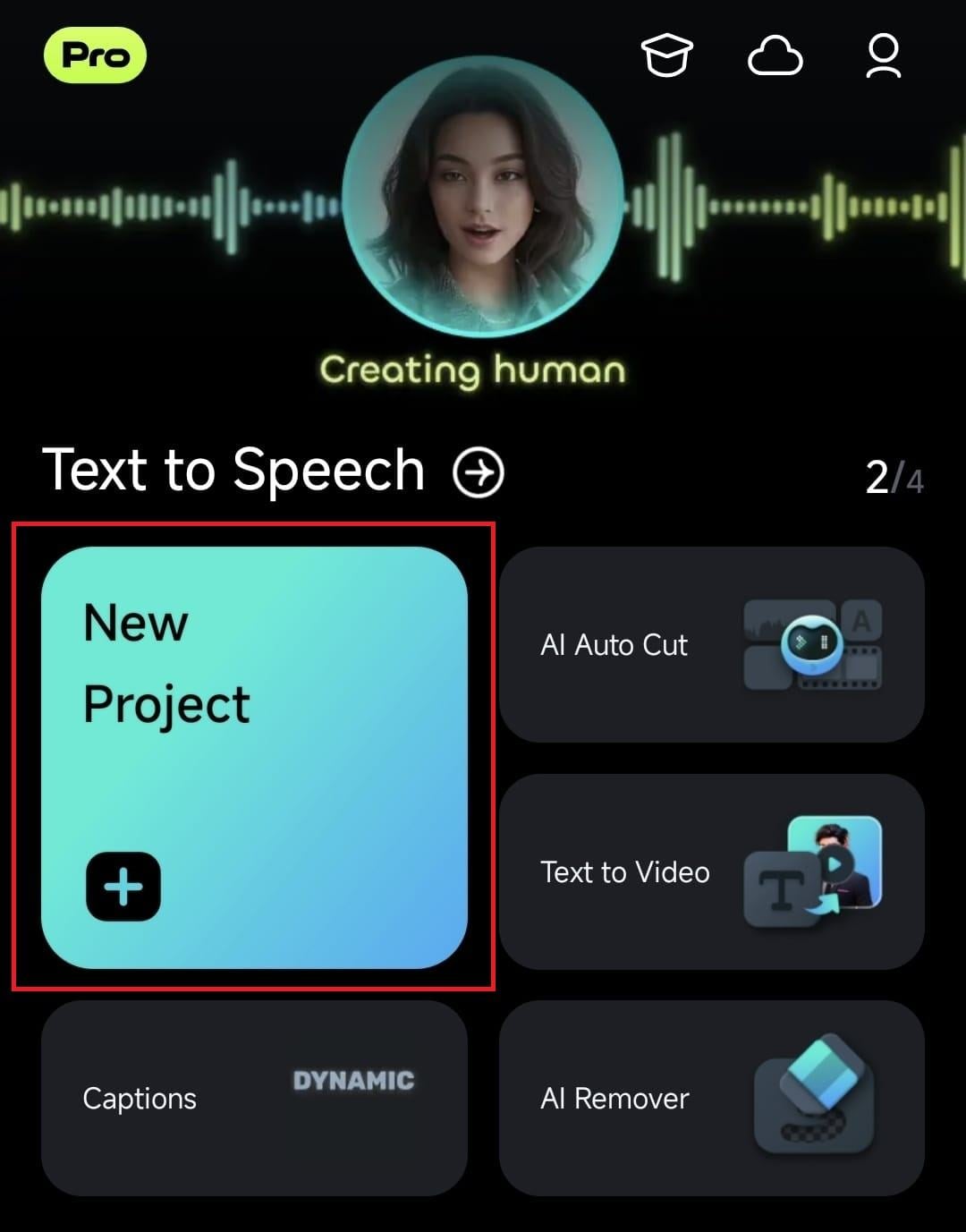
02of 03Import your clip from the gallery and add it to the timeline.
Then, select the video you want to reverse from your gallery and tap "Import" to add it to the timeline. Your video will load onto the editing timeline, where you can start editing.
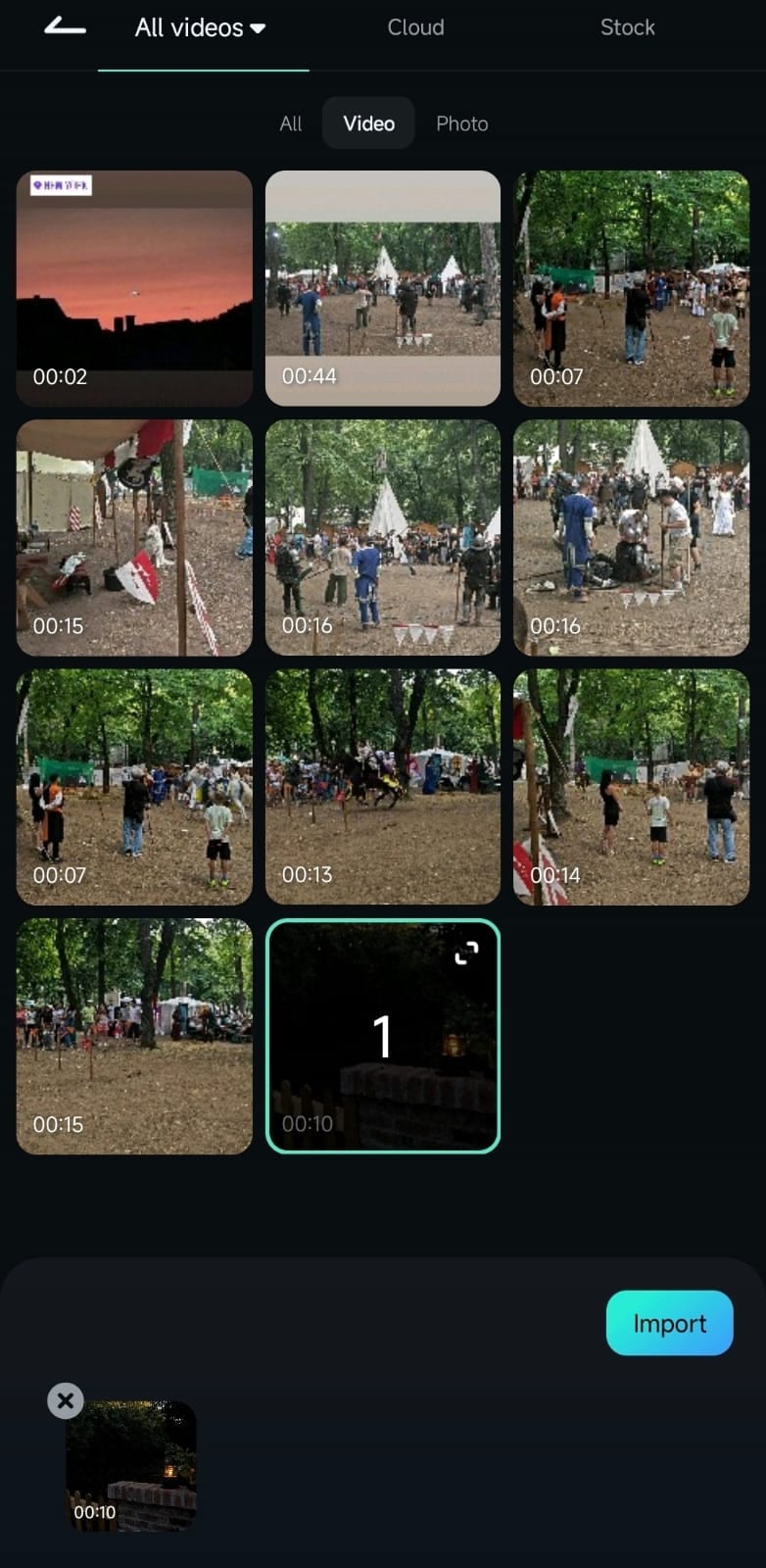
03of 03Tap the clip → open the Trim/Edit tools → choose Reverse.
Once your video is on the timeline, tap on it to discuss the editing options. Scroll through the toolbar and find the "Trim" option at the bottom.
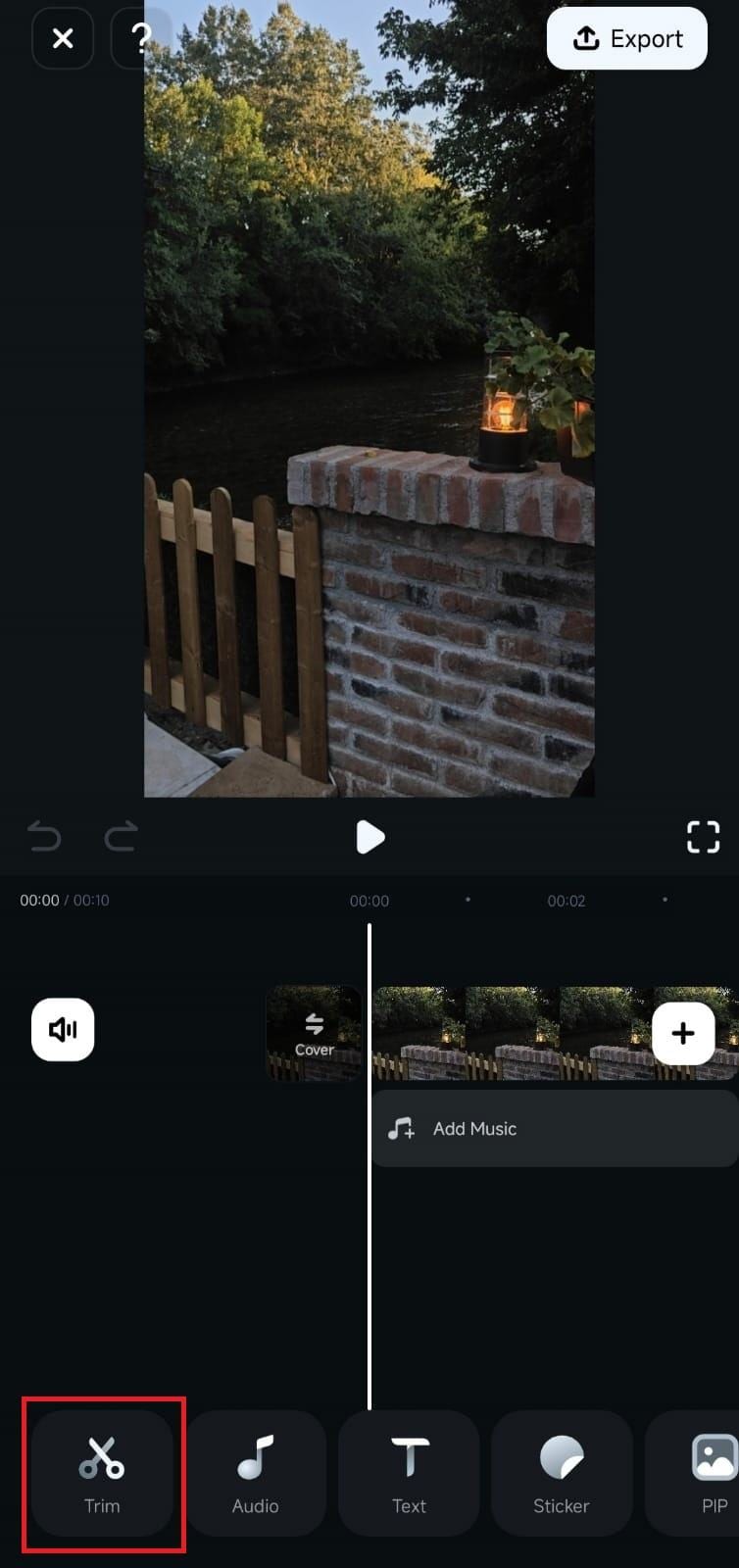
Preview the reversed video. If audio sounds odd, mute it and add music (see Part 2).
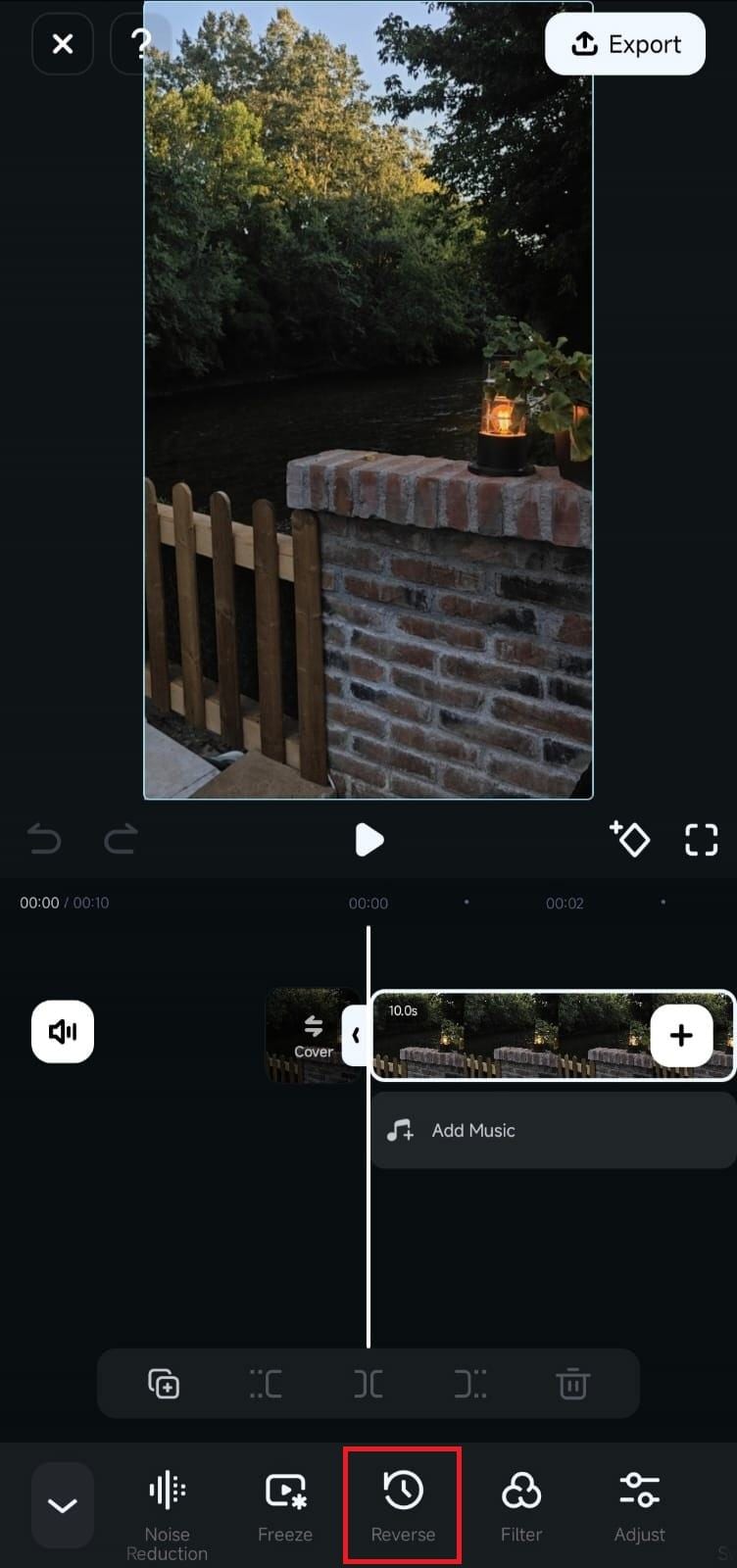
Export with the right preset (1080p, 30fps; use HEVC for smaller size).
How to Play a Video in Reverse on Samsung Phones
Steps are the same on Samsung devices. Open Filmora Mobile, import the clip, tap Reverse, then export. If your Samsung Gallery version doesn't include a native reverse tool, Filmora offers a faster one-tap workflow plus music/effects.
- Storage tip (One UI): Export to Internal storage/DCIM for smoother sharing to Instagram/TikTok.
- Battery tip: Keep battery ≥20% to avoid throttling during processing.
Part 2. How to Reverse Video Audio (or Replace It) on Android
As you can see, with Filmora Mobile, the process of making a reverse video on Android is very simple and easy to follow. However, now that you've learned how to reverse a video on Android, you might have noticed that the audio plays backward, too! While that can sometimes sound funny, most of the time, it just makes the video weird and confusing.
To fix this, the best option is to mute the original reversed audio and replace it with a new sound effect or background music that fits your video better. Luckily, Filmora Mobile makes this super easy to do with its built-in music library and AI Music feature!
To learn how to edit and add new audio to your reversed video on Android, just follow this simple step-by-step guide below!
01of 05Mute the reversed clip’s original audio (Volume → Mute).
First, open the Filmora app on your phone and import your reversed video. Then, tap on the video clip in the timeline to bring up the editing options and tap the "Volume" option.
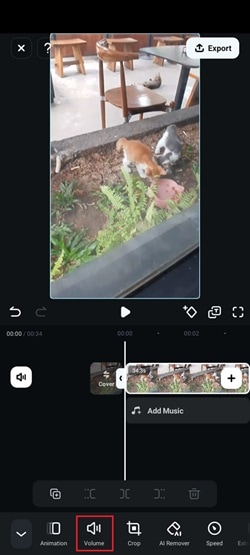
Next, tap "Mute" to instantly lower the sound all the way down. Once you're done, just hit the checkmark icon to save your changes!
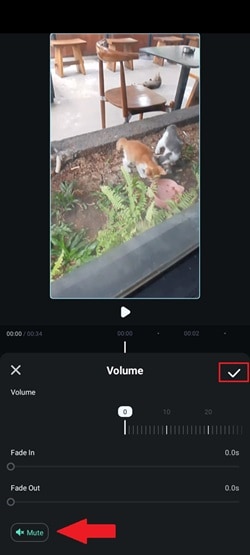
02of 05Add music from the library or Import your own track.
To add new audio from Filmora's built-in media library, tap the "Add Music" option below your video clip in the timeline.
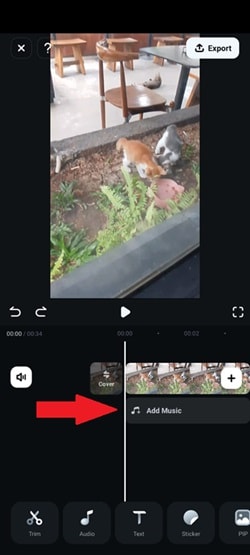
You can pick a track from the trending options or browse different categories. If you want to use your own audio, just tap "Import" to upload a sound file from your phone. You can also explore categories to find the perfect match—for example, if your video is about a kitten eating, try selecting the "Happy" category for a fun and cheerful vibe!
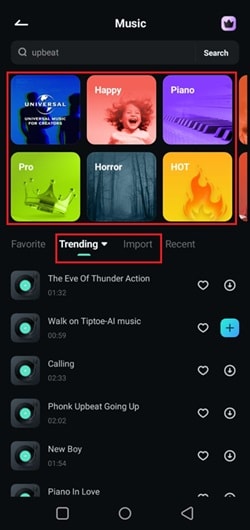
Then, just select the audio that fits your video. Once added, adjust the timing so it syncs perfectly with your reversed video.
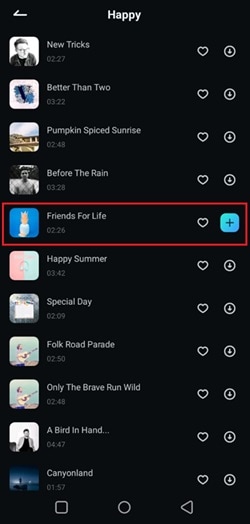
03of 05Add music using AI Music
If somehow you can't find the right audio in Filmora's library, there's no need to worry. Filmora's AI Music feature lets you create a custom track that perfectly matches the mood of your video. To access it, tap the "Audio" button at the bottom of the screen and generate a unique soundtrack.
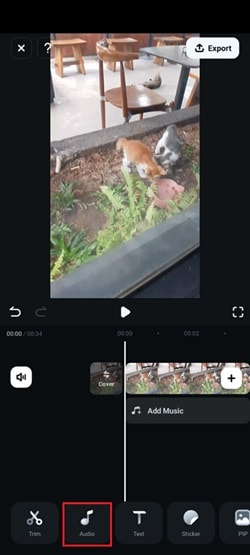
Next, scroll through the menu and tap "AI Audio" to open Filmora's AI music tool.
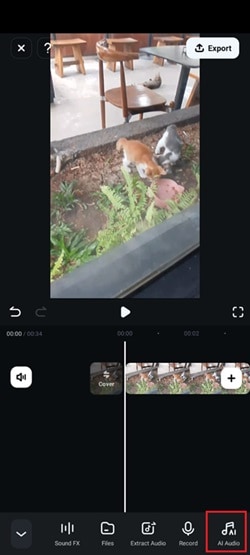
In the AI Music window, customize your track by selecting the mood, theme, duration, and the number of tracks you want to generate. Once everything is set, tap "Regenerate" to create your unique audio track.
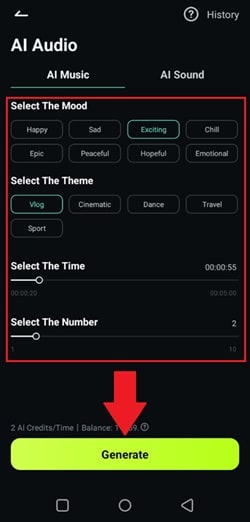
After the AI Audio is generated, add it to your timeline. Using the menu bar below, you can then adjust the volume, apply voice effects, reduce background noise, and customize other audio settings.
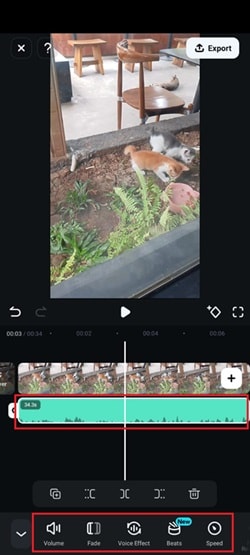
04of 05Level & EQ: keep peaks under −1 dB; cut harsh highs at 8–10 kHz if needed.
To enhance your video even further, Filmora offers a variety of editing tools to explore. Trim clips, add filters and effects, insert text, use stickers, and much more. Check out Filmora's toolbar to make your video more dynamic and engaging.
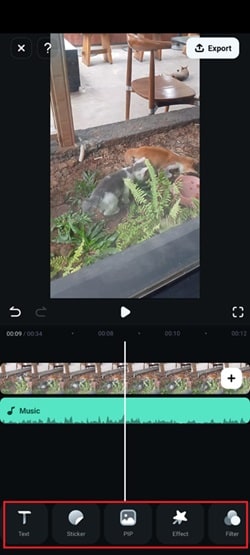
05of 05Export your reversed video
When you're done editing and happy with your video, tap "Export" in the top right corner.
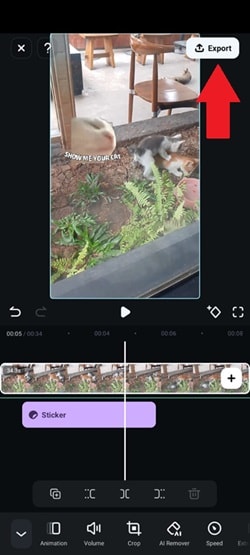
Choose your preferred resolution, then tap "Export" again to save it. Now, your video is ready to share on Instagram, TikTok, or anywhere you want!
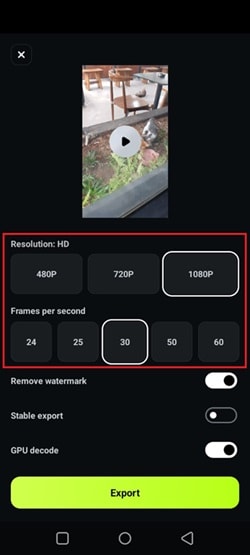
Part 3. Creative Ideas for Using Reversed Videos
Now that you've mastered making a reverse video on Android with Filmora Mobile, it's time to step it up and add some creativity to the mix. After all, reversing a video isn't just a cool trick—it can completely transform an ordinary clip into something unique and eye-catching.
There are many fun ways to use this effect, whether for social media, storytelling, or experimenting with cool visuals. Here are some creative ideas to spark your inspiration:
- Flying from Water: Join the trend by reversing fun challenges, like jumping into a pool and making it look like you're flying out of the water.

- Magic Tricks: There are so many magic tricks that you can create by reversing a video on Android, for example, you can make objects appear to magically assemble like a broken glass fixing itself or a deck of cards shuffling on its own.

- Music Videos & Aesthetic Edits: Use reversed clips to add a unique, artistic touch to storytelling or create a dreamy, surreal effect. Many artists have already used this technique for creative visuals, and one of the most famous examples is Coldplay's "The Scientist" music video. Just check out the video yourself to see how powerful this effect can be.
Troubleshooting: Why Reverse Doesn't Work (and Fixes)
- Reversal is grayed out: Ensure the clip is selected on the timeline and not locked.
- Output is choppy: Export 30 fps; avoid heavy motion blur; keep clips under 15–20 s.
- No sound after export: Verify track volume; if muted on purpose, add a music bed.
- File too large: Use HEVC (H.265) and lower bitrate slightly (8–10 Mbps).
Best Pick by Scenario
| Scenario | Best Option | Why |
| Free & easy on Android | Filmora Mobile (free plan) | One-tap reverse + quick export |
| Samsung phones | Filmora Mobile | Works across One UI versions; simple workflow |
| Only reverse a segment | Split → Reverse segment | Keeps the rest in normal direction |
| Cinematic result | Mute + music bed | Reversed audio replaced with clean soundtrack |
Conclusion
Reversing a video can unlock many creative possibilities, and with mobile editing being so accessible, knowing how to reverse a video on Android is a must. However, most built-in video editors on Android don't have a reverse feature, so you'll need a powerful editing app to do the job. Thankfully, you can rely on Filmora Mobile—it's the best option for reversing videos on Android quickly and easily.
After following this guide on how to make a reverse video on Android using Filmora Mobile, it's clear why this app is the perfect choice. Reversing a video is super simple, plus you get access to a built-in media library with music, filters, stickers, and more. With creative tools like AI Music, you can replace weird reversed audio with the perfect background sound, making your video look and sound amazing.
FAQ
-
How do I reverse a video on Android for free?
Use a free plan in an editor like Filmora Mobile: import → Reverse → export 1080p. Online tools are possible but slower and less private. -
How to play a video in reverse on Samsung?
Open Filmora Mobile on your Samsung phone, add the clip, tap Reverse, then export. This works across One UI versions and is faster than most workarounds. -
Why is my reversed video audio weird?
Reverse also flips audio. Mute it and add music/ambient sounds. Fade in/out and keep peaks under −1 dB for clean results. -
Can I reverse only part of a video on Android?
Yes. Split the clip around the segment you want, apply Reverse to that segment only, and keep the rest normal speed/direction. -
Best settings to export reversed videos?
1080p, 30 fps, H.264 or HEVC. Keep bitrate ≥8 Mbps for action shots; use HEVC to reduce file size on modern phones.



 100% Security Verified | No Subscription Required | No Malware
100% Security Verified | No Subscription Required | No Malware


