When your video is too long, you may think of splitting it into parts to better manage the content or share it in smaller segments. Fortunately, there are a few ways to split a video into parts on an iPhone. You can do it anywhere, anytime, even on the go.
So, this article will break down two different methods of splitting a long video into parts on an iPhone. Plus, we will also share some useful practices that you can use so your split video is fully optimized. Let's get started!
In this article
Part 1. Can You Split a Video on an iPhone Using Photos?
Splitting a video into parts on your iPhone has tons of perks—it makes sharing clips easier, helps you organize your footage, and lets you cut out any bits you don't need. So, you might be asking, "Can you split a video on your iPhone straight from the Photos app?" It's a great question because, honestly, editing right on your phone should be convenient.
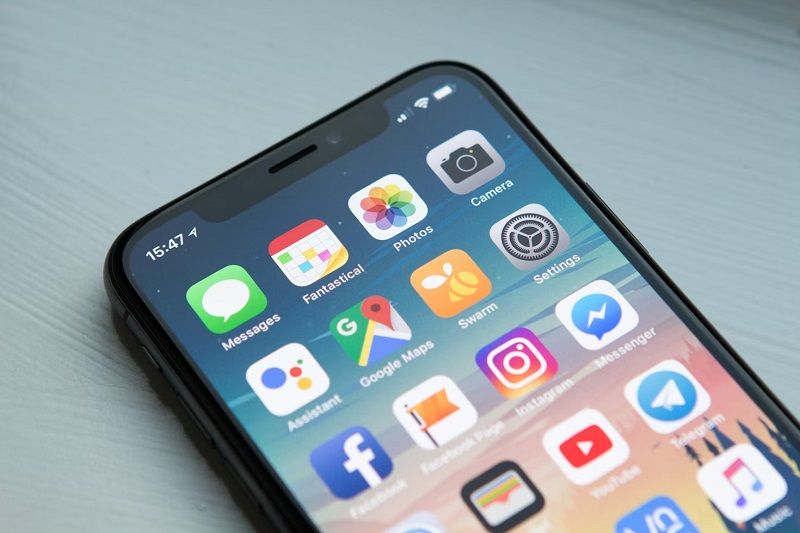
Well, here's the deal: while you can make some basic edits in the Photos app, like trimming the start or end of a video, it doesn't actually let you split a video into separate clips. All you can do is trim and save those shorter clips as separate files. It's a bit limited, right?
If you want to actually split a video into multiple parts, you'll need a different app with more editing features. Luckily, there are lots of great options out there! Up next, we'll check out the best tool to help you slice up videos just the way you want.
Part 2. How to Split a Long Video into Parts on iPhone
Alright, so now that we know the Photos app isn't quite up for the job, let's talk about an app that is. One of the best options for splitting videos into parts on your iPhone is Filmora. It's a solid video editing app with everything you need to make quick edits, split clips, and create professional-looking videos, all in one place.
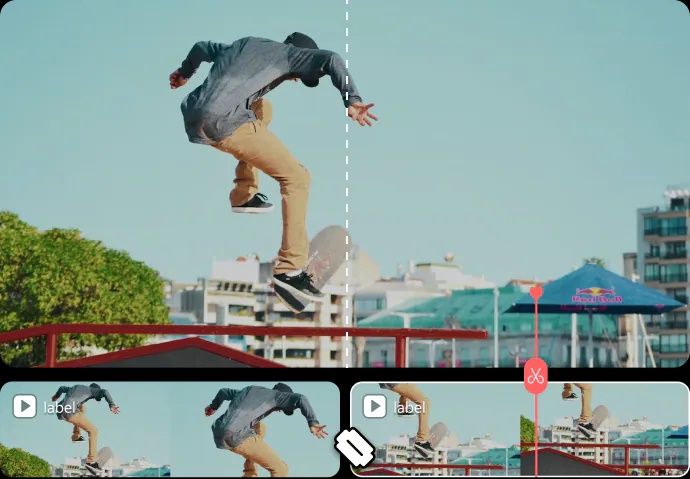
Here's why Filmora is worth a try:
- Easy Video Splitting: Filmora makes it super simple to split your video into as many parts as you need. Just choose your split points, and you're good to go—no hassle.
- Complete Editing Toolkit: Besides splitting, Filmora has a ton of editing options like adding filters, text, transitions, and effects, which can make your video look professional.
- AI-Powered Enhancements: Filmora comes packed with cool AI features like AI Captions, AI Audio, and even AI Voice Cloning to give your videos a pro-level touch.
- Ideal for Short Videos: If you're into short-form content, the AI Reels Maker is perfect for creating eye-catching, engaging clips in no time.
- Quick Sharing: When you're done editing, Filmora lets you easily export and share your videos directly to social media or save them in your gallery.
On top of that, Filmora packs all these awesome features without breaking the bank! It offers flexible pricing plans and even has a free trial so you can test it out before deciding to buy. It's super simple and easy to use, too.
Powerful AI video editor for all creators
So, let's walk through how to split a video into two parts on your iPhone with Filmora. Just follow this quick guide to get started:
Step 1. Access Filmora and start a new project
Start by downloading the Filmora Mobile app from the App Store if you haven't done that yet. Once it's installed, open the app on your iPhone and tap “New Project” to kick off your editing.
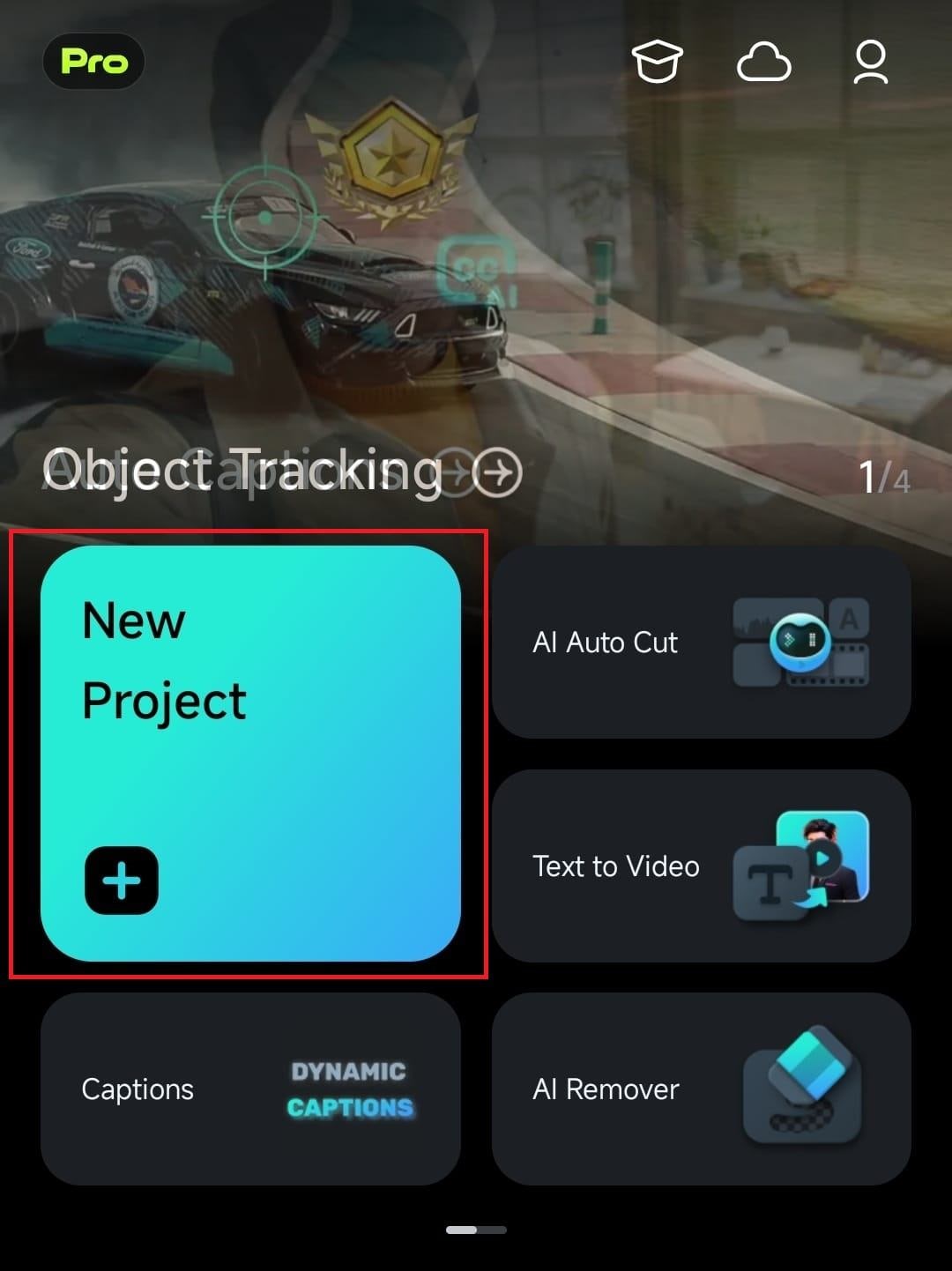
Step 2. Import the video and move it to the editing timeline
Next, pick the video you want to split from your library. Just tap on the "Video" option and select the video. Then, hit the “Import” button. Your video will load onto the editing timeline, where you can start editing.
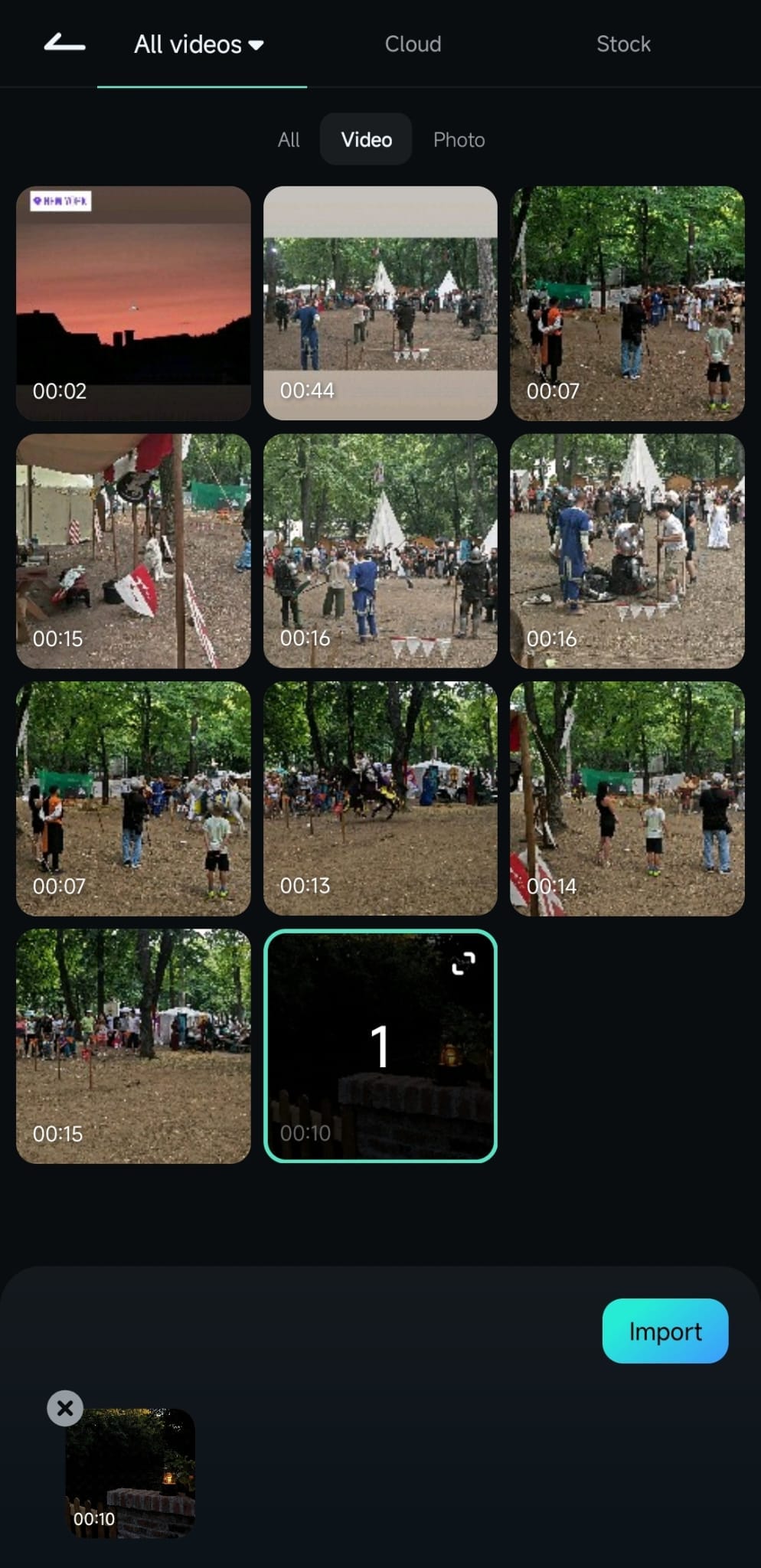
Step 3. Split your video
Tap on the video in the timeline to select it. Then, drag the playhead (the white line) to the spot where you want to split the video. Tap the “][” icon at the bottom to make the cut. And just like that, now your video is split into segments!
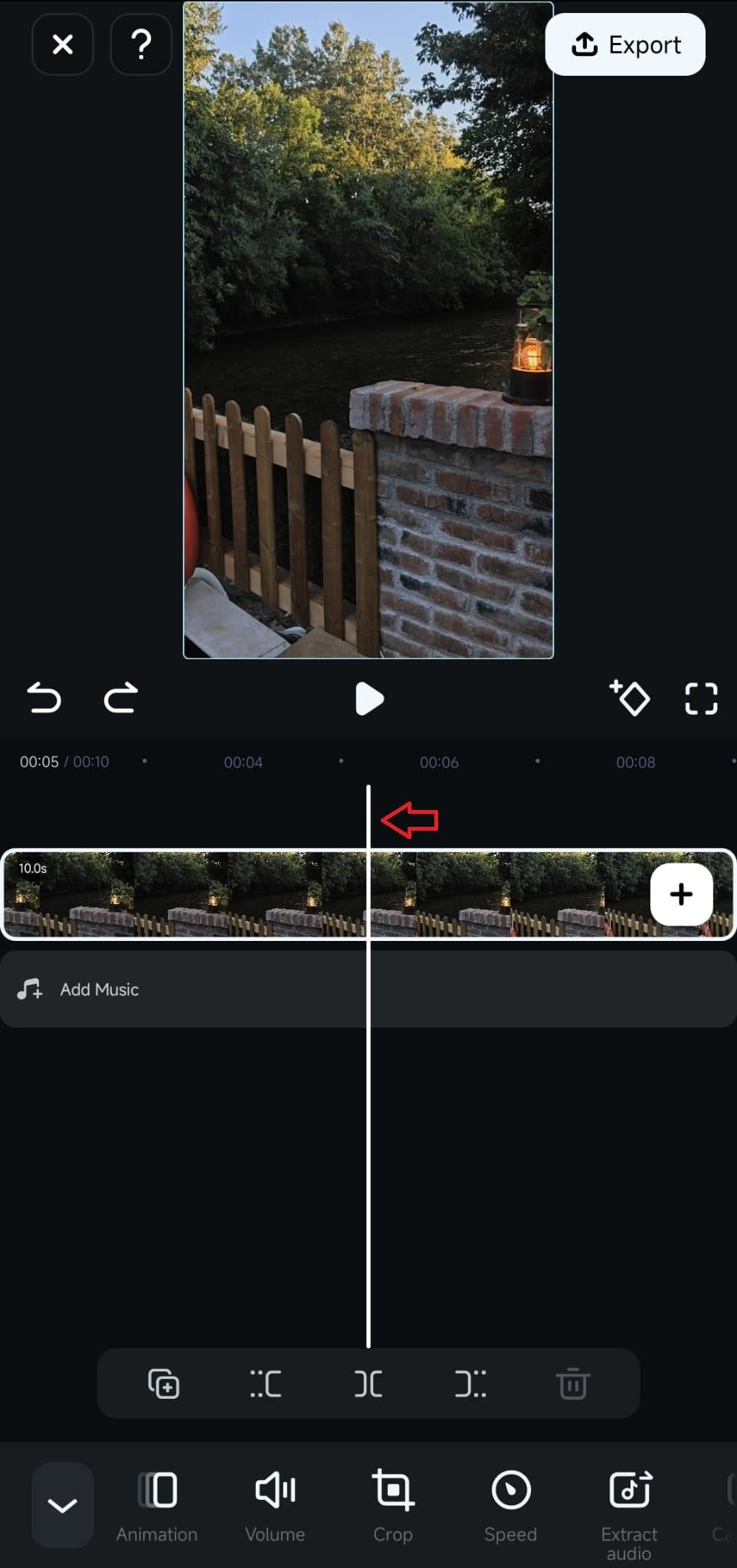
If you want to split the video into more places, just move the playhead to each spot and tap the “][” icon again. Repeat as many times as you need. You can also use the Split feature with the Trim tool to cut out any unwanted parts from the middle of the clip.
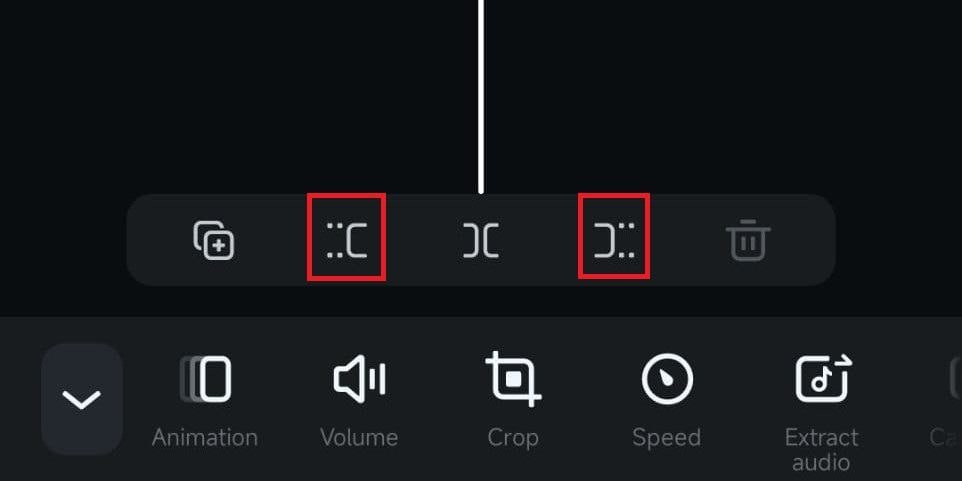
Step 4. Edit each segment
Once you've split the video, you can edit each part separately if you want. For instance, to add effects to a segment, just tap on the “Effects” menu at the bottom.
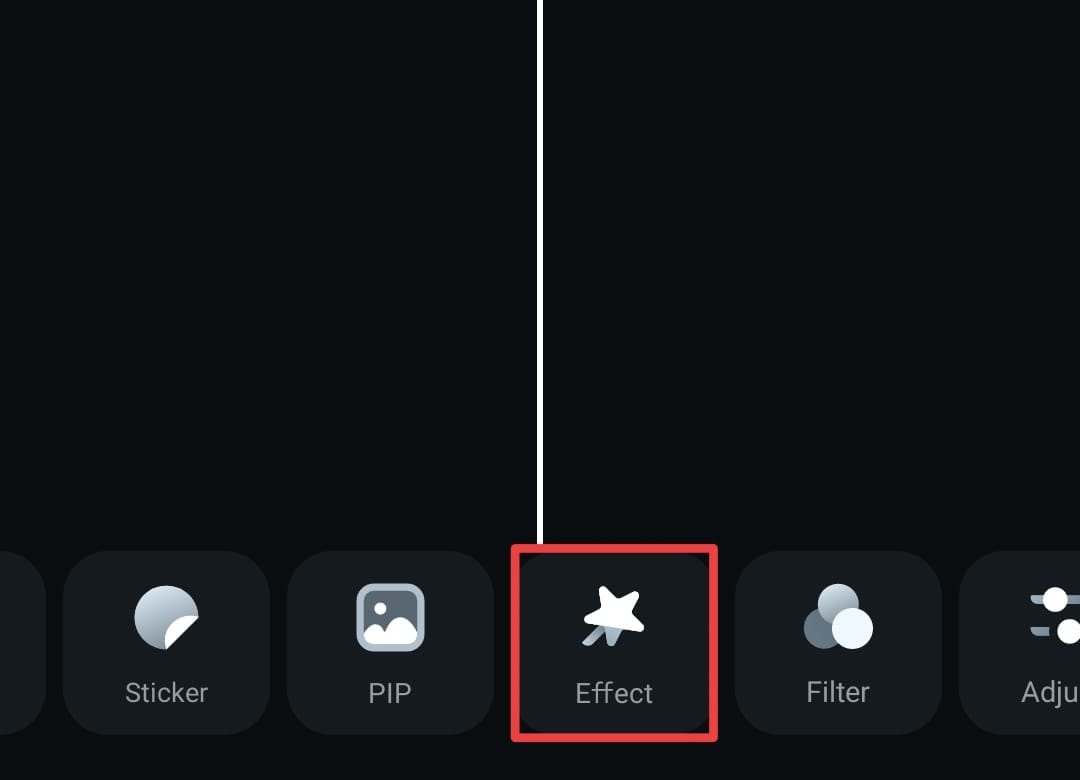
Just browse through Filmora's effects, choose the ones you like, and they'll be added to your video!
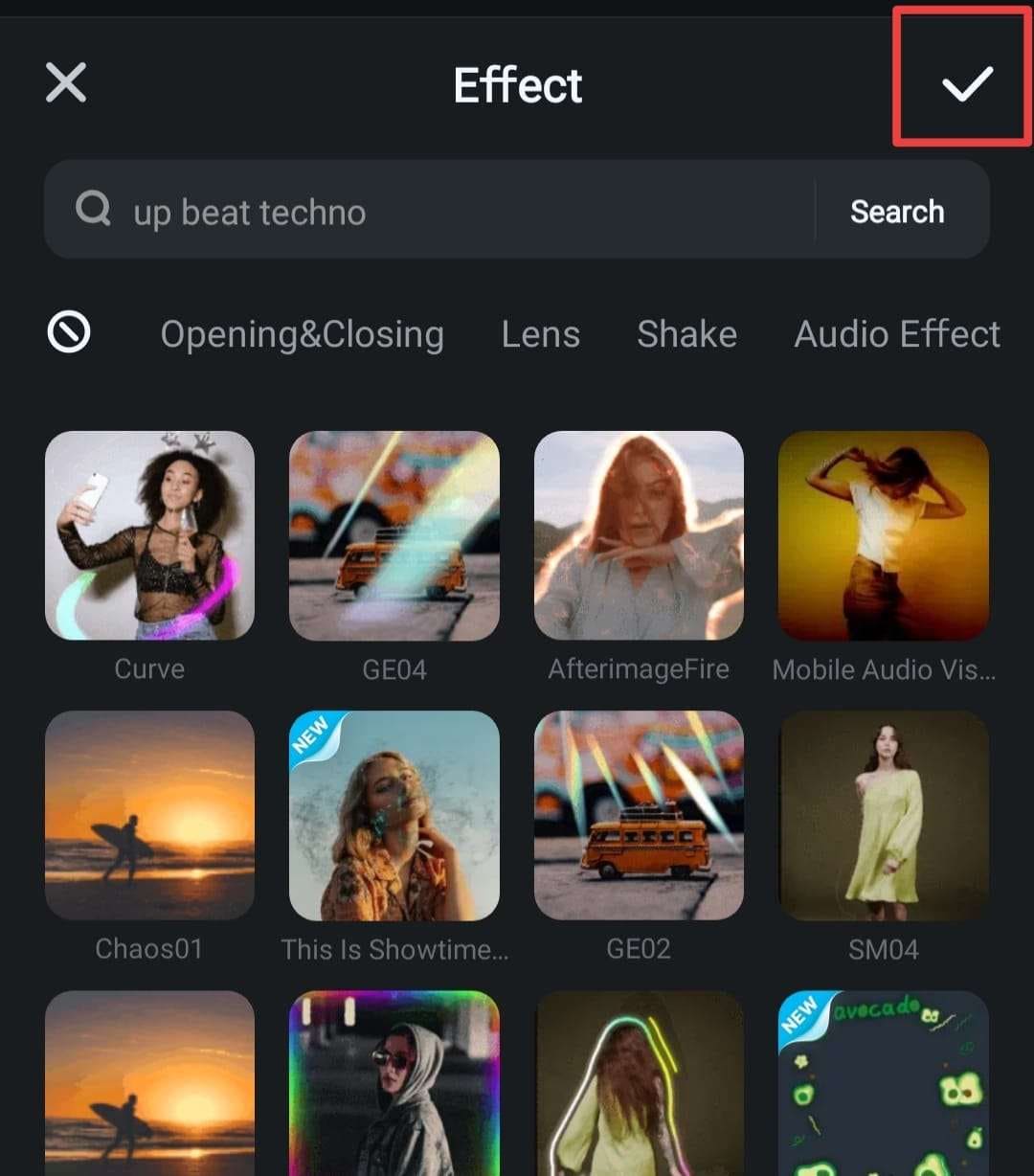
Step 5. Save your split video
Keep exploring to add more touches, like transitions, AI music, and other effects—there's plenty to try out! When you're happy with how it looks, tap the “Export” button at the top right.
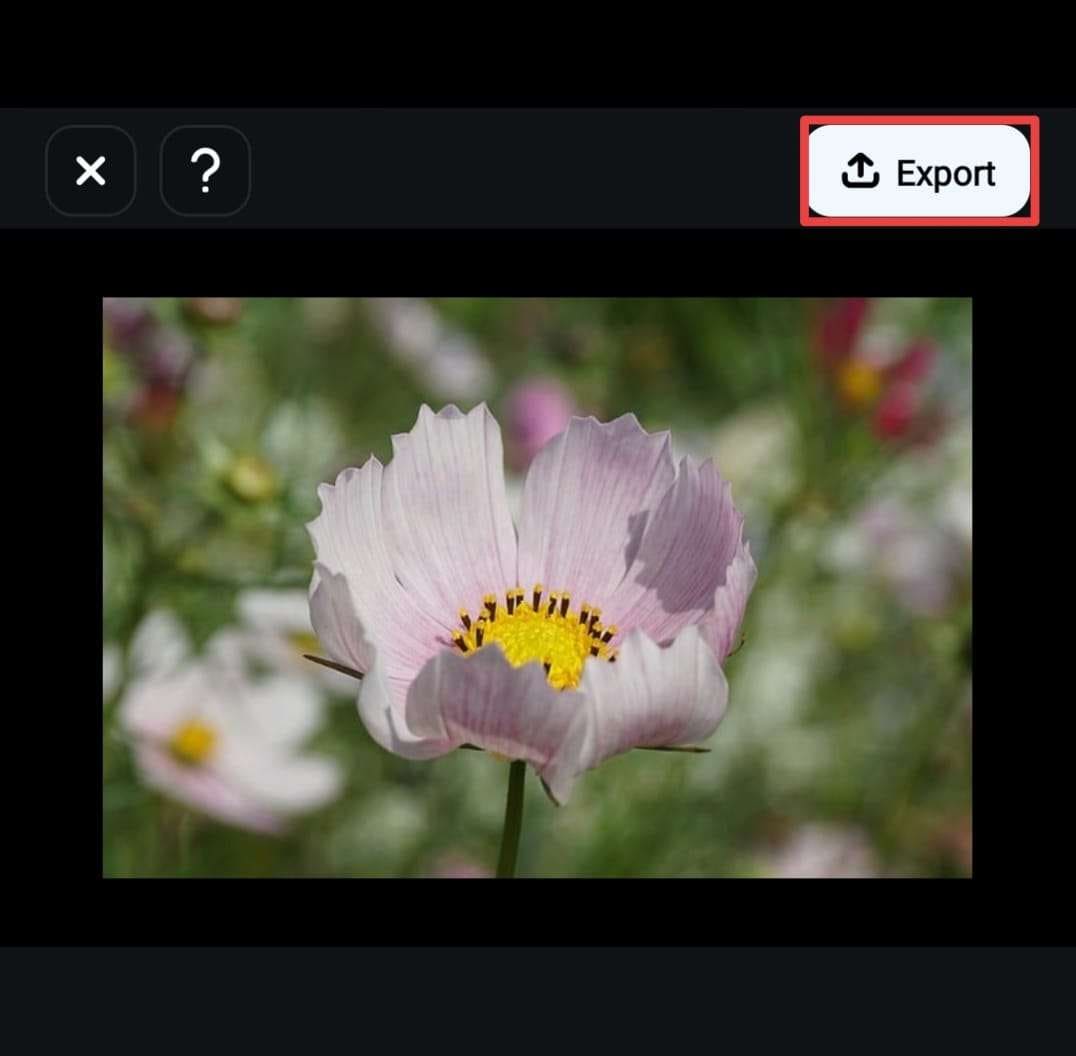
Choose your resolution in the next window, then tap “Export” again to save your video. Now it's all set to share on Instagram, TikTok, or anywhere you want!
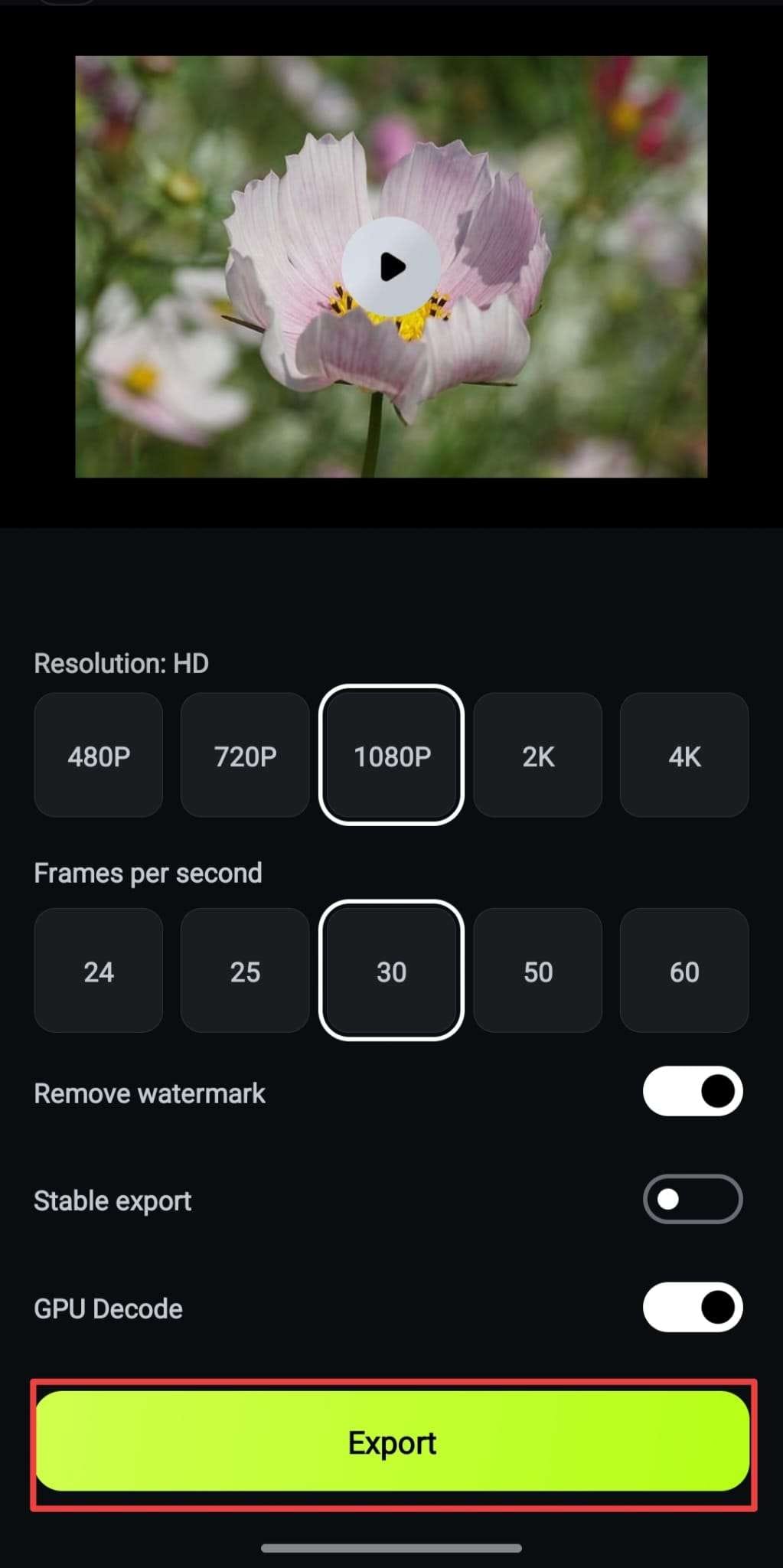
Part 3. How to Split a Video into Parts Using iMovie
As you can see, Filmora has all the tools you need to quickly split your long videos into parts on iPhone. It's super easy to use and offers a lot more than just splitting, with tons of features to make your videos look amazing and professional. But if you're interested in checking out other options for splitting videos into parts on iPhone, that's totally possible too!
A recommended app for this is iMovie. But before jumping in, it's good to know that, like most apps, iMovie has its own strengths and downsides, such as:
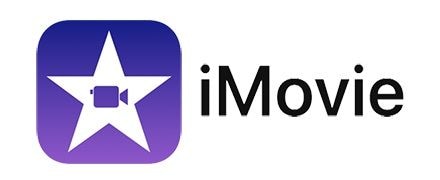
As you can see, while iMovie covers the basics of splitting videos into parts on an iPhone, it doesn't offer some of the advanced features you'll find in Filmora, like AI tools and special effects. But for quick and easy video splits, iMovie does the job just fine!
Here's a simple guide on how to split a video into two parts on your iPhone using iMovie:
Step 1. Open iMovie and start a new project
To get started, open the iMovie app on your iPhone. Tap “Start New Project” and choose “Movie” to begin a new project.
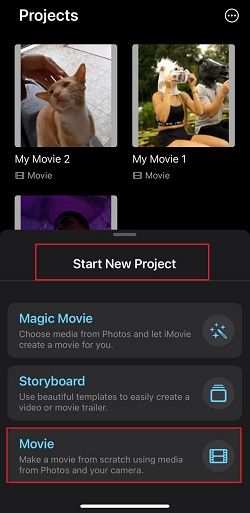
Step 2. Import your video clip
Select the video you want to split from your Photos library, then tap “Create Movie” at the bottom. Your video will now show up in the editing timeline.
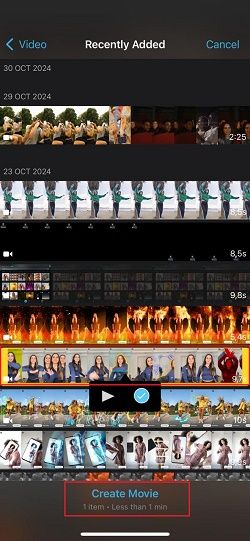
Step 3. Move the playhead to the slip point
Move the white playhead (the line on the timeline) to the exact spot where you want to split the video. For more precision, you can zoom in on the timeline by pinching out.
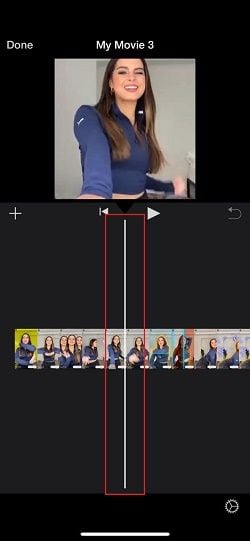
Step 4. Split your video
Once the playhead is in place, tap the video in the timeline, hit the scissors icon at the bottom, and choose “Split”. This will cut your video into two parts right at that point.
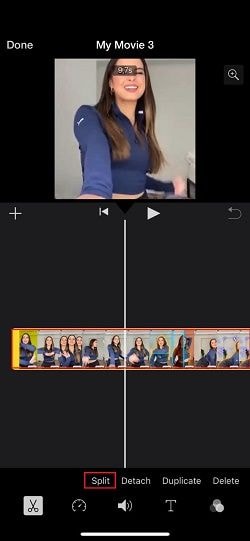
Step 5. Save your split video
To make more splits, simply move the playhead to different spots in the clip and tap “Split” each time. When you're finished editing, tap “Done” in the top left corner. Then, hit the Share button (a square with an arrow pointing up) to save your video to Photos or share it directly on social media.
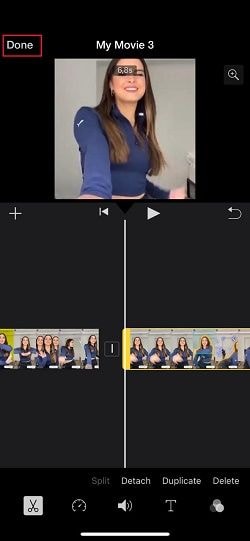
And there you have it! As you can see, splitting videos into parts on your iPhone with iMovie is quick and easy.
Conclusion
For Apple users wondering, “Can you split a video on iPhone?” this article has you covered with simple guides on how to split a long video into parts on an iPhone using two apps: Wondershare Filmora and iMovie.
While both apps can split videos effectively, Filmora goes beyond basic editing. It offers extra features like transitions, music, filters, and even advanced tools like AI Captions to make your video even better after splitting.
By following the best practices in this guide, you can use Filmora to split a video into parts on your iPhone with ease and take it to the next level.
Powerful AI video editor for all creators
FAQ
-
1. How can I merge split videos on my iPhone?
To merge split videos, you can use editing apps like Filmora. Just add the split clips to the timeline in the order you want, and they'll play as a single video. Then, export it, and your clips will be saved as one merged file! -
2. How do I ensure precision when splitting video on an iPhone?
For more accuracy, zoom in on the timeline in your editing app (most apps let you pinch to zoom). This helps you see each frame clearly, so you can place the playhead exactly where you want to split. -
3. How do I save each split segment as a separate file?
After you split your video, delete the parts you don't want and export the remaining clip as a new file. Repeat this process for each segment you want to save separately. This way, each split part is saved as its own video file!



 100% Security Verified | No Subscription Required | No Malware
100% Security Verified | No Subscription Required | No Malware


