MP4 can do much more than a GIF. It supports sound, plays on any device, delivers sharper visuals with richer colors, yet keeps the file sizes lightweight. That's why converting GIFs to MP4 often becomes necessary, especially when you plan to repurpose them.
For this, you need the right GIF-to-MP4 conversion tool that makes the process quick and simple. We have shortlisted the best options to save you time, so you can turn your favorite GIFs into high-quality videos that are easy to edit and share as you like!
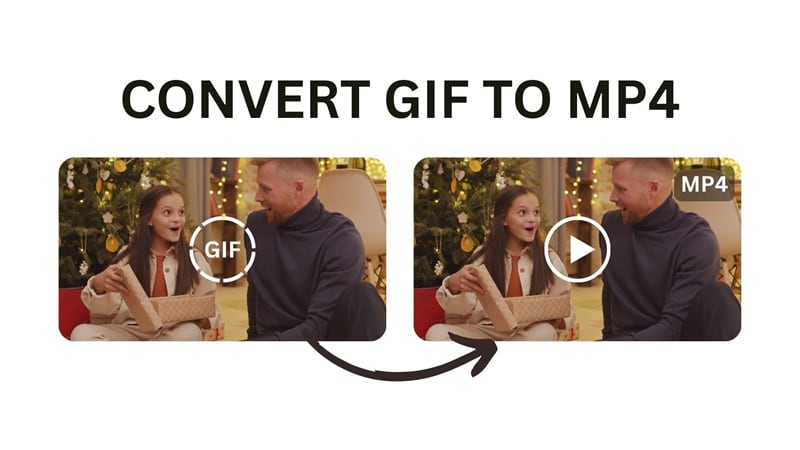
How We Test It
- Ease of Use – How simple it is to upload, convert, and save your files.
- Conversion Quality – Ensuring smooth playback, sharp visuals, and accurate colors.
- Speed – Quick processing without sacrificing quality.
- Extra Features – Editing tools, trimming, resizing, adding music, and more.
- Pricing & Limitations – Transparency on free plans, paid tiers, and export limits.
Our Top 3 GIF to MP4 Converter Picks
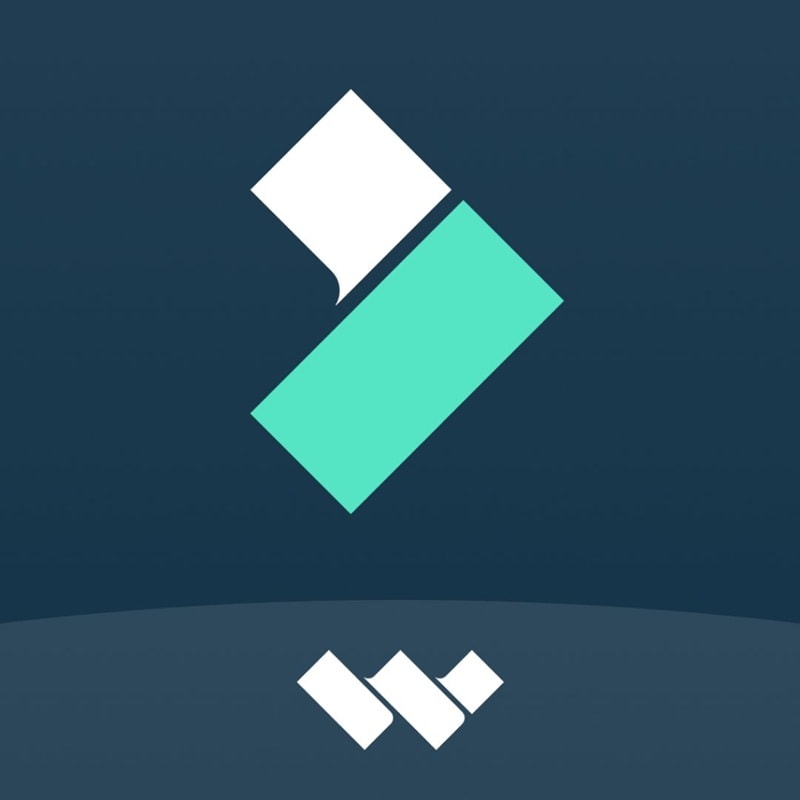


Part 1. Best GIF to MP4 Converter with Editor and Extra Export Options

When it comes to turning GIFs into MP4 videos with more flexibility, using software like Wondershare Filmora is the best solution. Unlike most online converters, Filmora can work offline, so you don't have to worry about internet speed or file upload limits.
What makes it even better is the built-in editing toolkit. Filmora is primarily a full-featured video editor, which means you're not limited to simple file conversion. Before exporting to MP4, you can trim unwanted parts of your GIF, crop the frame, apply filters, add text or stickers, and even insert audio.
- Multi-Track Timeline: Work with multiple tracks of GIFs, video clips, audio, and visual effects, allowing precise adjustments before converting to MP4.
- Built-in Full Video Editor: Trim, crop, and enhance your GIFs with text, stickers, and transitions.
- Customizable Export Settings: Adjust resolution, frame rate, and bitrate to create videos optimized for any platform.
- AI Video Enhancer: Automatically improve the quality of your GIF by sharpening details, boosting colors, and reducing noise.
- Professional Audio Tools: Add background music, apply voiceovers, use audio equalizers, and remove unwanted noise in one platform.
- Creative Filters and Effects: Access a library of filters, animations, and effects to enhance your videos.
Creators who want full control over their GIF-to-MP4 conversions, with access to professional editing tools, effects, and customizable export options.
- No restrictions on file size for conversions
- Offers extensive editing tools and customizable export settings
- Easy to use, even for beginners
- Direct sharing options for platforms like YouTube and TikTok
- Free version includes a watermark
- Needs to be installed on your device
Free download; see official pricing for subscriptions or a one-time license.
Besides converting GIFs to MP4 in high quality, Filmora gives you complete control to fine-tune your clip, from adjusting resolution and aspect ratio to choosing the perfect file format for any platform. Because it's desktop software, you don't need to rely on an internet connection, and you can fully edit, enhance, and customize your GIFs before exporting.
We recommend Filmora if you want high-quality results and the flexibility to do much more than just convert files.
4.5/5 on Software Advice; 4.5/5 (500+ reviews) on G2.
- Create a new project and import your GIF to Filmora
- Make any necessary edits using Filmora's built-in editing tools
- Export the project as MP4 format with your preferred settings

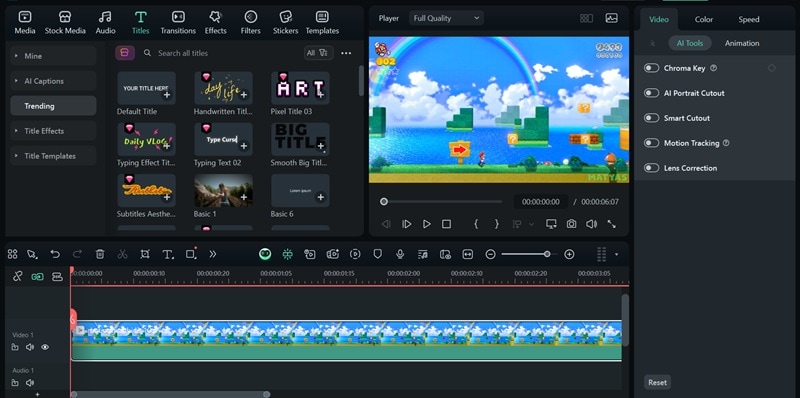
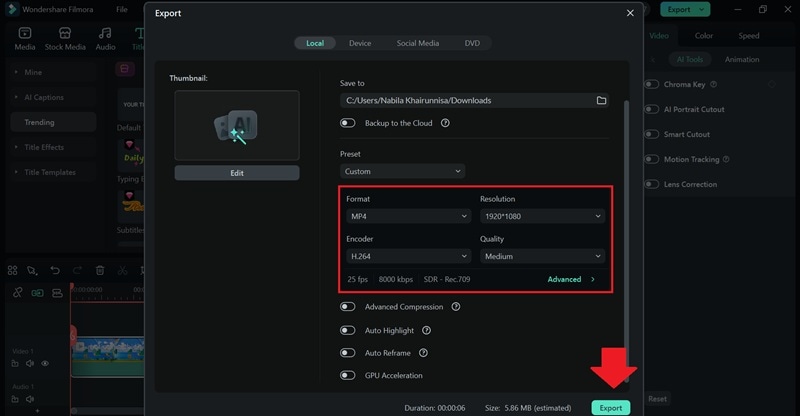
Part 2. Best Online Tools to Convert GIF to MP4
Filmora is a great option for converting GIFs to MP4 offline, but if you'd rather use something quick and accessible from any device, you may want to try online GIF-to-video converters. To give you a clear picture before we dive into the details, check a quick comparison of the tools we'll be covering next.
GIF to MP4 Conversion Tools Comparison Chart
| Ezgif | CloudConvert | Convertio | Clideo | Canva | FreeConvert | |
| Batch Processing | ||||||
| Add Audio | ||||||
| File Size Limit | 200 MB | 1 GB | 100 MB | 500 MB (free) | 5 GB (free) | 1 GB |
| Built-in Editor | Limited | |||||
| Paid/Free | Free | Free & Paid | Free & Paid | Free & Paid | Free & Paid | Free & Paid |
| Watermark | (Standard Quality) | |||||
|
Show more
Show less
|
||||||
1. Ezgif
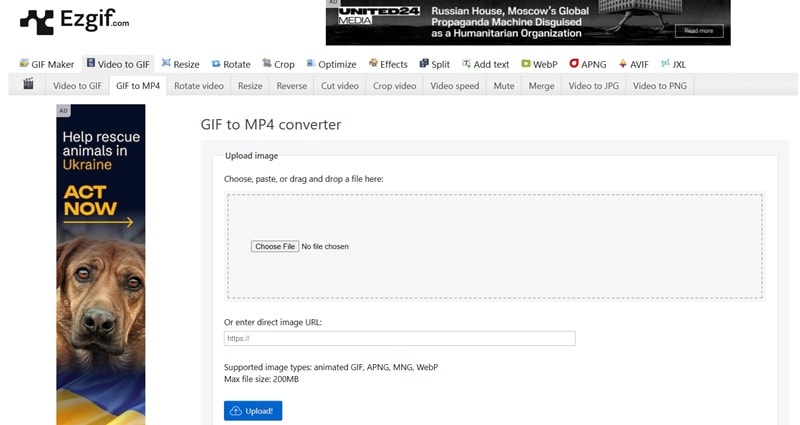
Just like the name suggests, Ezgif is a well-known web-based tool designed specifically for working with GIFs with ease. This online tool offers numerous tools to create, edit, and optimize GIF files, including an option to convert GIFs into MP4 videos for free. You can either upload a file directly from your computer or paste a URL if the GIF is hosted online.
- Editing Tools: Crop, resize, rotate, optimize, and add text or visual effects.
- Speed Control: Increase or decrease playback speed to match your needs.
- Format Support: Works with various image and video formats beyond GIFs and MP4
Users who want something fast and free GIF to MP4 converters with lightweight editing options.
- Free to use with no registration required
- Clean and beginner-friendly interface
- File size preview before downloading
- Limited to 200MB per file
- Contains banner ads (non-intrusive)
- Lacks direct cloud storage integration
- May slightly reduce quality after conversion
- No manual selection of video codecs
Free
Besides converting your GIF into MP4, you can still resize, crop, optimize, or add a few effects to the file you upload. Each tool has its own page, but the platform keeps your upload active, so you don't have to start over every time you switch features.
4.5/5 (15 reviews) on TrustPilot.
- Head to the Ezgif GIF to MP4 tool website.
- Click Choose File to upload a GIF from your computer, or paste a direct GIF URL. Hit Upload to load the file into the editor.
- Make quick tweaks before converting if you want. Then, scroll down and click Convert to MP4!
- Wait for the preview to appear. Click the three dots button and select Download to get your MP4.
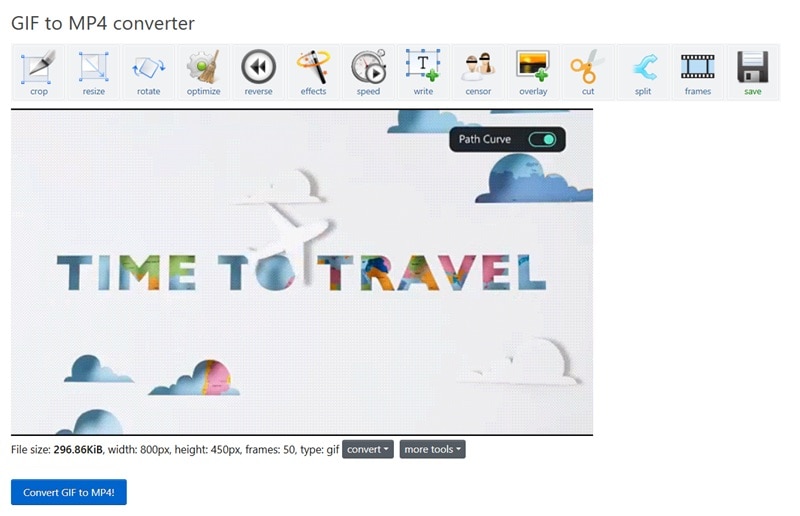
2. CloudConvert
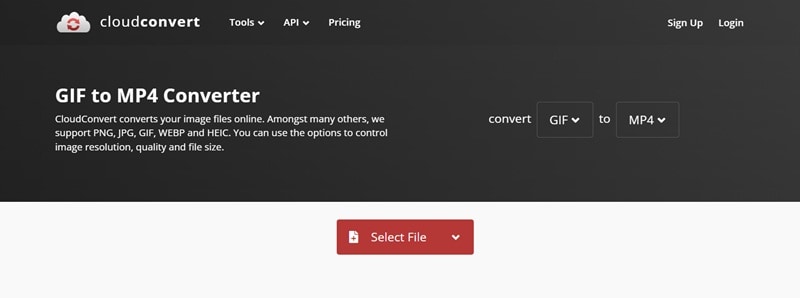
CloudConvert is a flexible online tool that can handle over 200 different file types, including video, audio, images, and documents. For GIF to MP4 conversions, you can process up to 10 files per day for free.
- Watermark Tool: Add custom watermarks to protect or brand your videos.
- Flexible Export Settings: Choose video codecs, resolution, aspect ratio, and frame rate.
- Subtitle Support: Import SRT or ASS subtitle files and apply them as copy, soft, or hard subtitles.
- Video Trimmer: Cut or trim your GIF files before converting to MP4 using timestamps.
Users who need flexible export settings, larger file limits, and batch processing
- Quick processing speeds for most file conversions
- Import from URL, Google Drive, Dropbox, or OneDrive
- Completely ad-free, even on the free plan
- Allows batch conversions to handle multiple files at once
- No live preview when trimming
- Cropping is limited to preset options like fit or scale
- Minimal editing and customization features
Free; Subscriptions start from $9.00/month
You may want to consider using CloudConvert if you need to convert larger GIF files into video format online. It lets you adjust video settings to your preference before exporting, and its free plan supports files up to 1 GB, which is significantly higher than the limits offered by many other free converters.
4.6 (64 reviews) on TrustPilot; 4.7 (20 reviews) on G2.
- Go to CloudConvert GIF to MP4.
- Click Select File to upload a GIF, or choose From URL / Google Drive / Dropbox / OneDrive.
- Adjust the options like video codec, FPS, quality, aspect ratio, and more as you need.
- Hit Convert. Wait for processing to finish.
- Click Download to save your MP4.
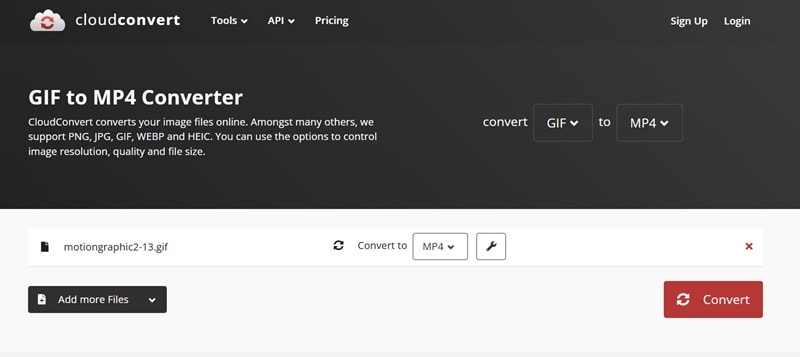
3. Convertio
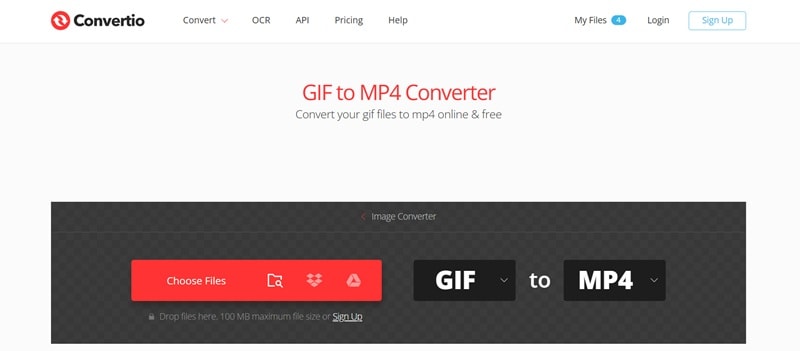
Convertio offers a convenient animated GIF to video converter with the flexibility to choose from multiple video codecs, profiles, and levels to match your desired quality and compatibility. This tool also supports batch processing, so you can convert multiple files at once.
- Cloud Integration: You can upload files to convert from services like Dropbox or Google Drive
- Temporary File Storage: Converted files are stored for 24 hours
- Advanced Video Settings: Set video codec, profile, and level before exporting to MP4.
Simple, fast conversions for users who just need to transfer GIFs to MP4.
- Simple and straightforward, with quick conversion speed
- Works with 300+ file types beyond WebM and GIF
- Free users without an account can only process 2 files at a time
- Very limited customization options for GIF exports
- Free plan without signing in limits uploads to 100MB
- No direct URL support
- No preview after conversion
Free; Subscriptions start from $9.99/month.
Consider using Convertio if you just want a quick conversion from GIF to MP4 and move on with your day. It's straightforward, fast, and doesn't give you unnecessary features. Plus, your converted file stays accessible on the same device for up to 24 hours without login.
4.9/5 (9.4K reviews) on TrustPilot.
- Open your browser and head to the Convertio.co website.
- Click Choose Files and select your GIF from your device or cloud storage. Make sure you've selected MP4 as your target format.
- Press Convert to start converting the file from GIF to MP4.
- Once it's ready, click Download to save your new MP4 video.
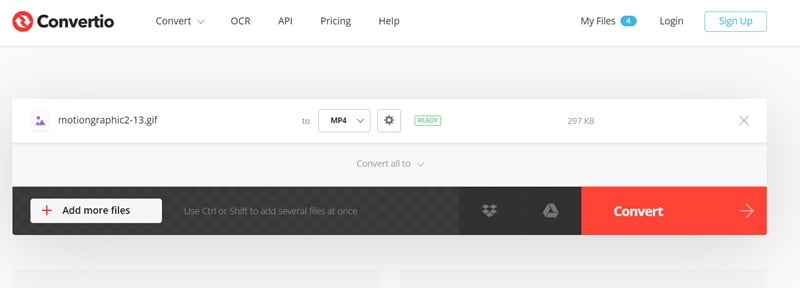
4. Clideo
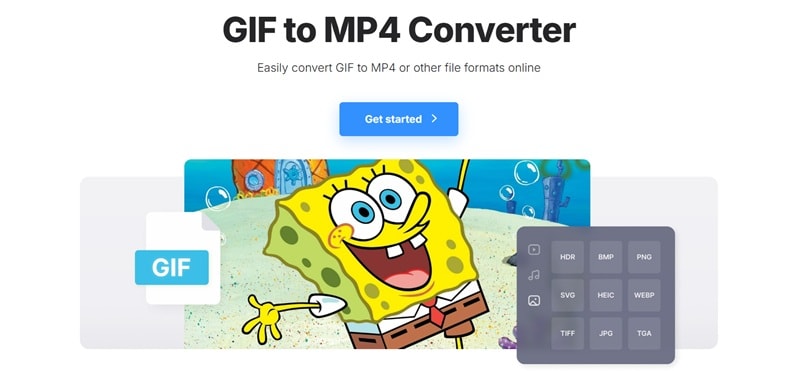
Clideo's GIF to MP4 converter is part of its online video editing platform, but you can also use it as a simple conversion tool without diving into advanced editing. Upload your GIF, tweak settings like frame rate (FPS), audio frequency, and audio channels, then quickly export it as an MP4.
- Multitrack Timeline Editor: Trim, split, and layer clips with text, stickers, or effects
- Video Resizing Tool: Adjust dimensions to fit different social media platforms or screen sizes.
- Built-In Stock Library: Access a collection of royalty-free videos, images, music tracks, and animated stickers or GIFs.
Creators who want a simple conversion tool combined with easy-to-use online editing features.
- Direct save to Google Drive and Dropbox
- Multiple tools included (resizer, compressor, cropper, and more)
- Free users can only export up to standard (720p) quality
- No batch conversion; files are processed one at a time
Free; Subscriptions start from $9/month.
Because Clideo's converter is integrated into its online editing platform, it offers more than a simple GIF-to-video conversion — something most online free converters don't provide. It gives you the flexibility to be more creative, whether you just need a quick conversion or want to adjust the clip a bit before converting.
4.8/5 (8.5K reviews) on TrustPilot.
- Open the Clideo GIF to MP4 site and click Get Started.
- Click Choose file to upload your GIF.
- Once uploaded, check if you have selected the right target format (MP4).
- Make adjustments to the settings if necessary. Click Convert to proceed.
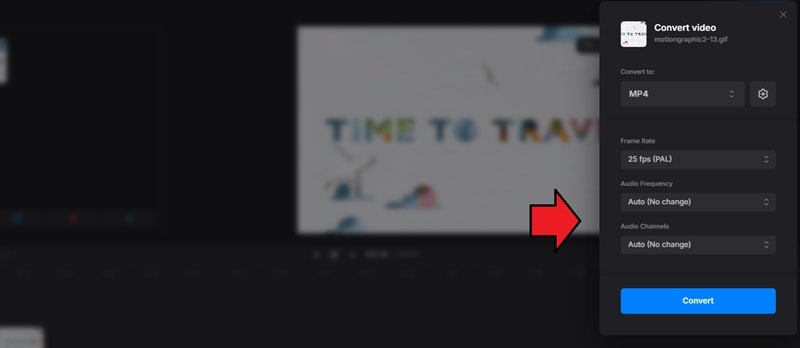
5. Canva
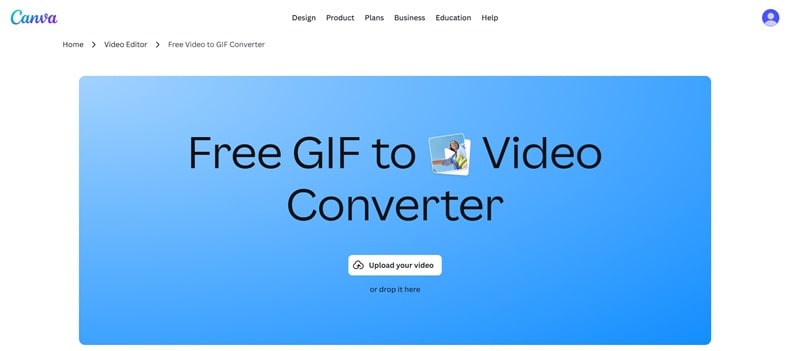
Most people know Canva as a design platform for creating social media graphics, presentations, and marketing materials, but it can also convert GIFs into video formats like MP4. After uploading your file, you'll be directed to the Canva editor, where you can customize your GIF with text, music, and other design elements before saving it as a video.
- Drag-and-Drop Editor: Quickly add effects, text, and music to your GIF.
- Thousands of Templates: Choose from a huge library of ready-made designs for social media.
- Brand Kit: Keep colors, fonts, and logos consistent across all videos.
- Collaboration Tools: Invite team members to edit, comment, and work on projects in real-time.
Social media creators and marketers who want to add text, music, or branding elements to GIFs before turning them into MP4 videos.
- Full, integrated video editing tools
- Built-in high-quality assets to use on your clips
- Cloud storage for easy access across devices
- Editing may feel unnecessary if you only need a quick, pro-quality conversion
- Limited advanced export controls; no codec, bitrate settings, or frame control
- Some premium templates and extras are only for Canva Pro users.
- Fewer video format options for export
Free; Subscriptions start from $12.99 – $15/month.
Canva has been a reliable tool for creators who want to style their clips before sharing them on social platforms. Its stylish templates, built-in stock media, and easy customization tools make it simple to turn a basic GIF into an engaging MP4 video that goes beyond a simple conversion.
- Open Canva GIF to MP4 converter and log in to your account.
- Click Upload your video and select your GIF.
- Customize your file by adding text, music, stickers, or transitions.
- Once ready, click Share, then Download. Select MP4 Video as the format and download your video.
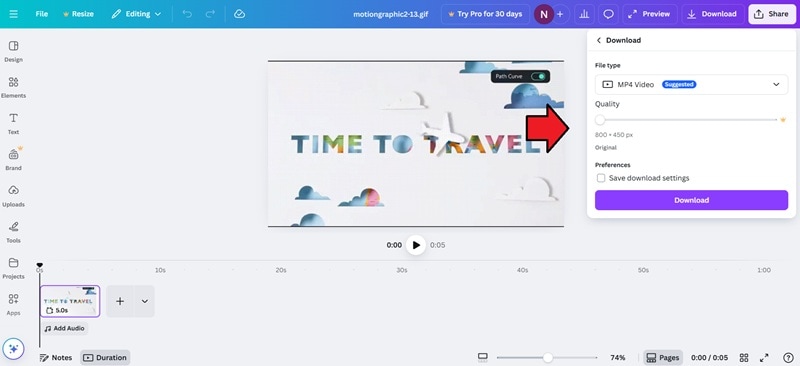
6. FreeConvert
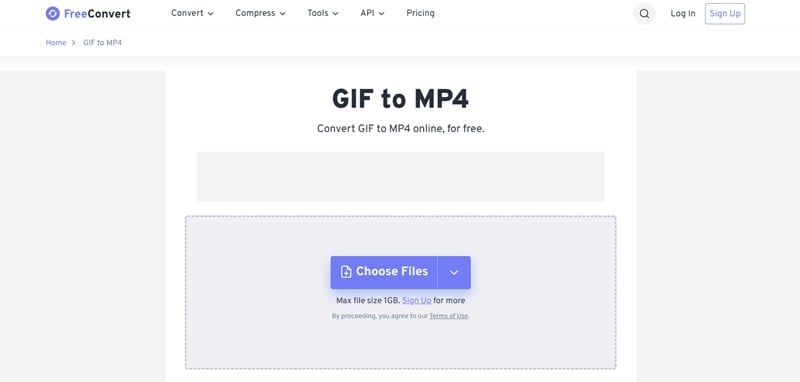
FreeConvert is an online converter that supports hundreds of file types, including changing GIFs into video MP4. The free plan gives you up to 20 minutes of daily conversion time, which typically covers about 20 files.
- Cloud Integrations: Transfer files to and from Google Drive or Dropbox.
- Batch Conversion: Convert multiple GIFs at once and download individually or as a group
- Auto File Deletion: Files are automatically removed from the server after 8 hours for security
Users who prefer quick conversions with direct cloud exports.
- No watermark on free exports
- Simple and fast conversion process
- There are banner ads that can be distracting on the free plan
- No customization or editing tools beyond conversion
- Lacks advanced export settings like codec or bitrate adjustments
Free; Subscriptions start from $12.99/month.
It's easy and straightforward to convert GIFs to video files like MP4 with FreeConvert. And if you plan to save your files to cloud services like Google Drive, Dropbox, or OneDrive, you can send them there directly after conversion without any extra steps.
4.5/5 (17.5K reviews) on TrustPilot.
- Go to the FreeConvert GIF to MP4 tool.
- Click Choose Files to upload your GIF from your computer, or import directly from Google Drive, Dropbox, or via URL.
- Click Add More Files if you want to convert multiple files. Press Convert to proceed.
- Once complete, choose to Download individually or Download All.
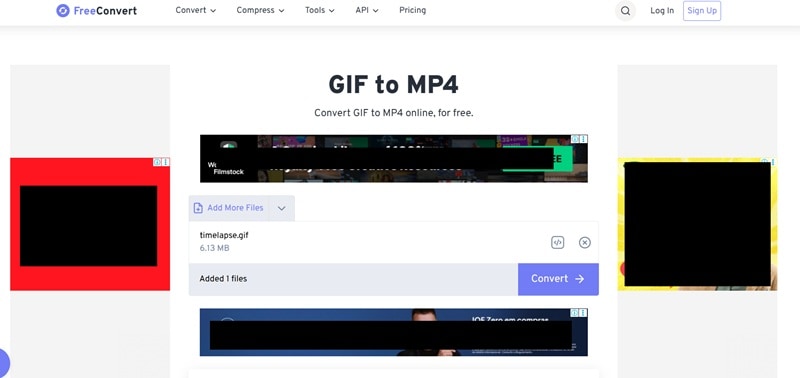
Part 3. What to Consider When Converting GIF to MP4
Even with this curated list of the best GIF-to-MP4 converters, it can still feel hard to figure out which one you should be using. Keeping these points in mind might help you decide more confidently:
1. Online vs. Offline Converter
If you only need to convert a few lightweight GIFs, an online converter is usually faster and easier since you don't have to download software. However, if you work with large files or need more advanced features, an offline program might suit you better. Desktop tools like Filmora offer more control, faster processing, and no upload limits than most online converters.

2. Do you need extra editing?
Some GIF to MP4 converters we covered are built purely for fast and simple conversion, while others come packed with editing options ranging from basic trims to advanced effects.
- Simple Converters (No Editing): Ezgif (basic adjustments only), Convertio, FreeConvert.
- Converters with Editing Tools: Filmora, Canva, Clideo.
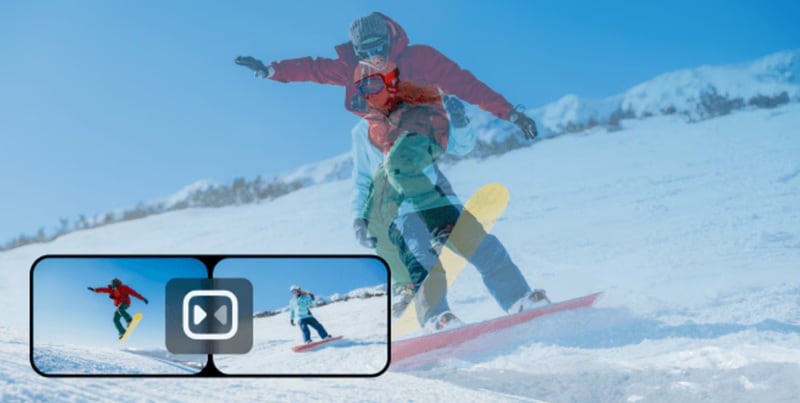
3. Quality and Compression Settings
Since GIF files are often heavily compressed and can look a bit grainy, choosing a converter with adjustable quality settings can help you get crisper visuals, smoother playback, and richer color. If you care about these details, Filmora or CloudConvert gives you that flexibility.
Conclusion
Have you thought about which tool to use to convert your GIFs to MP4? If you want the ultimate option, Filmora has almost everything you need.
Filmora is more than just a converter. You can use it for trimming, adding music, applying effects, and so much more. As long as you don't mind installing the software, Filmora gives you the flexibility to handle all kinds of video projects in one place with a high-quality result.
FAQs
-
Can you convert a GIF to MP4 using Photoshop?
Yes. Photoshop lets you open a GIF, edit it frame by frame, and export it as an MP4 by navigating to File > Export > Render Video. But since Photoshop is a image editing program, it can a bit more technical than using a simple converter. It's still pretty great, though, if you want detailed control over every frame. -
Can GIFs lose quality when converted to MP4?
Sometimes, yes. If the converter applies heavy compression or doesn't let you adjust export settings, the video might look softer than the original GIF. Choosing a tool with customizable resolution and bitrate settings can help you keep the quality sharp. -
Is MP4 always smaller than GIF?
Most of the time, GIFs are bigger in file size compared to MP4. which is also one of the main reasons people want to change GIF to MP4. MP4 files use more efficient compression, so they usually end up with a smaller file size than GIFs while still keeping better quality. That's one reason MP4 is preferred for sharing online. -
Which format is better for social media: GIF or MP4?
It depends on the platform and the type of content you're sharing. Quick reactions or funny memes on social media like Instagram, X (Twitter), or messaginig apps mostly used GIFs. But for longer or higher-quality content, MP4 is the better choice since it supports sound and works across all major platforms without bloating file size.


