Sometimes, all you need is something simple yet powerful to complement your videos. Platforms like Instagram rely on subtle borders to define the subject well. There are many online and offline platforms that allow you to add frames to videos for a visual appeal. The article below explains how to put a border on a video for Instagram using various platforms.
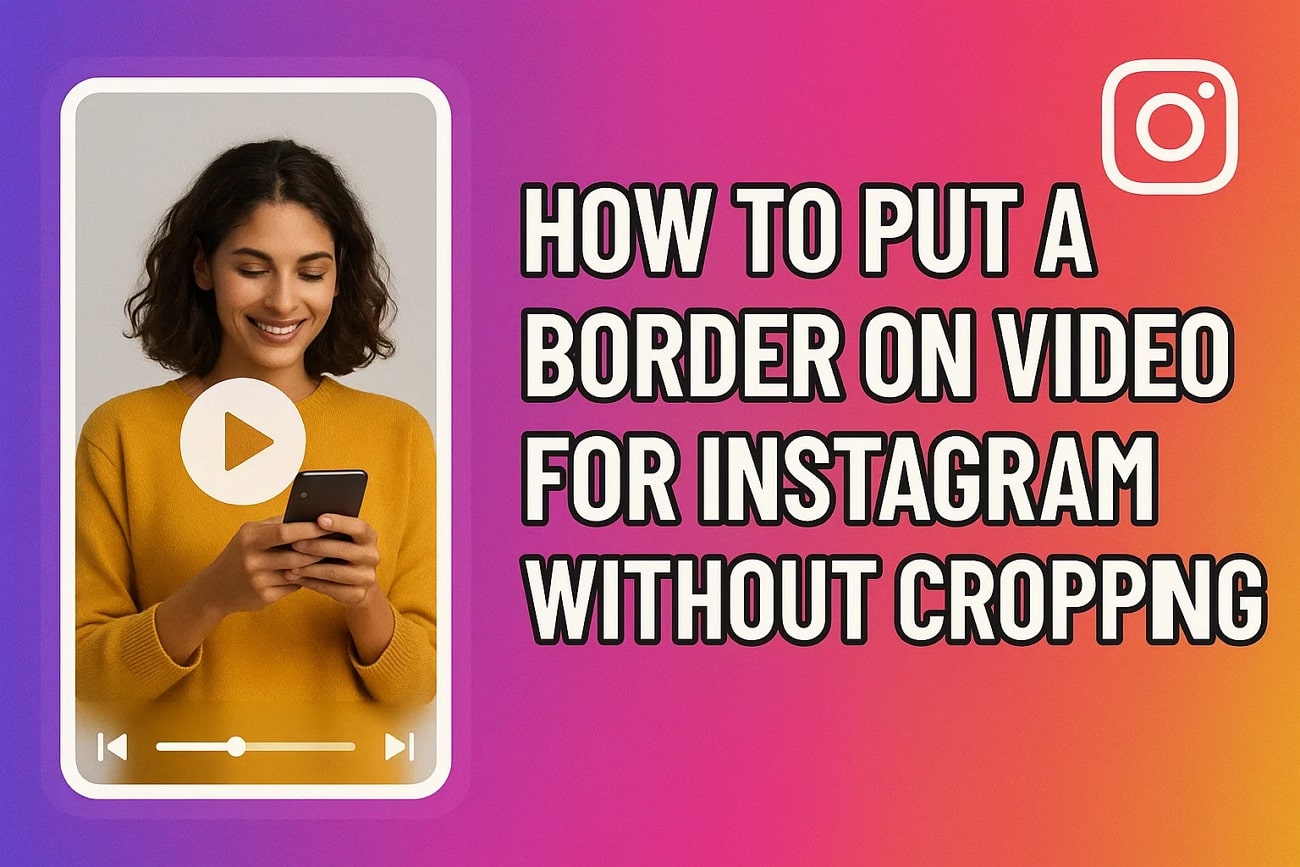
In this article
Part 1. Why Add a Border to a Video for Instagram?
From maintaining the video's aesthetic to optimizing the media for Instagram, there are various benefits of adding boundaries. The following list features the reasons why you must add borders to posts:
- Make Your Video Stand Out in Crowded Feeds: Instagram is a visually saturated platform where users scroll quickly through countless posts. A border can immediately catch the eye and make your video pop against a busy background.
- Maintain Proper Aspect Ratio: Many videos are originally shot in horizontal format, which does not fit well in Instagram's square or vertical frames. Adding a border allows you to center the video without cropping essential parts to maintain the full frame.
- Add Branding Elements Within the Border Space: Borders for Reels provide extra space around your video to include text, logos, or calls to action. Instead of overlaying elements directly on the footage, you can keep your message clear without cluttering the visuals.
- Prevent Cropping or Black Bars: Uploading videos without borders often results in Instagram automatically cropping or adding black bars. By intentionally placing a border, you control the layout and ensure a clean presentation that aligns with your creative intent.
Part 2. Exploring the Effective Methods to Put a Border on a Video for Instagram
Given the significance of boundaries on a video, we must understand the tools that offer helpful functionalities. Go through the following list of tools that help you add a border to a video for Instagram:
Using Wondershare Filmora's Border Effects
The first tool on our list is Filmora, a powerful video editor that allows you to add frames to videos. This platform provides numerous border effects that add colorful frames to your videos for enhanced appeal. Besides solid colored frames, you can also benefit from the stylish border collection. Users can look into the animated boundaries for enhanced viewer engagement.
Once the effect is applied, drag the video to adjust the frame as you need. This platform can also be utilized for incorporating multiple Instagram reel borders in a single frame to ensure added enhancement. Benefitting from the uniqueness, you can use the desktop and mobile versions of this tool.
The Desktop Version
If you are looking for extensive video editing and diverse border collections, the desktop version is ideal for you. Follow the guide below and learn how to utilize this platform for adding video borders:
- Step 1: Initiate a New Project and Import the Video. To begin with, open the main page of Filmora and press the "New Project" button to select the video that needs borders。
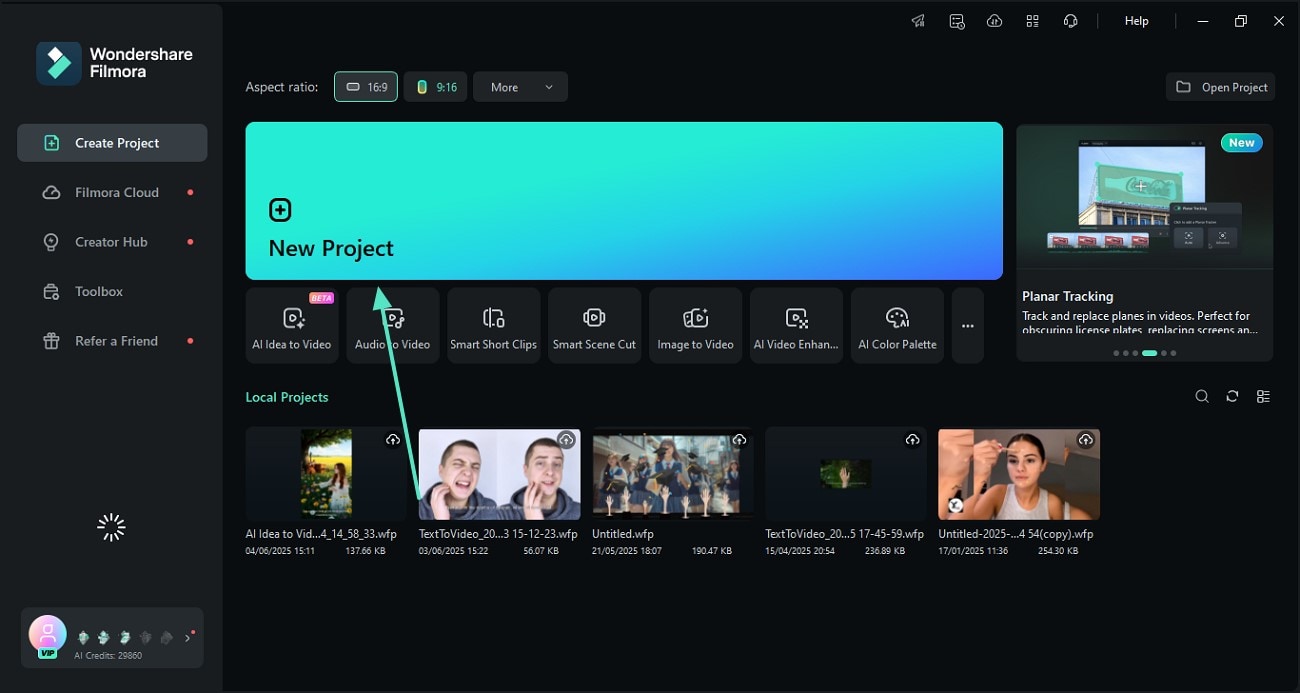
- Step 2: Access the Border Effects and Apply Them. Using the "Effects" tab at the top, search for Border effects and apply your desired asset。
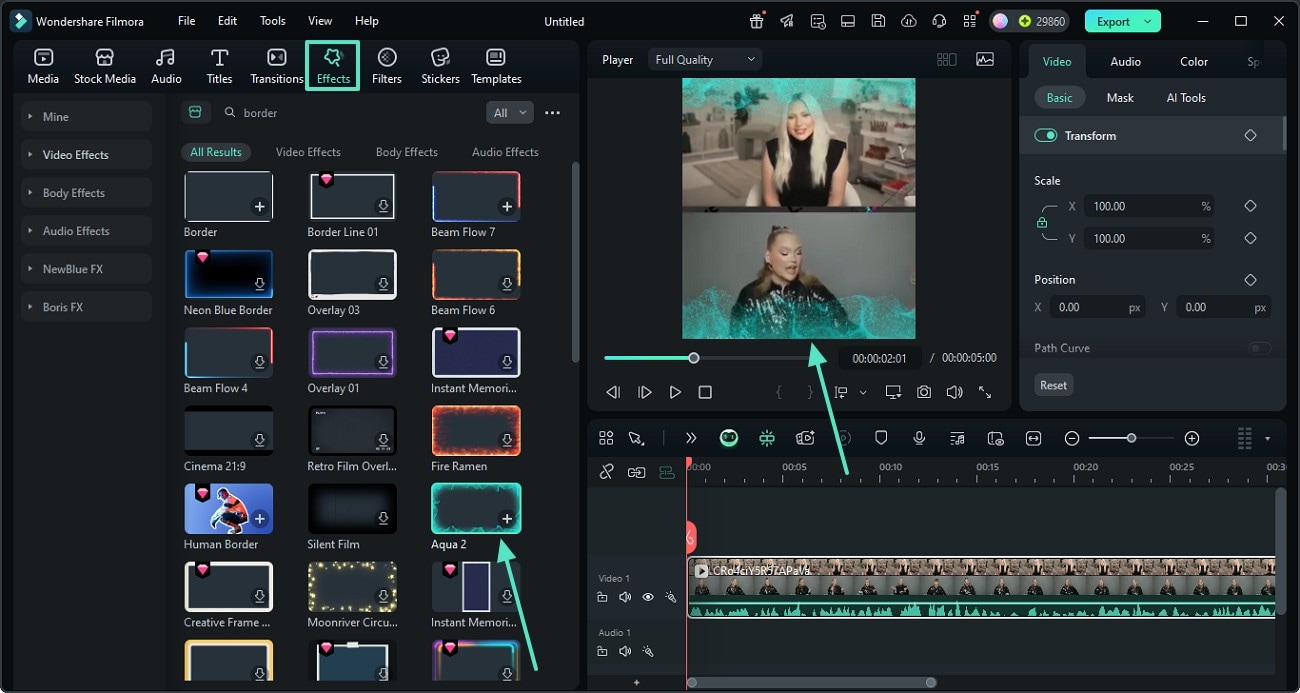
- Step 3: Navigate and Apply Masking Tool. An alternative method to adding border to a video is by using Filmora's Masking tool. Click on the Video on the timeline and select "Mask" tab from the Video section at the left side. Here, you can pick your preferred shape and apply to the video。
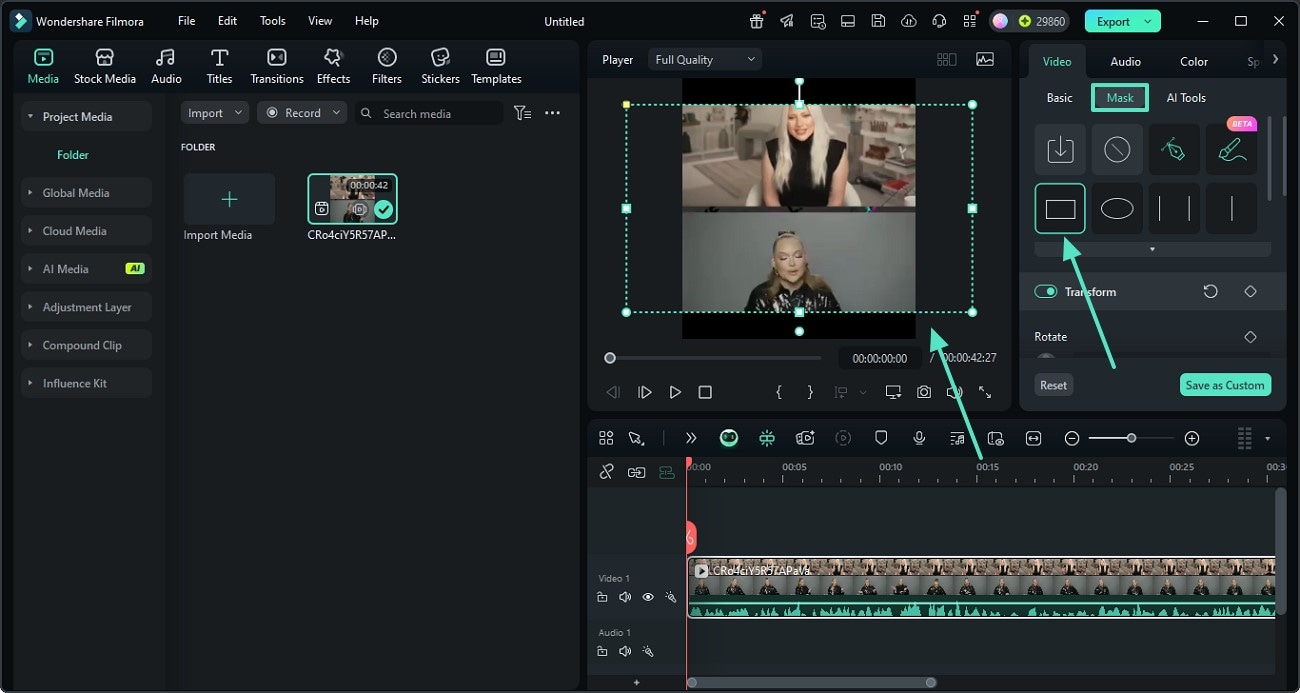
- Step 4: Save the Video with Border to Your Device. After the applied border appears on the video, "Export" it to your device。

The Filmora App [iOS/Android]
Users looking for quick video tweaking can explore the Filmora App on their phones. Follow the guide below to learn how to add border in Instagram story using this platform:
- Step 1: Access the Effect Tab in the Filmora App. Start the process by launching the main page of the Filmora App and start a "New Project" to open the "Effect" tab. Search for "Border" and apply the one that best meets your needs。
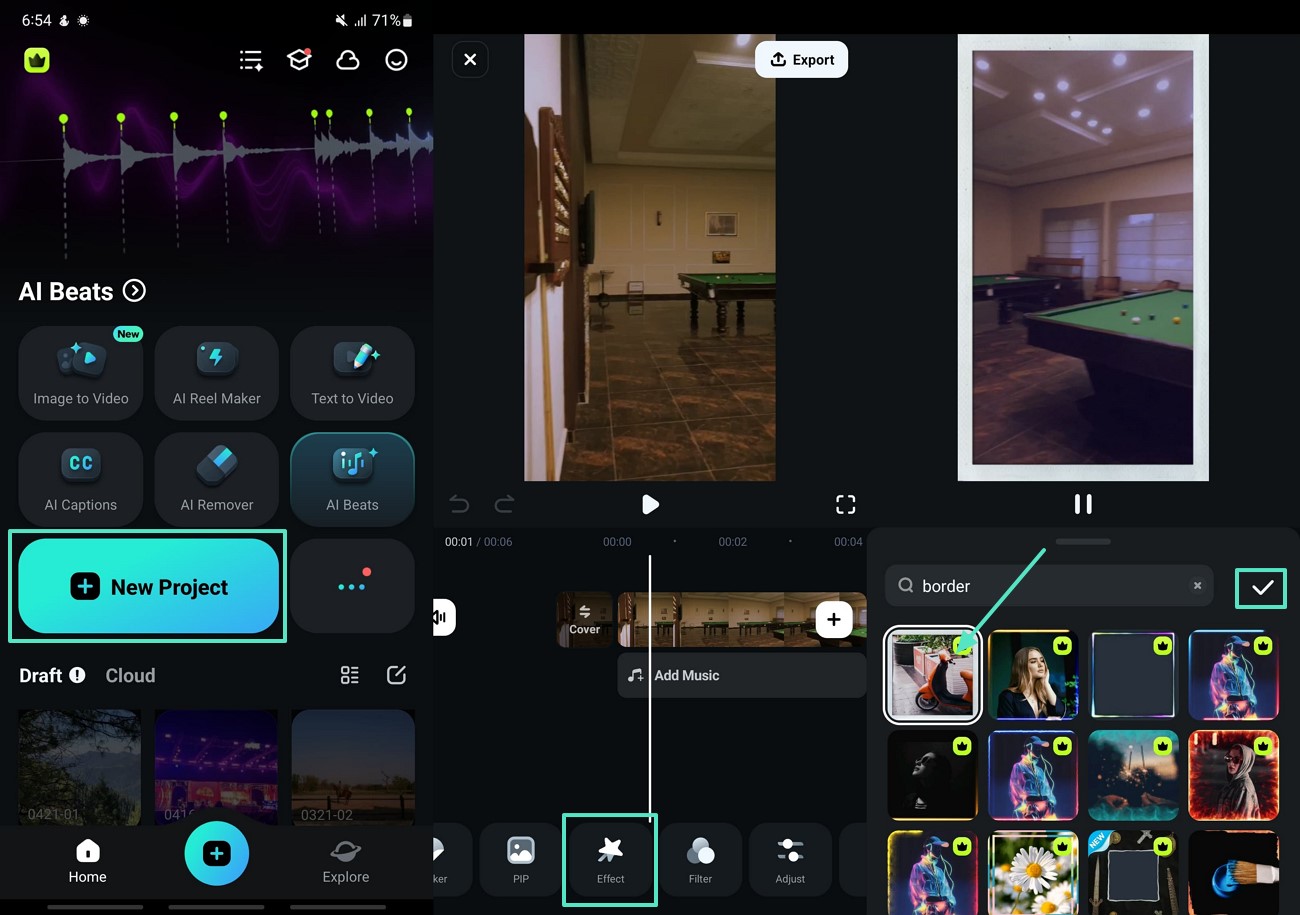
- Step 2: Apply Mask to Video and Export. Another way to add border to Instagram videos is through the "Mask" feature in Filmora app. Choose the shape that matches the video and tap on the "Tick" button. Once you are satisfied with the results, hit the "Export" button at the top right corner and save it。
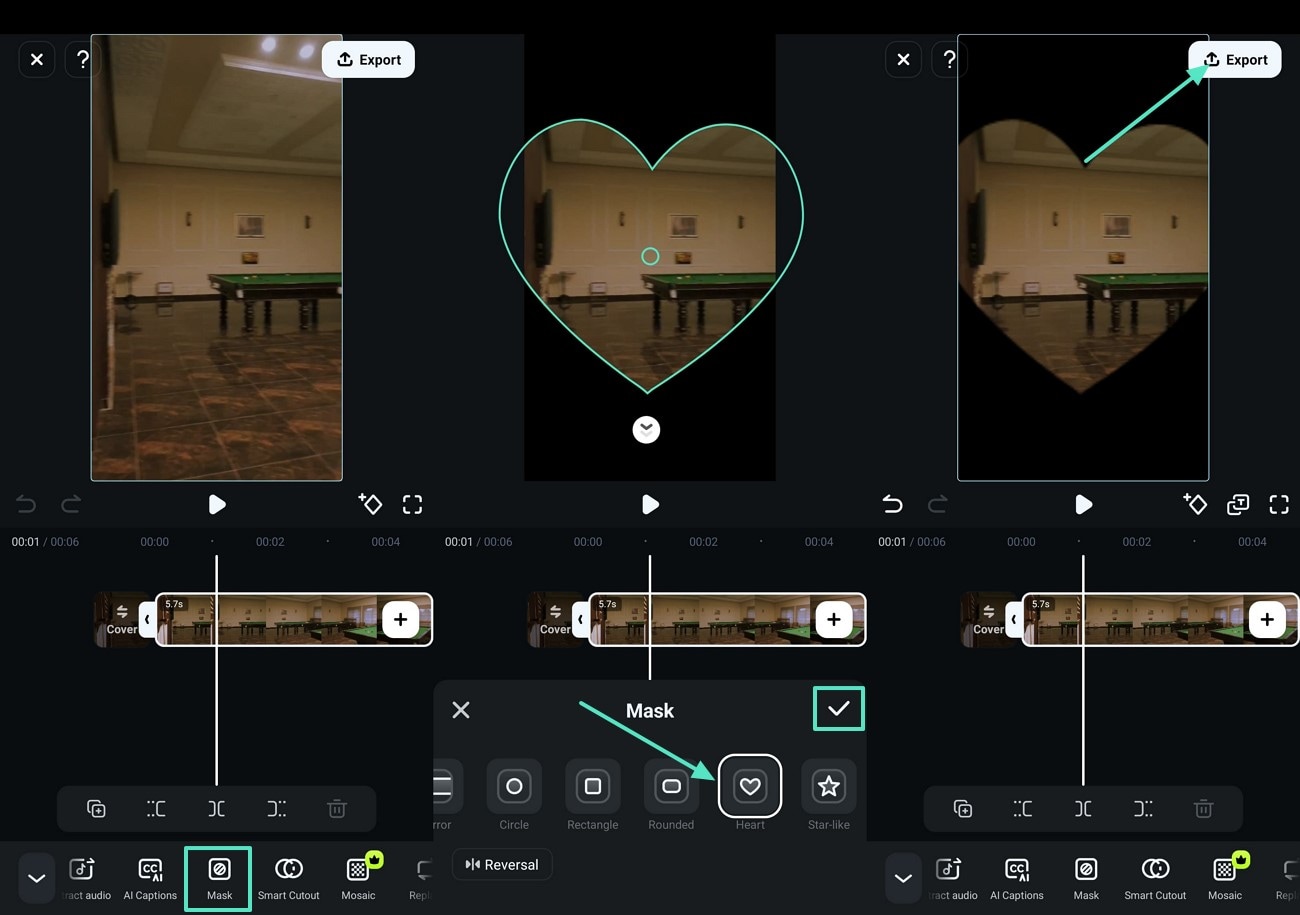
Using CapCut to Add Borders on Instagram Videos
If you are looking for a quick way to apply borders to your Instagram reel, you can opt for CapCut. This online tool allows you to apply Instagram reel borders in just a few steps with the help of different Effects. It has an easy-to-use interface that ensures a quick and smooth application. Read into the guide below to get a better understanding towards CapCut procedure to be followed:
Step 1. Access CapCut and Start With New Video. Initiate the procedure by accessing CapCut's editing interface and click on "New Video" to upload the video you want to work on.
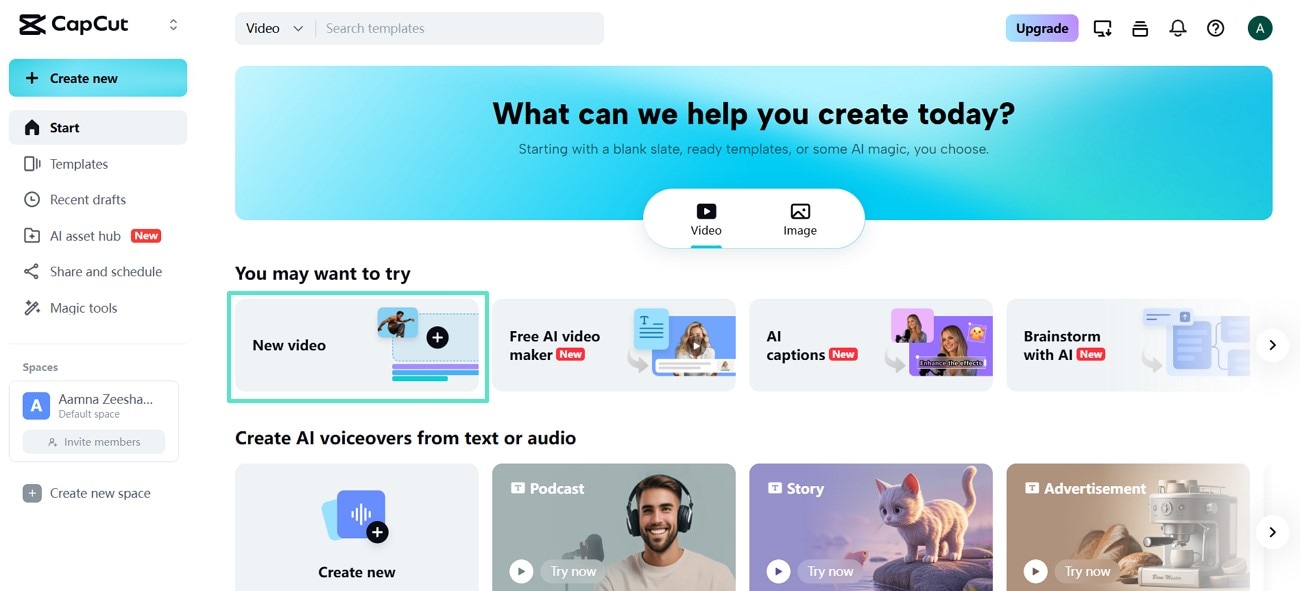
Step 2. Scroll to Effects and Apply Border to Export. Next, scroll down to locate the "Effects" section at the left navigation bar. Search for "Border" and view the Instagram video. Finally, hit the "Export" button at the left top side to download the video to your device.
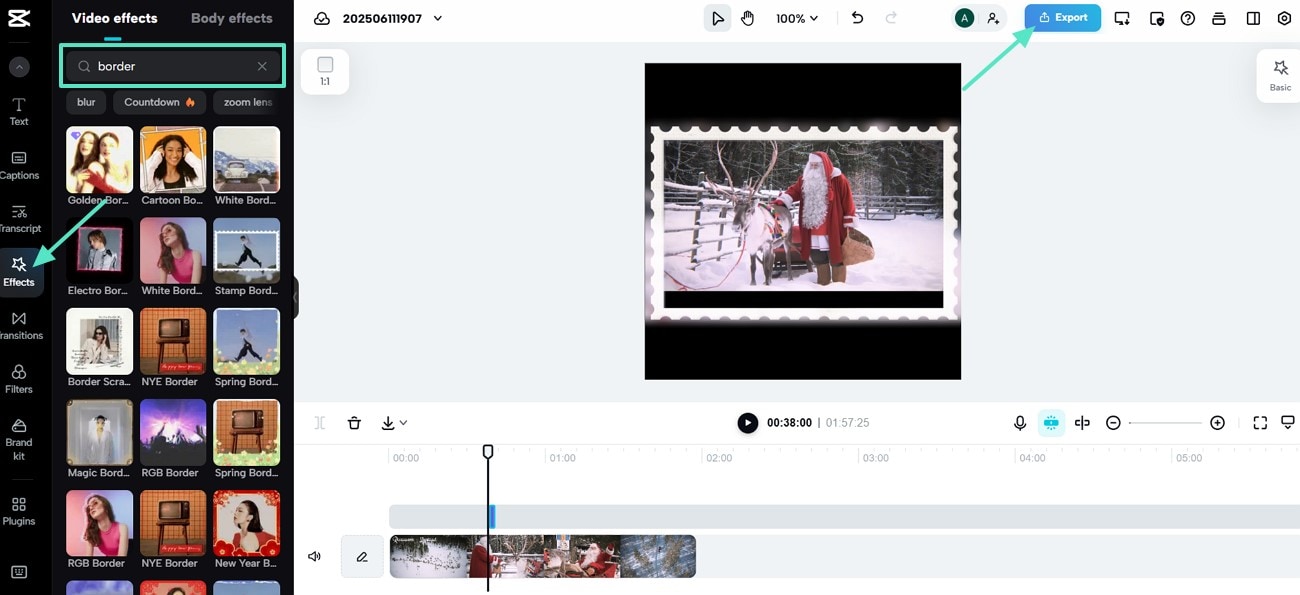
Limitations
- Limited border styles to choose from for Instagram videos.
- Users need to purchase paid version to avoid watermark on video.
Using an Online tool
Using an online solution for adding borders is the ideal method for users looking for speed. Typito is an online platform that allows you to frame your videos for an aesthetic visual. Users can select the required aspect ratio, and this tool automatically adds borders to the extra area in the frame. If you want to learn how to get the white border on Instagram using Typito, follow the instructions below:
Instructions. After uploading a video on Typito, click the "Resize" button to select the required aspect ratio of the video. Once you select a preset, the tool will automatically apply black borders in the extra frame.
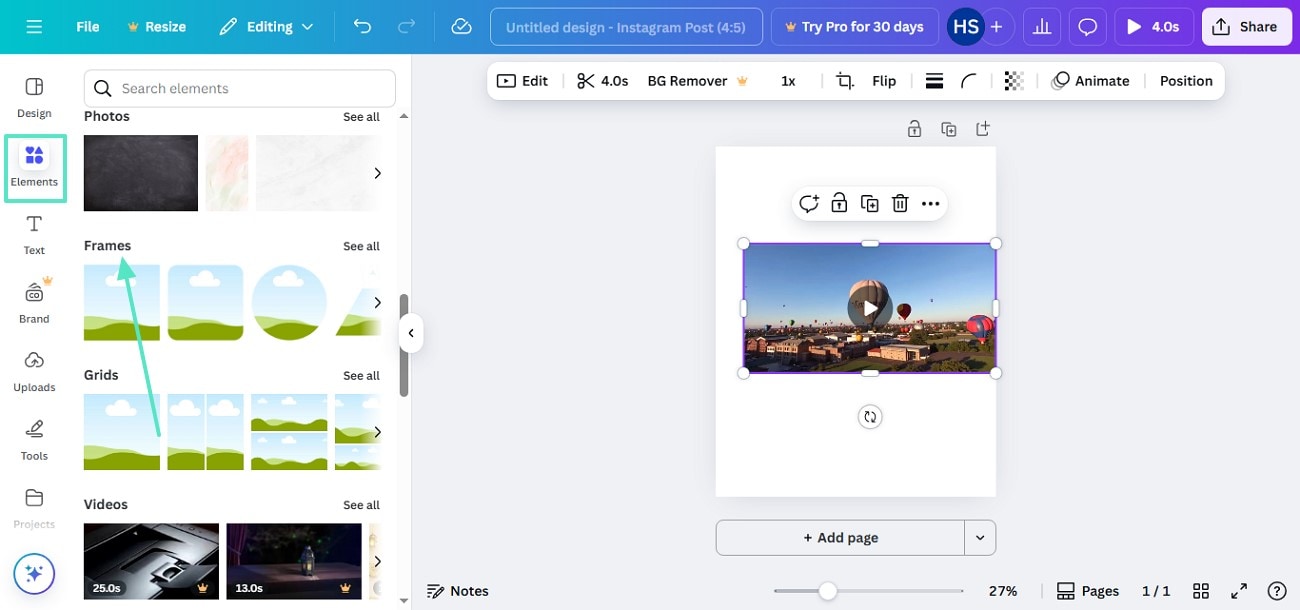
Limitations
- The file upload process is very slow on Typito, which adds to its limitations.
- Unlike other tools, this one does not offer any collection of borders and adds just a black frame.
Using Canva
If you are looking for a comprehensive platform to make your video appealing, Canva is the right choice. With its numerous built-in elements, it allows you to add frames and various shapes to the video. This platform has a dedicated Frames section that offers an array of simple and stylish borders. The steps below feature a detailed guide on how to put border on video for Instagram using Canva:
Step 1. Once your video has been uploaded, access the "Elements" tab to open the built-in "Frames."
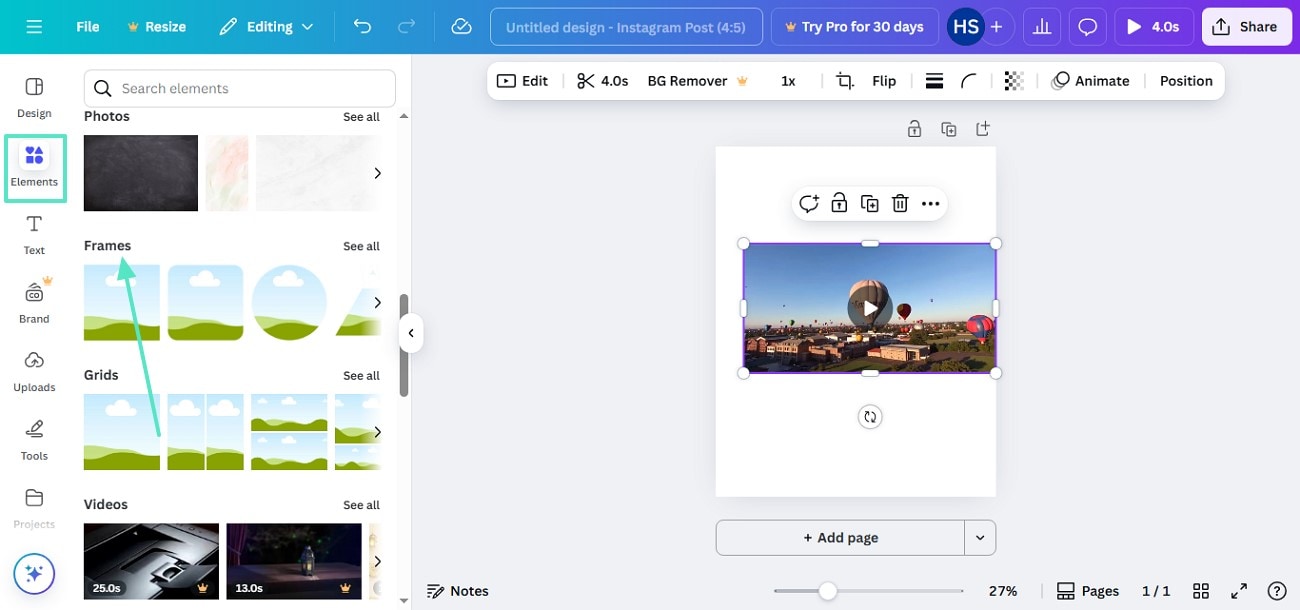
Step 2. In this section, pick a frame you like and wait for it to show up in the preview. Next, drag the video onto the frame to apply the shaped frame to the video.
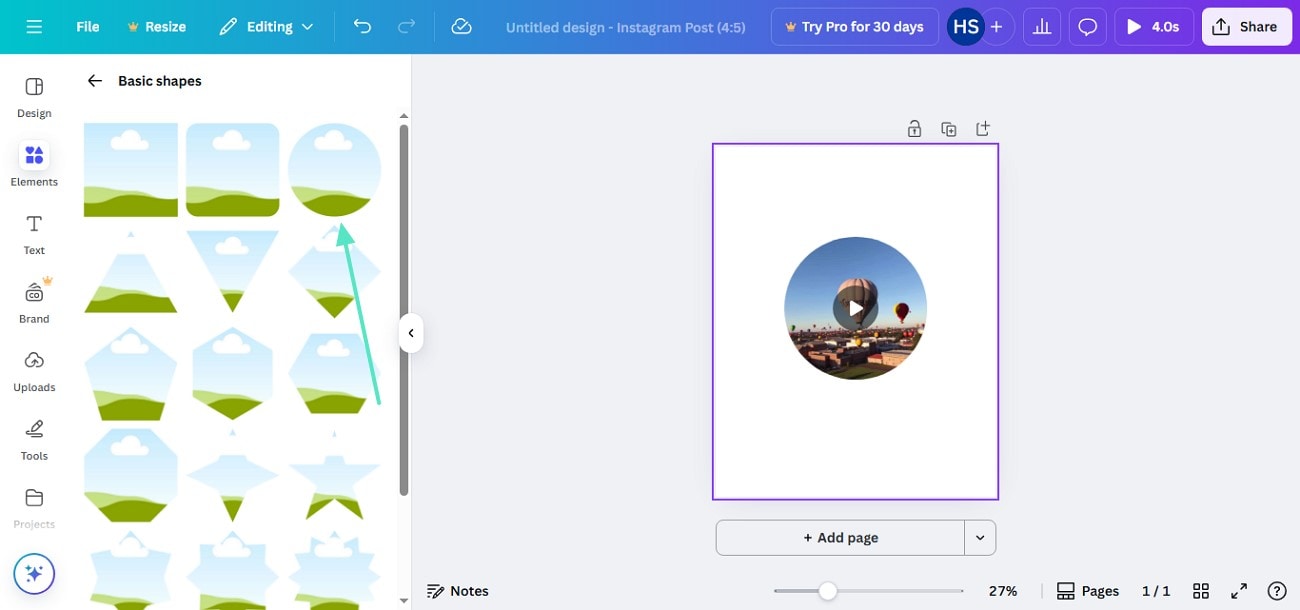
Limitations
- This platform is not a conventional video editor and lacks some major refining utilities.
- The dedicated Frames section lacks colorful and attractive assets.
Part 3. Add Borders to Videos on Instagram Reels and Stories Using the Built-In Tools
The above-mentioned methods are effective but are third-party tools. Although limited, Instagram offers unique techniques for adding frames around videos. However, this facility is available for Stories and Reels only. Check out the following steps to unlock the hacks for adding frames to videos using the built-in tools.
Instructions. As you swipe the screen to add a story, select a video from your device and access the "Three Dots Menu." Now, select the "Draw" option and select the pen of your choice to draw a custom border to the video.
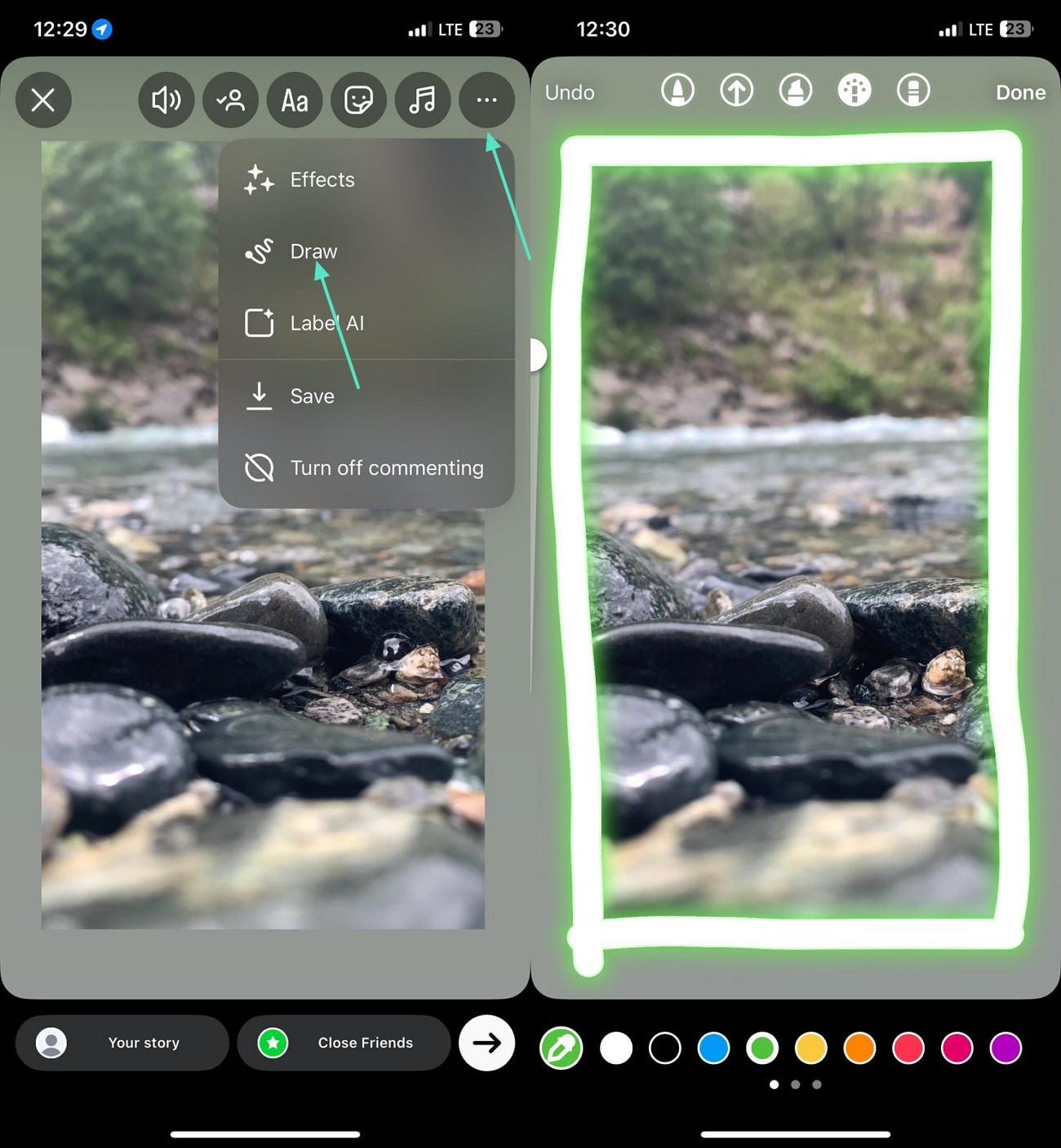
Besides this hack of adding a frame to stories, you can follow the instructions below to learn about a method of making boundaries around Reels:
Instructions. When you upload a Reel, zoom it out using your finders to naturally add a black frame to the video.
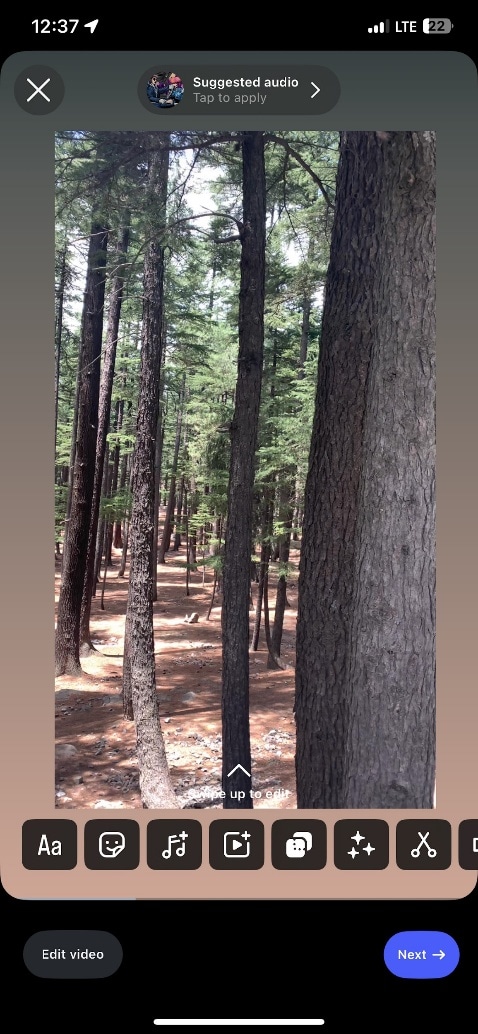
Conclusion
In essence, this article was all about how to put a border on a video for Instagram using various tools. We looked into some online and offline platforms that are effective for this purpose. After looking into Instagram's built-in utilities as well, we concluded that Wondershare Filmora offers the most versatile techniques of adding frames. Using this tool, you can either use the border effects or the masking utilities to add a frame over films.



 100% Security Verified | No Subscription Required | No Malware
100% Security Verified | No Subscription Required | No Malware




