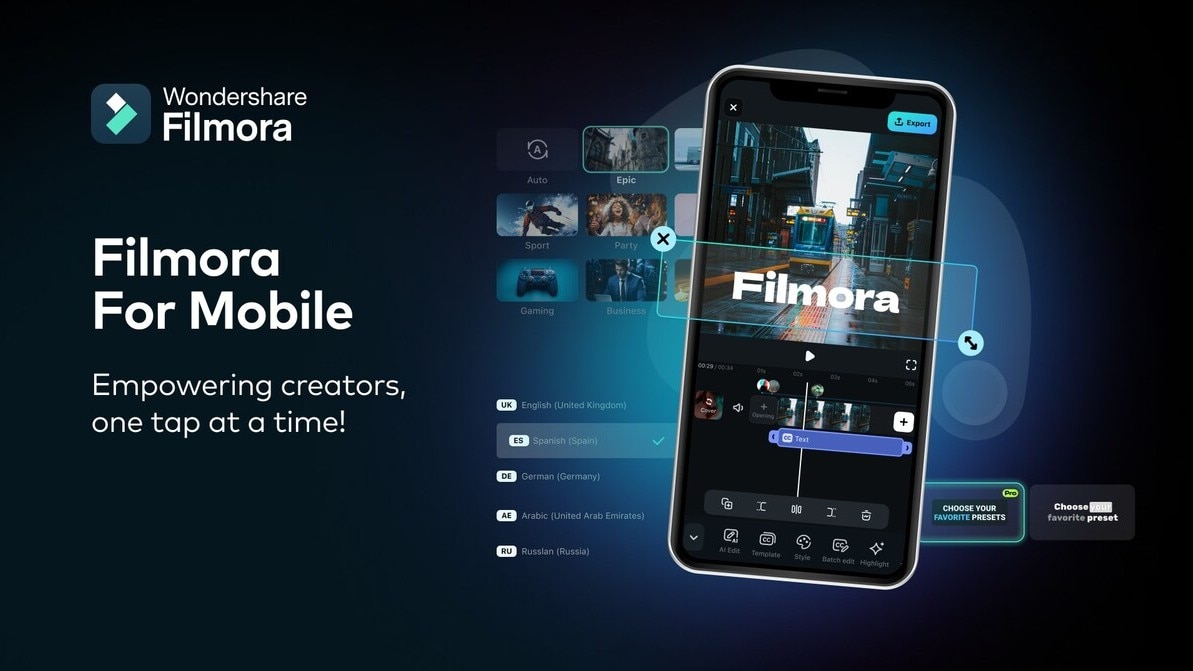
There are many ways to add the PSD text effect, but today, we will focus on using one easy tool in particular. This tool is called Filmora, and it is the best video editing tool with audio and image editing features. It also has a comprehensive set of AI features. But that’s for a different story. Today, we are focusing on the PSD text effect.
Before we get into it, you should download the app on your preferred device. Filmora is available for Android, iOS, Windows, and Mac. This article will provide a guide for all those operating systems, but first, let’s discuss the PSD effect and what made it so popular.
In this article
Why is the PSD Text Effect so Popular?
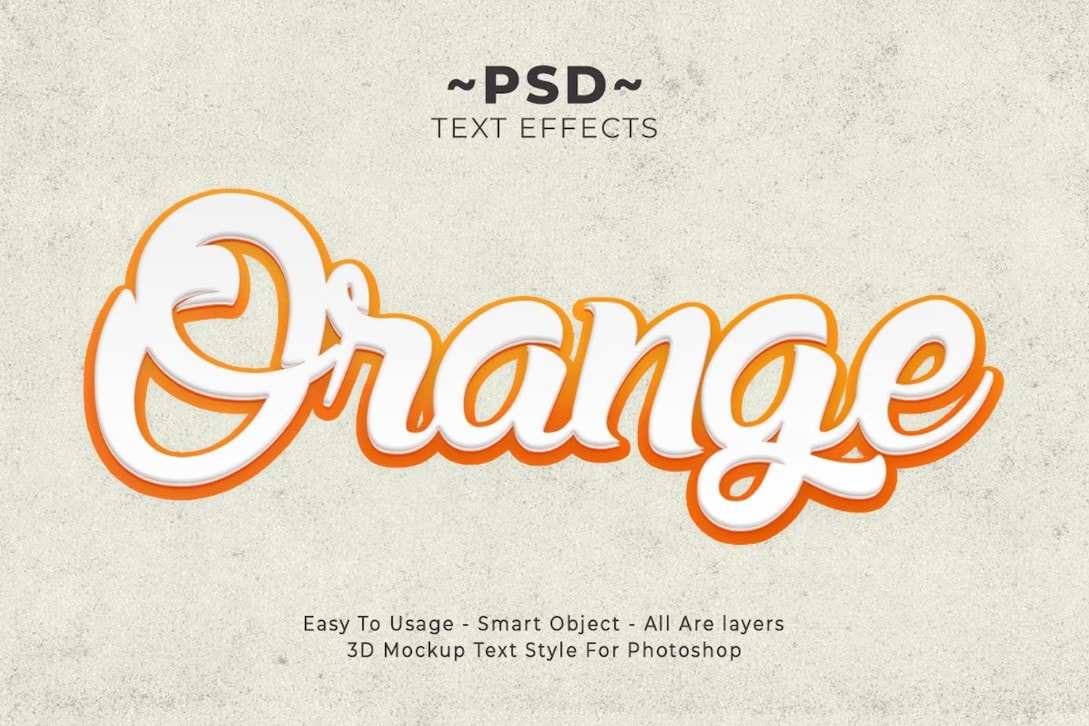
PSD stands for Photoshop Document, and if you are not familiar with Photoshop, you must have been living under a rock for the past decade. Photoshop is the best image editing software, and it was created by Adobe years ago. During this time, they perfected the app.
One of the features offered to users is the ability to add cool text to photos. This text would resemble the text created by those good old graffiti artists who were masters of making eye-catching fonts. Of course, Photoshop played a major role in popularizing PSD text, and this influenced other developers, like Wondershare, to incorporate this feature into their software.
Let’s take a look and see how it works.
A Step-by-Step Guide to Add 3D PSD Text on Filmora Mobile
Let’s start with the mobile version of Filmora. When you download the app, open it, and follow the steps.
Step 1: Tap on the big New Project button and proceed to import a photo or a video file. We’ll go with a video, but the steps below will work the same if you upload a photo.
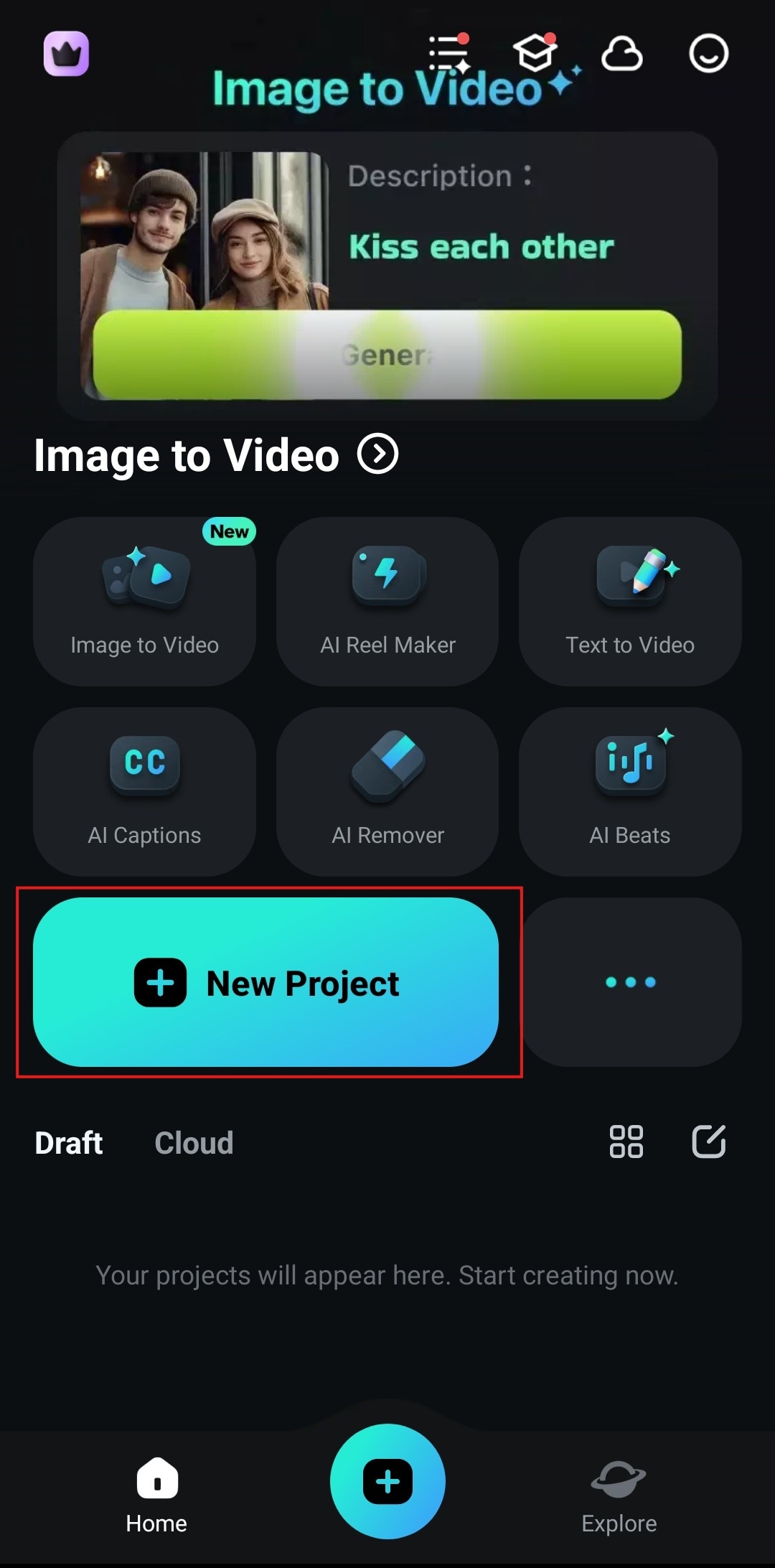
Step 2: Immediately after the media file is imported, you will notice Filmora’s interface. Just at the bottom, you will see the Text feature. Tap on it.
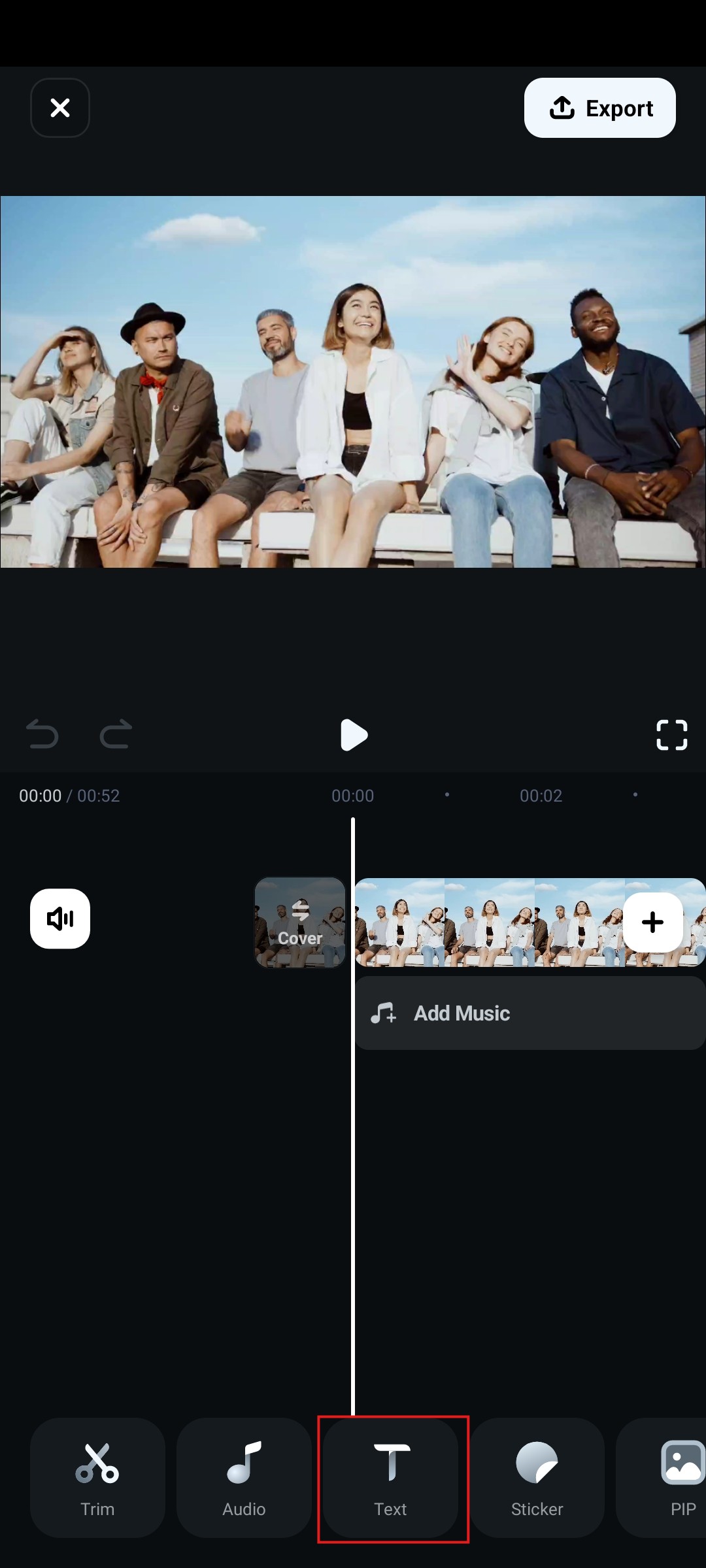
Step 3: Immediately after, simply tap on Add.
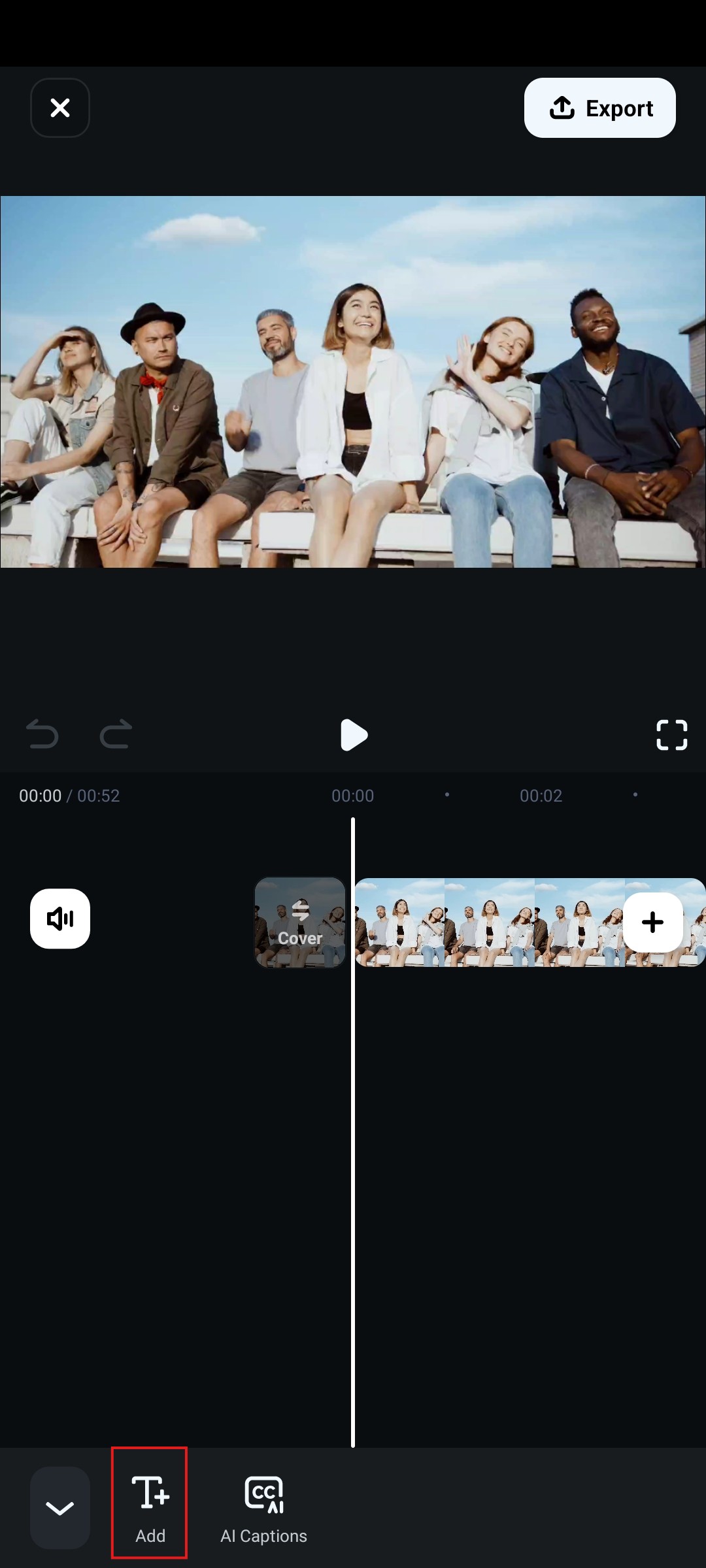
Step 4: At this point, you should input the text you want to see in your video. Then navigate to Templates, pick one that you like, and accept the changes.
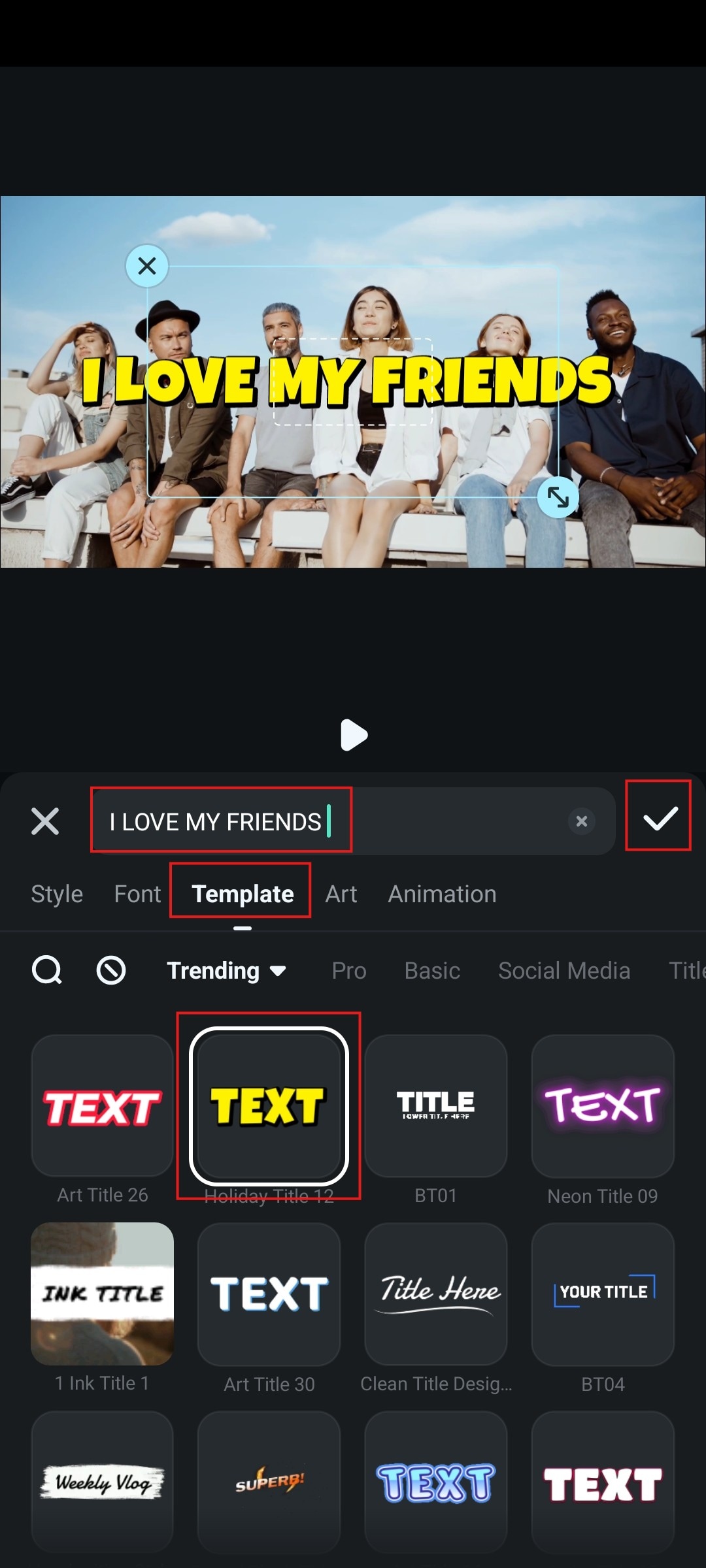
Step 5: You can also navigate to Art and explore the options provided there.
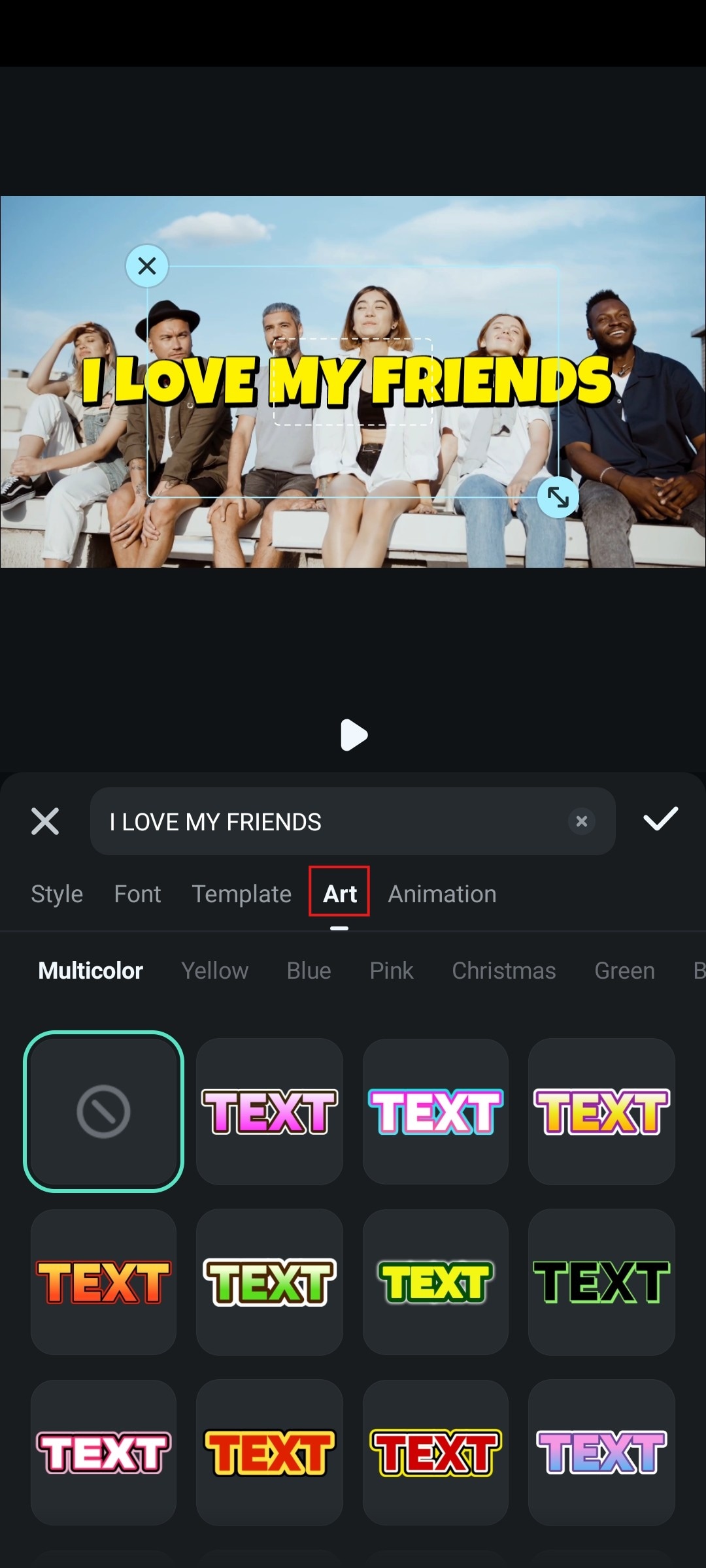
Step 6: If you want to animate the letters, you can explore the options provided in the Animation section.
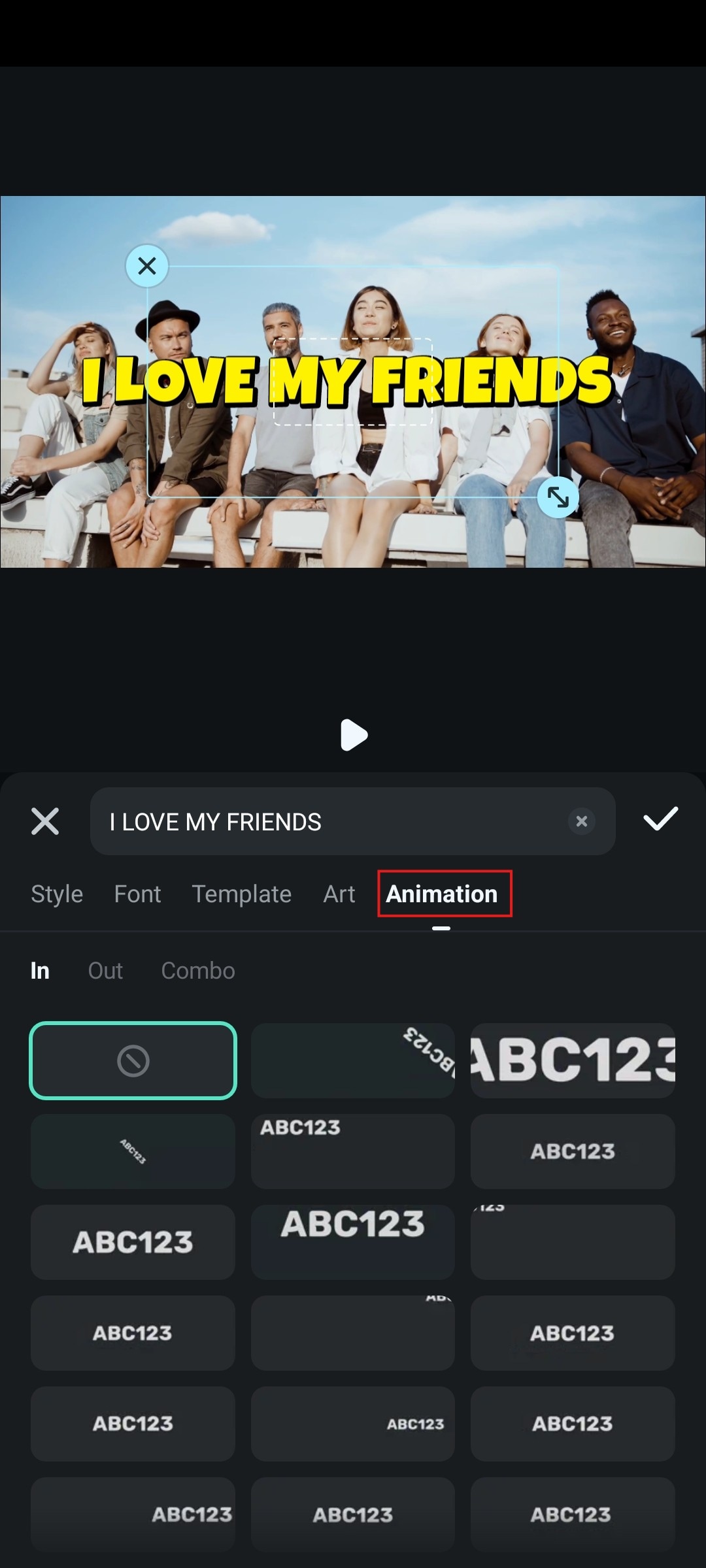
You can continue exploring other options here. Also, we should mention that the screenshots for the steps above were taken using an Android device, but they are 100% the same on iOS devices.
And now, let’s see how to add PSD text to videos on laptops and desktops.
A Step-by-Step Guide to Add 3D PSD Text on Filmora Desktop
The desktop version of Filmora is similar to the mobile version, but given that desktops and laptops usually have more computing power than mobile devices, it is only logical to assume that this version has more features and options for users to explore. Now, you might think that this will make the desktop version more challenging to use, but you would be wrong.
Here’s a step-by-step guide to adding 3D PSD text using the desktop version of Filmora.
Step 1: Open the software on your desktop or laptop, and click on the big New Project button. Then, simply add a video file where you want to add 3D text.
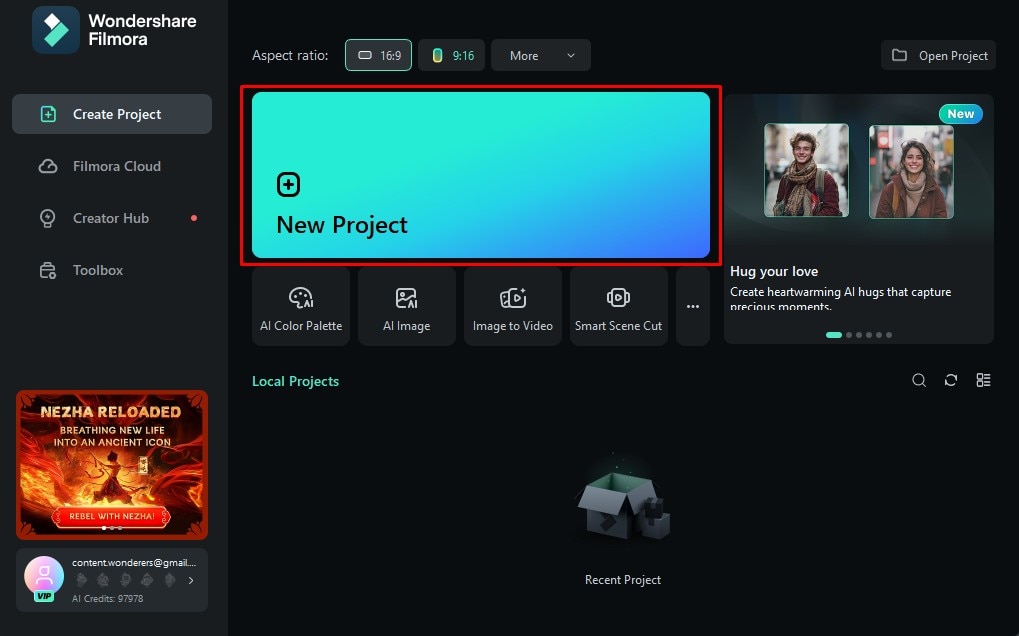
Step 2: Now, you need to click on the Import button and select a video file from your hard drive.
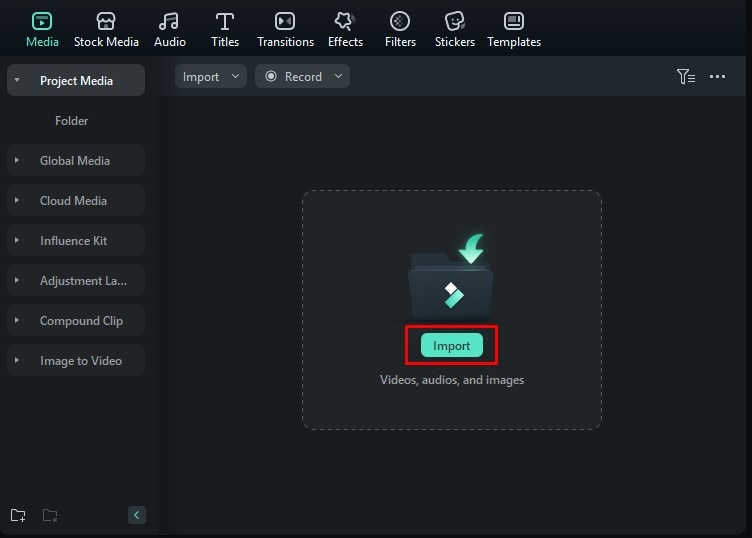
Step 3: Drag the imported media file to the timeline.
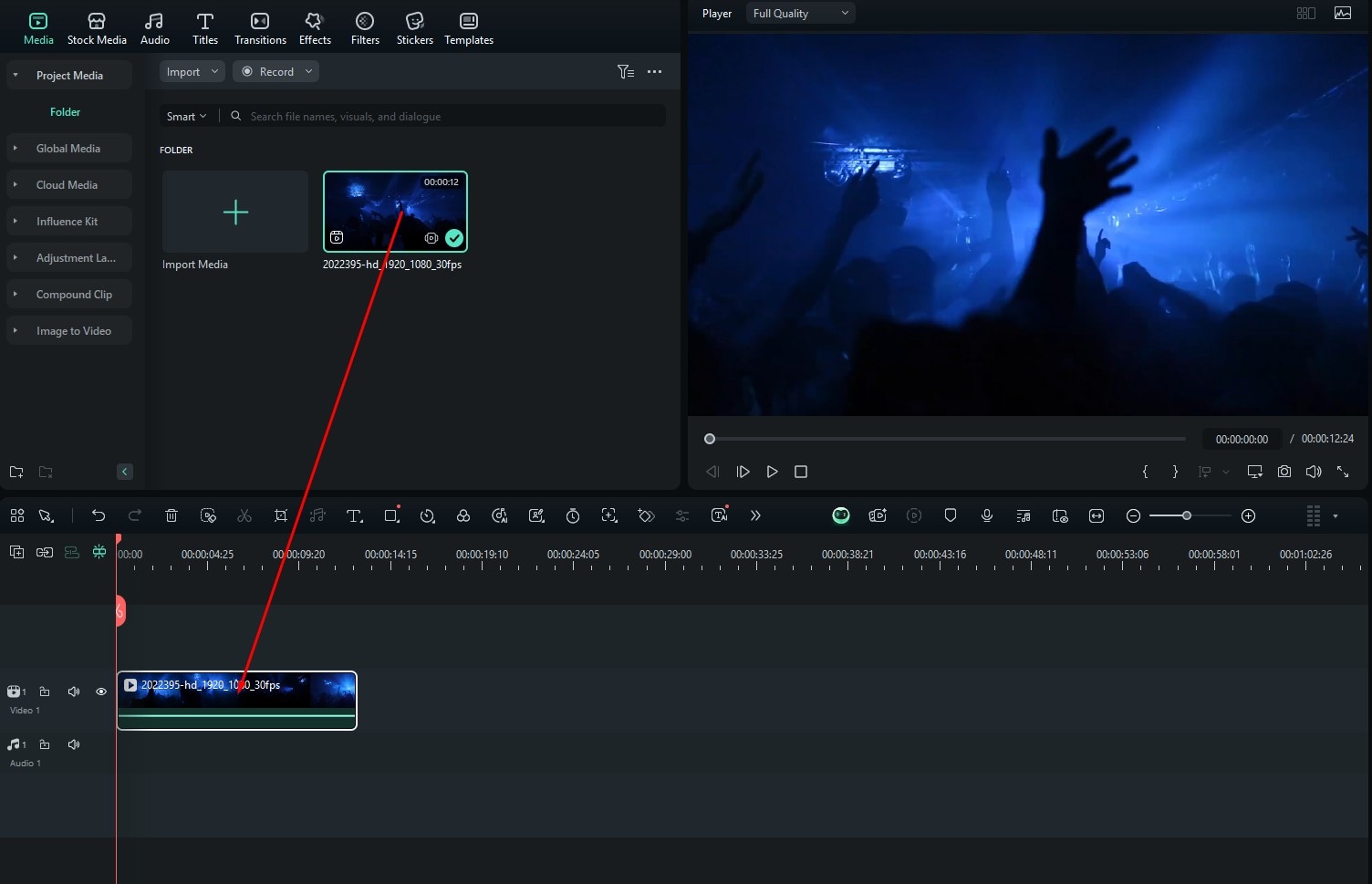
Step 4: Now that the video is in the project, click on Titles and search for 3D in the search bar. Find something that you like and drag it to the timeline above the video file.
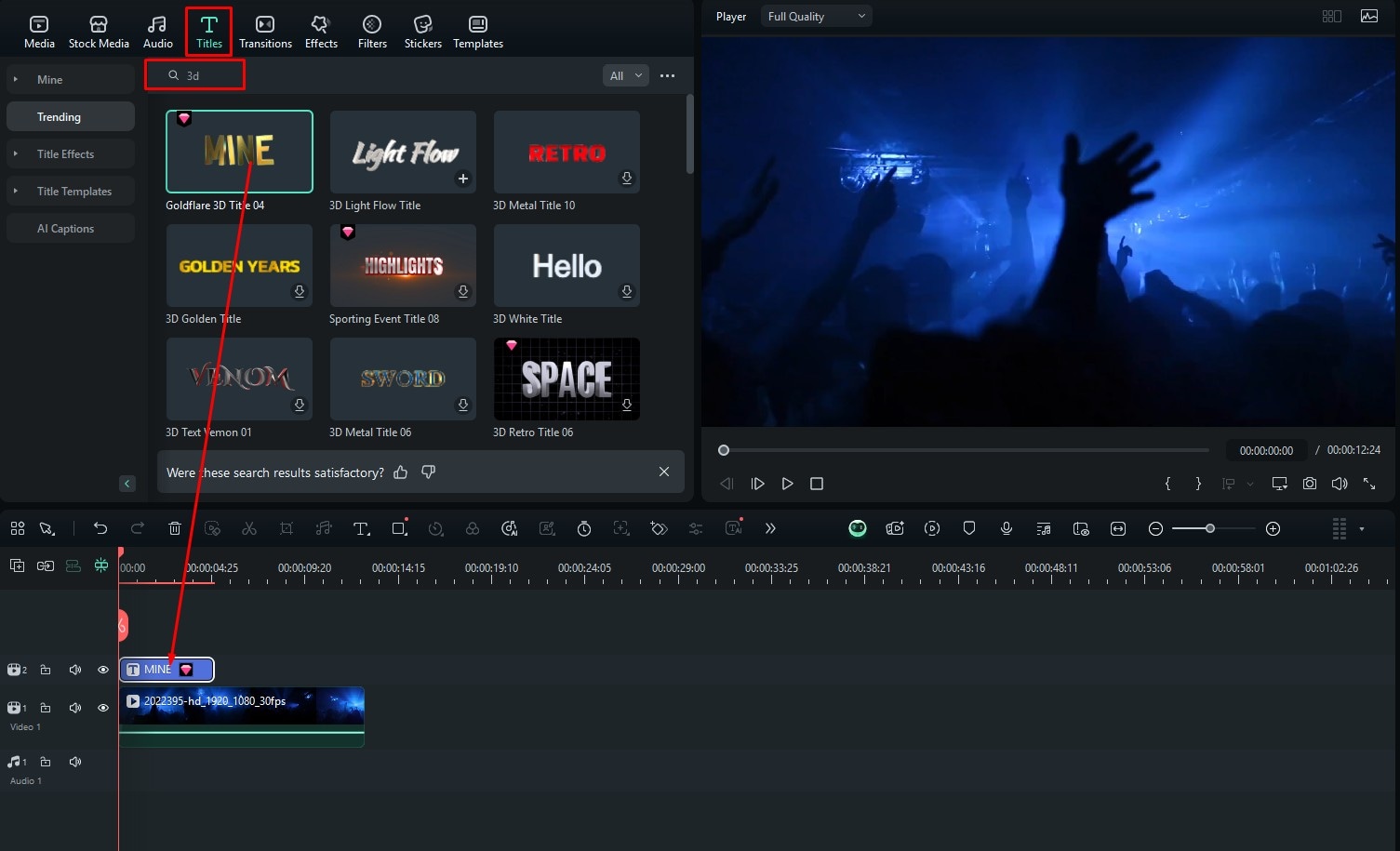
Step 5: Now, on the right, find and click on Text, and here, you can edit the text that you will see in your video.
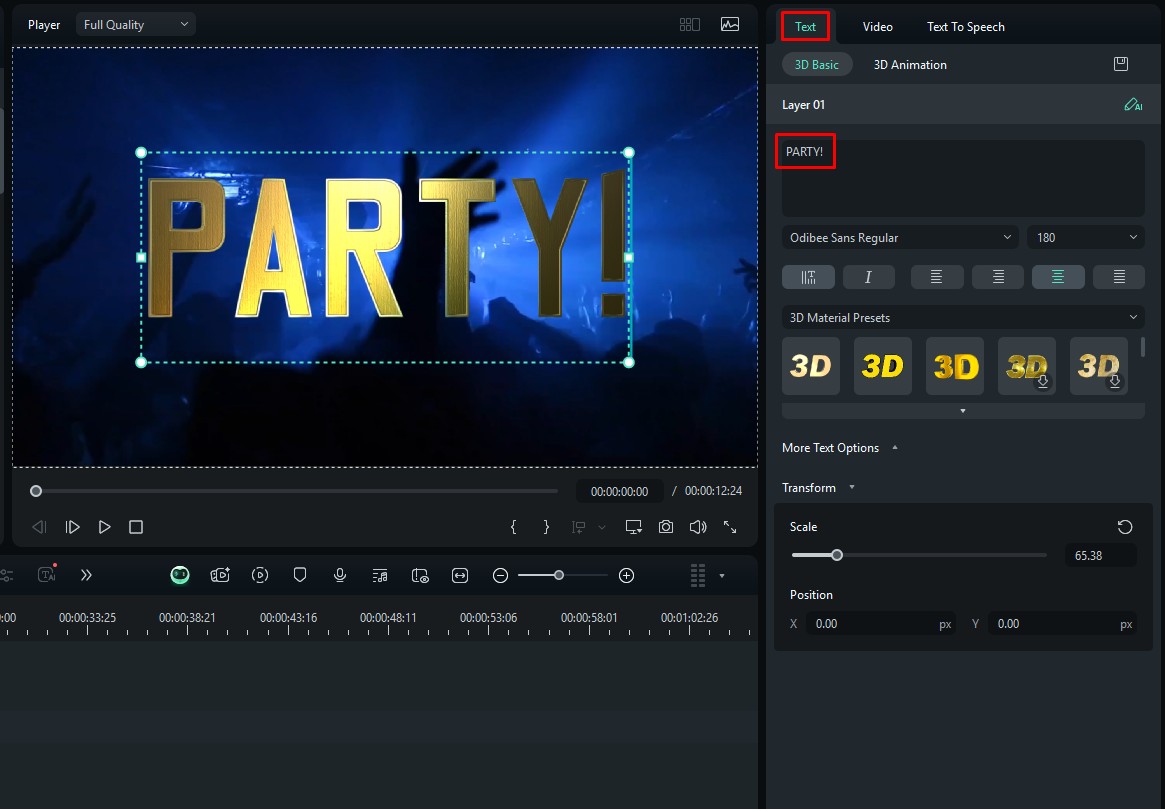
Step 6: In the Video section, under Animation, you can select an intro animation type for your 3D text.
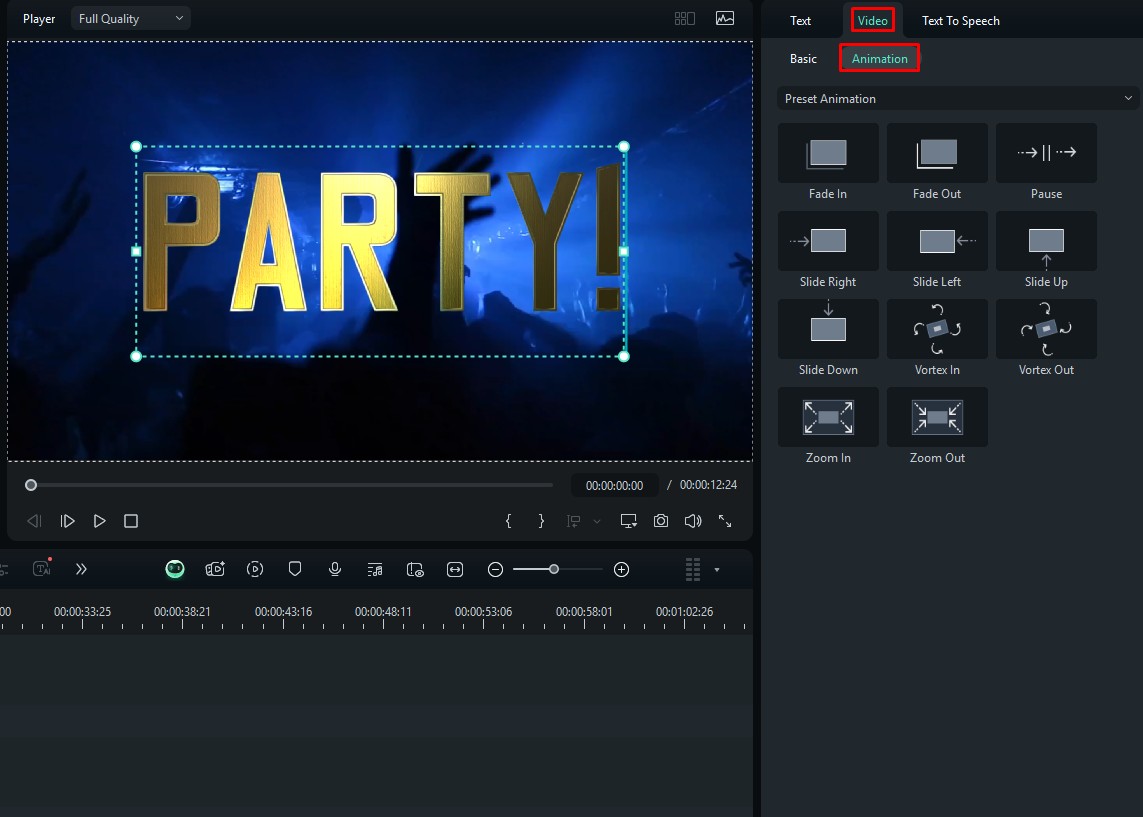
As you can see, adding the PSD text effect to your videos on PC is as easy as it is on mobile phones. We would also note that the screenshots above were taken using a Windows device, but the steps are totally the same for Mac devices.
If you want to improve your video even further, you can try some of the AI features offered by Filmora. Check the following section to learn more.
Explore Filmora’s AI Features to Make Your Video Shine
The rise of AI is already happening, and we can see these helpful tools all around us. Some industries are still not ready to adopt AI, but in video editing, AI is more or less mandatory. When you are working on editing a video, AI features can help you reduce the time you need to complete something from several minutes to a few seconds.
To spark your interest, we have selected three AI features that will complement your 3D PSD text video editing journey.
Enhance the quality of your video with one click
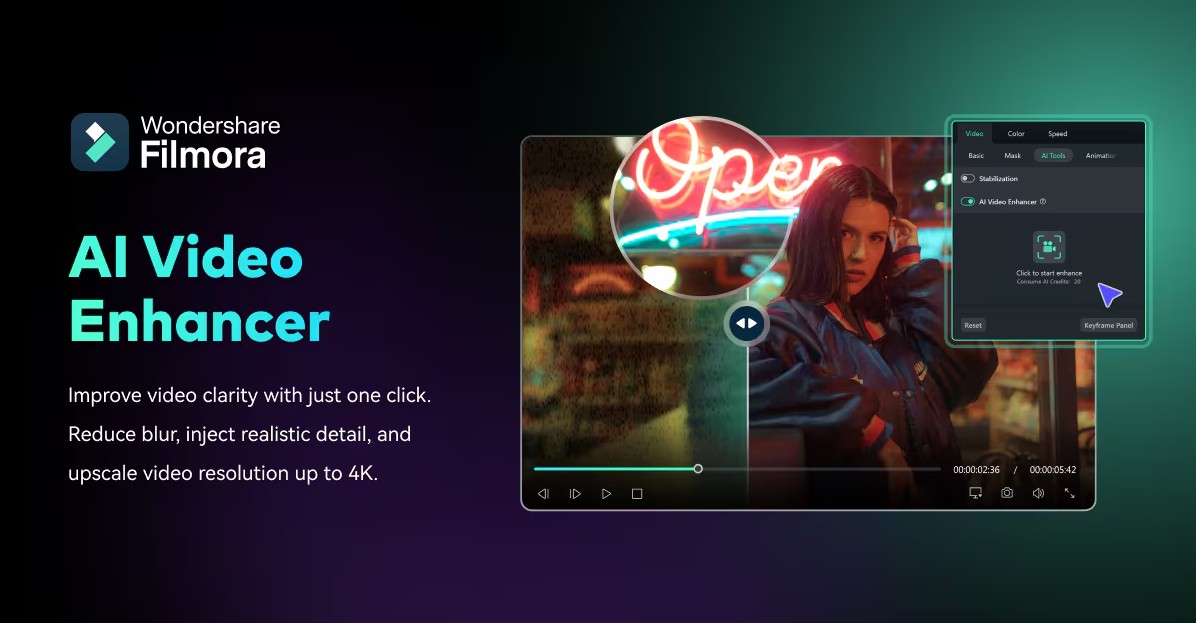
The Filmora AI Video Enhancer works on a very simple principle. You click one button, and the AI analyzes your video and improves the resolution, colors, camera, and pretty much everything else. It is an excellent way to improve your video quickly without having to use several separate tools for each aspect.
Add background music to your entire video in minutes
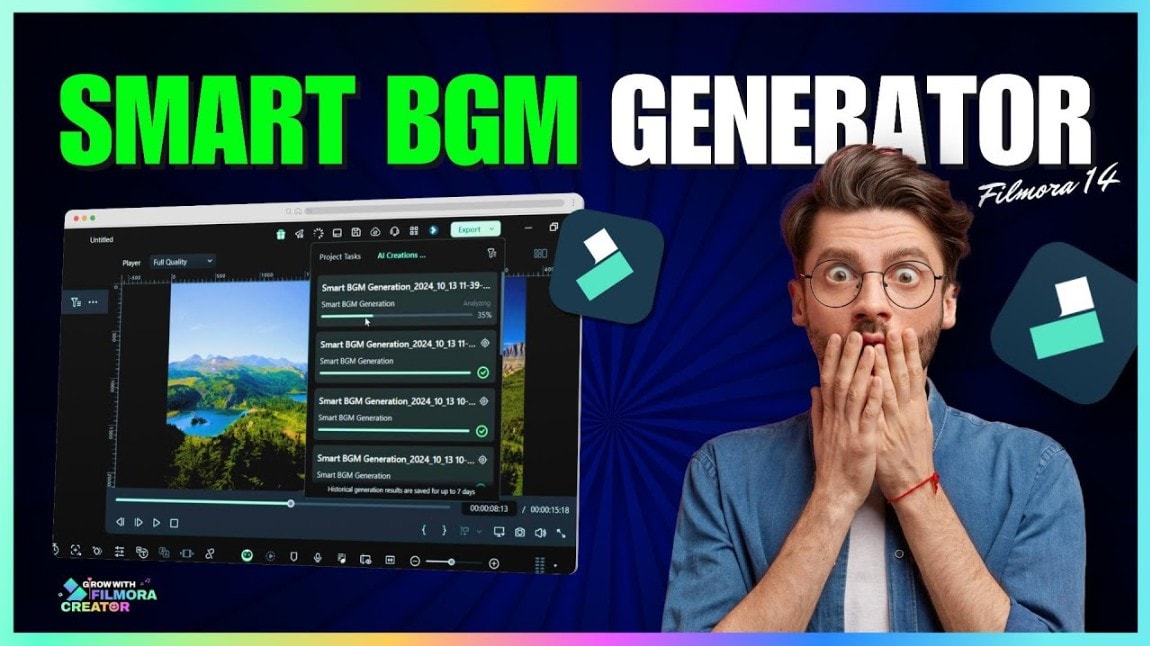
The AI Smart BGM Generation feature works in a similar way compared to the previous AI feature we shared. You just click one button, and Filmora analyzes your video and generates background music. You will have several options to pick from. What’s most important here is that this music is royalty-free.
Add AI stickers to your video to enhance the PSD text

Stickers are very popular nowadays, especially with a younger audience. With Filmora, you can use the AI Sticker feature to describe a sticker that you would like to see, and Filmora will generate it. You can then use the sticker at a particular place in the video to emphasize a particular message or graphic.
Conclusion
As you can see, adding PSD text to a video is not challenging at all, especially when you have a robust tool like Filmora by your side. No matter the device you are using, you will be able to add 3D text, animate it, and make it look just the way you want. And, since we have shown some other features, you will be able to continue on your video editing path and create amazing videos.



 100% Security Verified | No Subscription Required | No Malware
100% Security Verified | No Subscription Required | No Malware

