Reversing colors in a photo does more than just change how it looks. This trick isn’t only for fun. It’s useful when checking contrast, testing designs, or creating bold visuals for social media. For some people, inverting colors even makes content easier to read. It can improve how things look and help people who struggle with harsh colors. Learning how to invert a picture can also help with accessibility.
There’s more than one way to do it—on your phone, online, or in editing software. Below, we’ve laid out how to invert colors on a picture on different devices.

Part 1: How to Invert a Picture on an iPhone
iPhones don’t have a one-tap option to invert photos from the Photos app. But you can still reverse the colors on your screen from the Accessibility settings. This lets you view any photo, video, or app in inverted mode. It’s not a photo edit, but it helps you preview how it would look with reversed colors.
The Classic Invert option changes all colors, including images, videos, and the rest of your screen. It can be useful when you want to check contrast or read better in low light. Some also use it when Dark Mode isn’t available on certain apps or websites.
Here’s how to invert a picture on an iPhone:
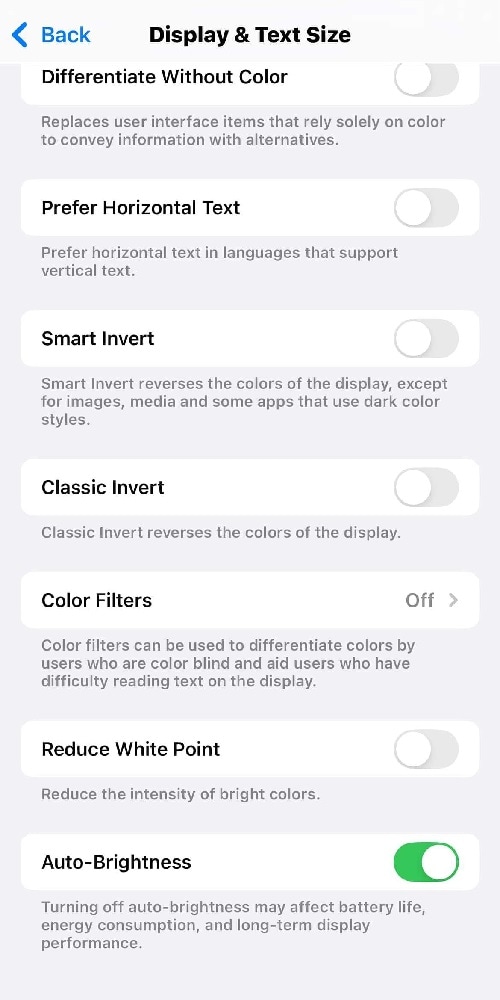
Step 1: Go to your phone’s Settings and find the Accessibility menu.
Step 2: Tap the Display and Text Size to open more options.
Step 3: Enable the Classic Invert toggle button to invert all colors, including photos, videos, and everything else on your screen.
Step 4: To make things quicker, you can also add an accessibility shortcut. This gives you faster control without opening the settings every time.
Once turned on, your iPhone screen will show everything in reversed colors. This allows you to view how inverting colors on a picture would look across your content. You can turn it off anytime by going back to the same setting.
Part 2: How to Invert a Photo on Android
You might not see an invert option in your Android photo app. One workaround is using the setting under Accessibility called Color Inversion. Once it’s on, your screen and your photos will show reversed colors.
Follow these steps on how to invert colors on a picture on your Android phone:
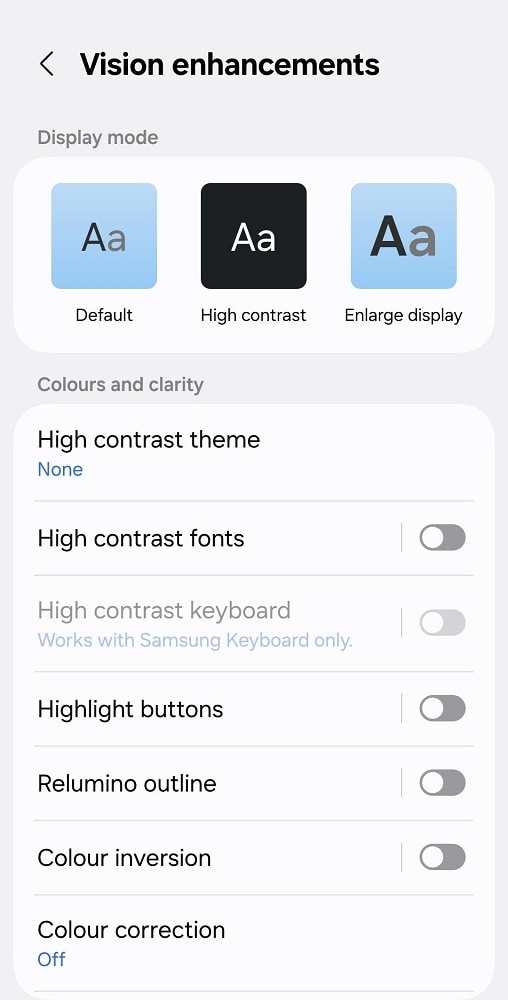
Step 1: Open the Settings app, then find Accessibility.
Step 2: Tap the Vision Enhancements option. It might have a different name based on your phone brand.
Step 3: Enable the Color Inversion feature.
Once it’s on, all the colors on your screen will flip. Photos, apps, websites, everything shows up in reverse. Just keep in mind this doesn’t change the actual file. It only changes how you see it on screen.
You can also try third-party mobile apps for a more exact result. If you want to know how to reverse colors on an image without changing your whole screen, apps like Lightroom can help.
Inverting photos this way is simple. Open the mobile app, upload the image, and apply the invert effect. Then, download a copy of the inverted image that you can keep, share, or edit again anytime.
Part 3. How to Invert Colors on a Picture Online
To invert colors in a photo online, you can use various free online tools. Photo inverter tools give a quick way to invert photos without installing an app.
Here’s how to invert image color online for free:
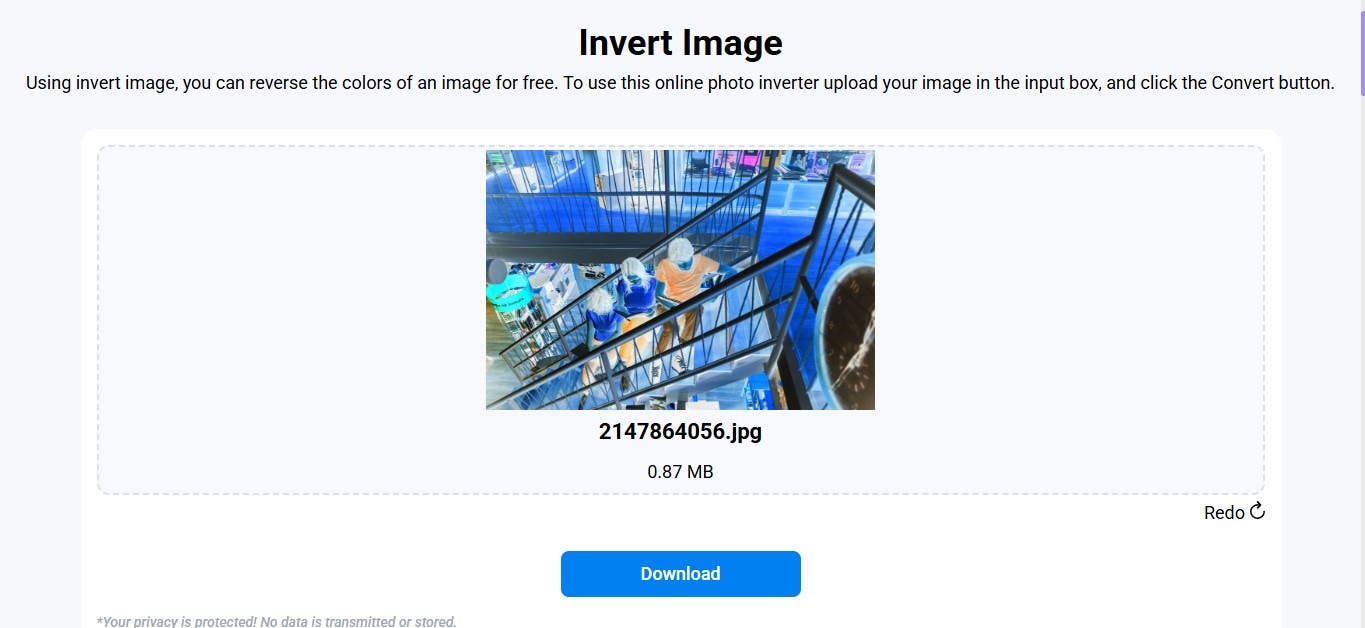
Step 1: Search "invert image" or "photo color inverter" on your browser. A lot of simple and free image inverter tools will show up that can do it instantly.
Step 2: Pick one and upload the photo you want to change.
Step 3: Look for the Invert button or negative filter. Click it to invert the colors in the picture.
Step 4: When you like how it looks, download and save the new version to your phone or computer.
This works for both iPhone and Android photos. It’s simple and doesn’t take up space. Most online image invert tools are free and easy to use. However, results may vary since some websites compress the photo or affect the quality.
Still, online tools get the job done for quick edits and trying out how to invert colors on photos. You can try it out in seconds and download the inverted image right away.
Part 4: How to Invert Photo Colors in Adobe Photoshop
Photoshop gives you more control when you want to flip colors. It works for black-and-white and color images. A black-and-white inverted photo converts light areas to dark and dark areas to light. A color image flips into its opposite tone, where blues turn orange and greens reverse to magenta.
Here’s how to invert the colors of a picture using Photoshop:

Step 1: Install Photoshop and open the photo you want to invert. Make sure it’s the final version you want to work on.
Step 2: From the upper navigation pane, go to the Layers panel, then click the New Adjustment Layer, and choose Invert.
Step 3: Some inverted photos look too flat at first. To fix it, add a Levels layer from the same menu. Adjust the shadow and highlight sliders. You’ll see the photo improve as the lighting evens out.
Step 4: You can also add a Brightness or Contrast layer. This helps boost certain parts and brings back depth. Take a look at the histogram next. Adjust the sliders to fix any parts that look too dark or too bright.
Step 5: Save the photo with inverted colors once you’re done.
So, this is how to invert colors on a photo using Adobe Photoshop. It might take a few steps, but you get full control over the colors. The output also looks more polished, which is great for prints, design work, or anything that needs a clean finish.
Part 5: How to Use the Preview App on Mac to Invert Colors
Besides creating image negatives, the Preview app lets you convert image files as well. Once you open a photo you’d like to invert with the Preview app, you should click on the Tools menu.
Step 1: Clicking on the Adjust Color feature will bring up the color adjustment panel that contains Black Level and White Level sliders.
Step 2: To invert the colors in the photo, you have to drag the Black Level slider to the right and the White Level Slider to the left.

Step 3: You can experiment with the values you assign to each of these sliders in order to get a more visually pleasing result.
Bonus. Turn Inverted Photos Into a Full Video: Try Filmora Next
You tried inverting photo colors, so now try color-grading your videos. Inverting a photo changes the mood fast. Wondershare Filmora helps you do the same for videos. You can shift tones, play with shadows, and adjust brightness to create a similar high-contrast or surreal effect across clips.
Moreover, you can use your inverted images in a video slideshow or montage. Filmora makes it easy to drop photos into a timeline, add transitions, and apply color effects that blend everything together.
Key Features:
Aside from video, audio, and text editing tools, here's what Filmora offers:
- More than 800 LUTs and Filters: If your edited photo gives off a cold, eerie, or warm feel, Filmora can help match that tone with its LUTs and filters. You can make your entire content, photos, and videos feel cohesive.
- 40+ Color Presets: If tweaking contrast and tone feels too technical, Filmora’s presets are also a good start. You can see how each one changes your video immediately, then fine-tune from there.
- Over 3,000 Video Templates: If you have a set of inverted images you want to share, add them to one of Filmora’s pre-designed templates and turn them into a video story. It’s faster than building a slideshow yourself.
Conclusion
Learning how to invert a picture can be a quick way to give your images a fresh, dramatic look. You now have several tools to choose from—on your phone, desktop, or online. Each one offers a simple way to invert photo colors in only a few steps.
So next time you ask, "How do you invert a picture in a few steps?" you’ll know where to start. Want to take it further? Try using those inverted images in a video. Wondershare Filmora makes it easy to build slideshows and color-grade clips and apply LUTs for a cohesive look across photos and videos.
FAQs on Inverting Image Colors
-
Q1: Why would I want to invert the colors of an image?
Inverting colors can be used for various purposes such as artistic effects, highlighting certain aspects of an image, or making text more readable. It is also commonly used in design work and for accessibility reasons to create high contrast images. -
Q2: Can I invert the colors of an image using Filmora?
Yes, to invert colors using Filmora, follow these simple steps:
1. Import your image into Filmora.
2. Drag the image to the timeline.
3. Apply the invert filters from the Assets library.
4. Adjust the settings as needed and export your edited image. Filmora makes this process straightforward and provides additional tools to enhance your image further.
5. Or, you can just use the Curve panel to invert any colors you want. -
Q3: Are there any tips for getting the best results when inverting colors?
When inverting colors, consider the overall composition and lighting of the image. Sometimes, inverting only specific parts of an image can create a more balanced and visually appealing effect. Experiment with different settings to see what works best for your particular image.



 100% Security Verified | No Subscription Required | No Malware
100% Security Verified | No Subscription Required | No Malware

