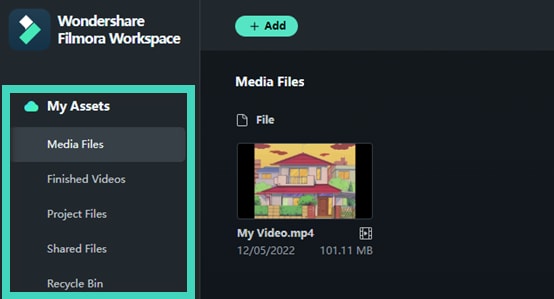-
ข้อกำหนดความต้องการของระบบ - Mac
-
คุณสมบัติใหม่ - Mac
-
คุณสมบัติ AI - Mac
- AI ทำเครื่องหมายอัจฉริยะสำหรับ Mac
- AI แปลงข้อความเป็นวิดีโอสำหรับ Mac
- การแก้ไข AI Copilot สำหรับ Mac
- AI กำจัดเสียงร้องสำหรับ Mac
- เครื่องมือสร้างภาพขนาดย่อ AI สำหรับ Mac
- การแก้ไขข้อความ AI ใน Mac
- การปกป้องโทนสีผิวด้วย AI สำหรับ Mac
- เครื่องกำเนิดเพลง AI สำหรับ Mac
- ปลั๊กอิน ChatGPT - การเขียนคำโฆษณา AI บน Mac
- AI ลดเสียงรบกวนสำหรับ Mac
- AI การยืดเสียงสำหรับ Mac
-
เริ่มต้นใช้งาน - Mac
-
การสร้างโครงการ - Mac
-
การสร้างโปรเจ็กต์ใหม่ (Mac)
-
-
การนำเข้าและการบันทึก - Mac
-
การนำเข้า (Mac)
-
การบันทึก (Mac)
-
-
สื่อสำหรับการใช้งาน - Mac
-
เสียง (แมค)
- เปิดเผยโลโก้สำหรับ Mac
-
-
เรียบเรียง-Mac
-
การตัดต่อวิดีโอ (Mac)
- เลเยอร์การปรับสำหรับ Mac
- เปิด / ปิดคลิปสำหรับ Mac
- ลบคลิปอัตโนมัติสำหรับ Mac
- ซูเปอร์สโลว์โมชันพร้อมออปติคัลโฟลว์สำหรับ Mac
- ทางลัดความเร็วในการเล่นสำหรับ Mac
- การแก้ไขหลายคลิปสำหรับ Mac
- มาร์กเกอร์สำหรับ Mac
- ทำเครื่องหมายรายการโปรดสำหรับ Mac
- พื้นหลังที่กำหนดเองสำหรับวิดีโอ และรูปภาพใน Mac
- คลิปประกอบสำหรับ Mac
-
การแก้ไขเสียง (Mac)
-
การแก้ไขสี (Mac)
- ตัวควบคุมการตัดต่อวิดีโอ – Mac
-
-
ข้อความและคำบรรยาย - Mac
-
ข้อความและชื่อเรื่อง (Mac)
-
-
แอนิเมชันและคีย์เฟรม - Mac
-
เอฟเฟ็กต์และการเปลี่ยนภาพ - Mac
-
เอฟเฟกต์วิดีโอ (Mac)
-
การเปลี่ยนผ่าน (Mac)
-
-
สติ๊กเกอร์ - Mac
-
การส่งออกและการสำรองข้อมูลบนคลาวด์ - Mac
-
การส่งออก (Mac)
-
การสำรองข้อมูลบนคลาวด์ (Mac)
-
-
การทำงานร่วมกัน - Mac
-
การปรับปรุงประสิทธิภาพและการแก้ไขปัญหา - Mac
พื้นที่ทำงาน Filmora สำหรับ Mac
คู่มือนี้จะสอนวิธีสร้างวิดีโอร่วมกับเพื่อน ลูกค้า หรือเพื่อนร่วมงานในพื้นที่ทำงานของ Filmora
พื้นที่ทำงาน Filmora เป็นแพลตฟอร์มออนไลน์ที่ให้คุณรับความคิดเห็นจากผู้อื่นหลังจากส่งลิงก์ที่มีสิทธิ์บางอย่างให้พวกเขาแล้ว นอกจากนี้ คุณยังสามารถแสดงความคิดเห็นในวิดีโอของผู้อื่นได้
สถานการณ์การใช้งาน
ในฐานะนักออกแบบวิดีโอ บางครั้ง คุณอาจรู้สึกสับสนว่า จะปรับปรุงบางส่วนของวิดีโออย่างไร ตอนนี้ วิธีแก้ปัญหามาถึงแล้วเมื่อพื้นที่ทำงาน Filmora มอบแพลตฟอร์มการสร้างสรรค์ร่วมให้กับคุณ ที่นี่ คุณสามารถแบ่งปันลิงก์ที่สร้างขึ้นโดยอัตโนมัติกับบางคน โดยเชิญชวนให้พวกเขาแสดงความคิดเห็น และแก้ไขคลิปตามนั้น
เปิดพื้นที่ทำงานบน Mac
เนื้อหาด้านล่างนี้แนะนำวิธีเปิดใช้งานพื้นที่ทำงานของ Filmora ใน macOS
ขั้นตอนที่ 1: เข้าสู่ระบบหรือสร้างบัญชีของคุณ
หลังจากเปิดแอปพลิเคชัน คุณจะต้องเข้าสู่ระบบก่อนเมื่อคุณต้องการใช้งานฟีเจอร์นี้เป็นครั้งแรก หากคุณไม่มีบัญชี ให้ใช้งานที่อยู่อีเมลของคุณเพื่อสร้างบัญชี
ขั้นตอนที่ 2: เปิดใช้งานพื้นที่ทำงาน Filmora
ที่มุมขวาบนของอินเทอร์เฟซ ให้ค้นหาไอคอนศูนย์ถ่ายโอนตามที่ทำเครื่องหมายไว้ในรูปภาพด้านล่าง แล้วคลิก จากนั้น เมื่อได้รับแจ้ง คุณจะพบ Filmora.io ที่นี่ คลิก ไปสัมผัสเพื่อลอง

อินเทอร์เฟซพื้นที่ทำงาน
เนื้อหาต่อไปนี้เกี่ยวกับฟีเจอร์ที่คุณเห็นในอินเทอร์เฟซพื้นที่ทำงาน
ไฟล์สื่อ
ไฟล์สื่อเป็นที่ที่วิดีโอของคุณจะปรากฏ คุณสามารถลากหรือวางไฟล์จากคอมพิวเตอร์ของคุณไปยังส่วนนี้ได้
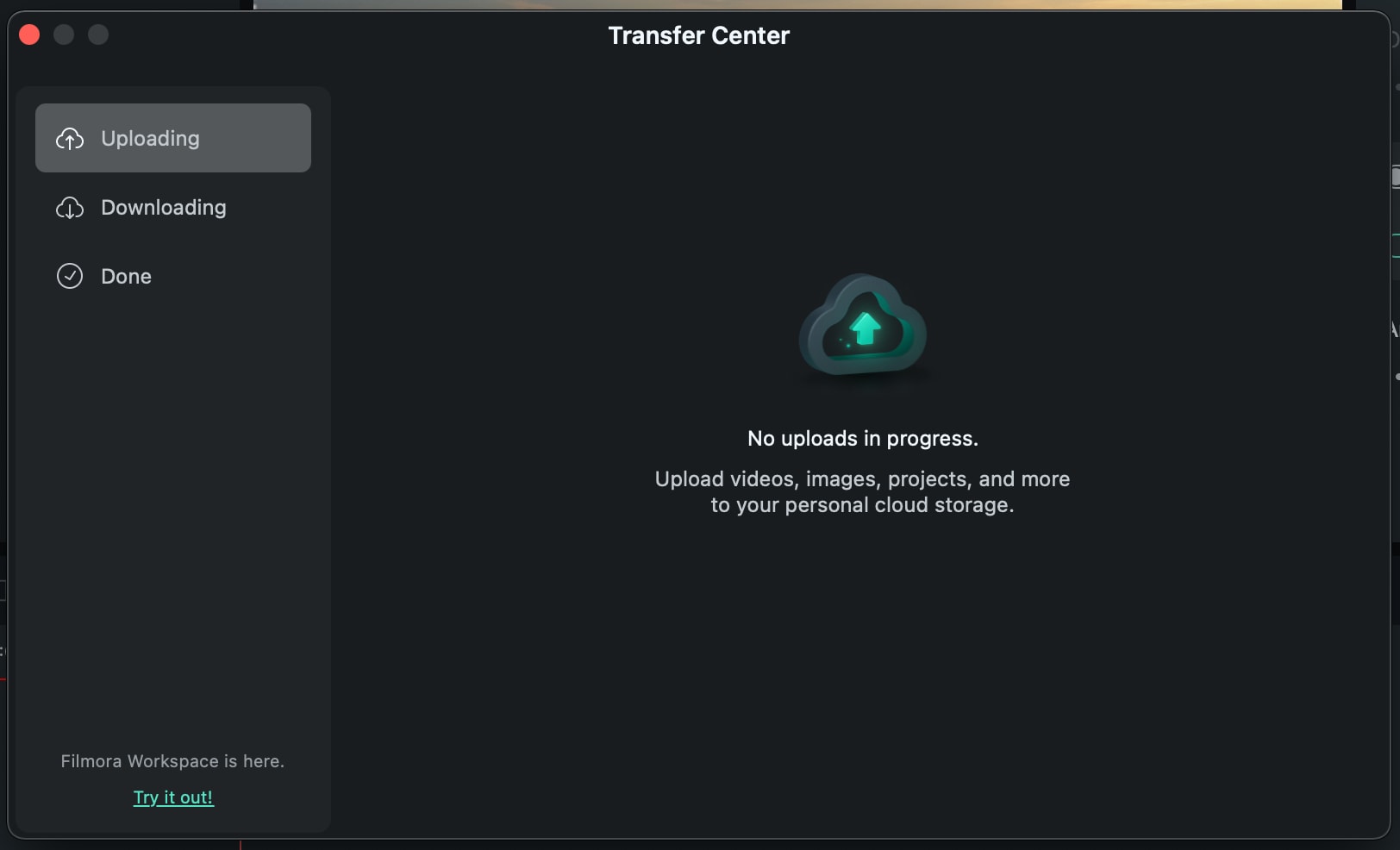
หลังจากนั้น คลิกขวาที่วิดีโอที่คุณต้องการ จากนั้น คุณจะได้รับอนุญาตให้ ดู แบ่งปัน เปลี่ยนชื่อ ดาวน์โหลด หรือดูรายละเอียด
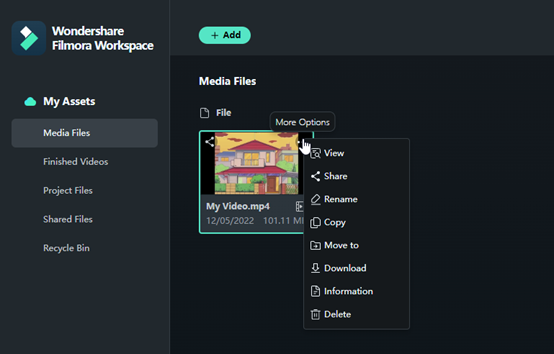
บันทึก:
จากนั้น คุณสามารถแบ่งปันกับเพื่อนหรือแสดงความคิดเห็นในคลิปของผู้อื่นได้
- แบ่งปัน
คลิก แบ่งปัน เพื่อสร้างลิงก์โดยอัตโนมัติซึ่งคุณสามารถส่งให้ผู้อื่นได้ คุณสามารถเลือกได้จากการแบ่งปัน ไม่ใช้รหัสผ่าน และ ใช้รหัสผ่าน
- หากคุณต้องการรหัสผ่าน ระบบจะให้ รหัสการเข้าถึง ที่ปลอดภัย และไม่สามารถแก้ไขได้แก่คุณ
- นอกจากนั้น คุณยังสามารถตั้งค่าการหมดอายุของลิงค์ได้ เช่น 1 วัน, 7 วัน, 30 วันหรือ ไม่เลย
- นอกจากนี้ คุณสามารถปรับ สิทธิ์ ของวิดีโอได้ รวมถึง ดาวน์โหลด และ ความคิดเห็น
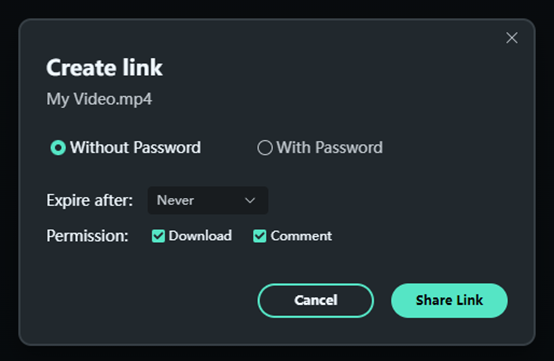
- ดู
ฟีเจอร์นี้เป็นที่สำหรับแสดงความคิดเห็นในวิดีโอ สามารถแสดงความคิดเห็นตามเวลาที่แน่นอนของวิดีโอหรือ วิดีโอโดยรวม ไม่เพียงแต่คุณสามารถส่งความคิดเห็นของคุณเองได้ แต่คุณยังสามารถดูคำติชมของเพื่อนที่คุณส่งลิงก์ได้อีกด้วย
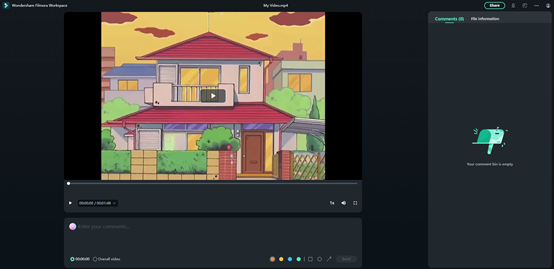
วิดีโอที่เสร็จสิ้นแล้ว
ส่วนนี้จะแสดงวิดีโอที่คุณส่งออกซึ่งอัปโหลดใน Filmora
ไฟล์โปรเจ็กต์
นี่คือการแสดงไฟล์โปรเจ็กต์ที่คุณอัปโหลดไปยัง Filmora
ไฟล์ที่แบ่งปัน
การบันทึกวิดีโอที่คุณแบ่งปันทั้งหมดจะปรากฏที่นี่ คุณสามารถดูวิดีโอเหล่านี้ คัดลอกลิงก์อีกครั้ง หรือเปลี่ยนการตั้งค่าของลิงก์ได้หากต้องการ
ถังขยะ
หากคุณลบวิดีโอโดยไม่ระมัดระวัง คุณสามารถค้นหา และกู้คืนวิดีโอได้ในถังขยะ