Have you ever seen a top-notch video, taken in an amazing frame, good angle, perfect lighting, everything in a good place except that it has an emoji? While emojis can be a fun element in content, it can sometimes be a distraction. For some, removing them altogether brings in more advantages, which include:
- Making the video look more professional
- Resulting in reusable content for other purposes
- Creating a more visually appealing and consistent look
However, it can sometimes be challenging to remove an emoji from a video without compromising its quality. Luckily, it’s not an impossible feat. Read along to learn how to remove an emoji in a video through different ways using Wondershare Filmora.
In this article
Part 1. Remove Emoji from Video Using AI Tool
Filmora is an editing software that you can also use as an emoji remover from video. It has an AI Object Remover tool that helps you take out unwanted objects in your content. You can use this for captions, logos, or any other element that doesn’t belong to the overall aesthetic that you’re going for. The best part about this feature is its ease of use as it doesn’t require advanced techniques or technical skills for you to master.
Are you ready to try this tool? Go ahead and open Filmora on your device and dive into this step-by-step guide on how to remove emojis from videos.
Step 1. Go to ‘New Project’ if you’re starting in a blank canvas or head over to the ‘Open Project’ button at the top-right corner of the screen if you want to continue an ongoing task.
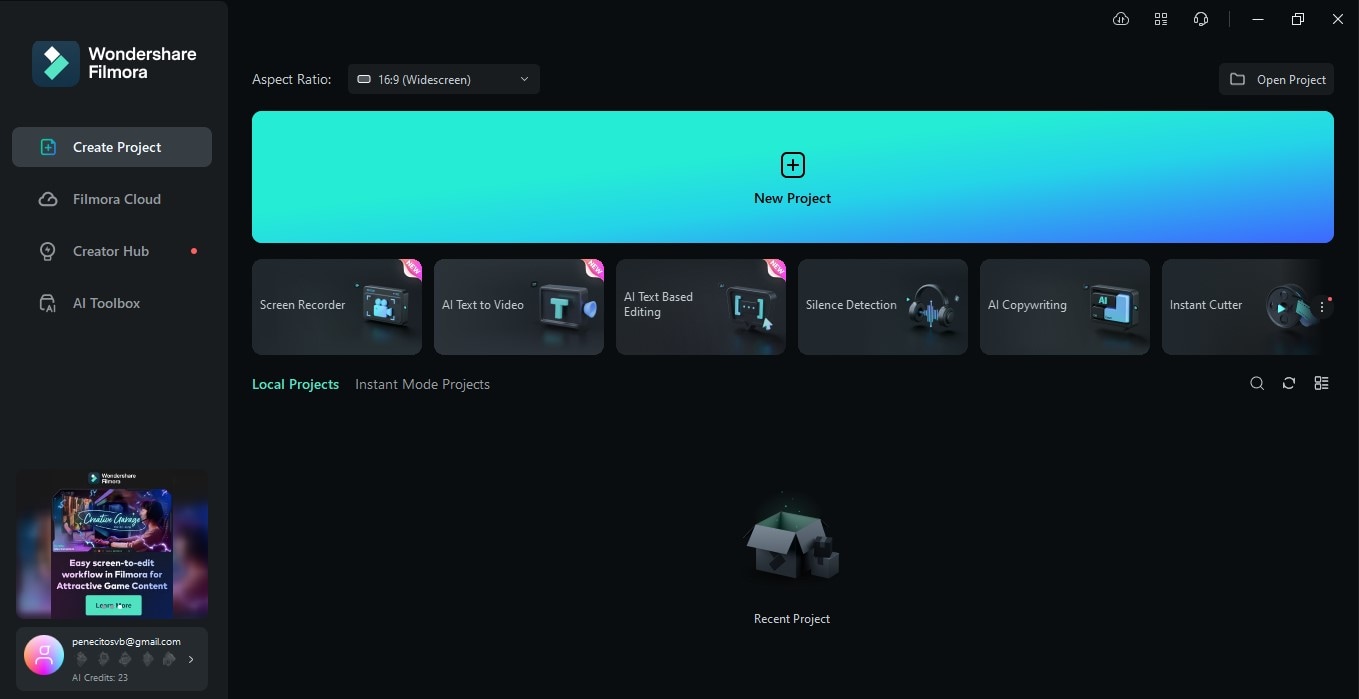
Step 2. Click on ‘Import’ to upload the video you want to work on then drag it to the timeline.
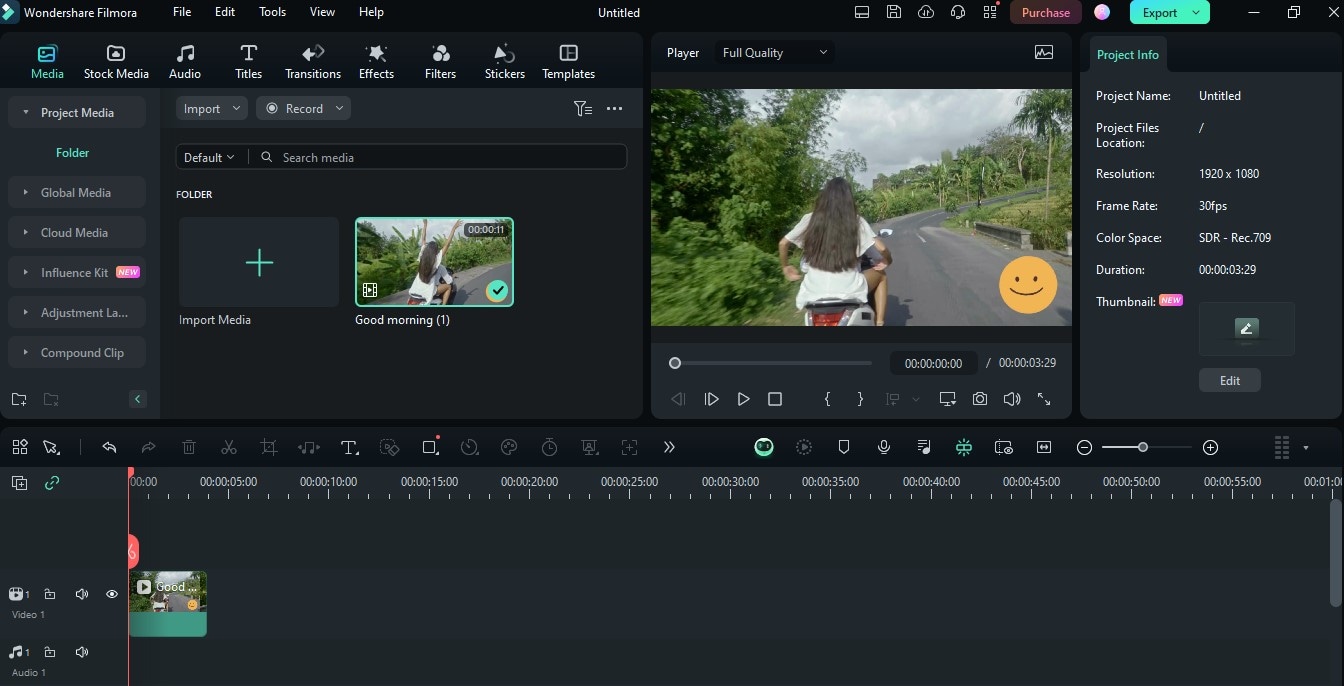
Step 3. Click on the video in your timeline and look for the ‘AI Object Remover’ tool in the toolbar.
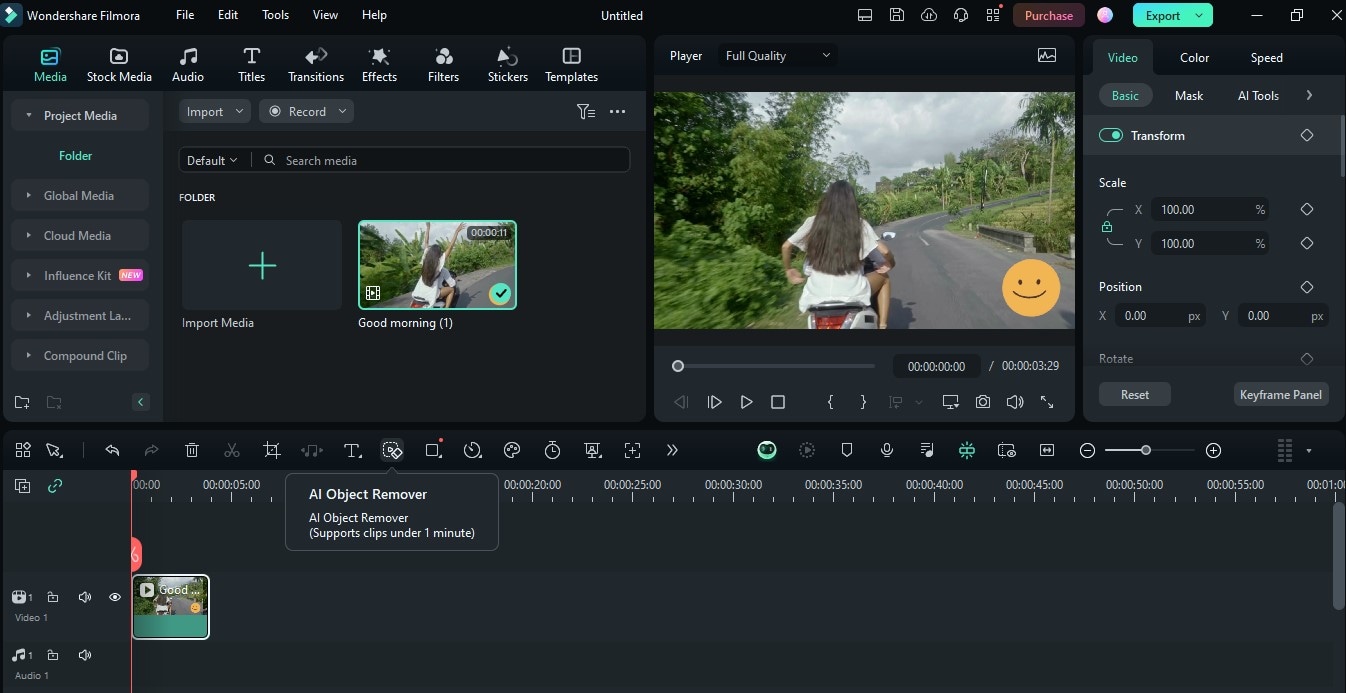
Note: If this is not yet visible on your end, head over to the ‘Custom Toolbar’ and drag the ‘AI Object Remover’ to the top. Don’t forget to click on ‘Save’ before going back to the timeline.
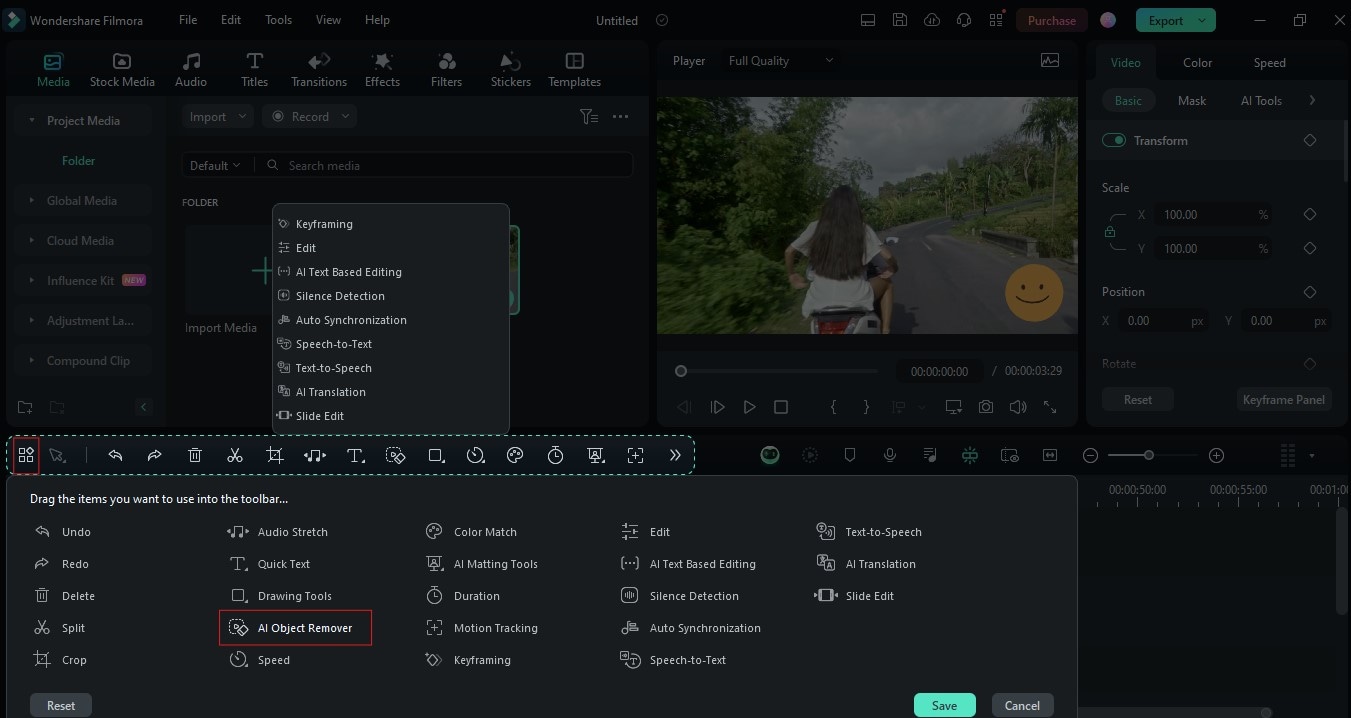
Step 4. Once you click the ‘AI Object Remover’ tool, a pop-up window will open where you can use adjust the ‘Smart Brush’ size, and select the object you want to remove.
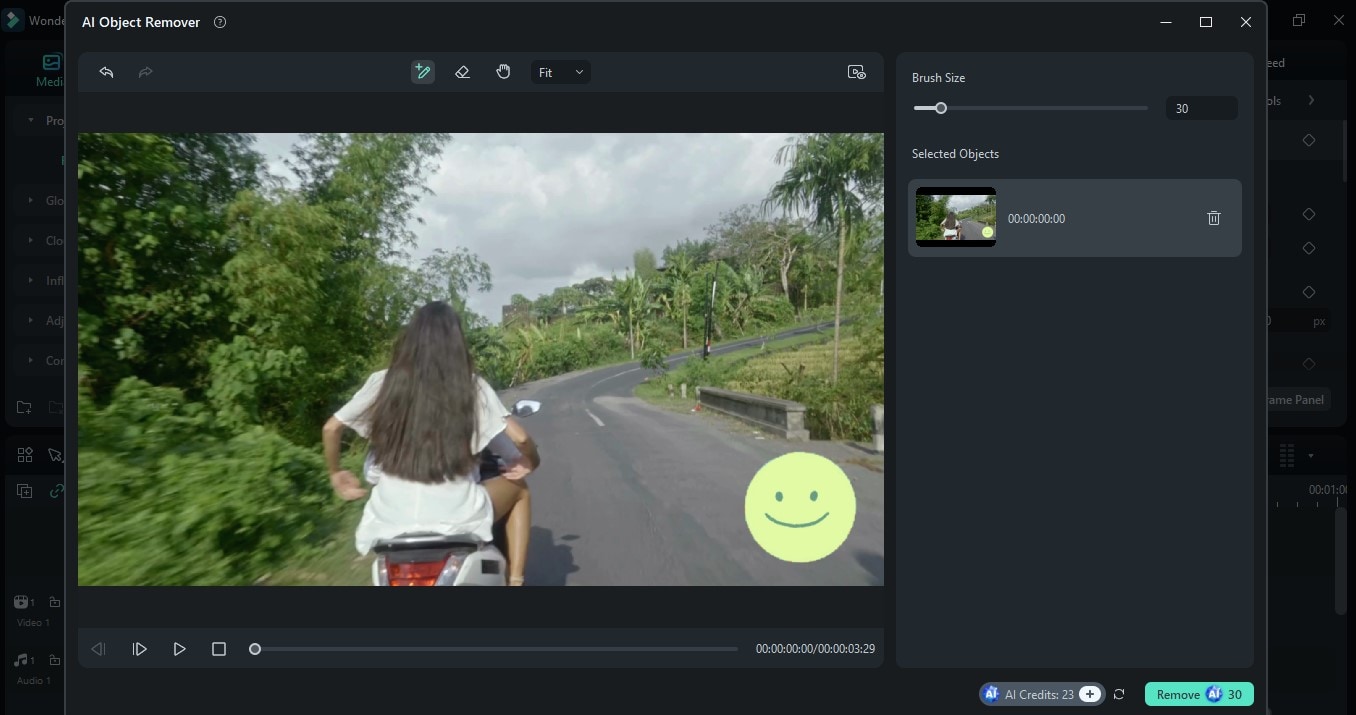
Step 5. Your selected object will appear on the right portion of the screen and once done, click ‘Remove’.
If you still need to remove more objects in your screen, you can go back and repeat the steps above. Since Filmora is a full editing software, you can continue editing your project in the same workspace and use other tools at your disposal. However, if you’re satisfied with your work, you can go ahead to ‘Export’, configure your settings, and save your video.
Part 2. Remove Emoji from Video by Trimming
If the emoji in your video is near or at the edge of the frame, you can easily remove them by cropping. Before doing so, make sure that there’s no significant shot or angle lost once you trim that part of the video. Cropping is also a better way to remove an emoji from a video while aiming to zoom in on the subject.
Here’s how to do it in Filmora:
Step 1. Import the video you want to edit and drag it to the timeline.
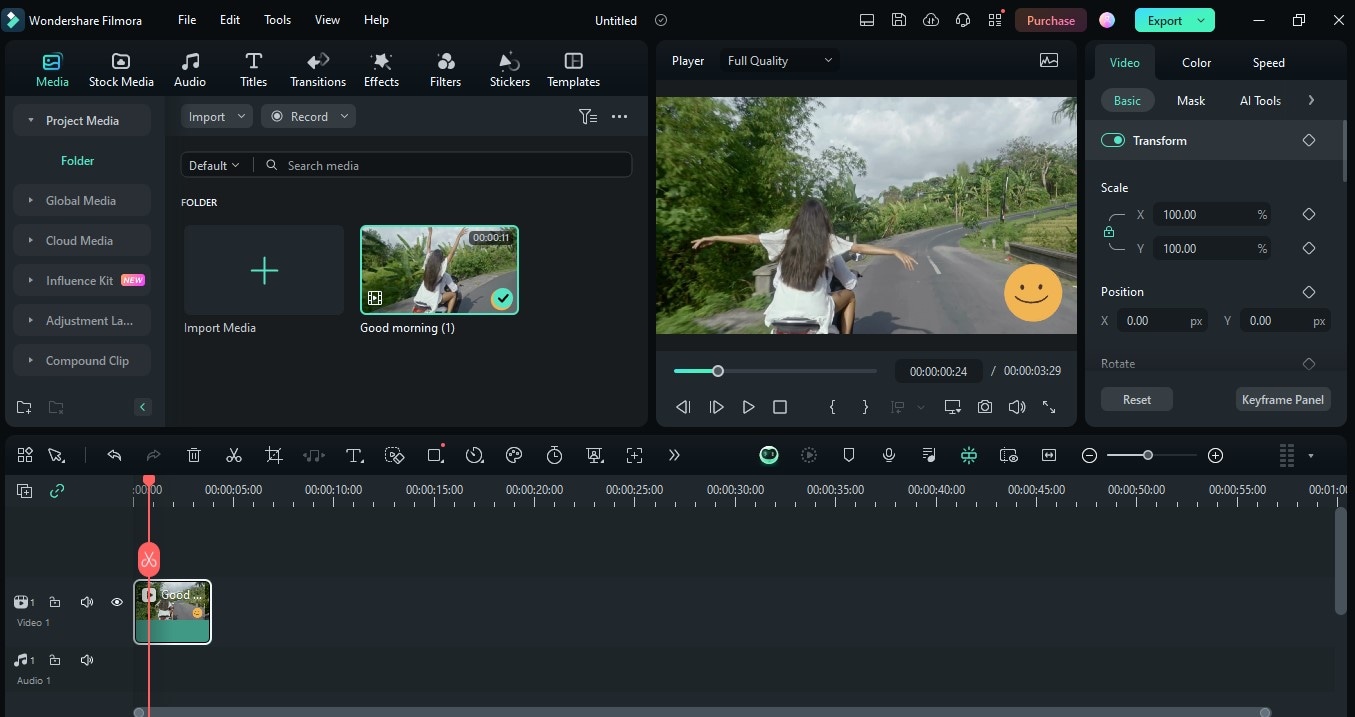
Step 2. Head over to the toolbar and click the ‘Crop’ tool.
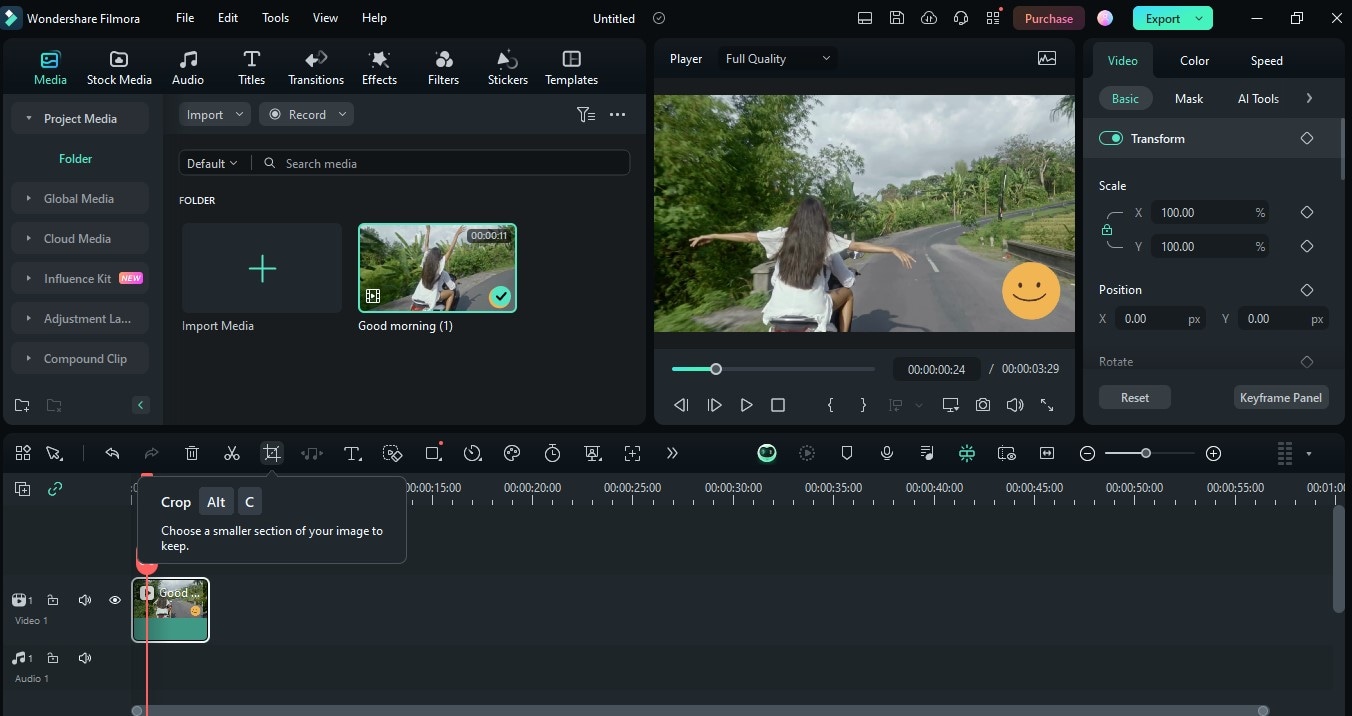
Step 3. The ‘Crop and Zoom’ window will pop out. Click on the ‘Crop’ button, place your cursor on one of the video edges, and trim the video up to your desired area.
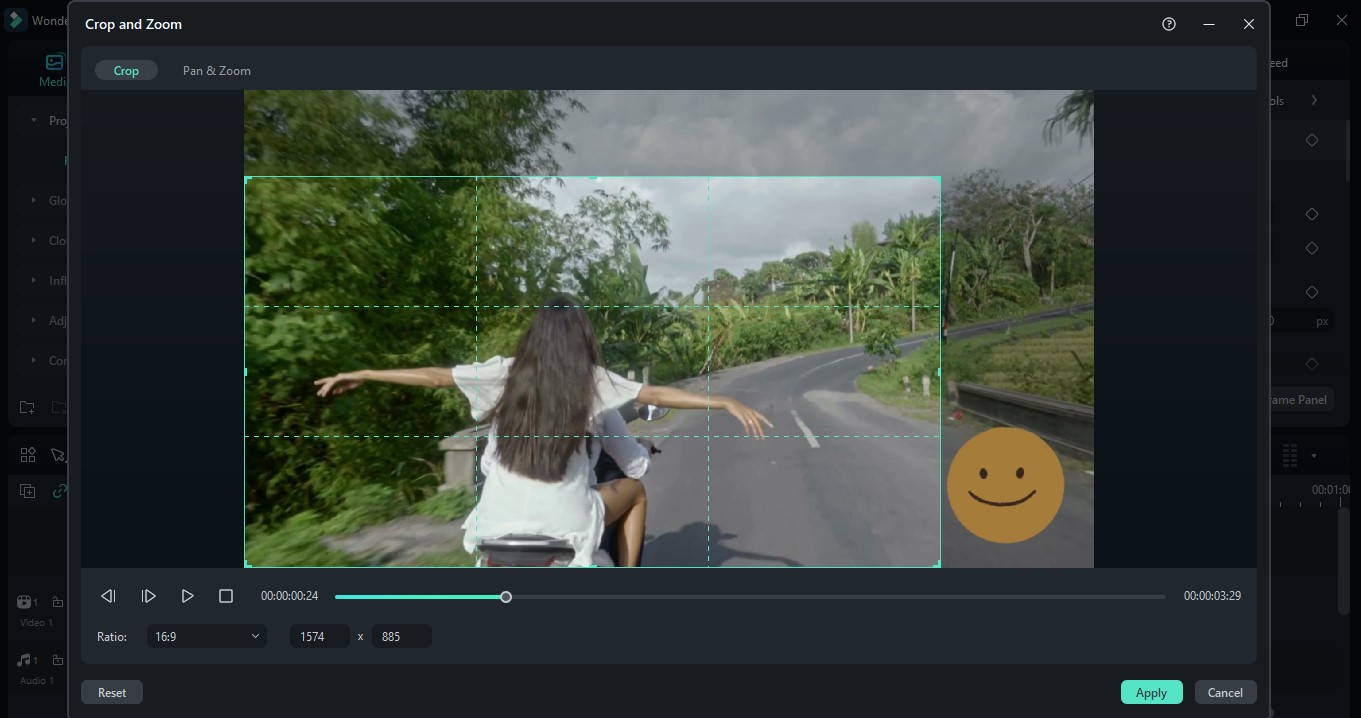
Optional: You can also use the ‘Pan & Zoom’ button if you want your video to zoom in on a particular area or subject. You can adjust the zoom motion either from left to right or vice versa using the arrows in the bottom left corner of the screen.
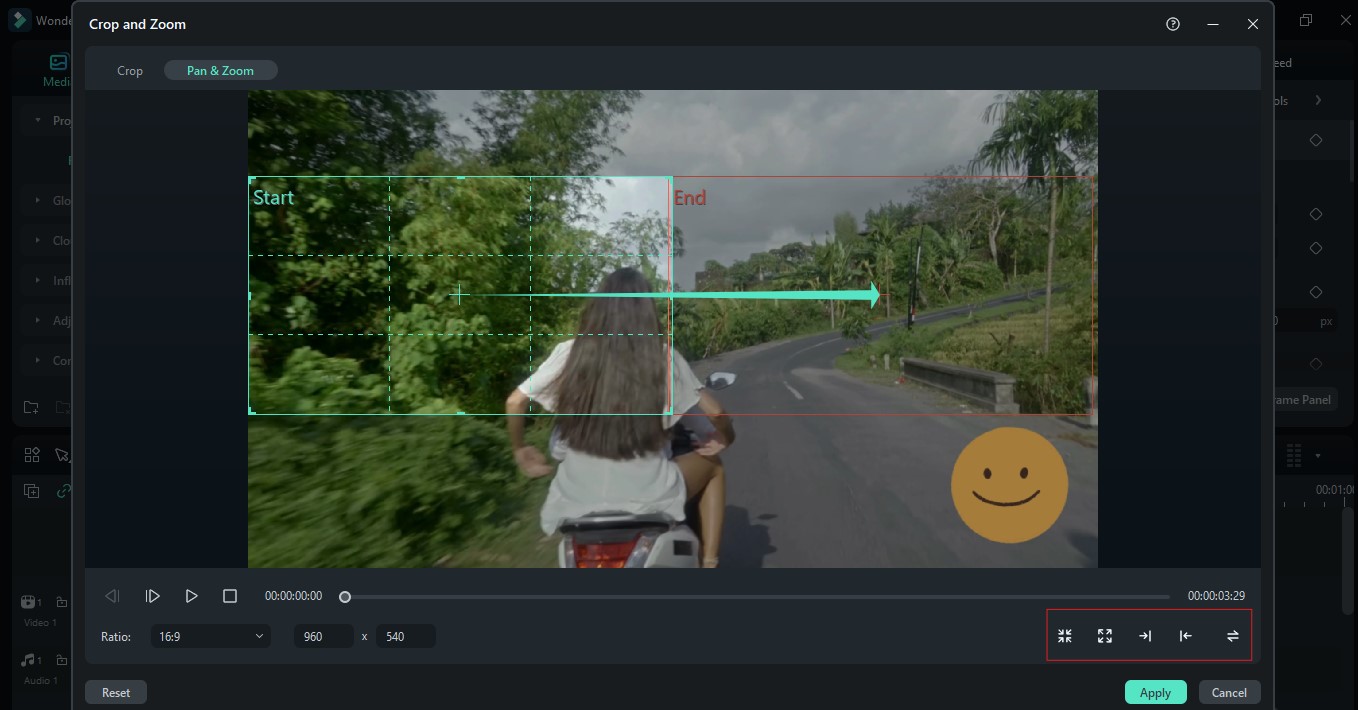
Step 4. Once satisfied with your work, head to the ‘Apply’ button to save your changes.
Once back in the timeline, feel free to input additional touches to your video by using other editing tools available. You can also use the ‘Crop’ tool again to trim more sides of the video.
Part 3. Remove Emoji from Video Using Special Effects
If you’re hesitant to crop or remove any part of your video, you can cover up the emoji with effects or stickers instead. Although it doesn’t necessarily take out the emoji, this way works if you’re reusing old content and planning to add new video elements anyway. It’s a non-evasive way without you worrying about missing an original shot in the video or leaving marks on it even after the emoji removal. With Filmora, you can experience both video emoji remover capabilities and a choice of various creative assets in its portfolio that you can use for this method.
Here's how to do it:
Step 1. Import the video you want to work on, then drag it to the timeline.
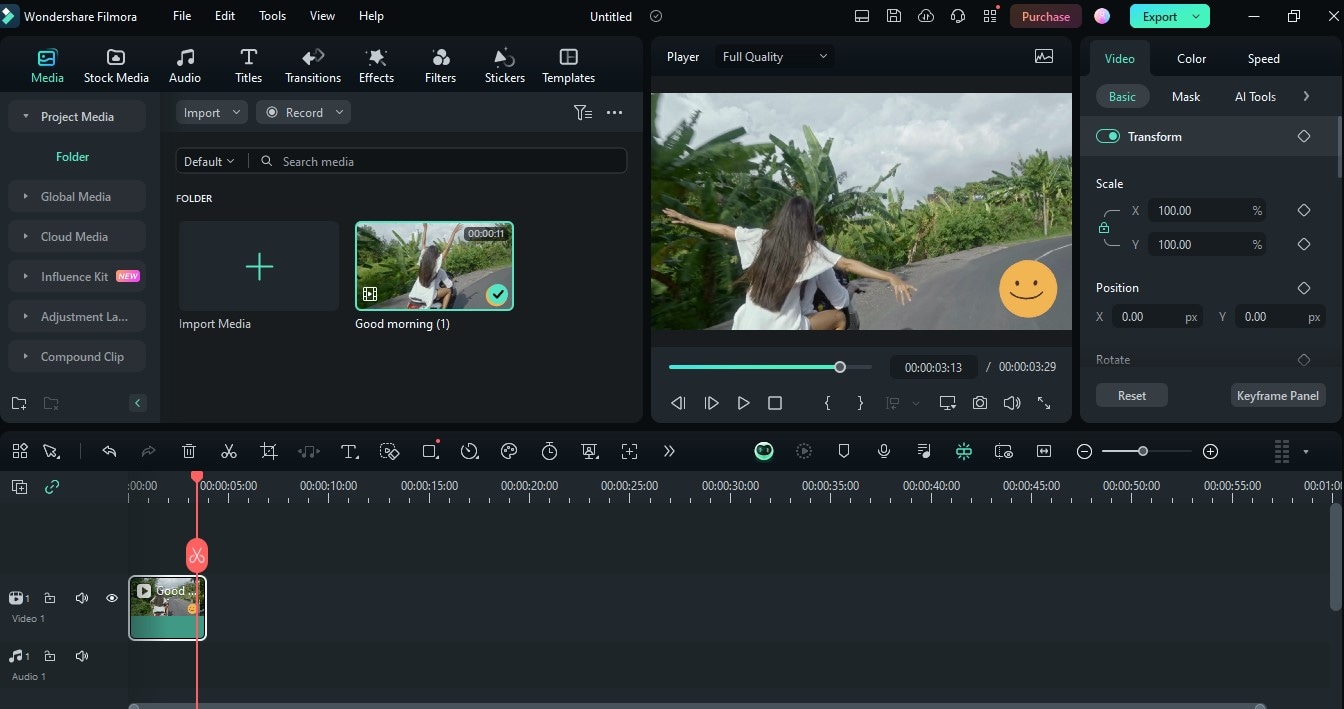
Step 2. Head over to ‘Stickers’ and choose one type you prefer to add. Click on the desired sticker and drag it to your timeline. Go to your preview window and position the sticker over the emoji properly.
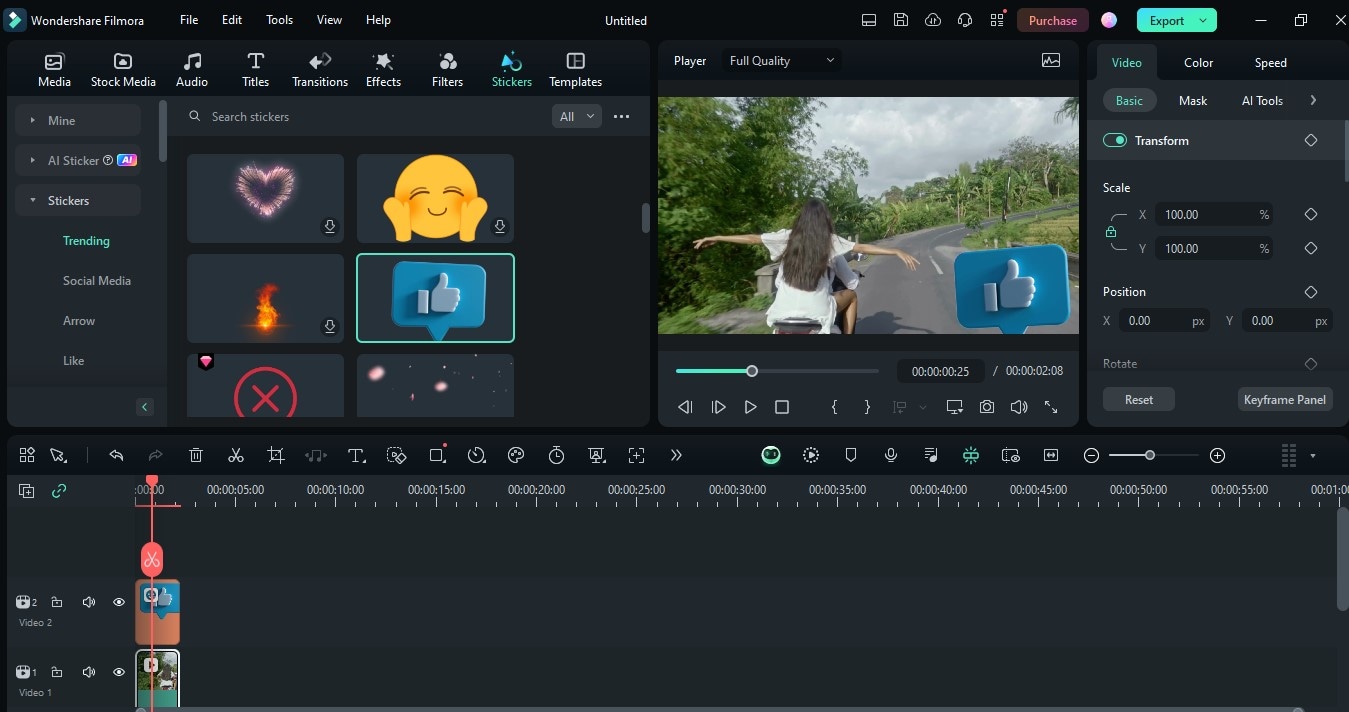
Optional: You can also go to ‘Effects’ and find different video effects to apply to your content. Click on your preferred type and drag it to the timeline to incorporate it into your video.
Feel free to continue editing your project by trying out other editing tools on the platform.
Part 4. [Most Recommended] Complete Your Video Editing with Filmora
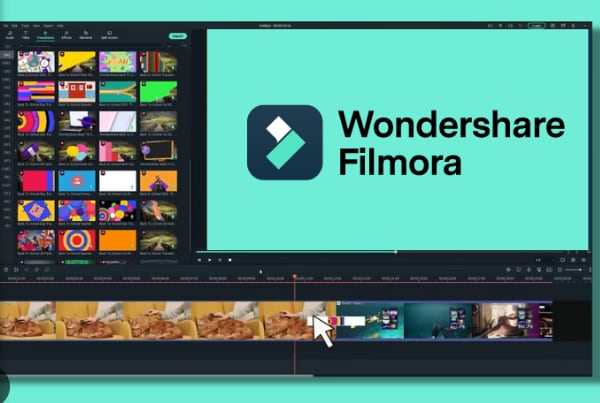
All three methods shared can all be conveniently done in Filmora. However, you can do much more than remove an emoji from the video in this tool. This editing software has everything you need to create stunning videos. You can be a casual editor, a professional content creator, a social media manager, or a business owner. Filmora will fit in your arsenal of tools to get that content out together smoothly according to your vision.
By using Filmora, you get to experience the following awesome features:
- Complete editing suite equipped with basic and advanced video and audio editing tools
- Handy AI Tools, like the AI Object Remover, to help speed up your editing tasks
- A huge and diverse portfolio of resources from video effects, graphics, audio tracks, and stock video footage
- Availability in multiple platforms from Mac, Windows, and Mobile, giving you the flexibility to work on your projects across your different devices
Conclusion
Despite being an engaging element in your video, removing an emoji from your content can sometimes bring more advantages. One example is that it can make your content achieve a cleaner and more cohesive look. Emojis are also suited for informal themes. If you're aiming for professional content, it’s best to remove them altogether. You can easily do this by using avideo emoji remover or by trying the methods mentioned in this article. With Filmora, you can achieve an emoji-free video without worrying sacrificing quality. Aside from that, you can also explore the rest of its editing suite and discover other tools to help you create your best content.



