These days video content is at its peak. But grabbing viewers' eyes is crucial with so many videos for attention. The thumbnail is a silent salesperson that encapsulates your video's essence and entices clicks. A well-designed thumbnail can become a viral hit.
However, there might be a time when your video's thumbnail no longer reflects its content. Perhaps it shows outdated information, accidentally reveals privacy concerns, or even bumps into copyright issues. This is where the question arises: how to remove a thumbnail from the video?
The answer depends on where your video resides. Platforms like YouTube and Vimeo offer built-in methods for changing thumbnails. But what about other platforms?
Now you don’t need to worry about it! In this article, we will share various ways to remove thumbnails across different platforms using video thumbnail remover. Keep reading!
In this article
Part 1. Overview of Wondershare Filmora
Now you don’t need to worry about outdated thumbnails or copyright concerns because there are advanced software available to help you modify your video's thumbnail. This is where Wondershare Filmora comes in.
Basically, it’s a user-friendly video editing software for creators of all levels. Its intuitive interface and wide range of advanced features allow you to bring your video ideas to life. From basic trimming and cutting to adding effects and transitions, Filmora offers a smooth editing experience.
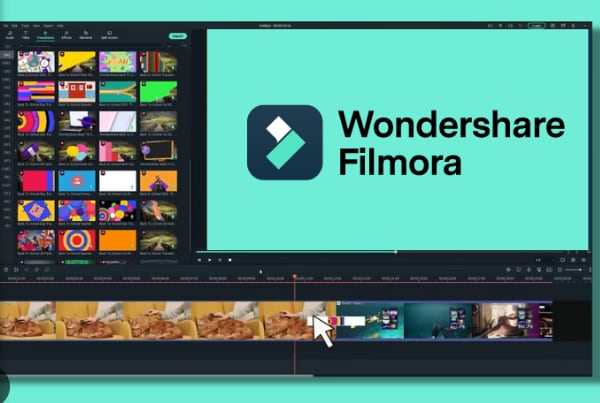
But Filmora's capabilities go beyond basic editing. It includes a vast library of royalty-free assets like templates, filters, AI tools, and music to enhance your videos. The free version provides a solid foundation for editing, while the paid Filmora Pro unlocks advanced features for an extra layer of creativity.
While Filmora can't directly remove a thumbnail from a video file, it provides several creative tools to do that. Filmora can help you replace the unwanted thumbnail with a different section to ensure your content captivates viewers. This all-in-one AI video editor is compatible with PC, Mac, Android, and iOS devices.
Part 2. Different Methods to Remove Thumbnails from Videos Using Filmora
Here are the 3 easiest methods to remove thumbnails using Filmora video thumbnail remover:
Method 1: Removing the Thumbnail with Filmora AI Object Remover
Wondershare Filmora has just released an exciting new feature in its latest version V13_ AI object remover. This video thumbnail remover uses artificial intelligence (AI) to remove thumbnails in your video frame. This tool is recommended due to its accurate, quick, and precise removal of thumbnails from your videos.
And the interesting thing is_ you don’t need any prior editing skills. It’s just about a few clicks and you get a video without a thumbnail. This technique maintains a professional look for your videos. The AI Object Remover works smoothly to remove the thumbnail from the video, keeping your content polished. Moreover, video quality is not compromised at any cost.
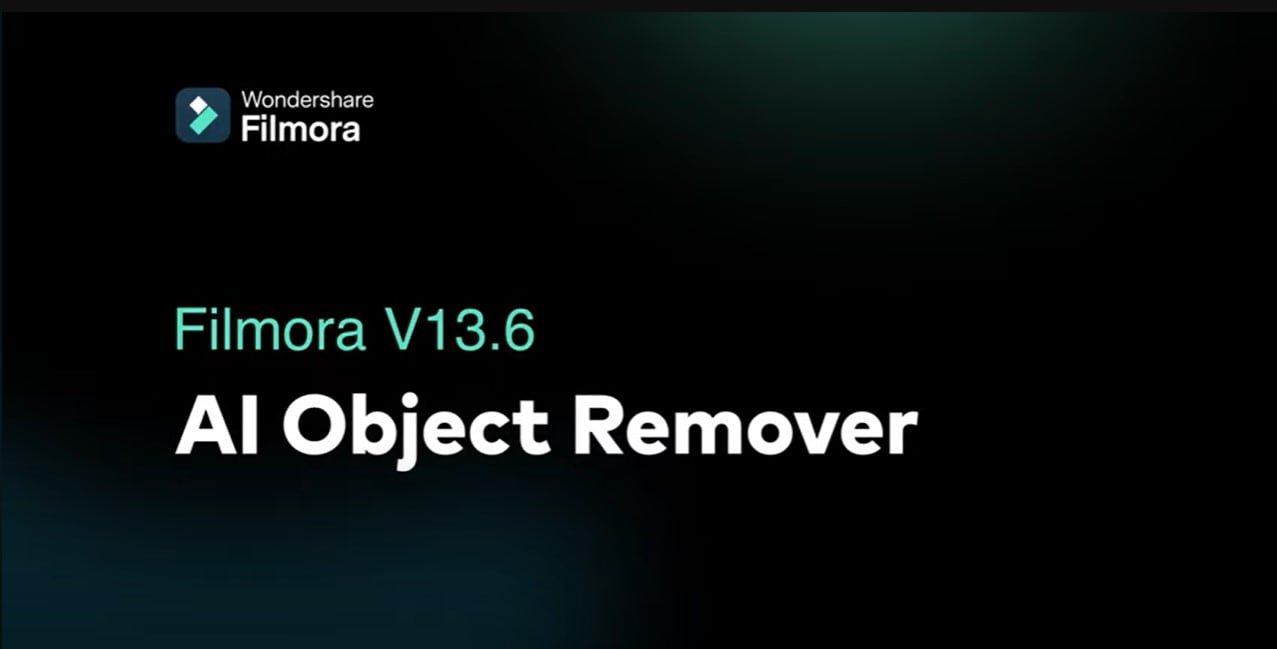
Steps:
Step 1. Download and install Wondershare Filmora.
Step 2. Click “Create New Project” to proceed. Then, click the> "Import"and select the video containing the thumbnail you want to remove.
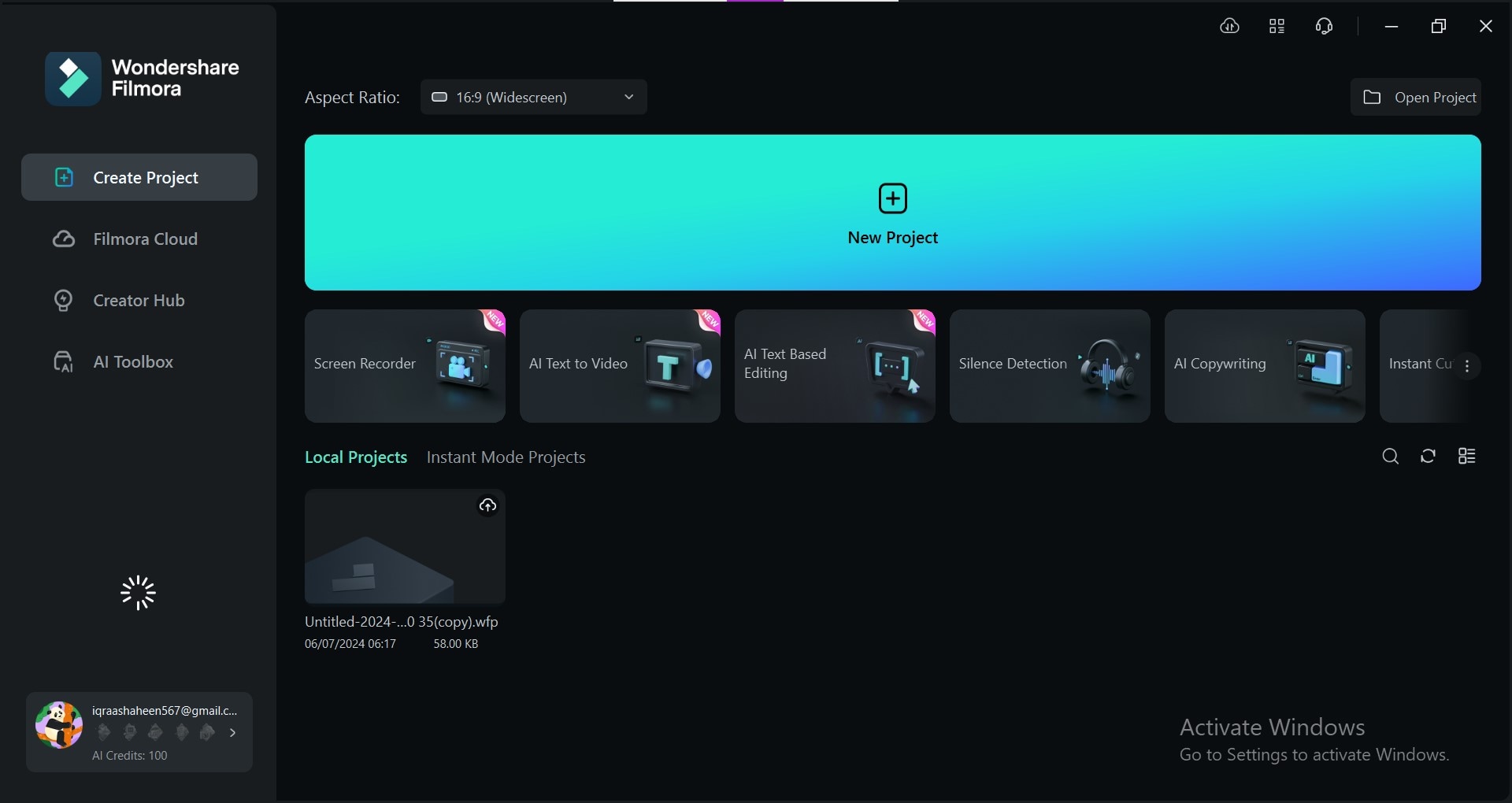
Step 3. Drag the imported video and place it on the editing timeline at the bottom. Play the video to know the watermark location.
Step 4. Go to the "Effects" panel, and click the "AI Object Remover" effect. Color the thumbnail with the brush.
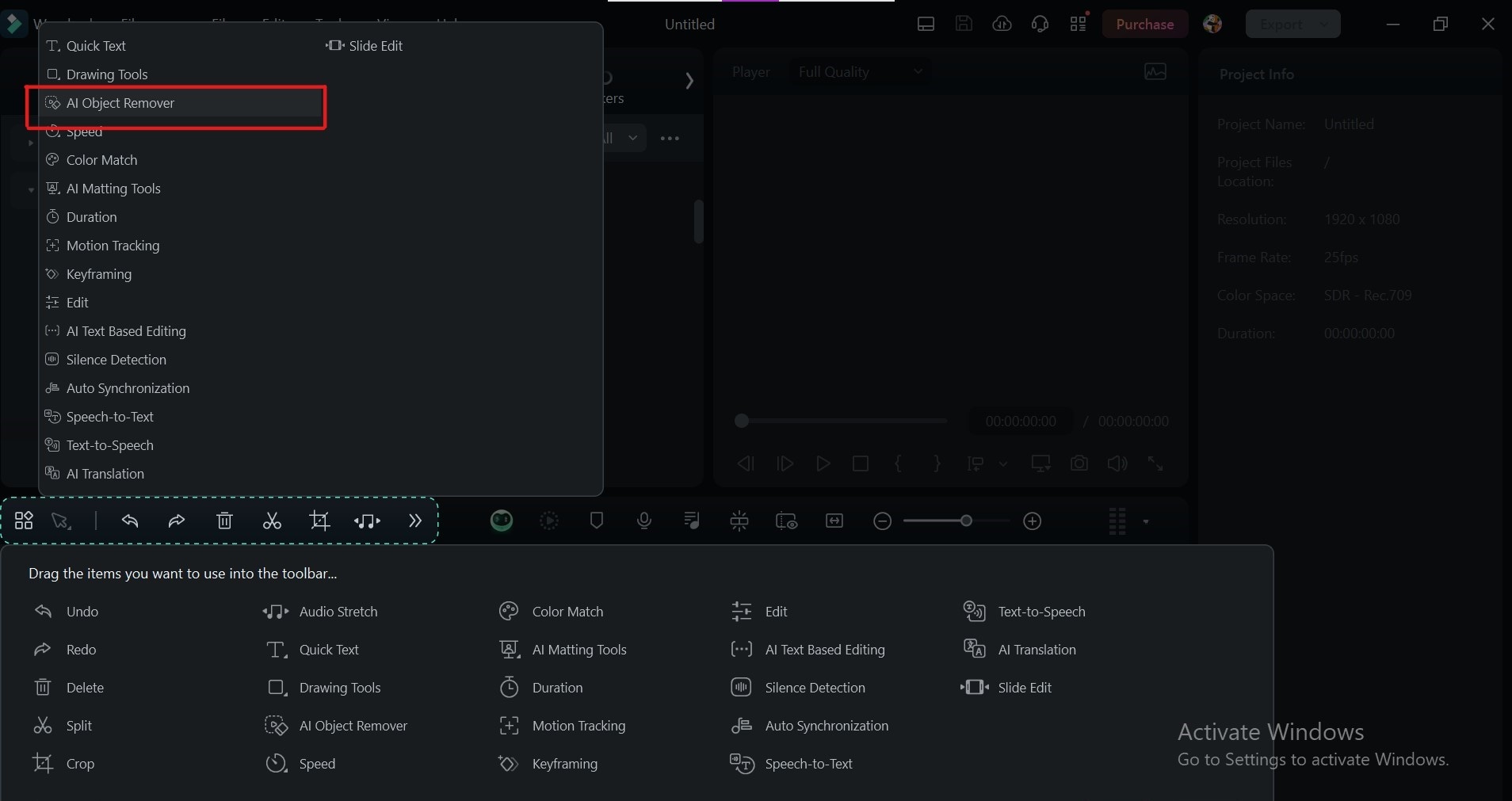
Step 5. Simply Click> Remove. Play your video to see how it looks now.
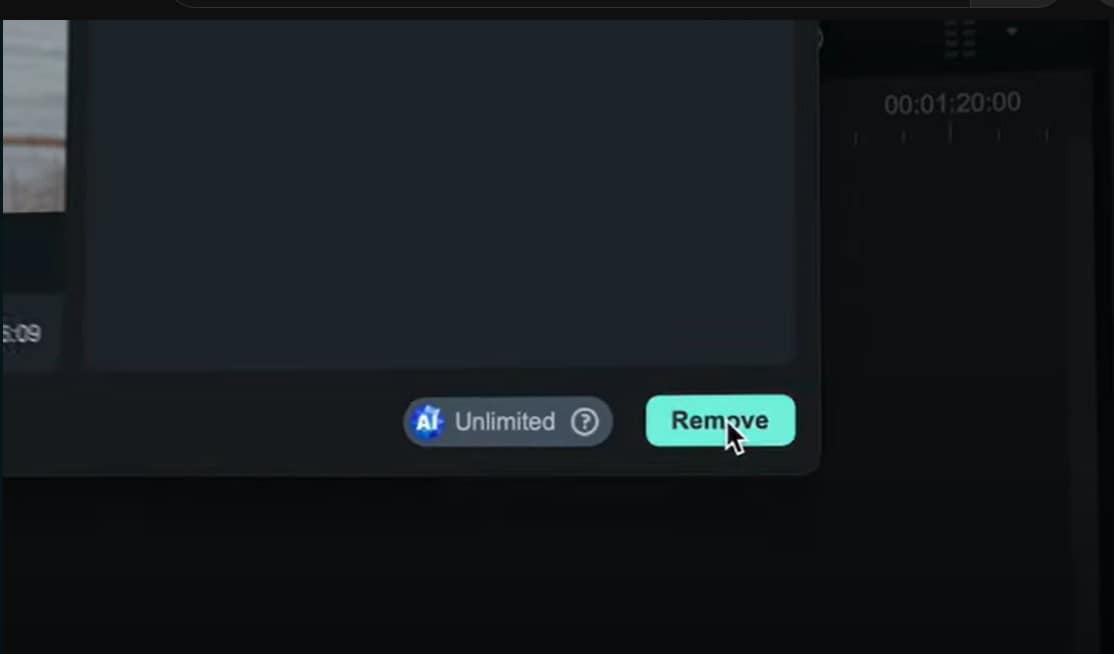
Step 6. Once satisfied, click the "Export" in the top right corner to save your watermark-free video.
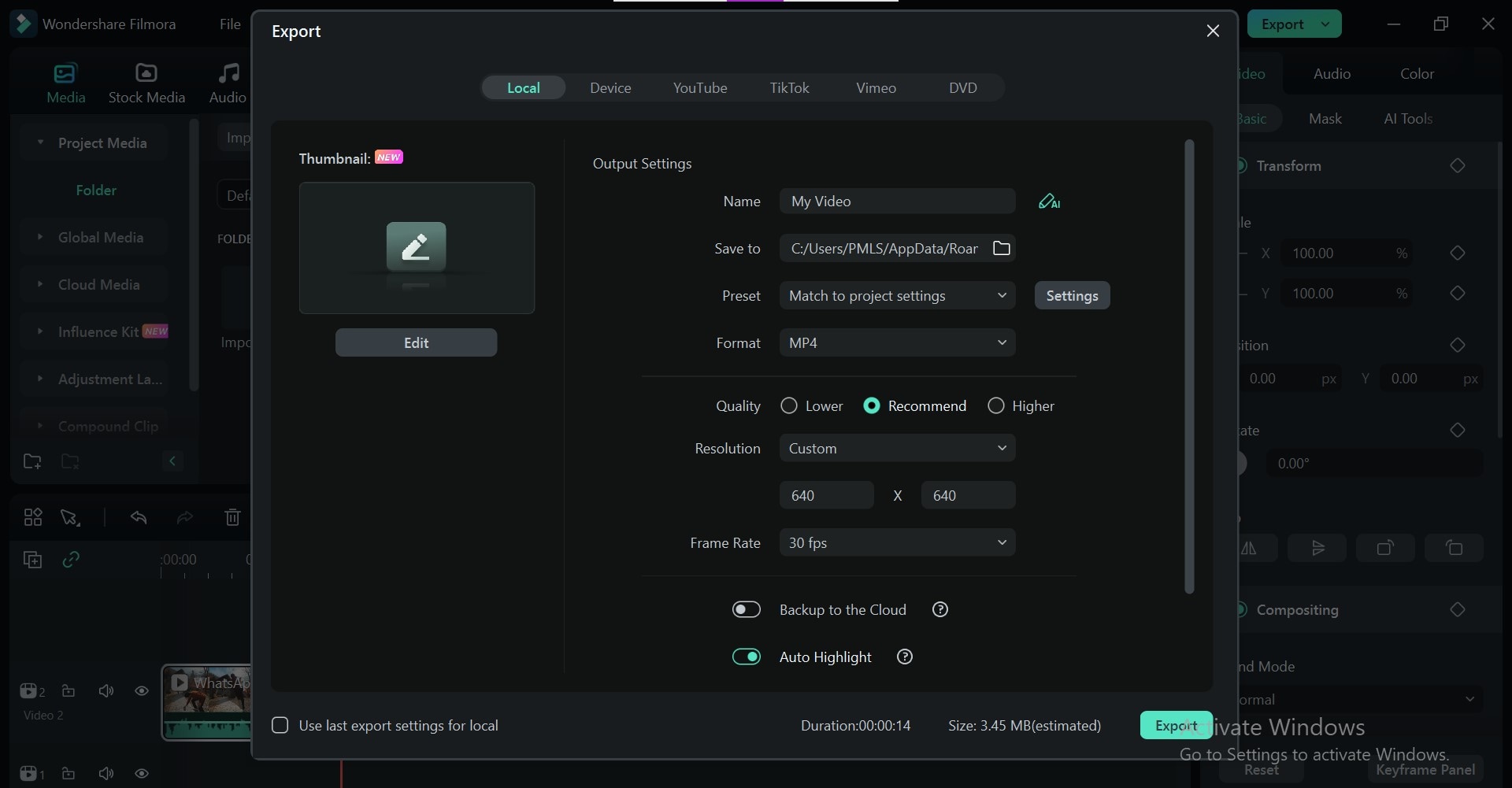
Method 2: Removing Thumbnail by Cropping
This method works well when the unwanted thumbnail occupies a distinct area within the video frame. It's easy and needs no editing skills. You can perform this process in the Filmora free version. Cut out the section containing the thumbnail. It will remove the thumbnail from the video in just a minute.
Steps:
- Launch Filmora and Open> Create New Project. Then,Click> Import and selectyour video to import into Filmora project media.
- Drag and drop the video clip on the timeline at the bottom of the Filmora. Find the "Crop" tool icon. It usually looks like a rectangle with corners.
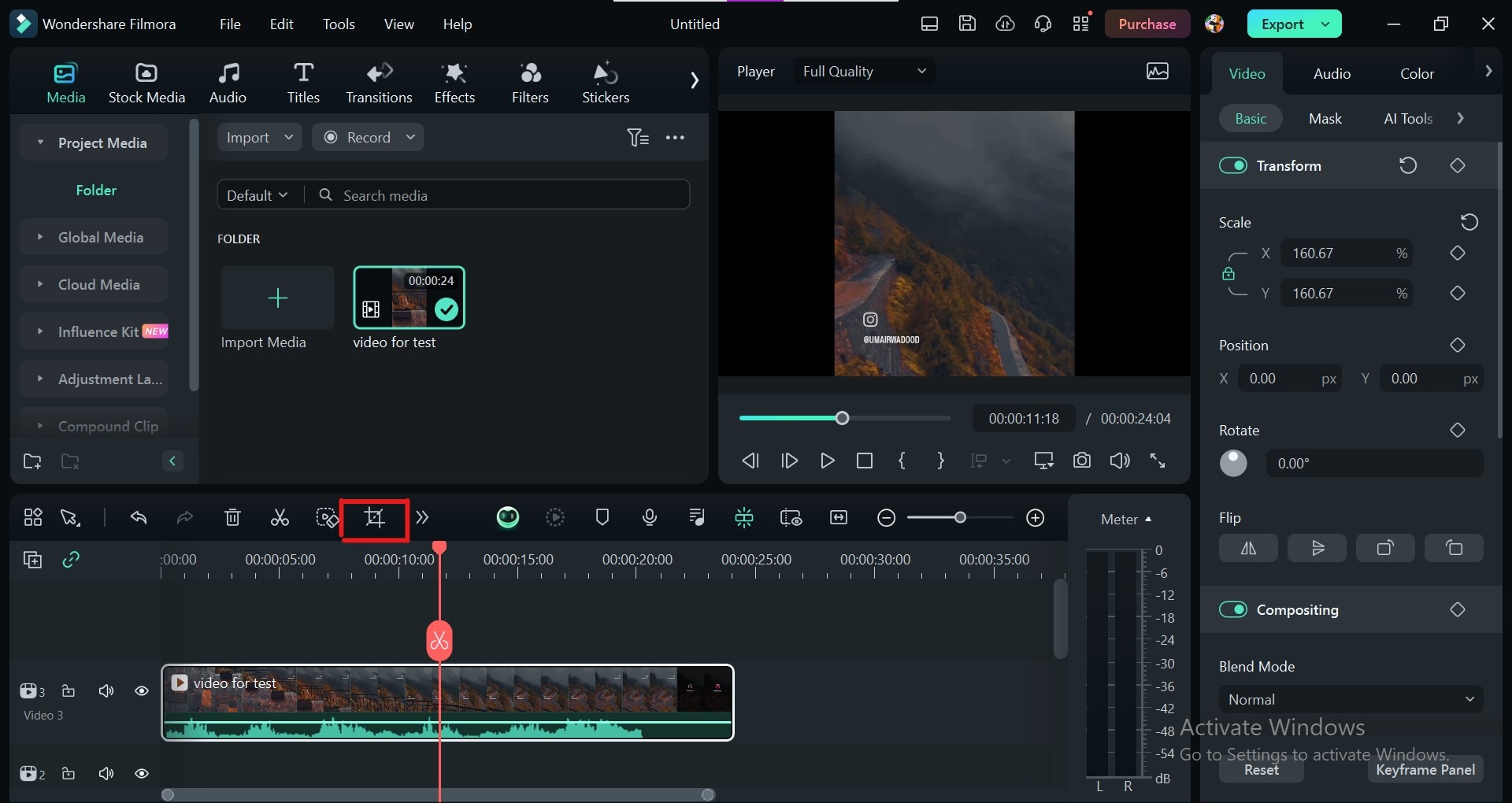
- Click on the "Crop" tool. A cropping box will appear around the video clip preview. Drag the edges and corners of the cropping box to exclude the area containing the thumbnail. You can also use the values in the "Crop" settings to adjust the cropping precisely.
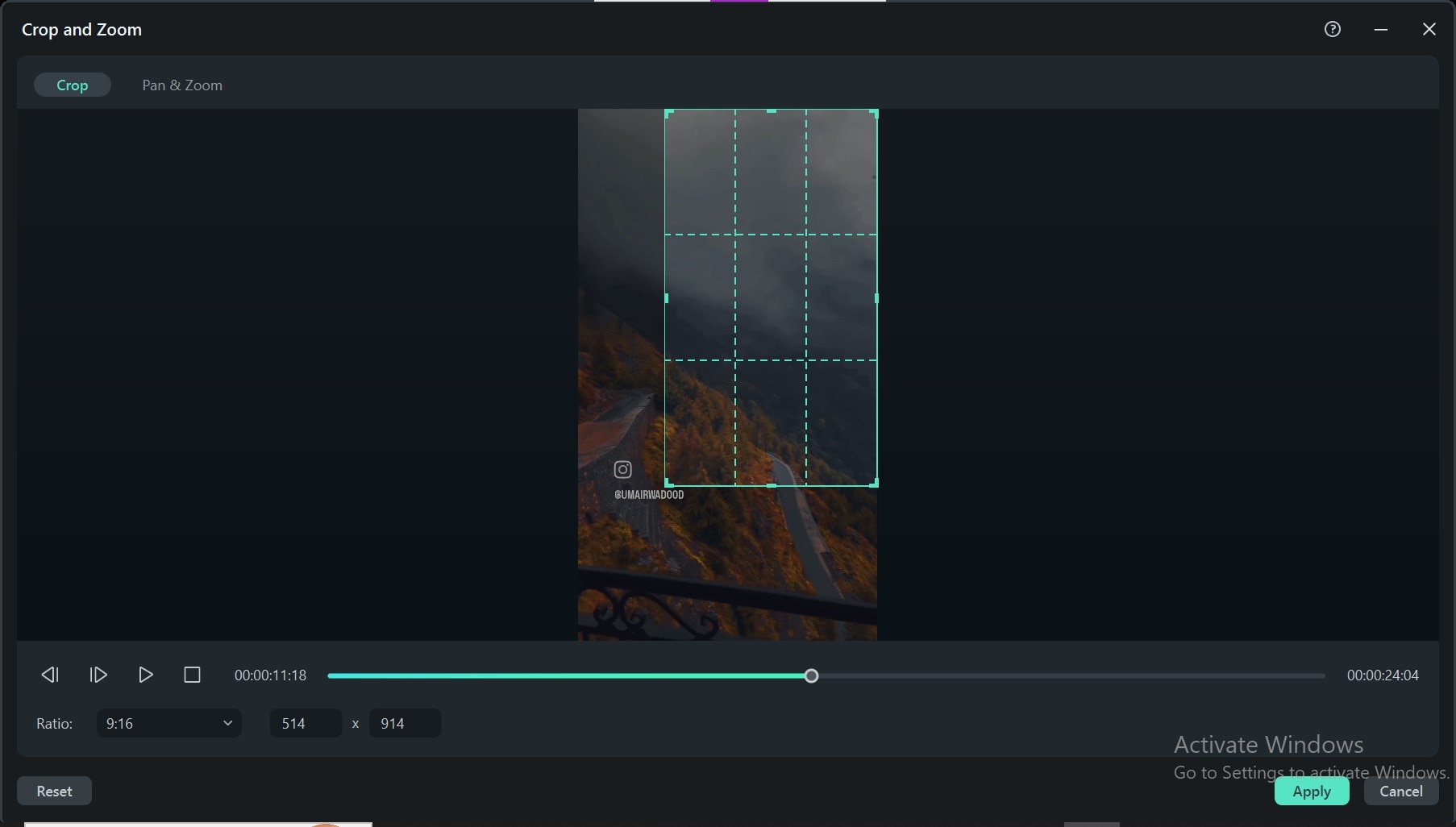
- Click Apply to crop the thumbnail. Hit the play button to preview the cropped video. This helps ensure you're removing the right section.
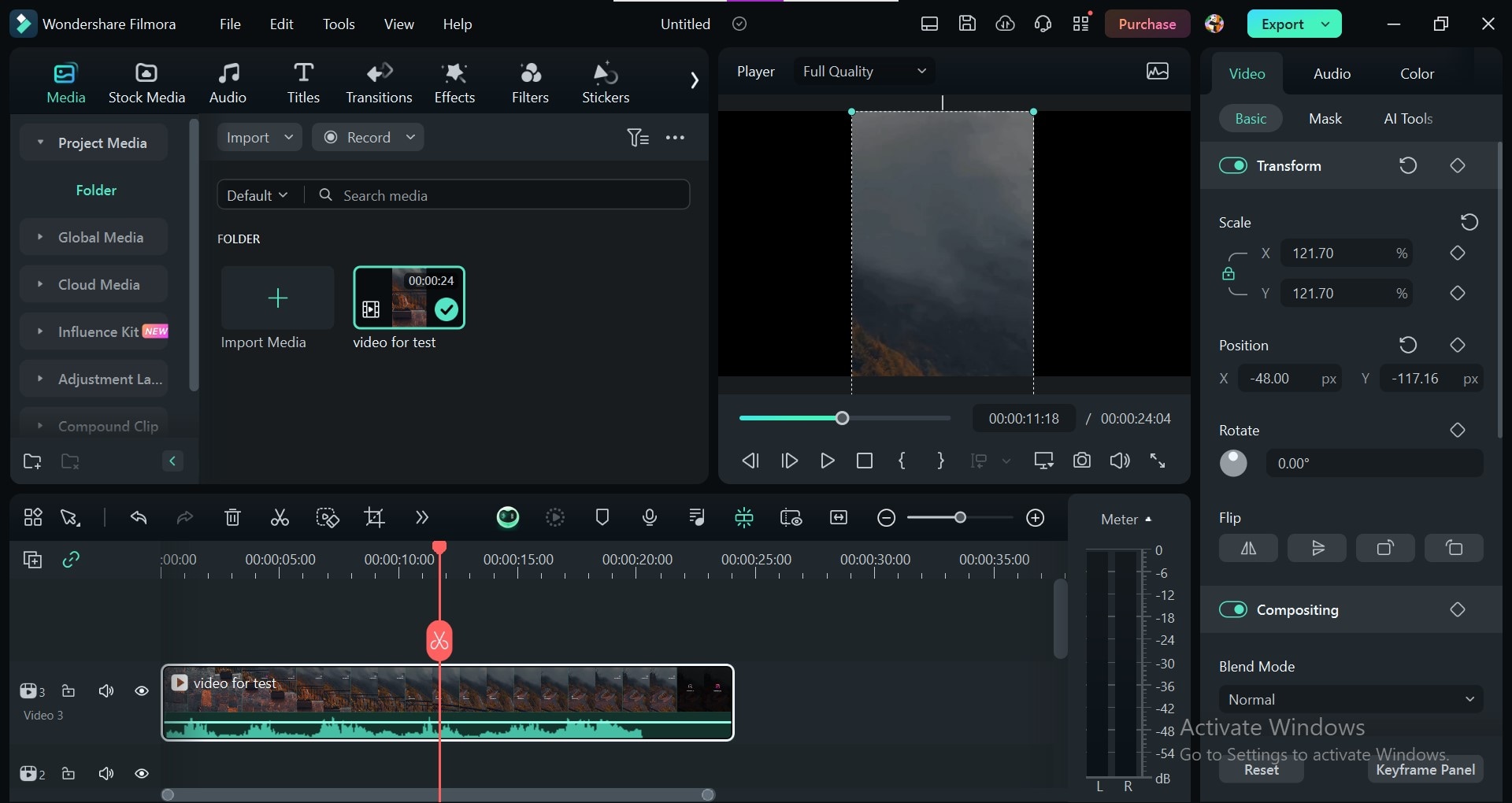
- Export the edited video with the cropped section removed.
Method 3: Replacing the Thumbnail with a New Image
Replacing the existing thumbnail with an image of your choice is another effective method to remove thumbnails from the video. This technique offers the most control over your video's final preview image. It allows you to replace the existing thumbnail with a completely different image. It helps you to create a custom and eye-catching thumbnail that perfectly represents your video's content.
Steps:
- Import your video clip and the desired image you want to use as the new thumbnail. Drag and dropthe video clip onto the timeline at the bottom of the Filmora interface.
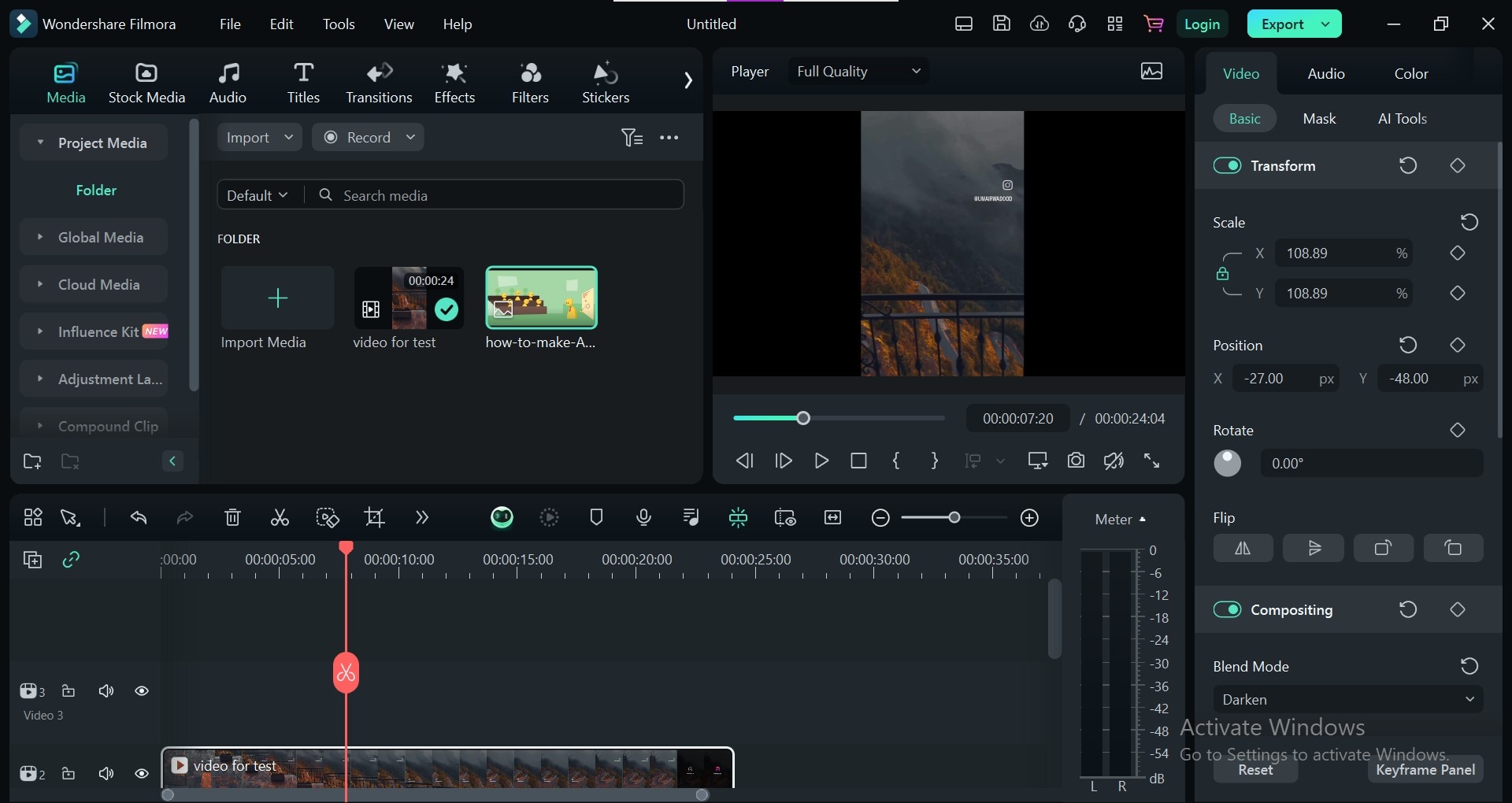
- Locate the imported image file and drag it onto a separate track above the video clip on the timeline. By placing it on a separate track, you layer the image over the existing thumbnail area within the video frame.
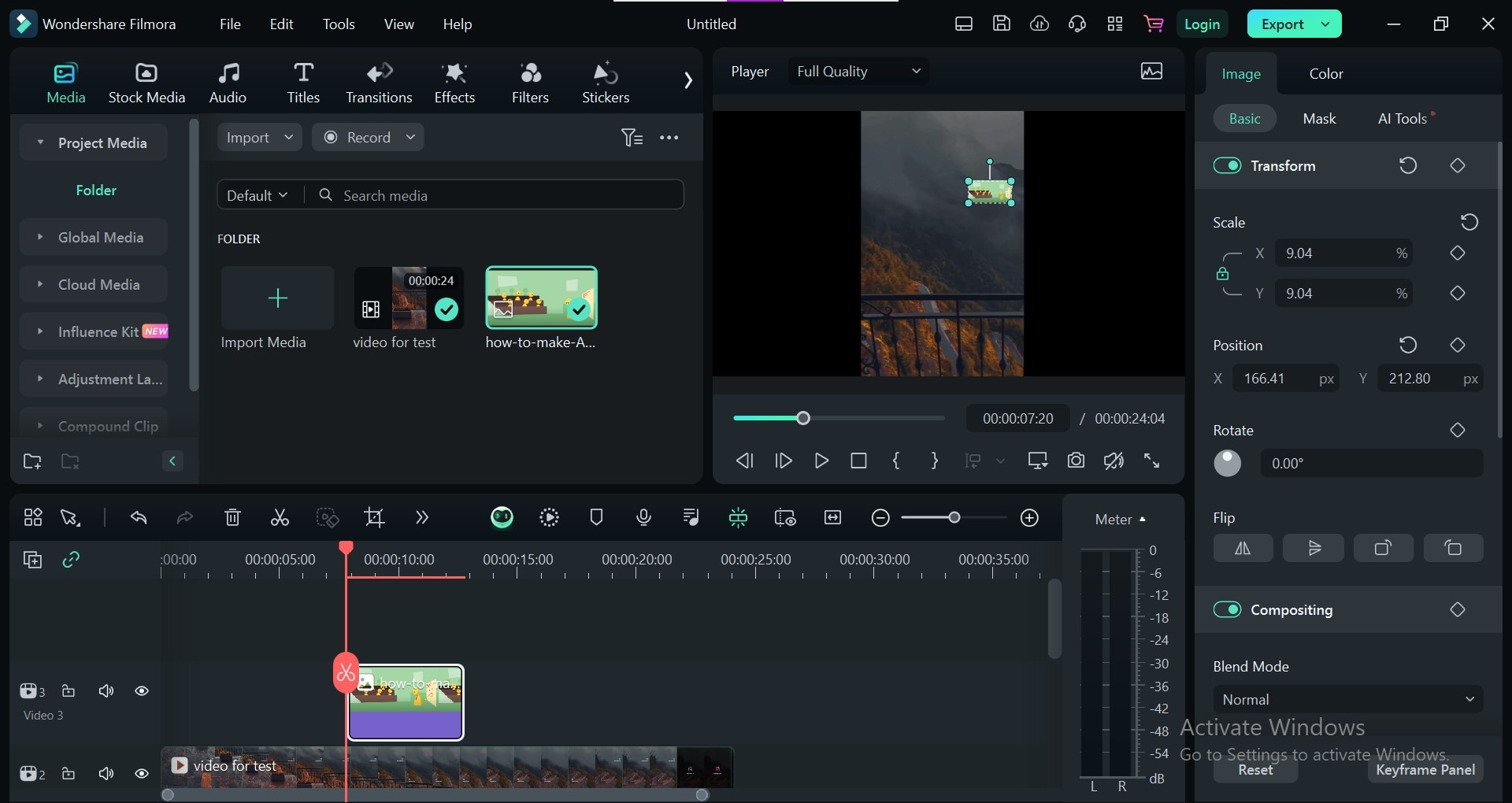
- Use editing toolslike scale, and position, in Filmora to place the new image over the existing thumbnail. Depending on your image and video content, you can adjust the blending mode of the new image layer. This creates a natural and cohesive look. Customize its size and opacity to avoid covering important elements within the video frame itself.
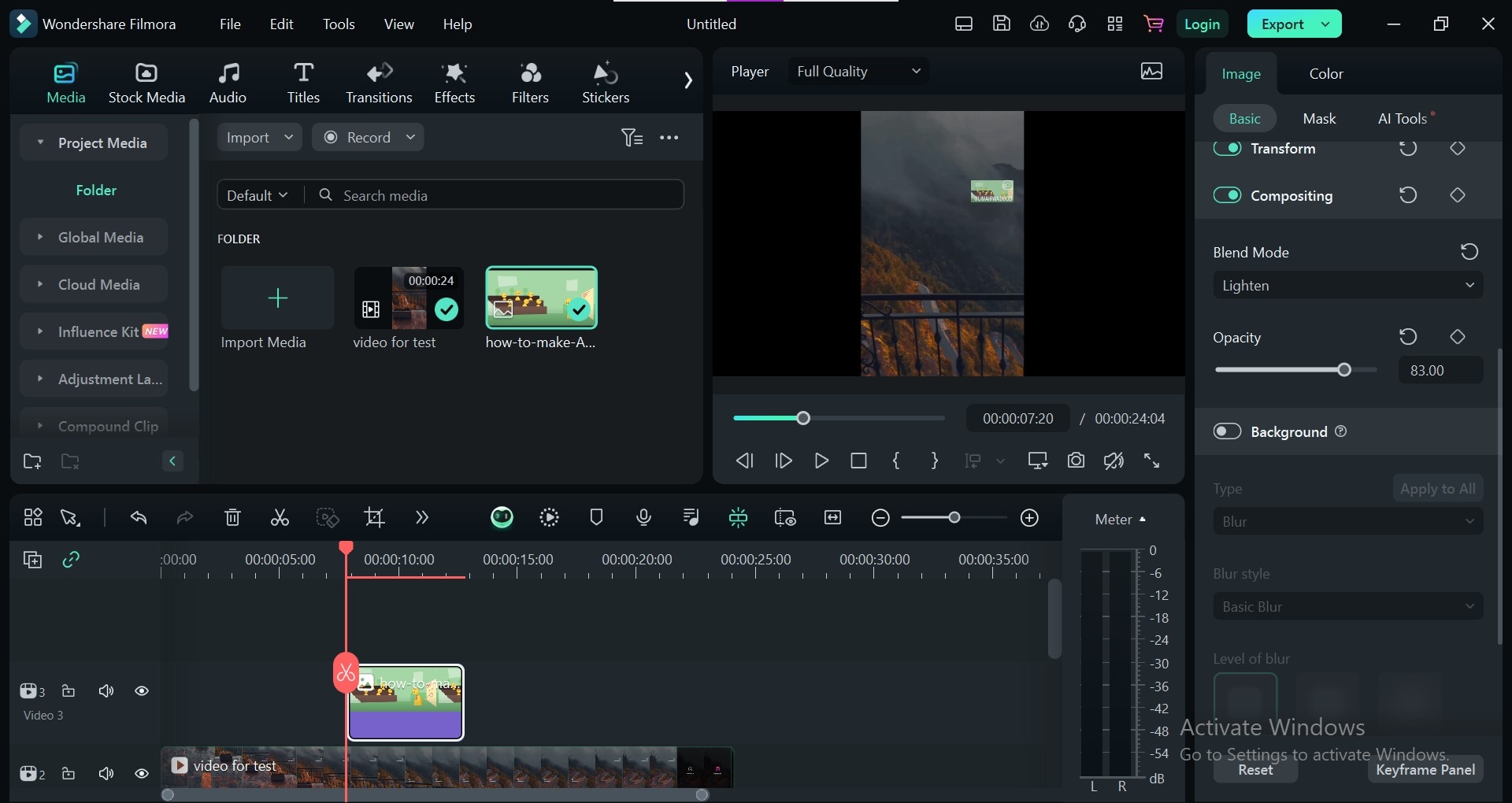
- Click >"Export" to save the video without a thumbnail.
Method 4. Replacing the Thumbnail with a Sticker
While not a direct removal, replacing the unwanted thumbnail with a sticker is another creative alternative approach. This method allows you to add a fun, informative, or intriguing element to grab viewers' attention.
Wondershare Filmora has a vast library of built-in stickers including trending, social media, like, arrow, and many other sticker types. However, Filmora's paid version allows you to import your own custom sticker images.
Stepwise Process
Here's how to remove the thumbnail from the video using a sticker:
Step 1. Go to the "Stickers" tab at the top of the Filmora interface. Download the sticker you want to use in place of the thumbnail.
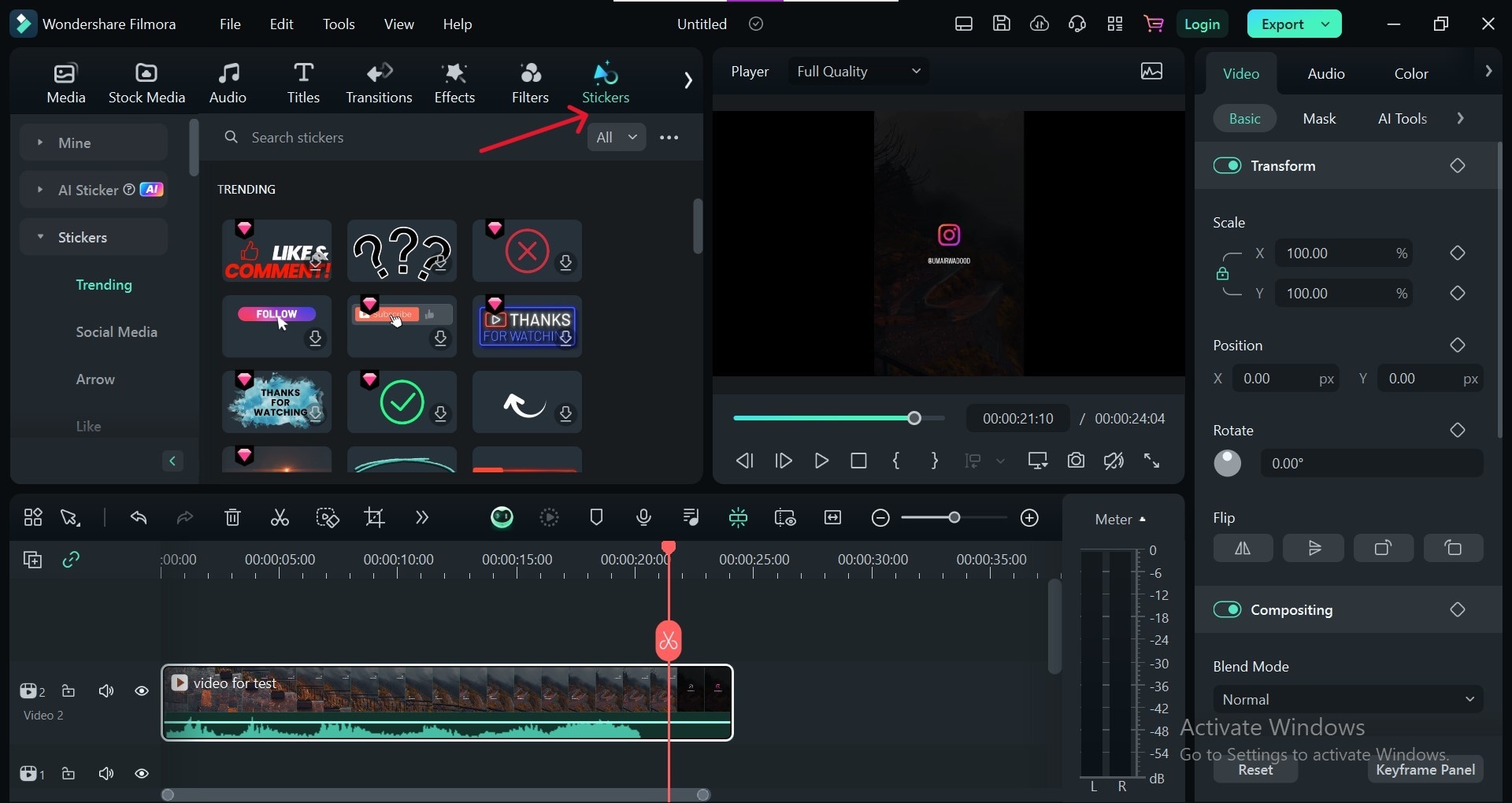
Step 2. Drag and drop the desired sticker onto the Filmora timeline. Position it precisely over the unwanted thumbnail area. Adjust the blending mode. Options like "Multiply" or "Overlay" can help the sticker integrate with the video frame, creating a more natural look.
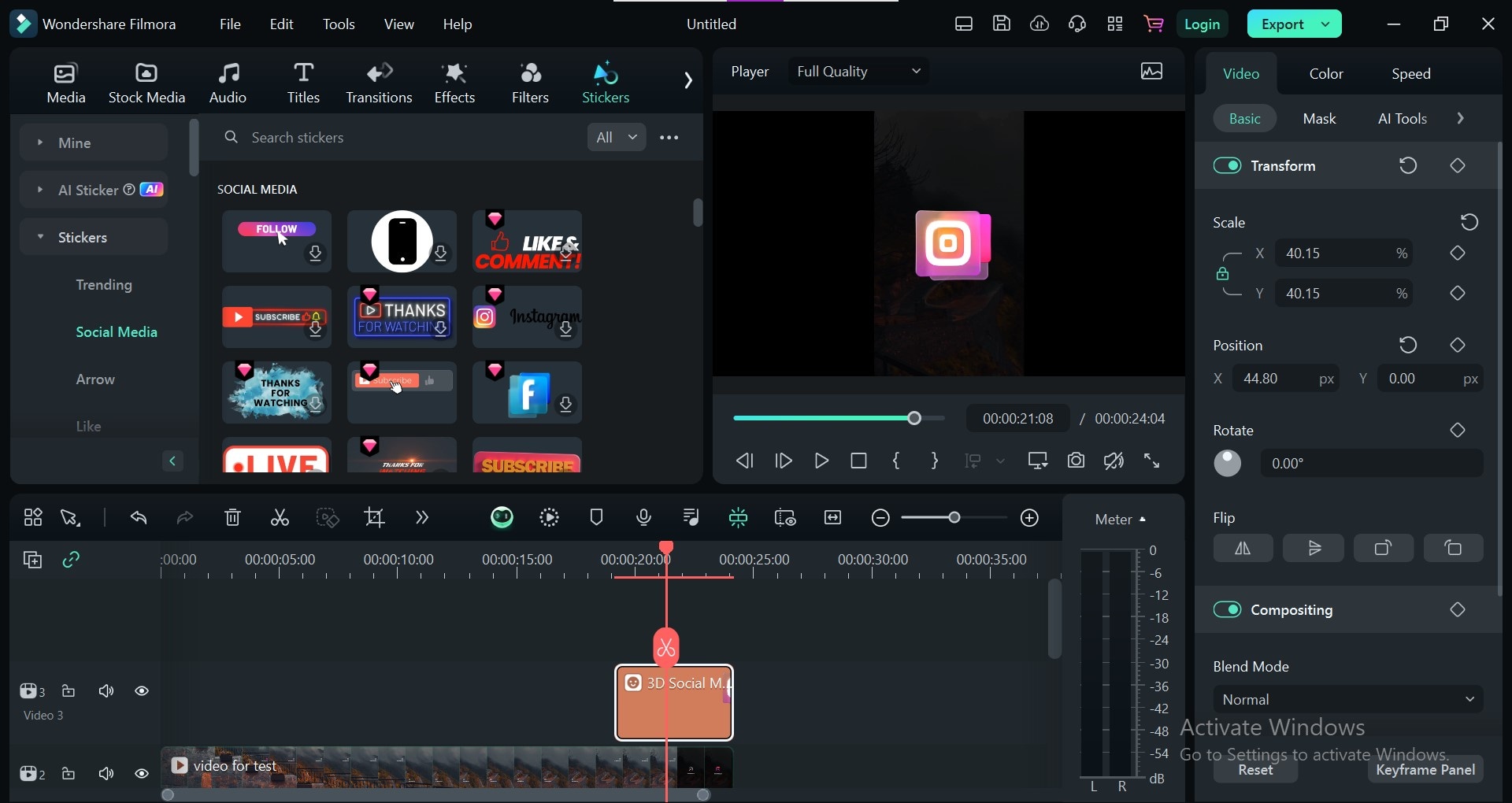
Step 4. Click> "Export", choose the desired format, and export the video having a sticker instead of a thumbnail.
Part 3. Platform-Specific Removal of Thumbnails on the Video
While video editing software like Wondershare Filmora offers creative solutions for removing unwanted thumbnails. You can directly remove thumbnails using video thumbnail remover online. These platform-specific methods directly remove thumbnails on popular video hosting sites like YouTube and Vimeo.
Remove Thumbnail from Video Online on YouTube
This is a straightforward process. You can change the thumbnail for your uploaded video within the YouTube interface. Here's how:
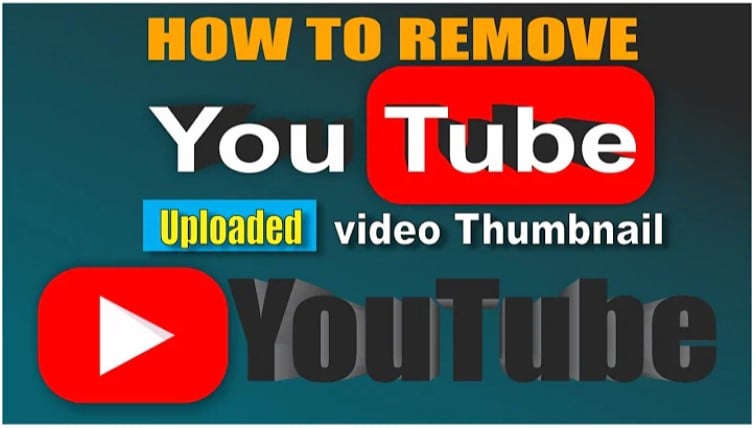
- Sign in to your YouTube accountand go to the "Content" section.
- Find and select the video you want to edit.
- Click the "Edit Thumbnail" button. You'll be presented with two options:
- Upload a New Image: Choose a new image that represents your video well.
- Select a Screenshot: Opt for a specific scene from your video to use as the thumbnail.
- Click "Save Changes" to update your video's preview image.
Replace Thumbnail in Vimeo Video Thumbnail Remover Online
Vimeo also has a built-in video thumbnail remover online. The process is slightly different on Vimeo than on YouTube. Here's what to do:
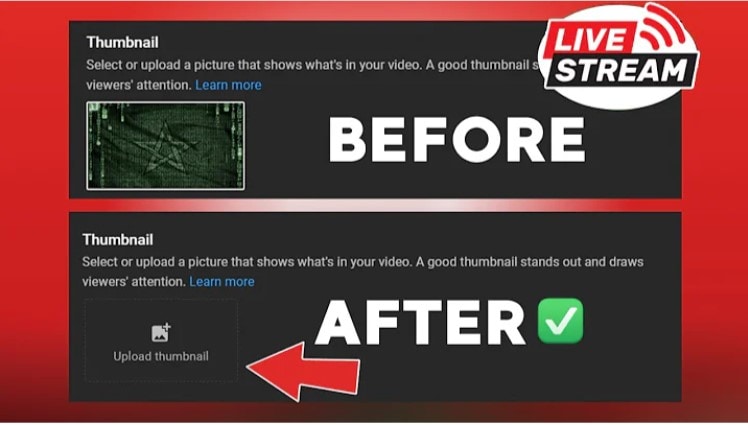
- Log in to your Vimeo account.
- Go to the "Settings" section for your desired video.
- Search the "Thumbnail" section and click "Replace Thumbnail."
- Upload a new image or a screenshot as the new video thumbnail.
- Save your changes to update the video preview image.
Conclusion
Unwanted thumbnails can be a distraction on the side of any video creator. However, we have covered various techniques to remove thumbnails from the video. We also discussed platform-specific solutions to remove thumbnails from videos online on YouTube and Vimeo.
Wondershare Filmora offers many creative approaches including cropping, AI Object Remover tool, blurring, and replacing the thumbnail. Among them, Filmora’s video thumbnail remover is the most effective method. It is quick, precise, and user-friendly.
So, if you're looking for a hassle-free way to remove unwanted thumbnails and enhance your video presentations, consider trying Wondershare Filmora, particularly the AI Object Remover feature. With its outstanding functionality, you can ensure your videos always make a great first impression!



