Large video files can cause problems when sharing or uploading them. For example, YouTube allows uploads up to 256GB, but processing a large video can take a long time and may encounter errors. If your internet is slow or cuts out, the upload could fail. And let's not forget that social media apps like YouTube and Facebook apply their own compression, which can degrade video quality and make your videos appear blurry.
Wondering the solution? Reducing your video file size. Then, you might ask: “How do I make an MP4 file smaller?”
In this article, you'll discover how to compress MP4 without losing quality. Learn the steps using Filmora Auto Compression and an online MP4 video compressor to help you create smaller, high-quality videos.

In this article
Part 1. How Do I Make an MP4 File Smaller Without Losing Quality?
If you're looking to compress MP4 files without losing quality, video editing software like Wondershare Filmora can be a powerful tool. Not only can you edit your videos for the best viewing experience, but you can also optimize them for sharing. With Filmora, you can easily adjust the compression quality to ensure your videos look great on platforms like YouTube. In this way, you don't have to worry about YouTube compressing your videos once you upload them.
Plus, you have the flexibility to choose from recommended to high-quality resolutions. So, whether you're a seasoned editor or just starting, Filmora makes it simple to compress your MP4s without sacrificing any stunning detail.
Here are the steps to easily compress MP4 without losing quality using the Auto Compression feature in Filmora:
Step 1: Download and install Filmora on your desktop. Launch the app to create a new account or log in to an existing Wondershare account. Create a new project to start, then import and add the media file to the editing timeline.
Step 2: Click Export on the top-right side navigation pane of the software after video editing.
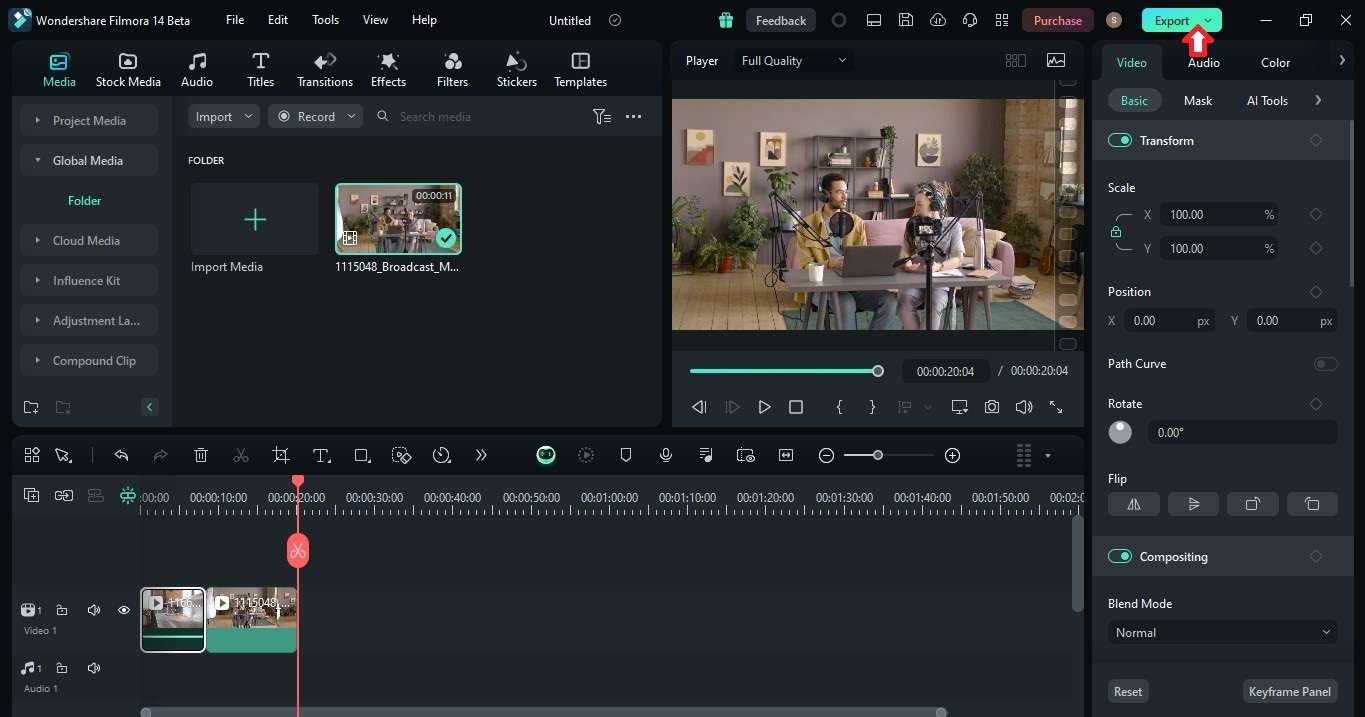
Step 3: On the Export pop-up window, turn on the Advanced Compression feature. Filmora makes an MP4 file size smaller without losing quality in two ways:
- By Quality
Select By Quality from the dropdown list to adjust the auto compression level.
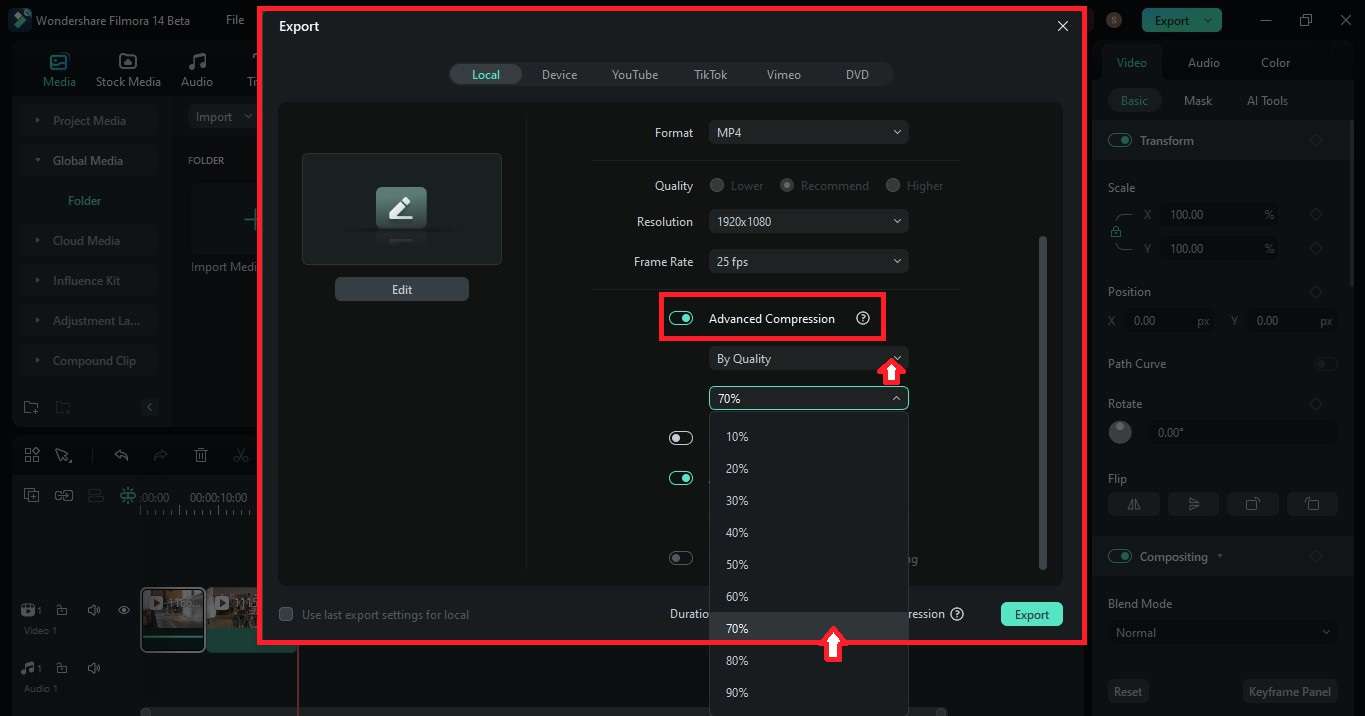
- By YouTube Upload
Select YouTube Upload from the dropdown list to compress the video to YouTube's recommended bitrate automatically.
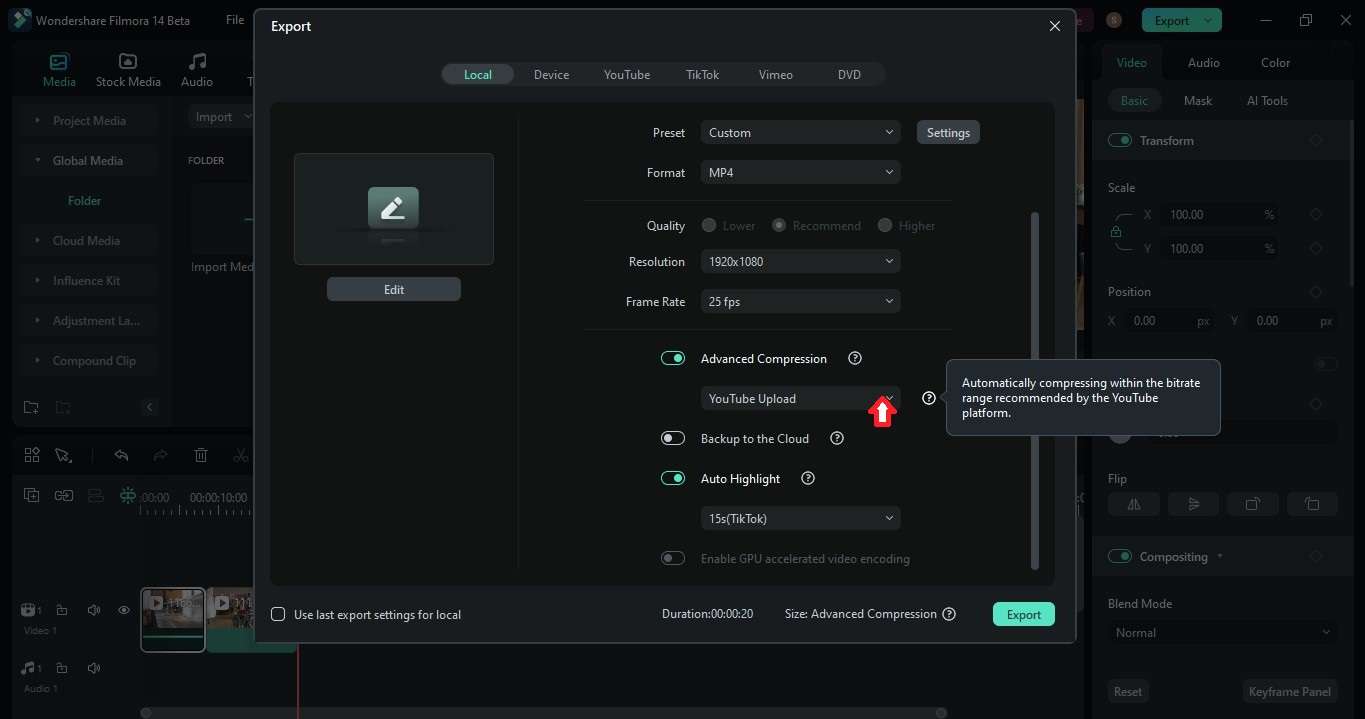
Step 4: Click Export on the pop-up window to download the compressed video on your PC.
Part 2. Other Best Ways To Compress a 4K Video Without Losing Quality
Many of us love capturing stunning 4K videos, but the downside? They can be huge! Here are some smart methods to compress MP4 without losing quality and share them more easily.
Target a Slightly Lower Resolution
While our eyes are amazing, they might not detect the difference between 4K and 1080p resolution, especially on smaller screens. For Facebook, for instance, a video resolution of 1080p to 720p is acceptable. It can significantly reduce the file size without a noticeable quality drop for most viewers.
Finding the Best Bitrate
Bitrate is the amount of detail packed into each second of the video. Increasing the bitrate improves video quality but at the cost of a bigger file size. How do you make an MP4 file smaller by adjusting the bitrate? Reduce it slightly, but be careful not to go overboard.
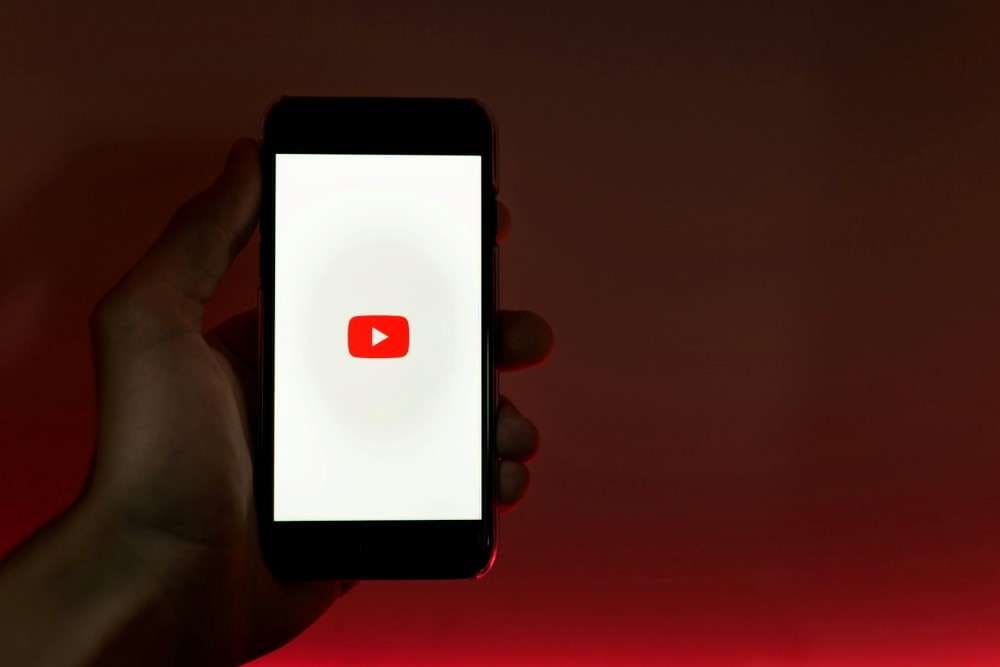
Here's a helpful example: YouTube recommends an HDR upload encoding setting of 10 Mbps (megabits per second) for 1080p videos at 20 to 60 FPS (frames per second). This strikes a good balance between quality and file size.
Exploring Different Codecs
Codecs are like video compression languages. Some, like H.265 (also known as HEVC), are more efficient than older ones like H.264 (AVC). It means they can achieve a similar quality level with a smaller file size. If your video editing software allows, consider exporting your video with H.265 for better compression.
Adjust Frame Rate
Frame rate determines how smoothly the action appears on the screen. While higher frame rates create smoother motion, they also increase file size. For most online videos, a frame rate of 30 fps (frames per second) is sufficient. YouTube, for example, recommends 24, 25, or 30 fps for standard definition (SD) and high definition (HD) videos.
Conclusion
If you want to reduce video file size without losing quality, use the Filmora MP4 video compressor. It is easy to use, even for beginners, and Filmora can make MP4 files smaller without quality loss and compress video size based on YouTube's recommended settings.
Large MP4 files can be a pain to share and store. But with the tips in this guide, you've learned several methods to compress MP4 without losing quality. Now, you know how to find the perfect balance between quality and file size. Experiment with the techniques in this article to find what works best for you.
FAQ
-
Why Does MP4 Lose Quality?
MP4 videos lose quality because they use a compression method called lossy compression. This means some video information is discarded to create a smaller file size. While modern codecs are good at minimizing this loss, quality can degrade slightly each time you compress (re-save) the MP4. -
Can MP4 Files Be Compressed?
Yes, you can compress an MP4 without losing quality using an MP4 video compressor. Online video compressors are convenient but may have file size limits and processing time limitations. Offline software like Filmora offers more control over the compression process. -
What Is an MP4 Compressor?
An MP4 compressor is a tool that reduces the size of MP4 (MPEG-4 Part 14) video files. It uses advanced algorithms to compress the video data while minimizing quality loss. You can choose how much to shrink the file and prioritize quality or size. This makes videos easier to store, share online, and upload to platforms with file size limits. -
How To Upload YouTube Videos Without Losing Quality?
If your video file exceeds YouTube's recommended upload size, consider using a YouTube video compressor. Filmora is one of the best apps for compressing a video without losing quality. Its Auto Compression tool automatically tailors video quality for YouTube, minimizing further compression during upload.



 100% Security Verified | No Subscription Required | No Malware
100% Security Verified | No Subscription Required | No Malware

