
If you’re looking for ways to make your text and title more creative in photos, logos, or videos, you’ll be happy to know that After Effects offers many different options. Adding 3D letters in After Effects or 3D text can help you produce better content.
Regardless of the type of videos you create, it’s always a good idea to customize different aspects, including text. In the past, creating 3D letters was a challenging and complicated process. However, with the introduction of advanced video editing tools like After Effects, this has become a routine task.
After Effects is an easy-to-use video editing tool, just follow the steps below, and we guarantee you’ll be able to create 3D letters to make your content stand out.
In this article
Benefits of Adding 3D Letters to Videos
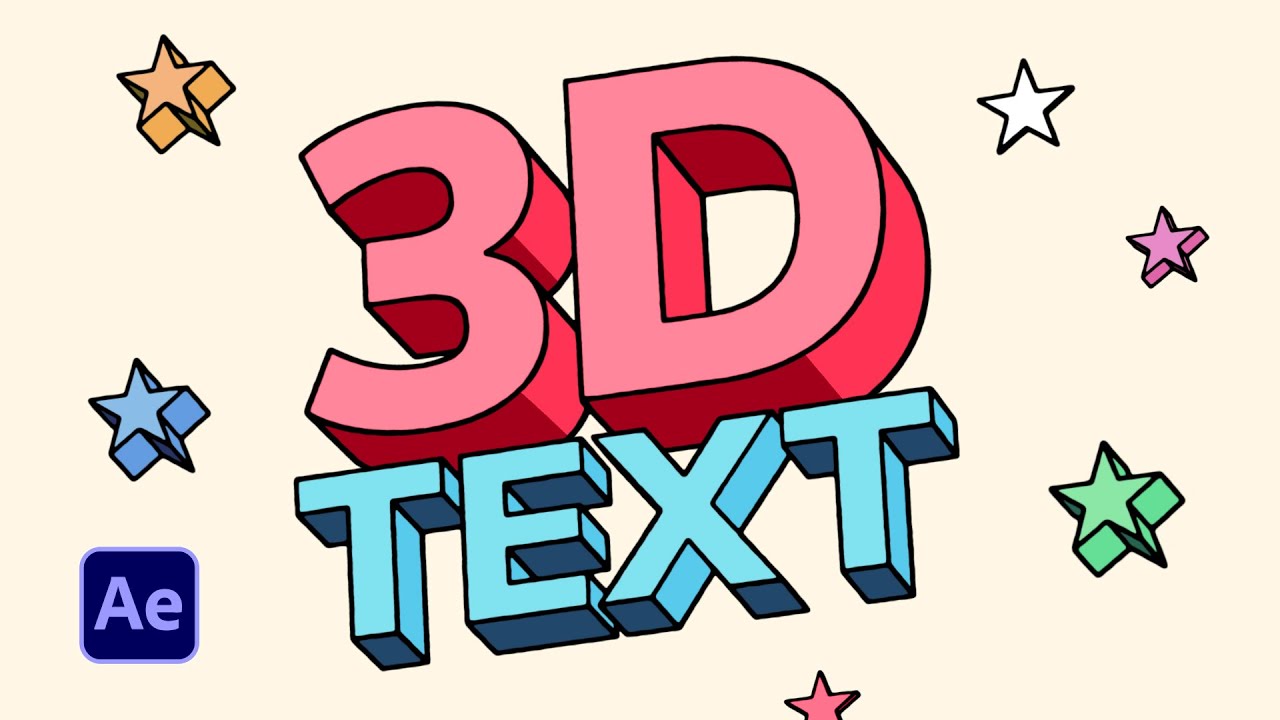
Creating 3D letters in After Effects can make your content more unique and add to its visual appeal. Here are some of the general benefits to expect:
- Better readability: 3D text is usually easier to spot and read. It’s especially true when you’re adding text over a complex background. Shadows and depths help viewers distinguish the text from the video background and read it easily.
- Improved visual appeal: 3D letters add dimension and depth, looking more appealing than flat 2D text. Even though they’re a small part of the video, they can make a huge difference in visual quality.
- Better branding: You can customize 3D letters to match your brand with design, aesthetic, style, and colors. That will help you maintain visual consistency and brand your videos. Brand recognition is essential for making your video recognizable and memorable.
- Improved engagement: All aesthetically pleasing visuals added to your video, including 3D text, can convince you to look at your videos for longer. These elements can be the difference between someone giving your video a chance or turning it off.
How to Make 3D Text in After Effects
After Effects has many tools and functions for making 3D text. This section will give you detailed steps for using different methods.
Method 1: Stacking 3D Text Layers
With this method, you can create 3D letters in After Effects by stacking 3D layers to similar 3D text. It’s one of the quickest and simplest methods to make 3D text in After Effects. However, you can’t see the separation between the layers when animating or rotating them. You should use this method to create quick 3D letters with a more straightforward look.
Step 1: Click on Layer on the menu bar, select New, and click Text.
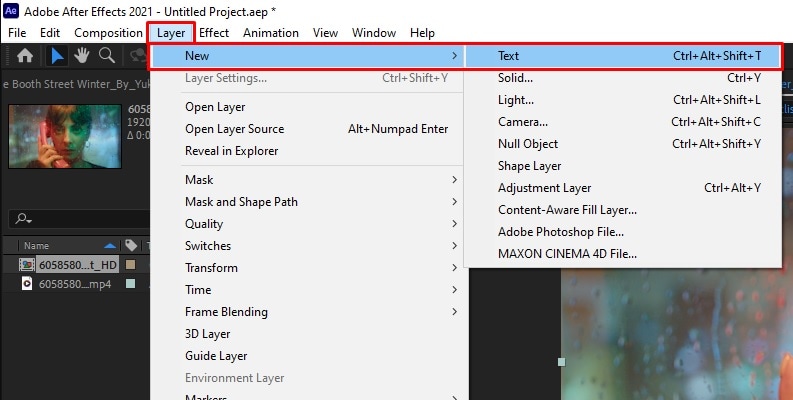
Step 2: Type your text and select font color, style, and size in the Character panel.
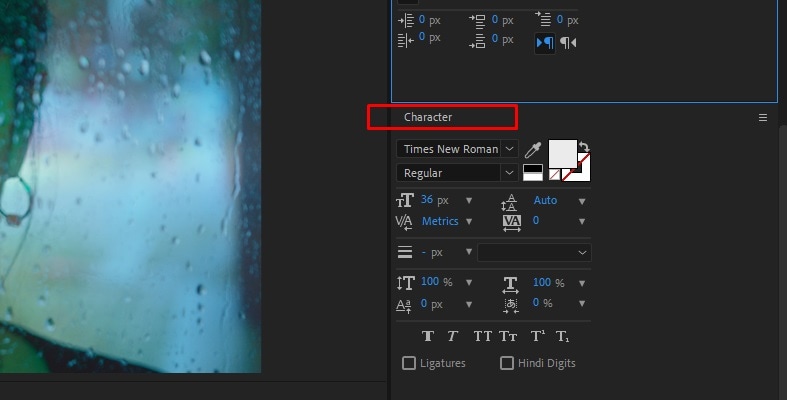
Step 3: Click on the 3D box in the layer panel. After enabling 3D, a 3D cube will appear.
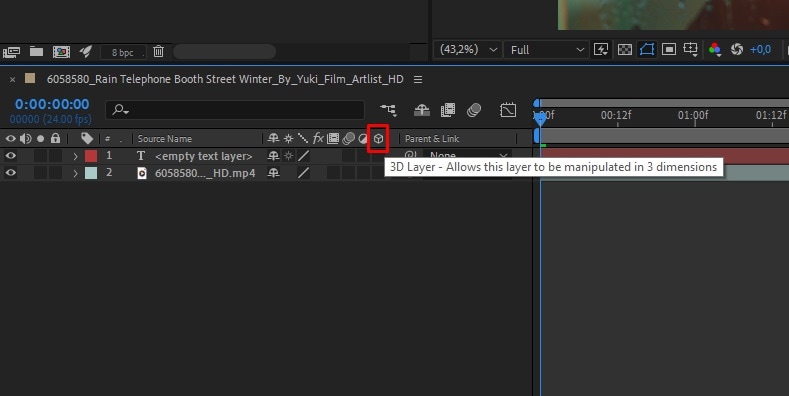
Step 4: When displaying the layer settings, you will see the X, Y, and Z rotation capabilities.

Step 5: Click Layer, go to New, and select Null Object. Select all text layers except the Null Layer and click on the whip. Drag it onto the Null Layer. Press R to adjust the X and Y axis values.
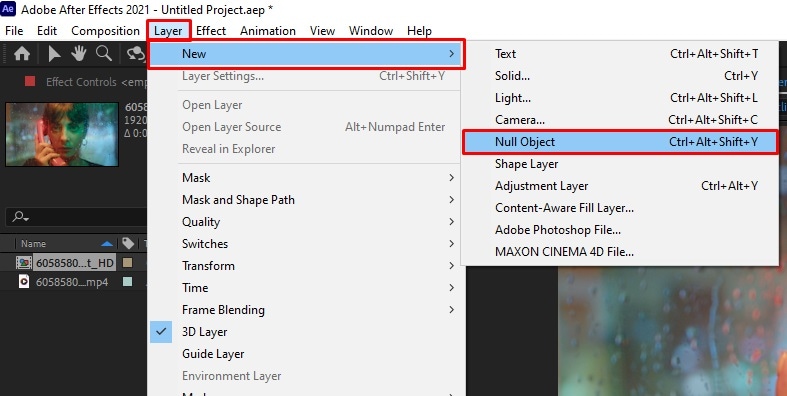
Step 6: Select all the text layers except the front layer. Change the color in the Character panel to create more depth.
Method 2: Using the Extrude Function
The following method you can use to create 3D letters in After Effects is Extrude. It’s a more complicated method than stacking 3D layers, but you can make more realistic 3D shapes for the text you’re using. In other words, you have more freedom to be creative and create exciting designs. Use this method to develop non-linear 3D text at different angles.
Step 1: Click on Layer, go to New, and click Text. Type the text you want, select a font, add a color, and customize size. Check the 3D cube box to create a layer.
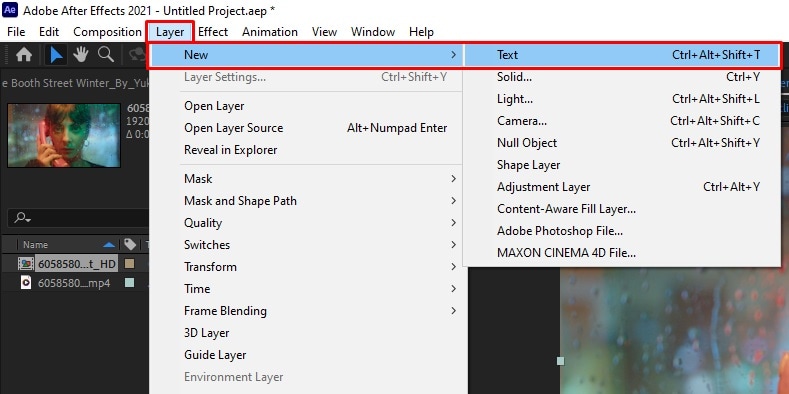
Step 2: Click Composition in the menu bar and select Composition Settings.
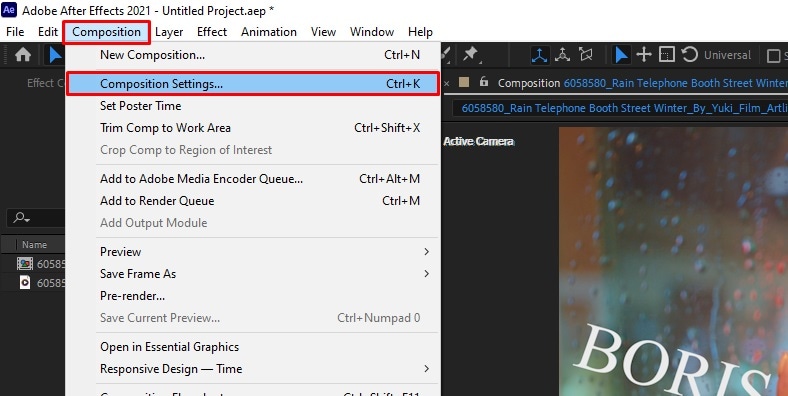
Step 3: Press OK to change to Cinema 4D under the 3D renderer tab.
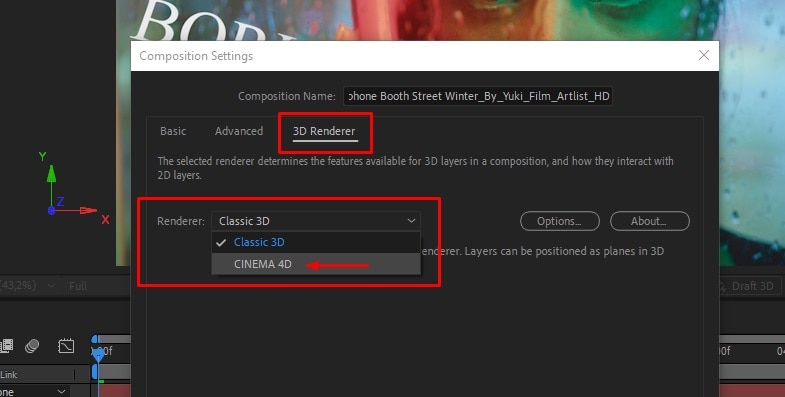
Step 4: Go into the text layer and change the Extrusion Depth, Bevel Style, and Hole Bevel Depth.

Step 5: In the layer settings, click on Animate. Click the play icon and select between the back, side, or bevel. You can also adjust Opacity, Brightness, Saturation, Hue, RGB, and Color. Click Layer, go to New, and click Camera. After adjusting, click OK, and you can animate by clicking on the Position stopwatch.
Method 3: Using Cinema 4D Lite
This method requires using Cinema 4D Lite, built into After Effects. In other words, you’ll create 3D text in Cinema 4D Lite and transfer it into After Effects. It’s a simple method that produces impressive results. This method is great for creating 3D text animations with a simple workflow.
Step 1: Click on Layer, navigate to New, and select MAXON CINEMA 4D File.
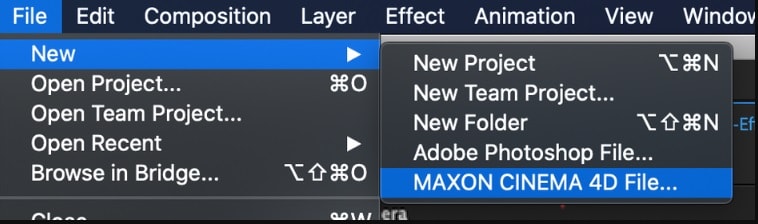
Step 2: Select the Pen tool and select Text.
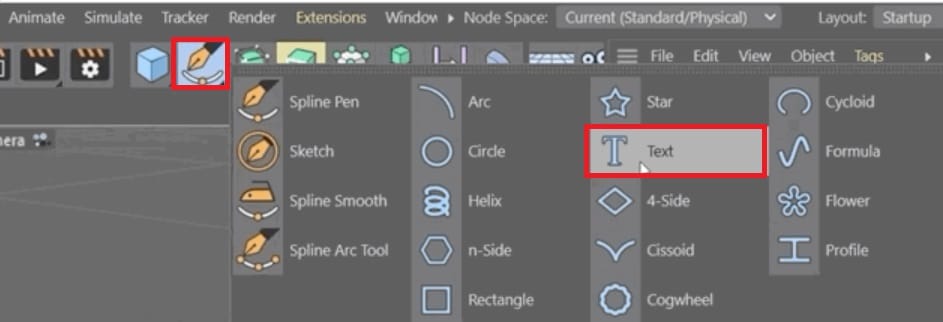
Step 3: Type in the layer.
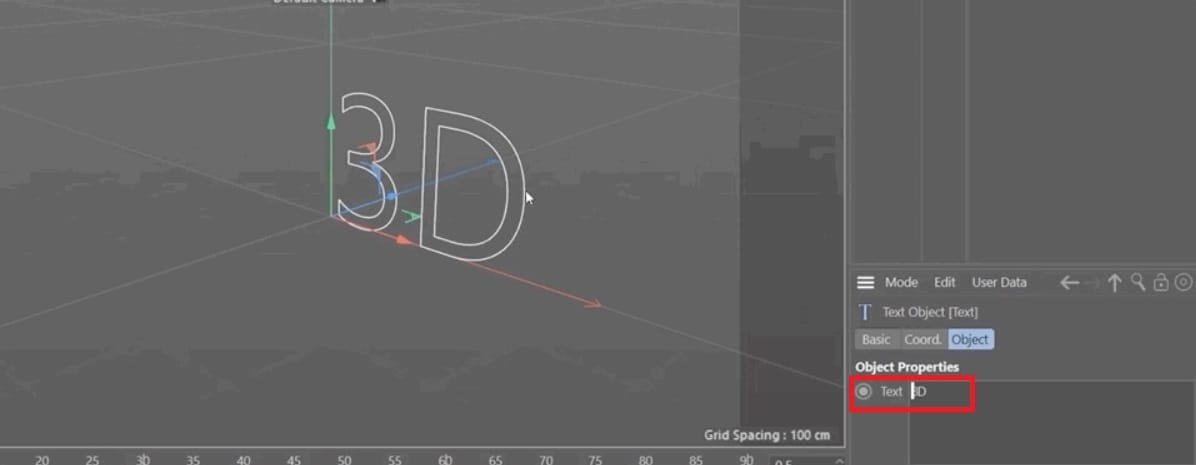
Step 4: Click on the extrude icon and add an extrude object. Drag the text object under Extrude.
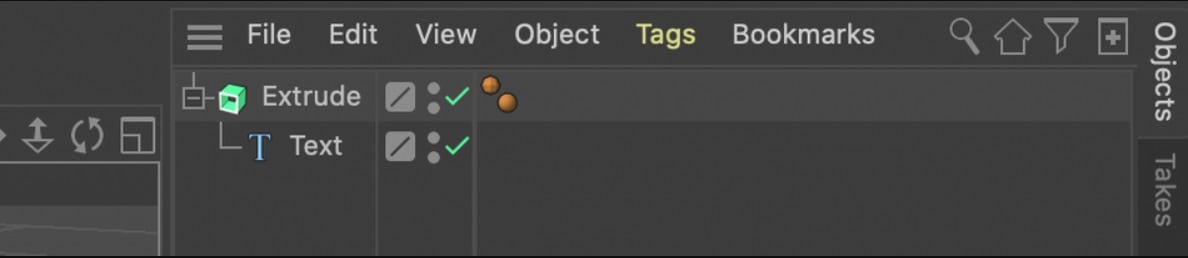
Step 5: Drag and move the object to create a 3D text.
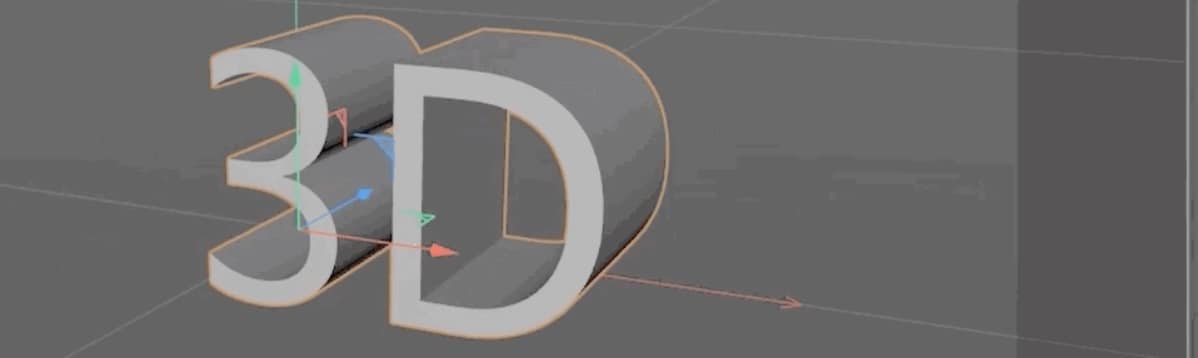
Method 4: Using the BCC Extruded Text Filter
This is the final method for creating 3D letters in After Effects. It involves using the BBC Extrude plug-in to create 3D text objects and manipulate their settings on all sides. This plug-in is compatible with After Effects mask tools, lighting, and 3D cameras, as well as the 3D camera option and built-in lighting.
It’s the best method for creating visually appealing animations, but it can be difficult for beginners. Remember that we’re giving you the most straightforward steps, and there are many other functionalities you can use to create 3D text using BCC Extruded Text Filter.
Step 1: Go to Layer, New, and select Solid.
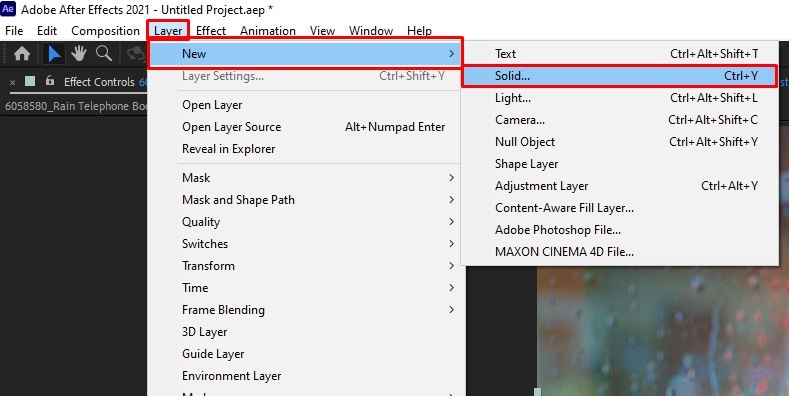
Step 2: Click on Effect in the menu panel, go to BBC 3D Objects, and click BCC Extruded Text.
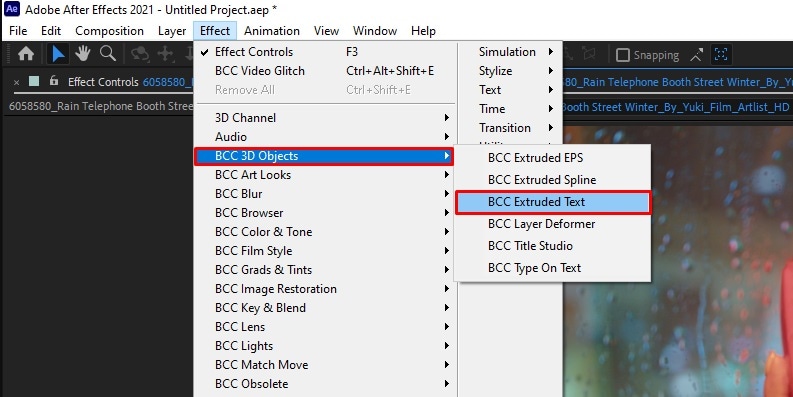
Step 3: Click Edit Text on the top of the Effects Controls panel. Adjust scale, text style, and font, and edit the text if needed. Click Apply when done.
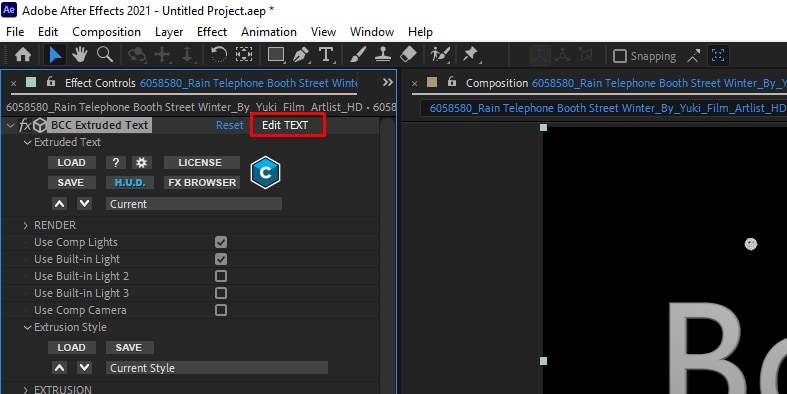
Step 4: Use the native camera and lights from the composition in the Render parameter or add built-in lights from the BCC Extruded Text.
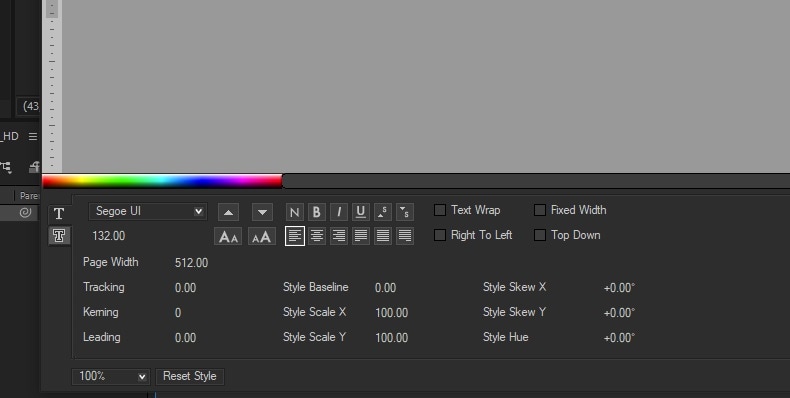
Step 5: Click Extrusion to open all the parameters. Change the settings according to your needs.
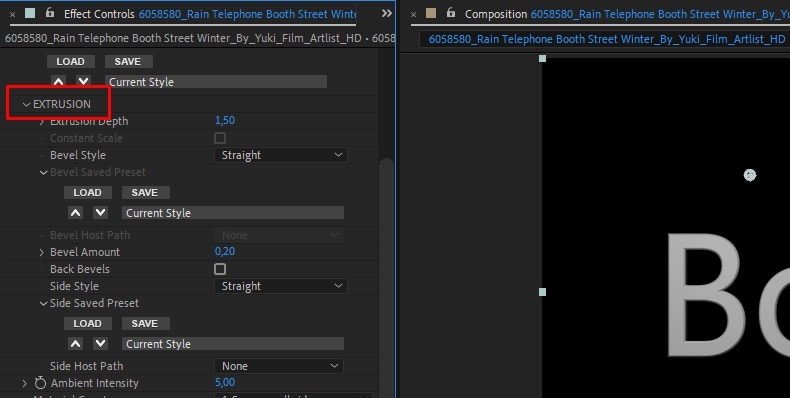
Step 6: Click Transformations to adjust the opacity, scaling, position, and rotation of the text.
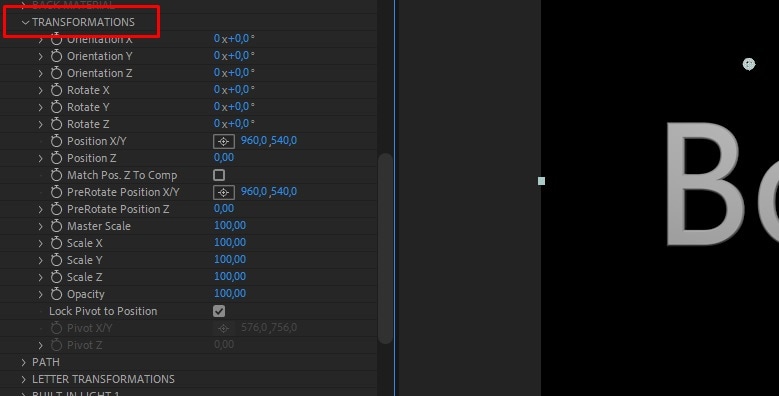
Step 7: Locate the Extrusion effects, including Pulse, Ripple, Shatter, Curl, and Jitter. Enable them and adjust them to control the behavior and create animations.
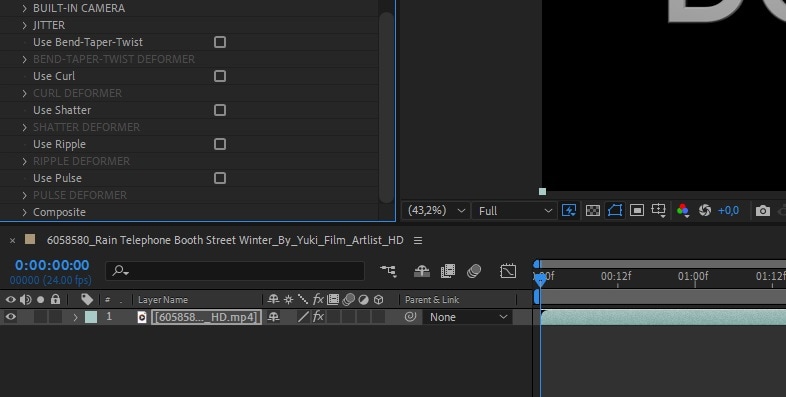
Disadvantages of Creating 3D Letters in After Effects
Even though these methods are generally easy for people with video editing experience, they aren’t that easy. One of the issues with After Effects is that it requires knowledge of the Adobe interface and video editing in general.
The steps aren’t intuitive unless you don’t have some technical knowledge. It takes time to learn how these features and functionalities work and correlate. At the same time, After Effects is a known Adobe product with higher pricing that’s usually not convenient for beginners or semi-professionals.
After Effects is also performance-hungry software that requires a capable machine, especially when working on large and complex projects. Many users have had issues with glitches and even complete screen freezes caused by the lack of computing power. Luckily, there’s an alternative you should consider.
A Better Alternative To Create a 3D Text for Video: Wondershare Filmora
Compared to After Effects, Wondershare Filmora is a more intuitive and affordable option. On top of that, it’s far less resource-intensive. Filmora is available for just below $50 annually, while After Effects costs $22.99 monthly. If you get the perpetual license, you can save even more.
Wondershare Filmora has a clean, simple, and smooth interface that’s easy to understand and navigate. It has a straightforward layout, and users can instantly understand what buttons do. You can drag and drop most filters, videos, and effects.
The software is suitable for beginners, semi-professionals, and even professionals. Even though it’s easy to use, it has many advanced video editing functions and AI capabilities. But don’t take our word. Here are multiple methods you can use to create 3D text in Filmora.
Convert 2D to 3D in Filmora – Easy Tutorial for Beginners
How to Make 3D Text in Filmora with Presets
Wondershare Filmora has hundreds of text presets you can use out-of-the-box. That’s the first method we’ll demonstrate. It’s very simple to use, and you only need a few minutes to create a nice-looking 3D text.
Step 1: Download and install the software by clicking the button below.
Step 2: Launch Filmora and click New Project.
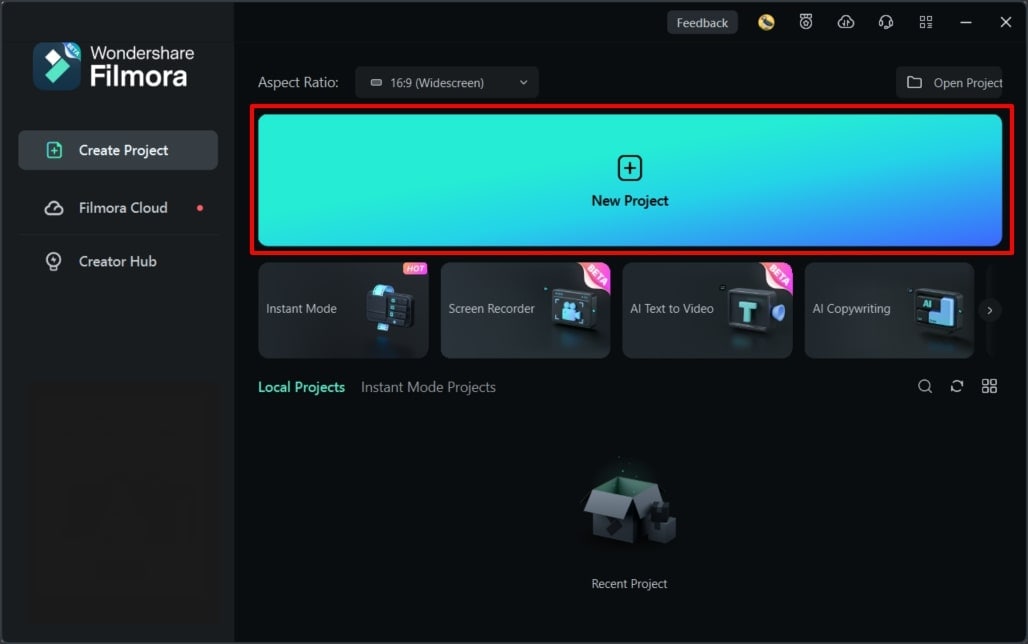
Step 3: Click Titles, select 3D Titles, and choose your preferred text style. Click Download and press + once the text appears to add it to the timeline. Alternatively, you can drag and drop the text on the timeline.
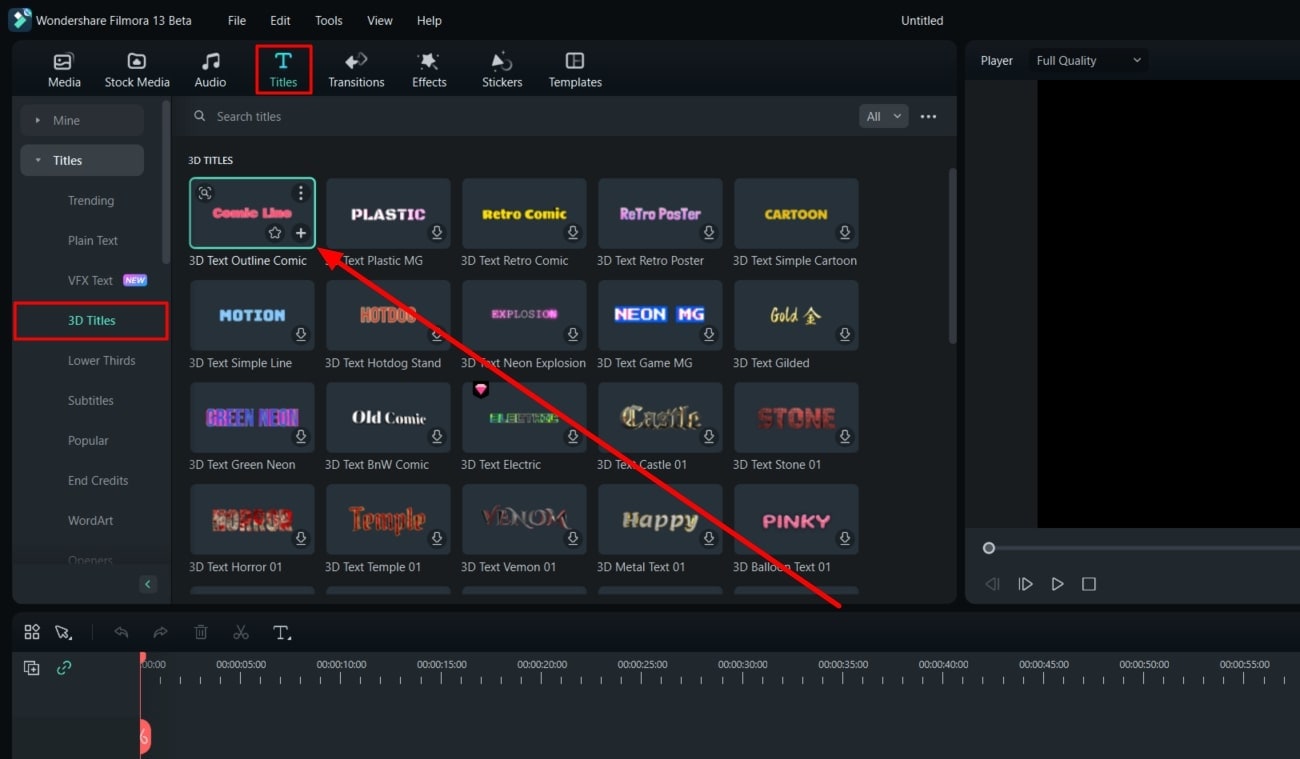
Step 4: Go to the settings panel and enter the text you want to turn to 3D. Click 3D animation and configure “In” and “Out” animations. You can also adjust the duration of the animation.
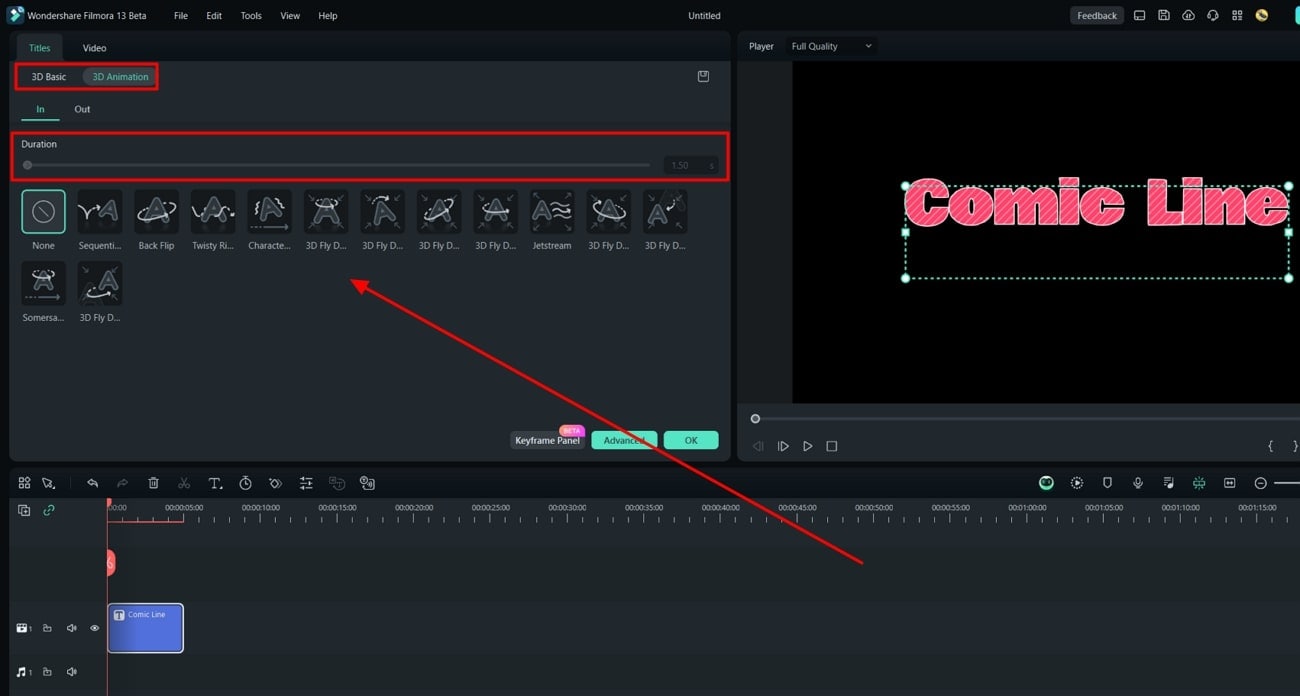
How to Customize 3D Texts in Filmora
You can also customize 3D texts in Filmora to create unique 3D text. Here are some of the things you can do:
Step 1: Once you’ve added a text to your timeline, double-click on the text in the timeline to open the editing panel. Here, you can edit the text's composition, alignment, color, size, and font. You can also add animation or a WordArt type to enrich your text.
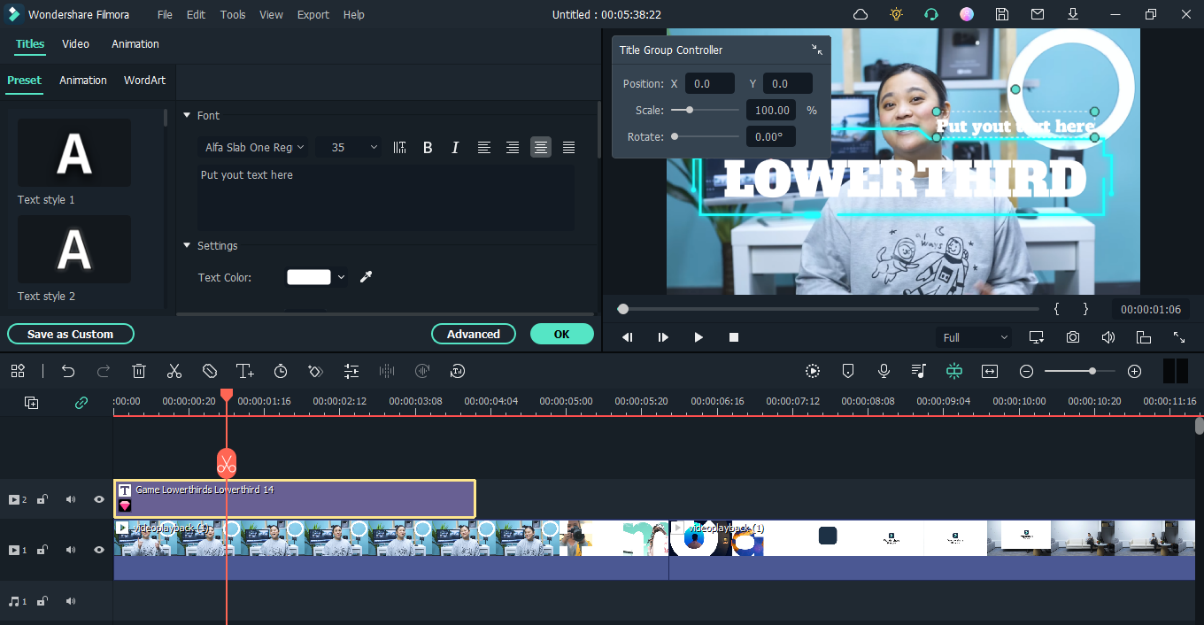
Step 2: Click Advanced to open the advanced editing panel for additional customizations.
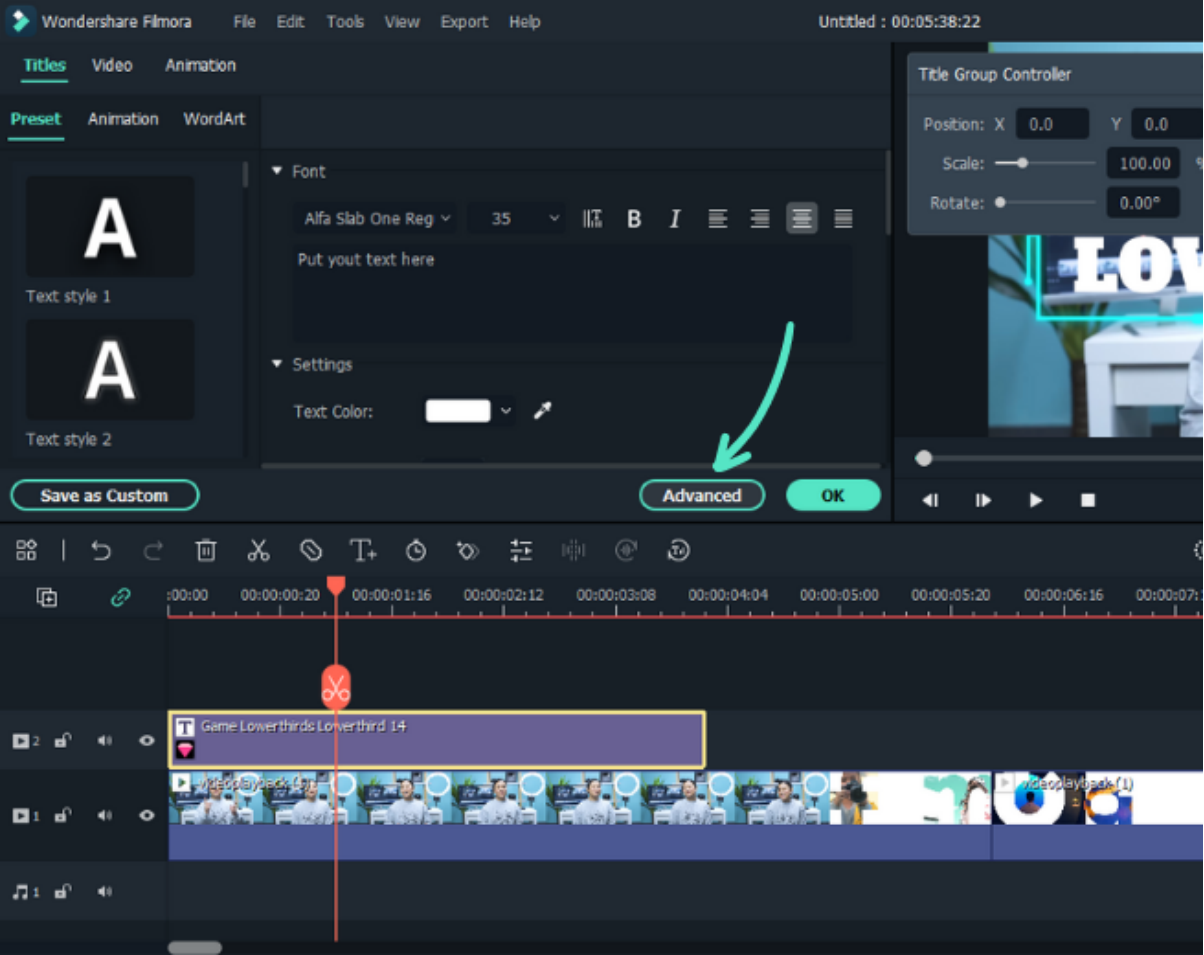
Step 3: This panel lets you customize fonts, borders, shadow, fill, opacity, animation, and color.
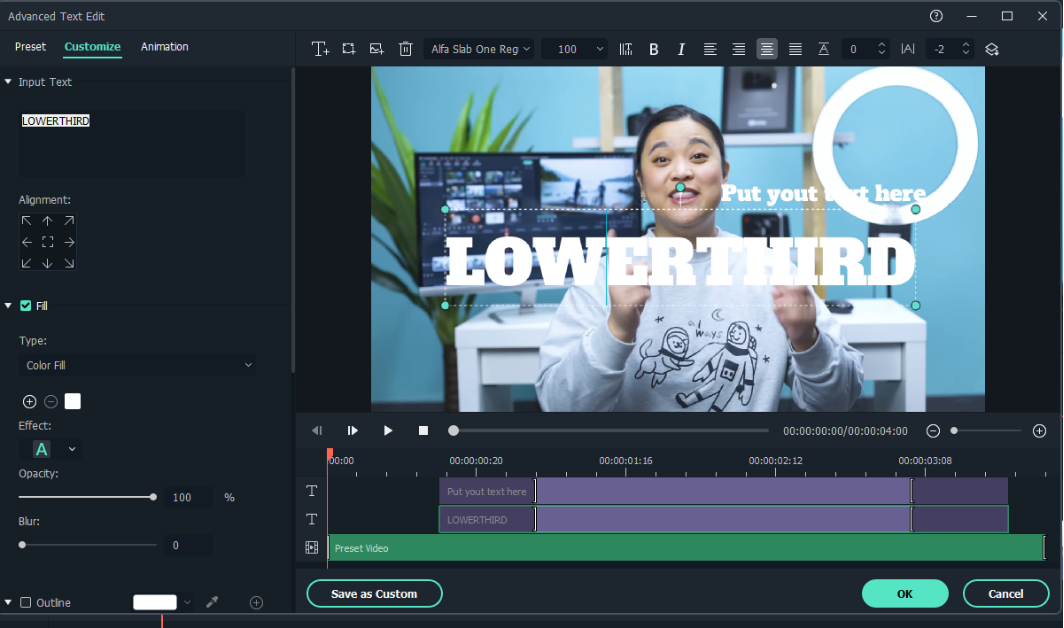
Step 4: Click on Titles, then Basic, and enable the Shape option. You can customize your 3D text and change its intensity by choosing from different shape options.
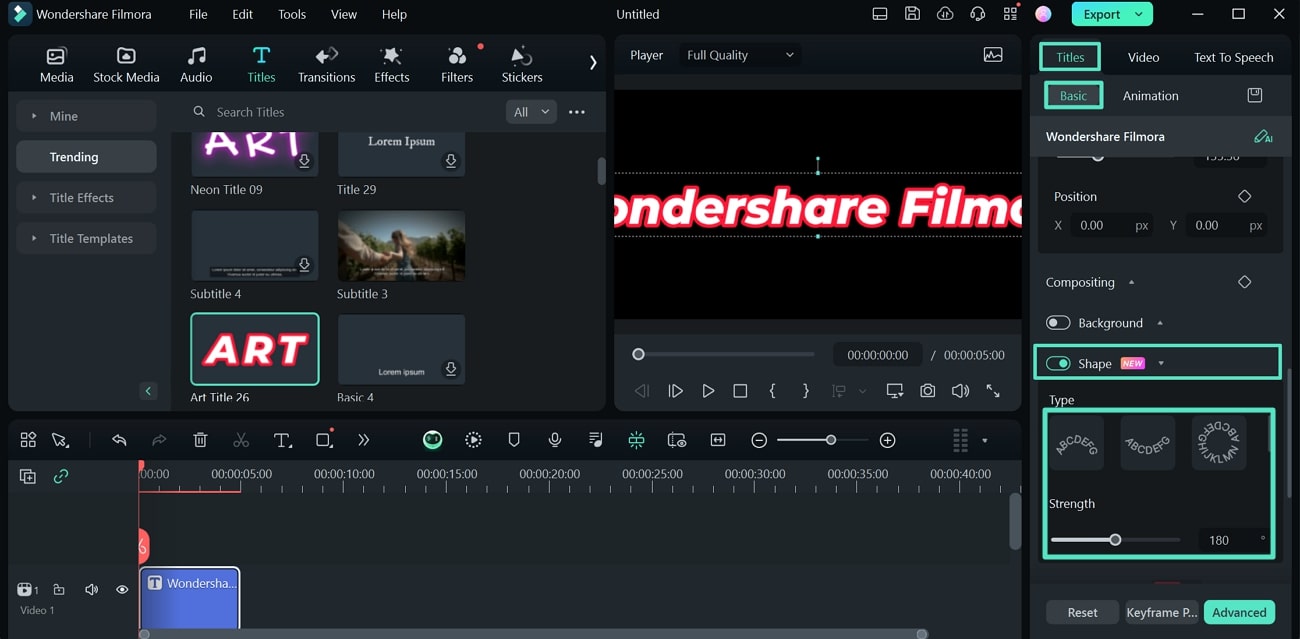
Other Types of Text You Can Make in Filmora
Filmora lets you choose from over 5000 text templates. You can customize all of them or create text from scratch. Various text categories include end credits, 3D titles, lower thirds, memes, cinematic text, etc. You can also use over 80 text animations right out of the box.
This software also supports SRT files, allowing you to add other text you like and edit or animate it to create 3D letters. You can easily edit your SRT files, customize them, and brand them.
On top of all of this, Filmora also has speech-to-text capabilities, allowing you to generate text from videos. You can also customize this text and insert it into different videos.
Conclusion
After Effects is a capable tool that lets you create 3D text in four ways. However, this advanced software has a steep learning curve and a hefty price tag. If you’re a beginner, choosing an easier option like Wondershare Filmora is better because it’s far more straightforward.
Try out the steps we shared with you today, and if After Effects is overwhelming, go with Filmora. We guarantee you’ll be able to produce outstanding 3D letters.



 100% Security Verified | No Subscription Required | No Malware
100% Security Verified | No Subscription Required | No Malware

