In today's social media landscape, adding meme text to videos has become essential for engaging with friends and followers. When you add text to video memes, you create context that forms the foundation of the meme's humor and helps viewers instantly connect with your content. Adding caption to video memes transforms ordinary clips into shareable, viral-worthy content that resonates with your audience.
Many creators struggle to add meme text to video content with professional-looking results due to limited tools. This comprehensive guide shows how Filmora's powerful desktop and mobile solutions make it effortless to add meme caption to video projects. Whether you prefer to manually add text to video meme creations or want AI-powered caption generation, Filmora provides all the tools you need to create attention-grabbing, shareable content that stands out in feeds.

In this article
Part 1. Best Fonts to Add Text to Video Meme [Professional Options]
The right font selection is crucial when you add text to video meme projects. Different typefaces create distinct emotional responses and humor styles. When you add caption to video meme content with these professionally selected fonts, you'll instantly elevate your creation's impact. Below, we've compiled the most effective fonts specifically optimized for adding meme text to videos that will make your content more shareable and engaging:
1.Roboto T
This font delivers the most impactful message to the audience, making it perfect for memes. It helps convey a meme like "When you've had enough but you're too polite to say anything."
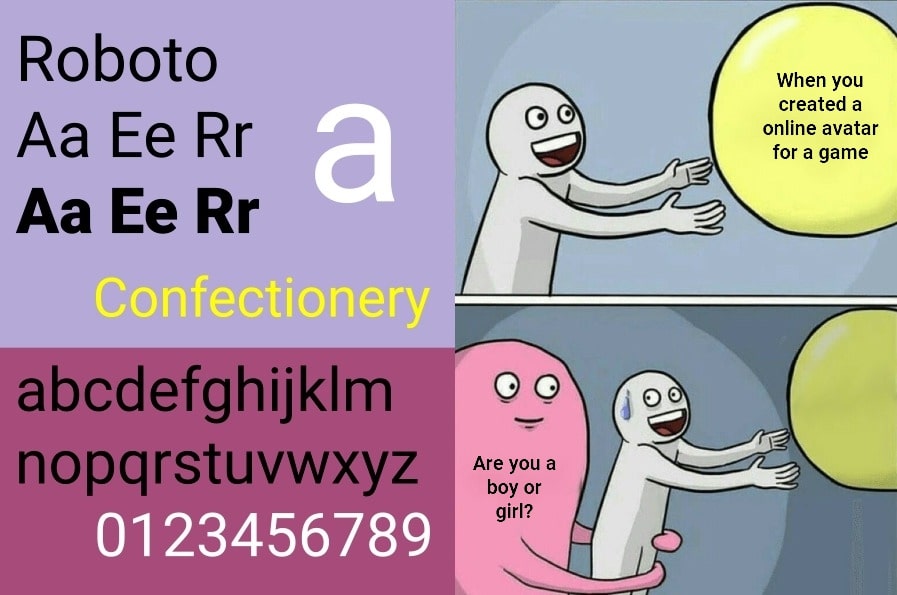
2.Helvetica
If you want to convey a sleek and timeless humor to your audience, use the Helvetica font. This font adds a punch to the meme, like writing "This is fine" under a burning house, thus making it twice as funnier.
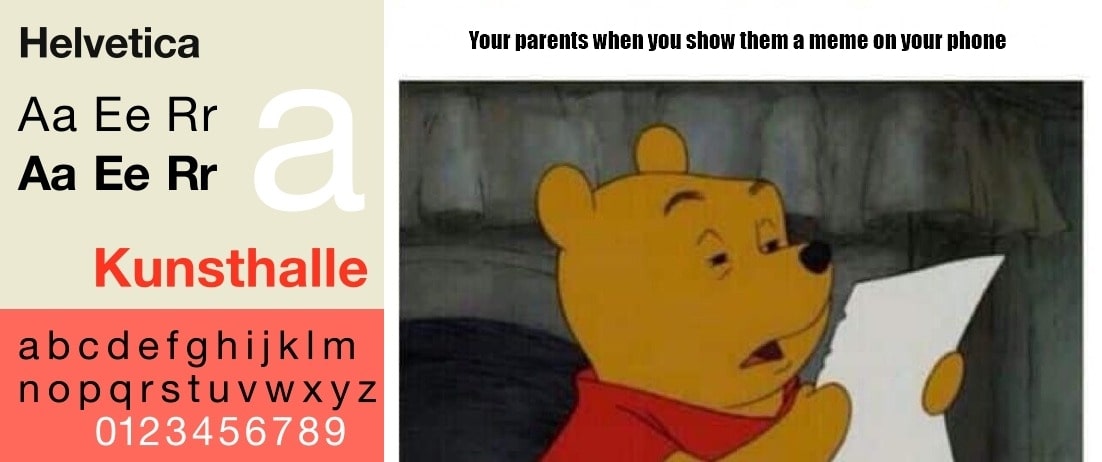
3.Open Sans B
One of the more sarcastic and bold meme fonts is Open Sans B, which highlights the funny parts of the meme. You can use it in memes with a mix of humor and informative content within panels.
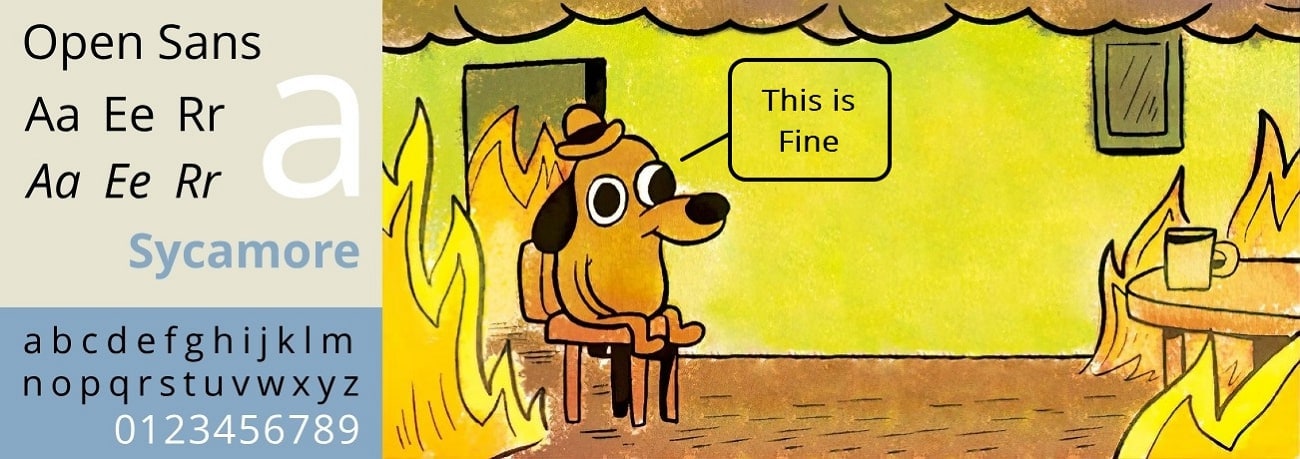
4.Lato
Looking to add meme text to video that's sophisticated yet approachable? Lato offers the perfect balance - not too fancy, not too basic. This versatile font is ideal when you need to add caption to video meme content with witty or ironic statements like "Oh, so now I'm the problem?" Its clean lines ensure readability while maintaining that perfect meme aesthetic.
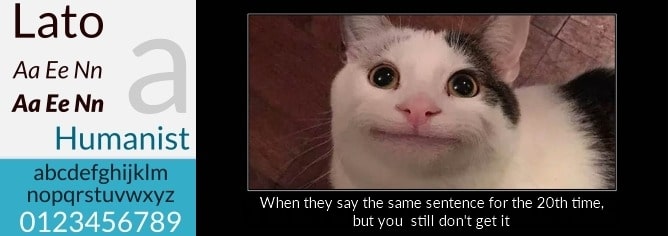
5.Oswald Black
Oswald has a strong and upright design, ensuring the meme captions are immediately eye-catching. It captions a meme and shouts its message without being obnoxious, like pointing out that the floor is lava.
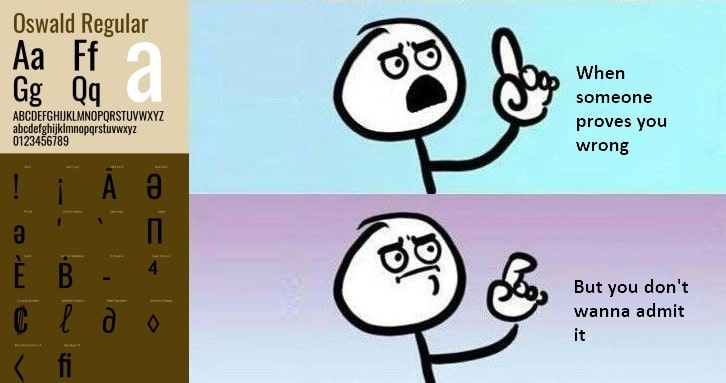
6.Bebas R
Say you want to caption video memes, so what better font should you add to them than the Bebas R font? This font can make your "Nice" and "Black Thinking Guy" video meme look funnier and more relatable.
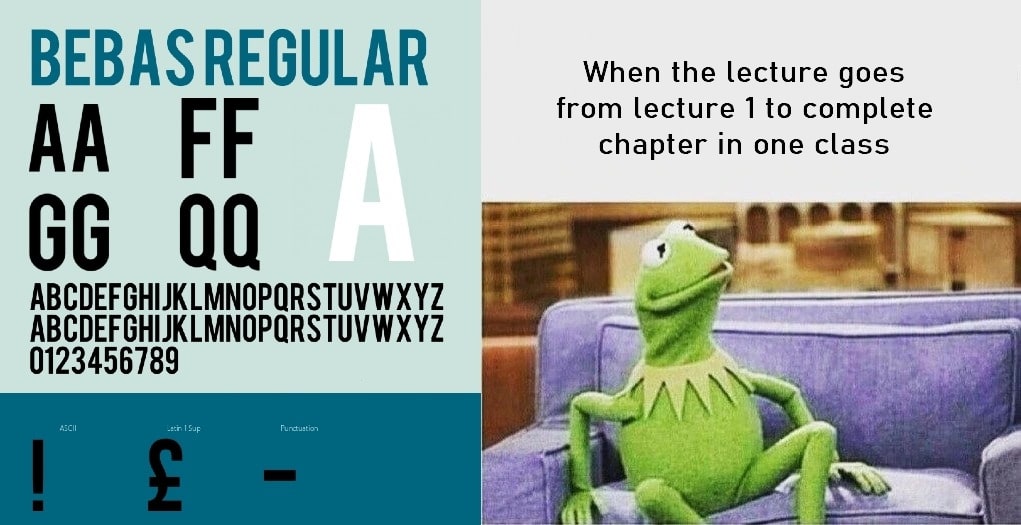
Part 2. How To Add Text to Video Meme [Mobile Solution]
The Filmora App [Android/iOS] offers all the premium meme text styles we've discussed and many more, giving you creative freedom to transform ordinary videos. With its intuitive interface, you can quickly add meme text to video clips, apply animations, and customize every aspect of your captions. The app makes it simple to add text to video meme projects on-the-go, ensuring your content stands out with professional-quality captions that drive engagement and shares.
Key Features
- AI Captions: With this feature, users can auto-generate captions for their videos using advanced artificial intelligence. This saves time and ensures accuracy for professional-looking memes.
- Manual Text Addition: For more precise control over your meme, you can also manually add text with different font styles and colors. Doing so will help you match the text perfectly to your meme's theme and tone.
- Text Templates: Users can choose to add multiple templates to their text to make them pop in categories like social media, travel, and more. These templates make your meme stand out and catch instant attention from the viewers.
- Animated Text: The Filmora App lets you add meme text to video in an animated format in three available categories: in, out, and combo. Moreover, you can adjust the speed of these animations to make them sync with your videos.
Filmora for Mobile Filmora for Mobile Filmora for Mobile Filmora for Mobile Filmora for Mobile
Add Meme Text in Filmora
- • Powerful Brand New AI Features.
- • User-friendly video editing for beginners.
- • Full-featured video editing for professional.

 4.5/5 Excellent
4.5/5 ExcellentMethod 1. Using the AI Caption Feature
Filmora's AI Caption technology revolutionizes how creators add meme caption to video content by automatically generating accurate subtitles from the audio track. This time-saving feature is perfect for creators who want to quickly add caption to video meme projects without manual typing. Follow these simple steps to add text to video meme content using AI-powered caption generation:
Step 1. Access the AI Caption Feature and Import Meme
After opening the app on your phone, head to the "AI Captions" feature on its home screen and import the video meme for caption generation.
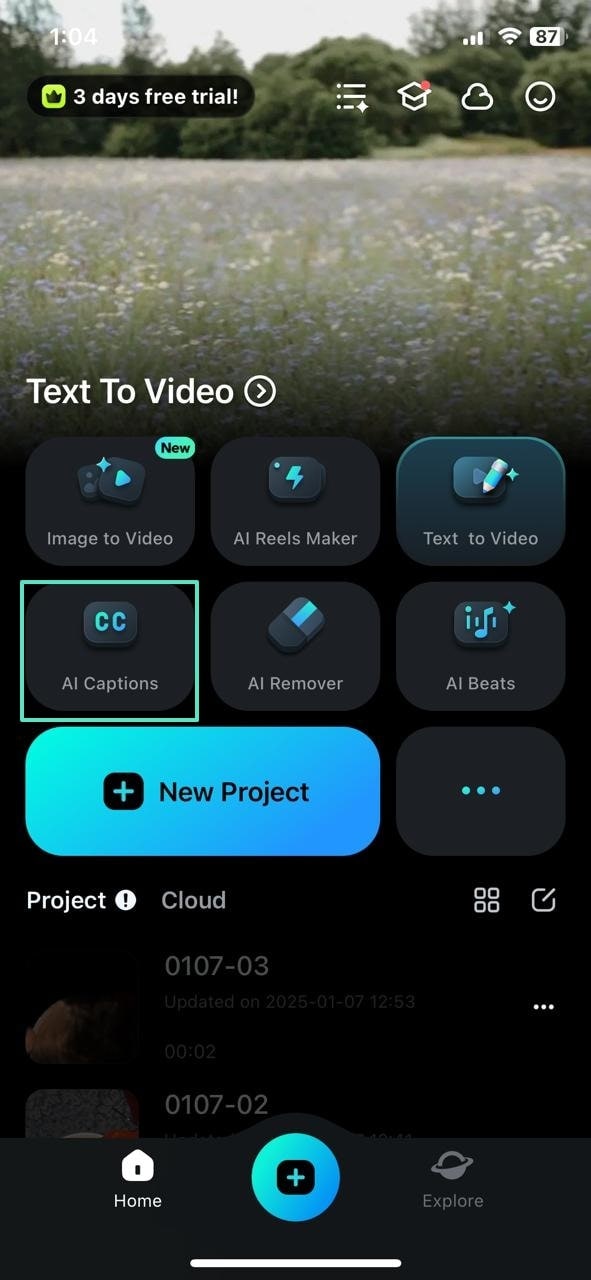
Step 2. Select Language and Generate Captions For Meme
As you import the video, expand the drop-down menu labeled "Select Current Language" and choose the language in which your original meme is. After choosing the current language, tap on the "Add Captions" button to start the caption generation process.
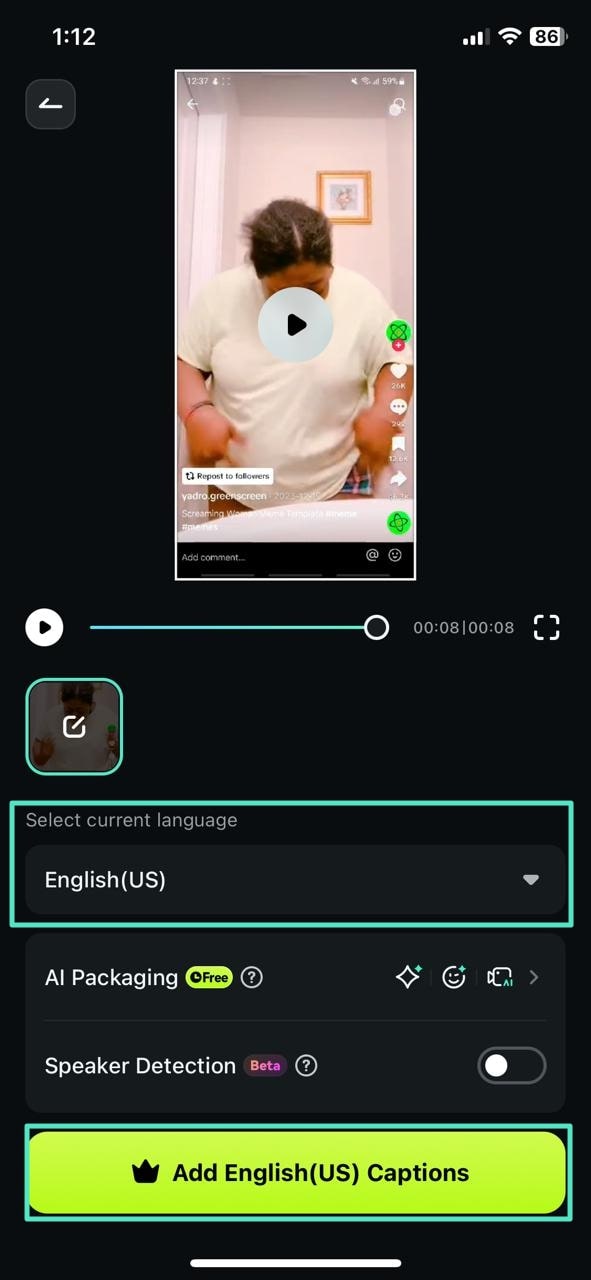
Method 2. Manually Adding Text
As discussed above, Filmora also allows you to manually add text for more control over your video meme's look in your desired font style. Explore the guide below to walk through the process of manually adding meme captions to video to enhance the visual appeal of your meme:
01 of 04Create a New Project
On the main screen of the Filmora app, tap on the "+New Project" button and import a video from your phone to which you want to add text.
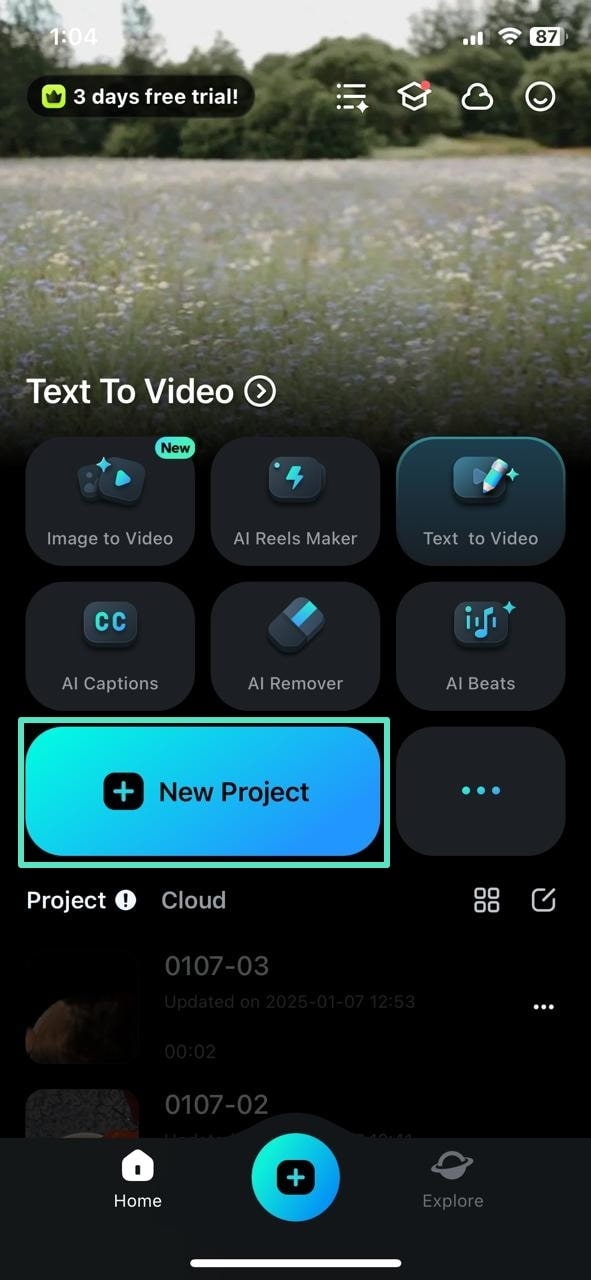
02 of 04Utilize the Text Tool Across Imported Memes
Upon importing the video to the editing interface, select the "Text" feature from the bottom toolbar. From the revealed options, tap "Add" to enable a text bar on the next screen.
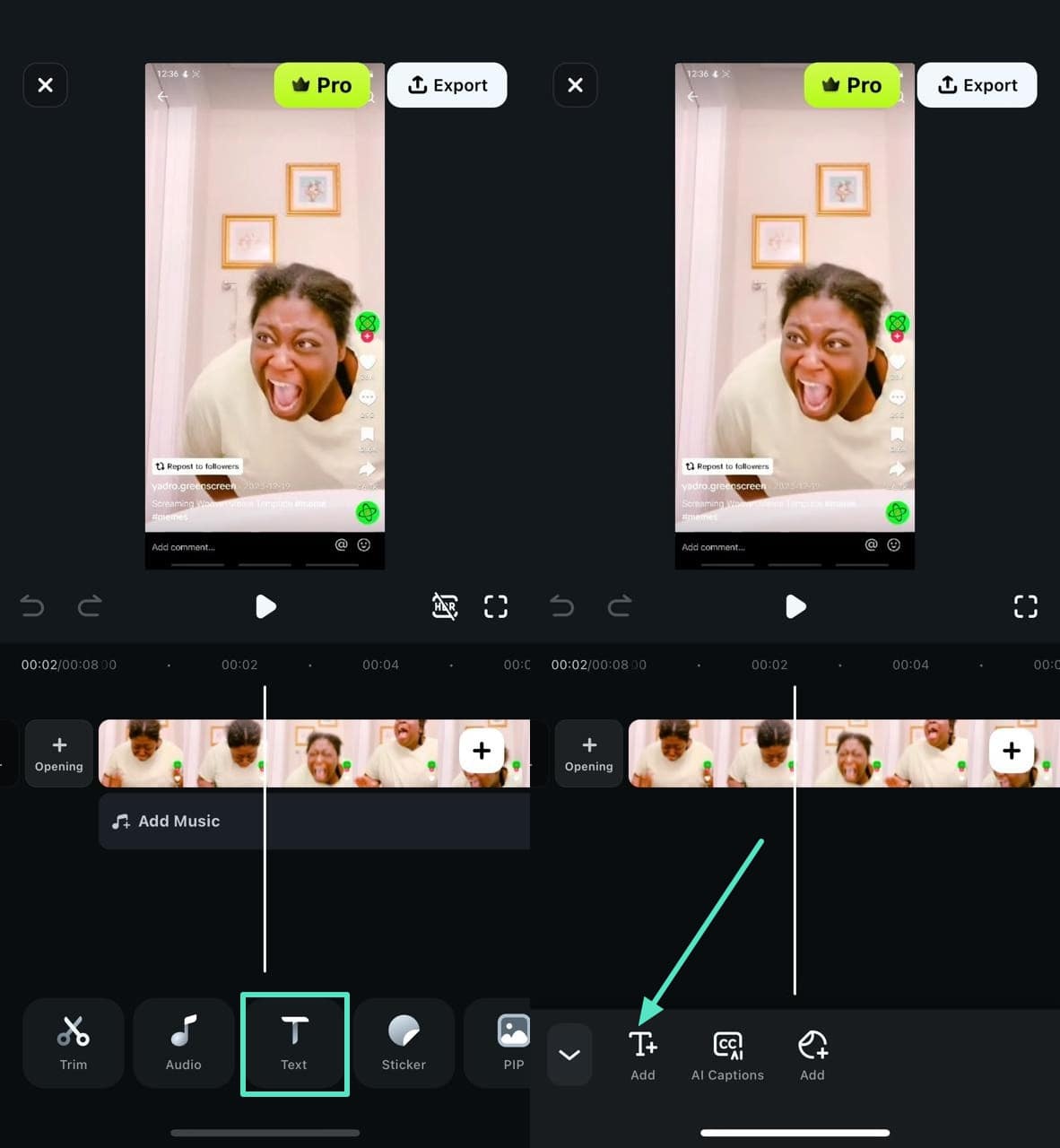
03 of 04Add the Text and Customize According to Meme Theme
In the text bar, type the text and then explore the "Style" category to choose your desired color and size for the text. Next, navigate to the "Font" section and select the font style you like. After customizing the text, tap the "Tick" icon to apply the changes.
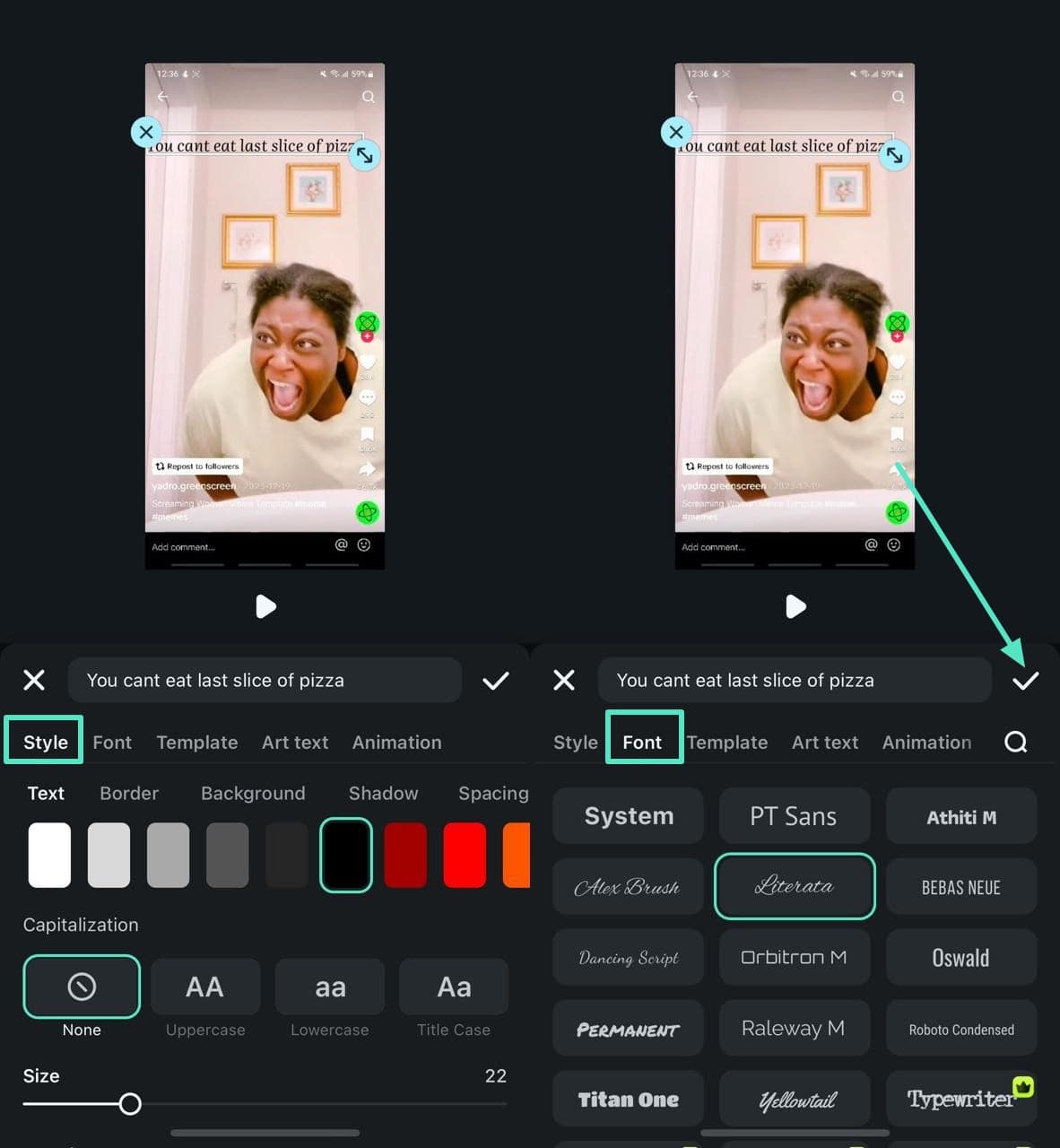
04 of 04Export the Meme With Text
Once you're satisfied with the captions, press the "Export" button at the top-right corner of the screen to save the video to your device.
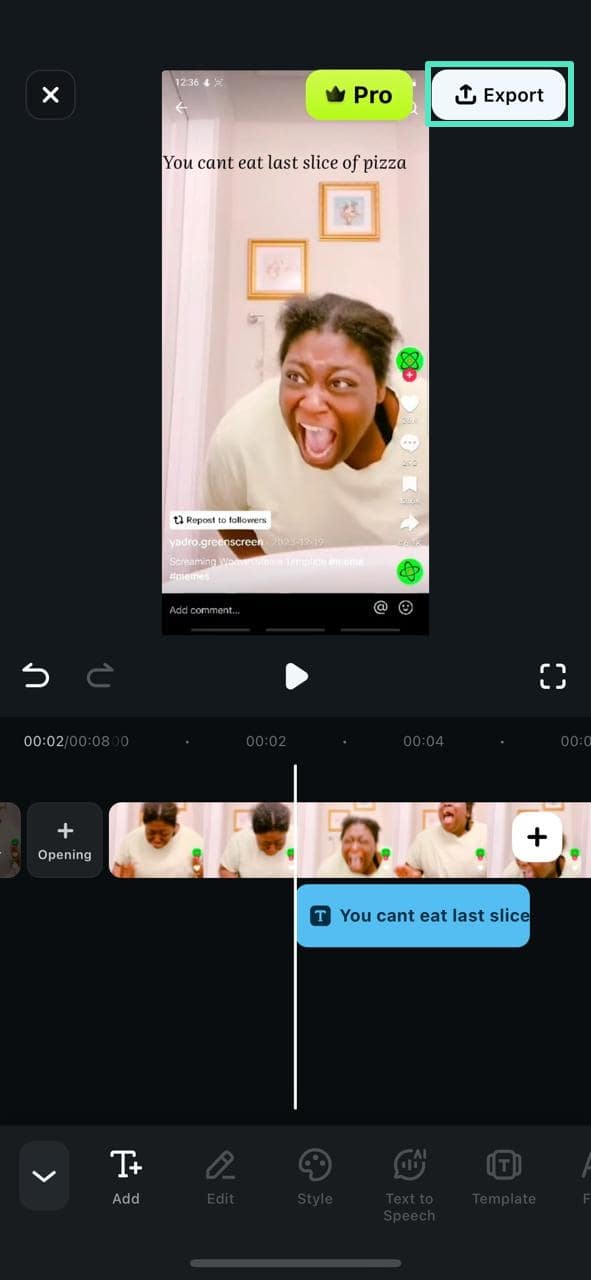
Say goodbye to boring captions—let AI instantly generate stylish, bilingual subtitles with perfect emojis! Whether you're sharing life's fun moments or creating pro-level content, this smart tool adds that extra spark to make your videos pop. No more guesswork, just effortless creativity.
Part 3. How to Add Meme Caption to Video on Your PC [Desktop Solution]
For a more comprehensive solution to adding captions or text to memes, Wondershare Filmora is the best option for desktop users. It provides advanced methods for adding text to video memes, offering greater control over font styles, animations, and positioning to create polished video memes. The methods involve both automatic captioning using AI and the ability to add titles from a variety of presets available, allowing for seamless customization and creativity.
Key Features of Wondershare Filmora
- AI Translation: The AI translation feature translates the audio in video memes as titles. Apart from that, if your meme already contains subtitles, you can convert them into any other language as well.
- Speech to Text: This tool transcribes the spoken words in your video memes in the form of captions. Before performing speech to text, you can even select your desired language for the captions.
- Dynamic Captions: Filmora offers a Dynamic Captions feature that adds stylish, animated text that matches your video's theme. It automatically generates captions in your chosen language, making it easier to connect with a global audience while enhancing the visual appeal of your memes.
Way 1. Adding Captions to Video Memes With Speech-To-Text Feature
Master how to add meme text to video projects effortlessly using Filmora's powerful speech-to-text technology. This feature is perfect for creators who want to quickly add caption to video meme content with minimal effort. Follow these professional steps to add meme caption to video using automatic transcription:
Step 1. Enter the Editing Interface of Filmora
Initiate by downloading and installing the latest version of the Filmora software from its official website. Then, launch it on your PC and click the "New Project" button to enter the editing interface window.
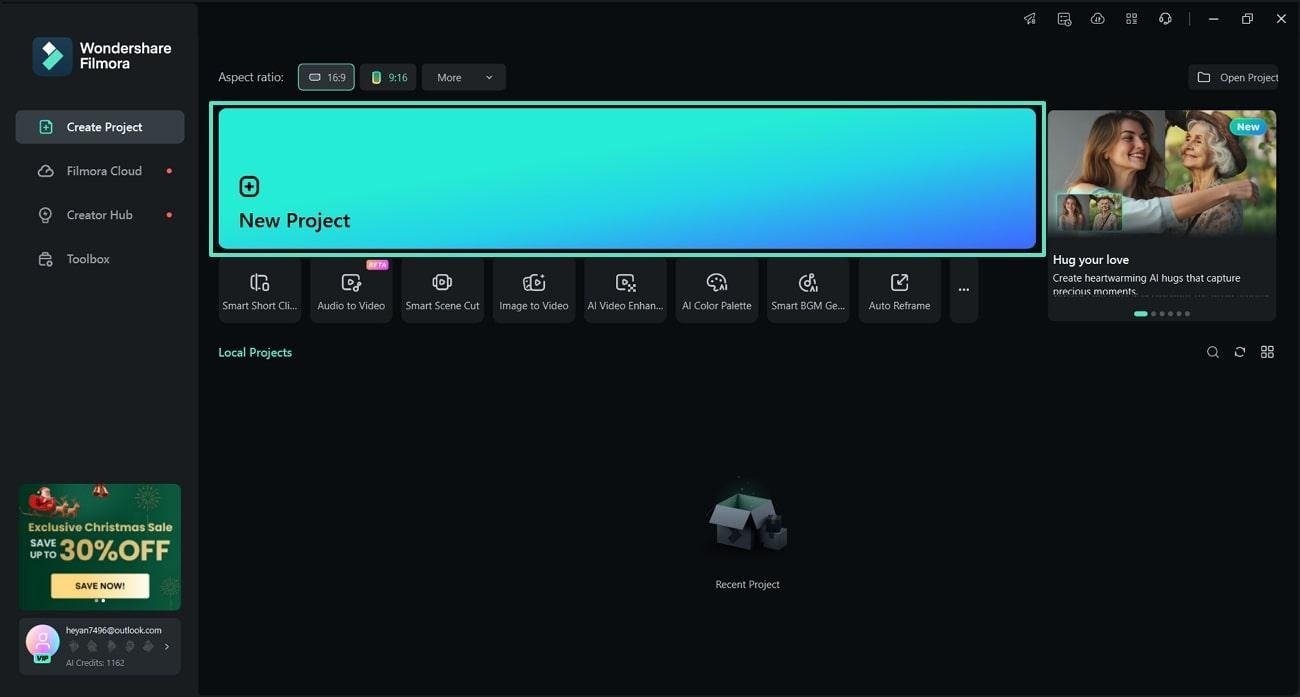
Step 2. Import Video Meme For Transcription
On reaching the main workspace, tap the "Import Media" button to add the video for transcription. When the video is imported, drag and drop it to the timeline below.
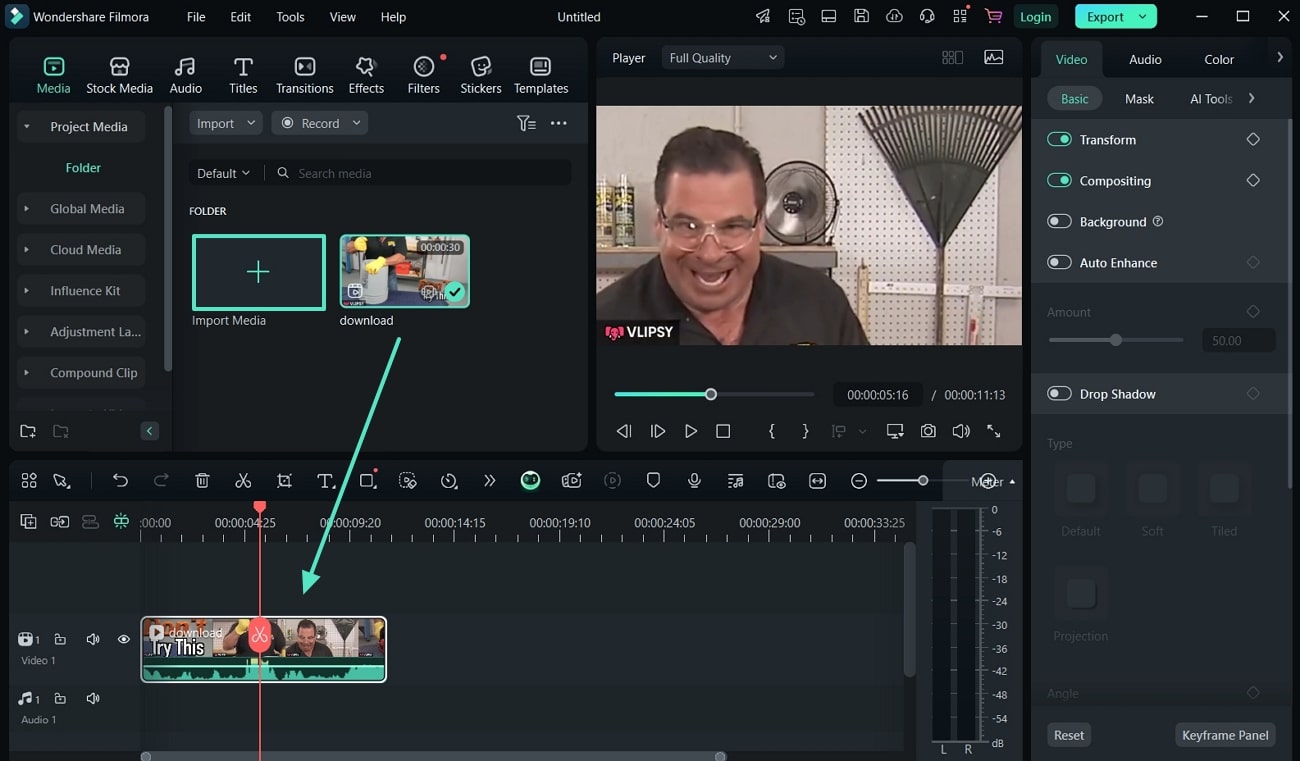
Step 3. Open the Speech-to-Text Tool
After adding the video to the timeline, head to the "Titles" section on the top and choose the "AI Captions" option from the left-side menu bar. From the available caption tools, go to the "Speech to Text" option and hit the "Transcribe" button.
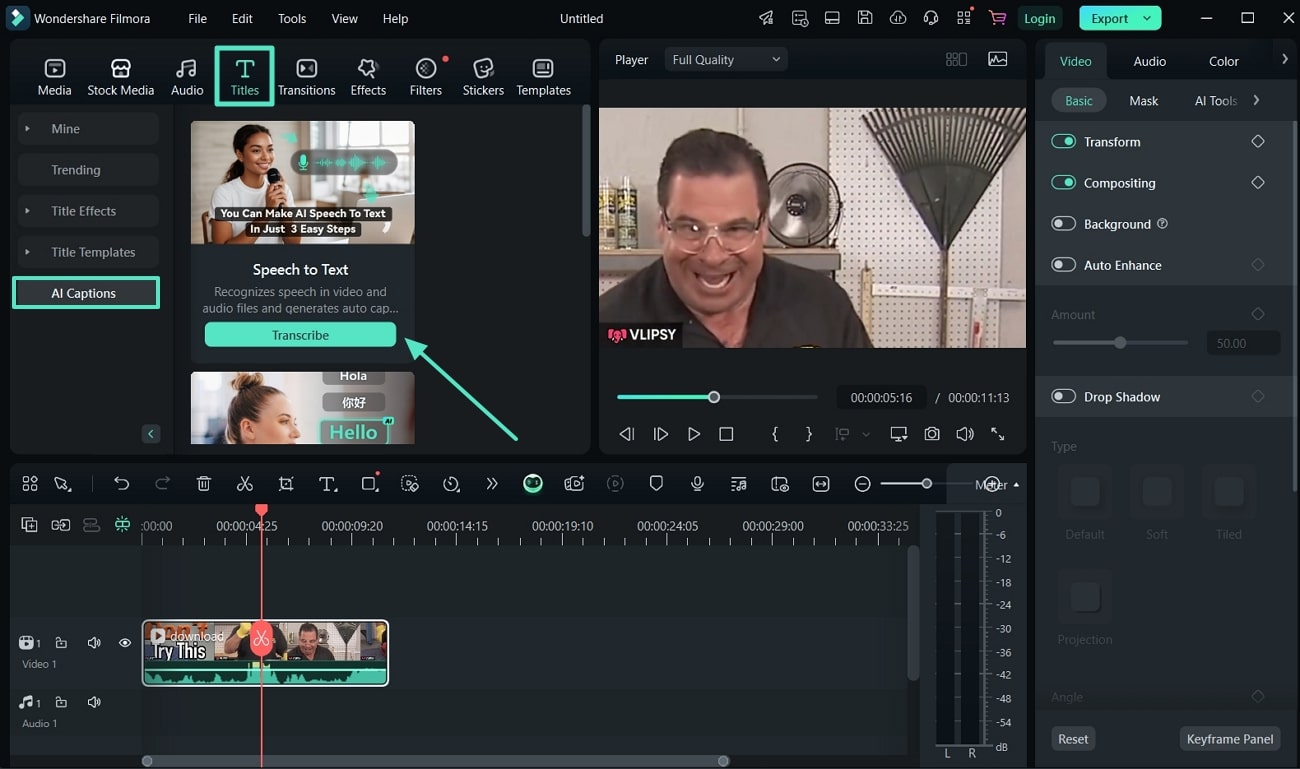
Step 4. Select the Target Language and Generate Captions
Moving on, choose the source language under the "Language of the Audio to be Transcribed" menu. Similarly, select the language in which you want to generate captions from the "Langue to be Translated to" drop-down menu. Once you've chosen the languages, tap "Generate" to start the process of adding text to video meme.
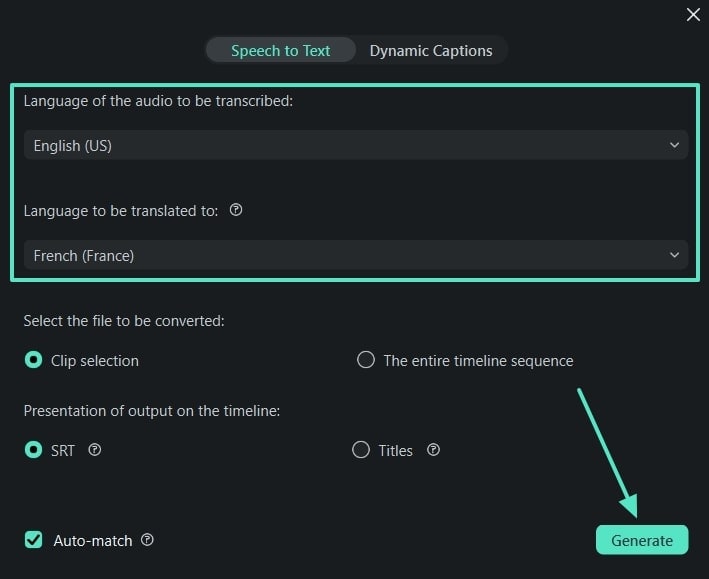
Step 5. Save the Transcribed Video Meme
As the speech-to-text process is complete, you'll be able to see the captions generated within the video in the preview window. After reviewing the video, press the "Export" button at the top-right corner of the interface to save the output video to your computer.
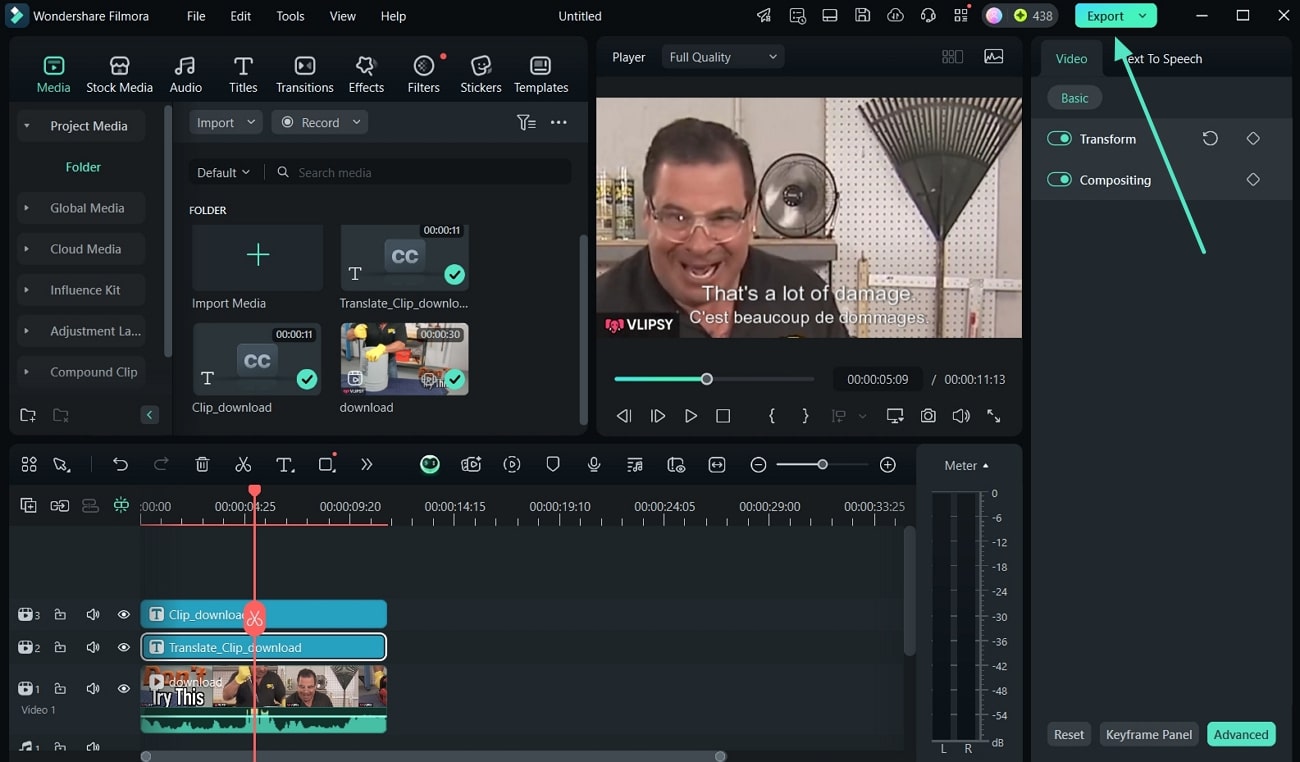
Way 2. Adding Text/Captions to Video Memes With AI-Translation Feature
If you want to translate the voice in the video memes in the form of subtitles or captions, adhere to the following walkthrough guide:
Step 1. Find the AI Translation Feature
Upon reaching the "AI Captions" section within the "Titles" category, navigate to the "AI Translation" feature. Now, tap the "Transcribe" button within the AI Translation box to proceed to the next window.
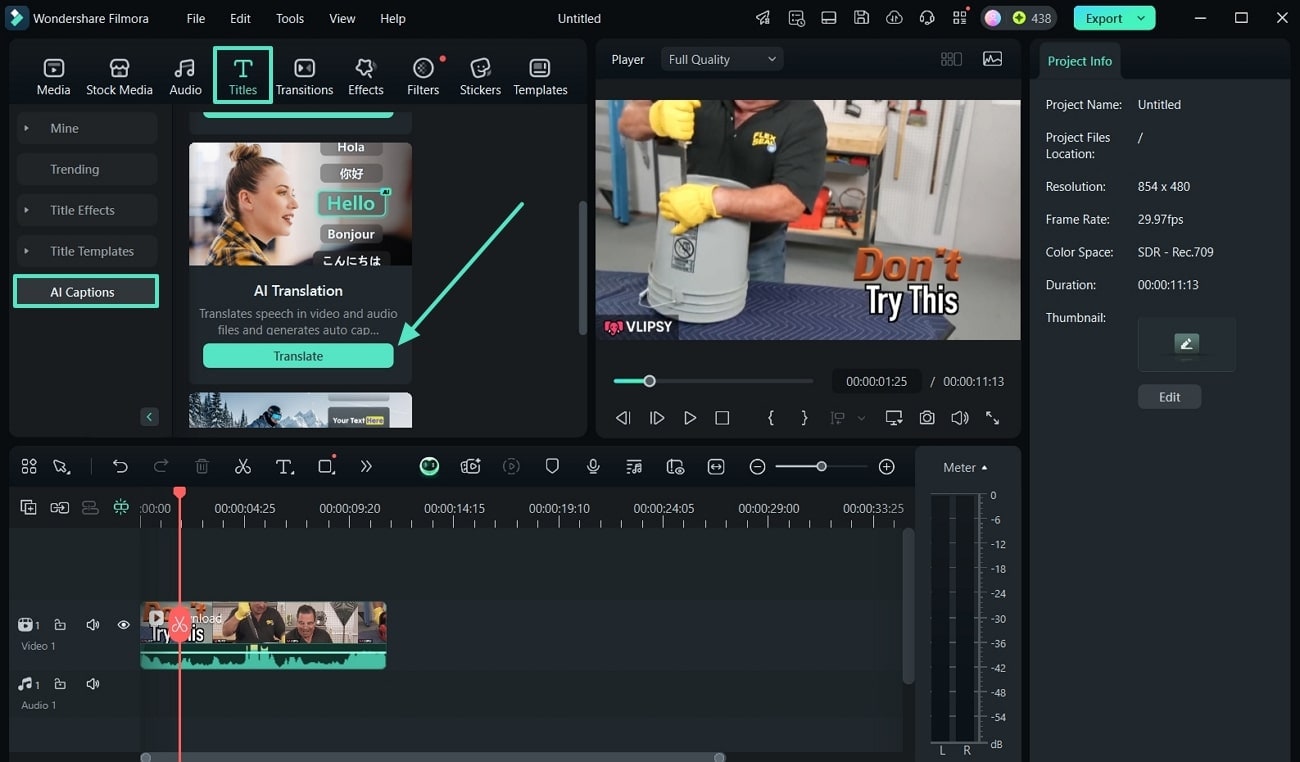
Step 2. Initiate the Translation and Caption Generation
In the "AI Translation" window, select the original video's language by pressing the "Downward" icon next to the "Source Language" selection drop-down. In the same way, choose desired "Target Language" and click on the "Translate" button to start the process of adding text to video meme.
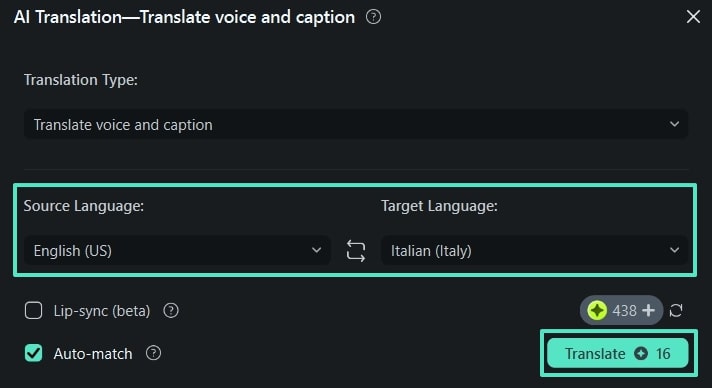
Step 3. Review or Edit the Generated Captions
Once the translation is over, double-click on the translated audio track on the timeline to open the "Edit Subtitle File" window. Play the video and review the captions, making any necessary edits for accuracy or timing. Once you're content with the captions, click "Save" to finalize them.
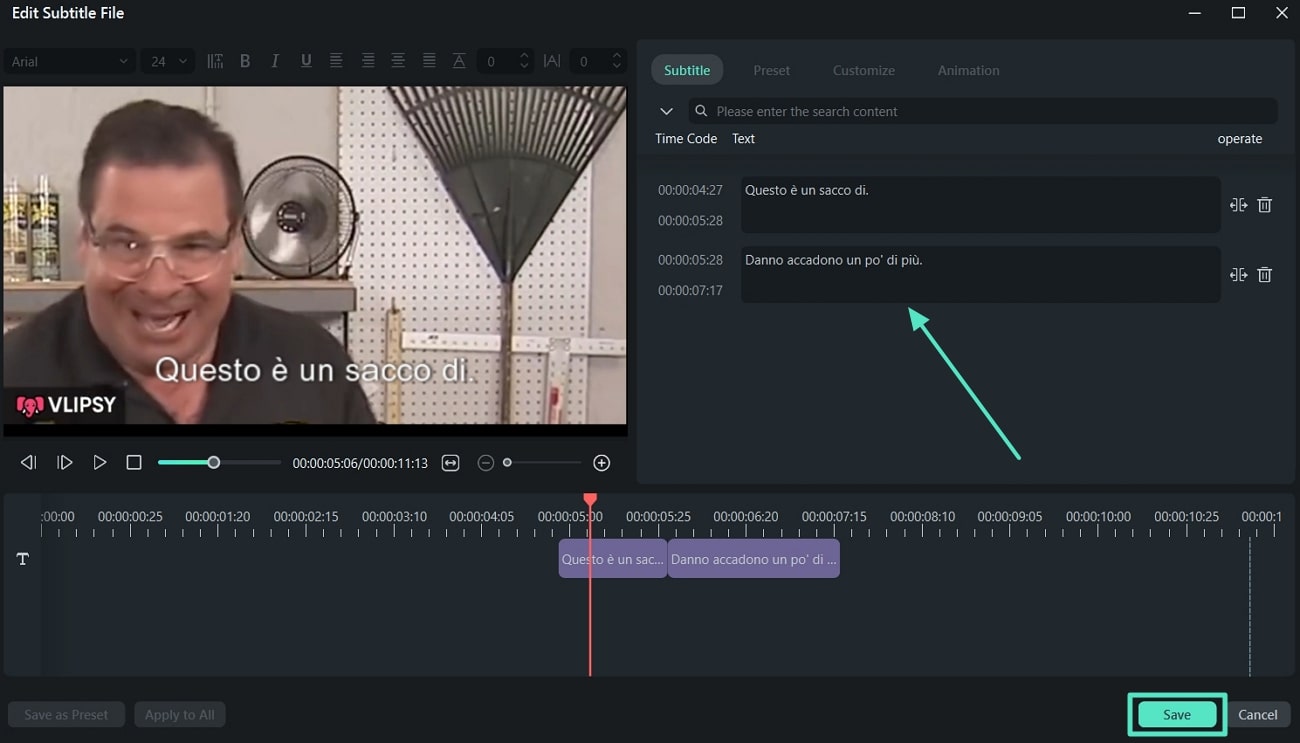
Way 3. Adding Text/Captions to Video Memes With Dynamic Captions Feature
Users who want to make their memes engaging with interactive and dynamic captions must follow the guidelines provided in this section:
Step 1. Use the Dynamic Captions Feature
In the following interface, hit the "Transcribe" button in the "Dynamic Captions" feature to enter a new window.
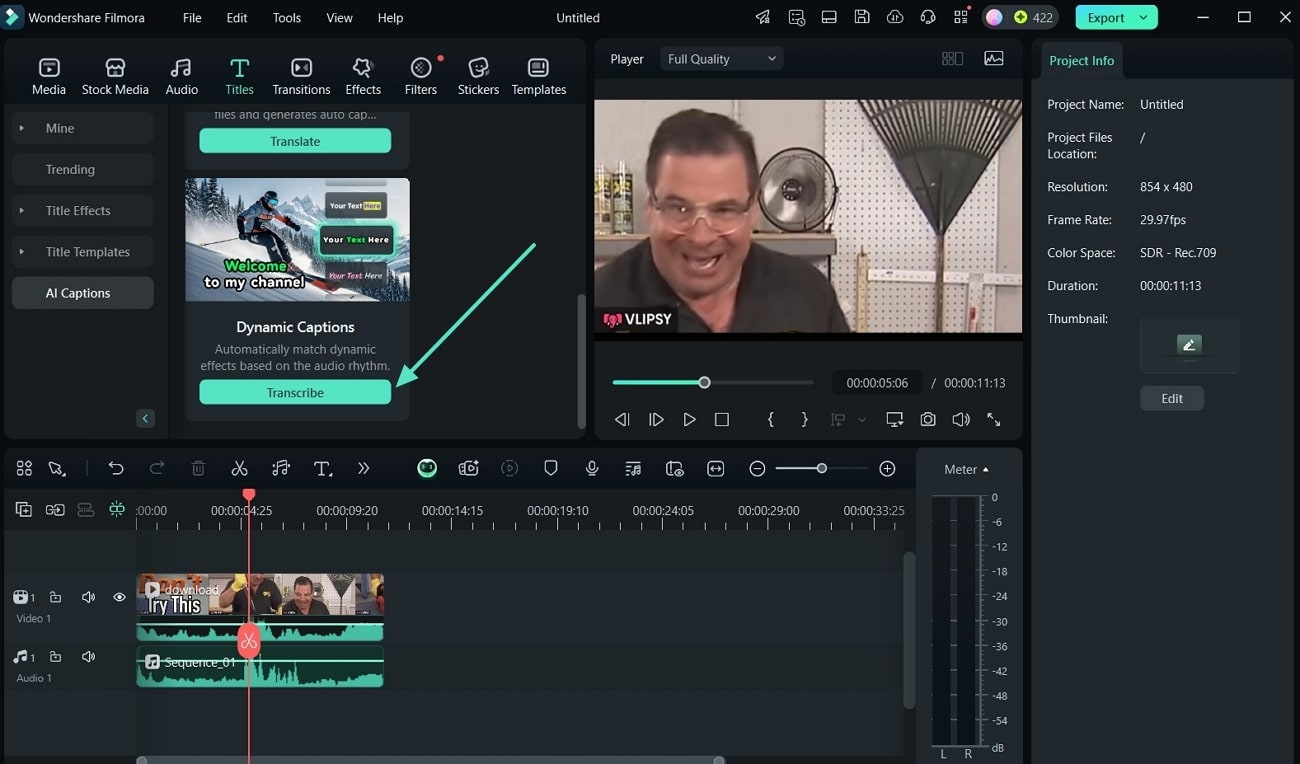
Step 2. Specify Languages and Create Captions
Within the "Dynamic Captions" tab, choose the source and target language from their designated drop-down menus. After specifying both languages, tap on the "Generate" button to start the caption creation procedure.
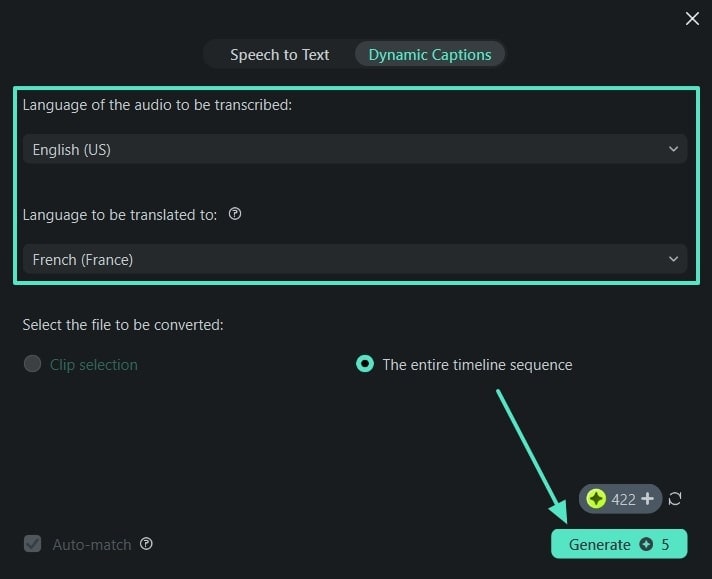
Step 3. Customize the Look of Captions
As you get the captions on your video meme, click on the captions to enable a text box. After doing so, tap on the "Text" tab and choose your desired text template from the available options. Click on the "Apply to All" button at the bottom right to apply the selected text style to all the captions in your video.
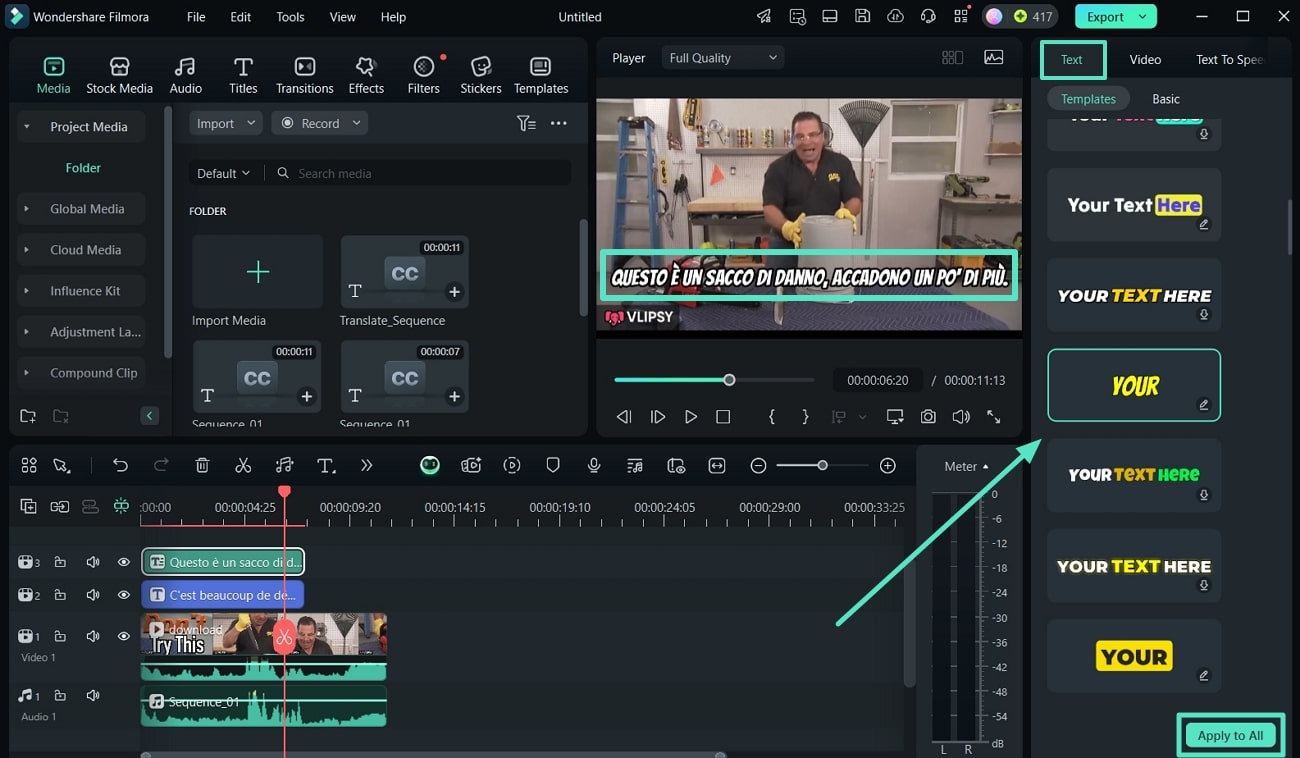
Conclusion
Learning how to add meme text to video content is essential for creating humor that resonates with today's social media audiences. With Filmora's comprehensive toolkit, you can easily add text to video meme projects using professional-grade fonts that enhance your content's comedic impact. Whether you prefer to manually add caption to video meme creations or leverage AI-powered caption generation, Filmora provides versatile solutions for both beginners and experienced creators.
The ability to add meme caption to video content effectively can transform ordinary clips into viral sensations. Filmora's desktop and mobile solutions offer the perfect balance of powerful features and user-friendly interfaces, ensuring your meme captions look professional while maintaining that authentic meme aesthetic that audiences love.



 100% Security Verified | No Subscription Required | No Malware
100% Security Verified | No Subscription Required | No Malware




