Suppose you wanted to highlight important information in your video by adding eye–catching scrolling text effects. By adding this effect, creators can make their videos dynamic and engaging for social sites. This animation attracts the viewers while adding credits at the end of the video or crafting an announcement video.
Various resources are available online and offline that let you incorporate this effect into your video's text. Filmora is a suitable choice for adding animated text to your video, especially if you have no prior editing skills. In this article, we will discuss some of the most convenient methods for generating Filmora scrolling text effortlessly.
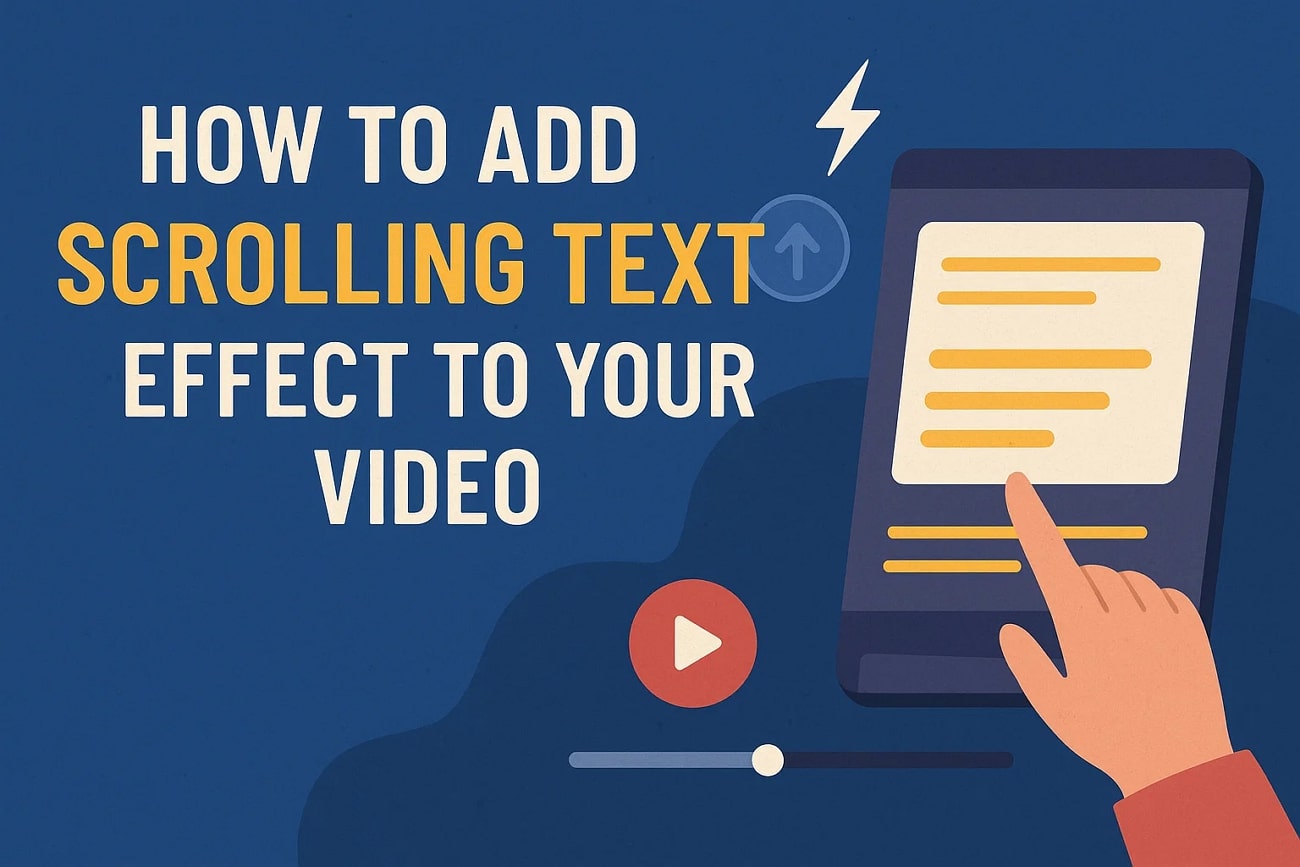
In this article
Part 1. Add Scrolling Text to Video with Filmora
Filmora offers an extensive array of functionalities and allows users to create compelling visual content with minimal effort. This AI-powered multimedia tool allows users to perform basic and advanced editing effortlessly. This comprehensive solution allows you to add text to scrolling videos according to your preferences by offering a vast library of text variations.
Users can customize the effects completely by adjusting speed and other attributes. Moreover, they can stylize the text using different presets available to make it visible according to the content requirements. They can consider adding this captivating effect to their video from either their PC or smartphone.
How to Add Scrolling Text to Videos on Desktop
As discussed, Filmora offers a vast variety of title effects that best suit your content needs. Mentioned below is a step-by-step guide on how to make a scrolling text video on the screen with Filmora's desktop version:
- Step 1. Initiate the Process by Creating a New Project. After launching Filmora on your desktop, press the "New Project" tab from the homepage and import the video on which you want to add the animated text.

- Step 2. Access the Title Effect Library. Access the toolbar located at the top to select the "Titles" option after dragging the video to the editing timeline. Expand the "Trending" section, select your preferred scrolling text effect and add it to your video by clicking the "+" icon. At this point, type in some text of your desire in the text box and adjust its properties from the "Text" panel on the right side.
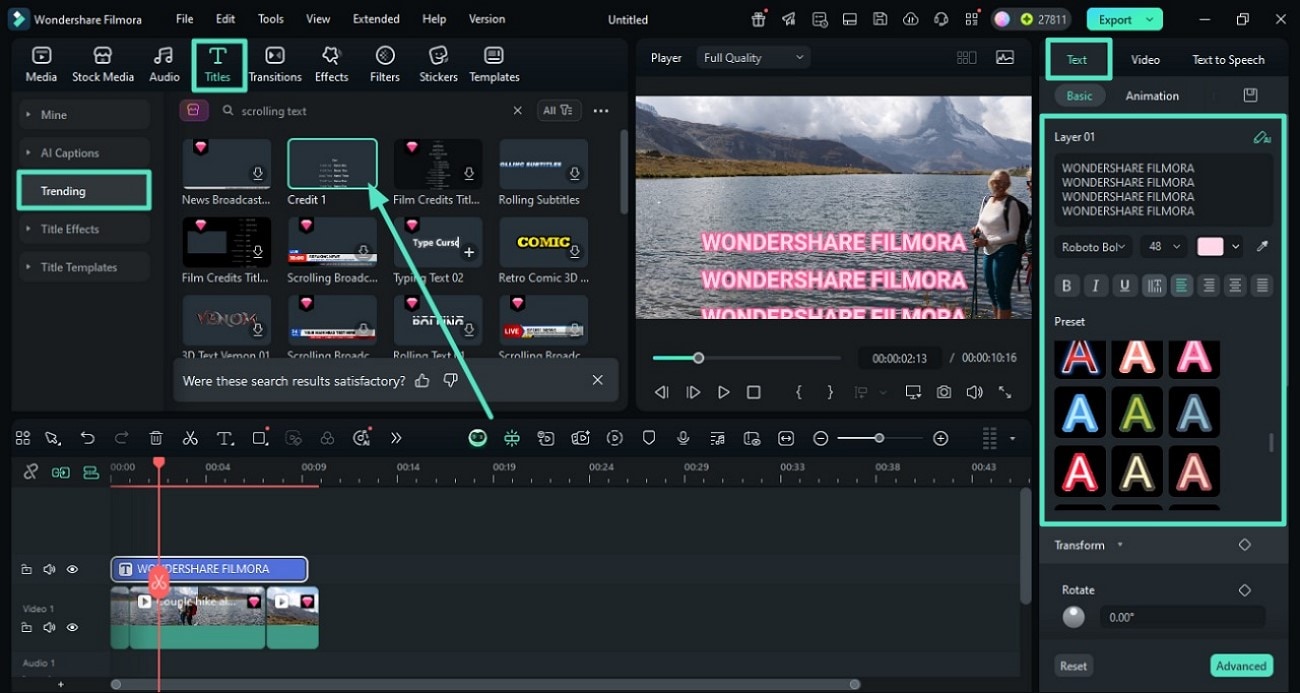
- Step 3. Customize the Text According to Your Preference. After applying the effect, go to the right-side panel and load the section on the "Text" section. The "Animation" section allows you to add customized animations, such as loops, roll up and more. Finally, navigate to the top-right corner of the interface and click the "Export" button to save the text-scrolling video to your device.
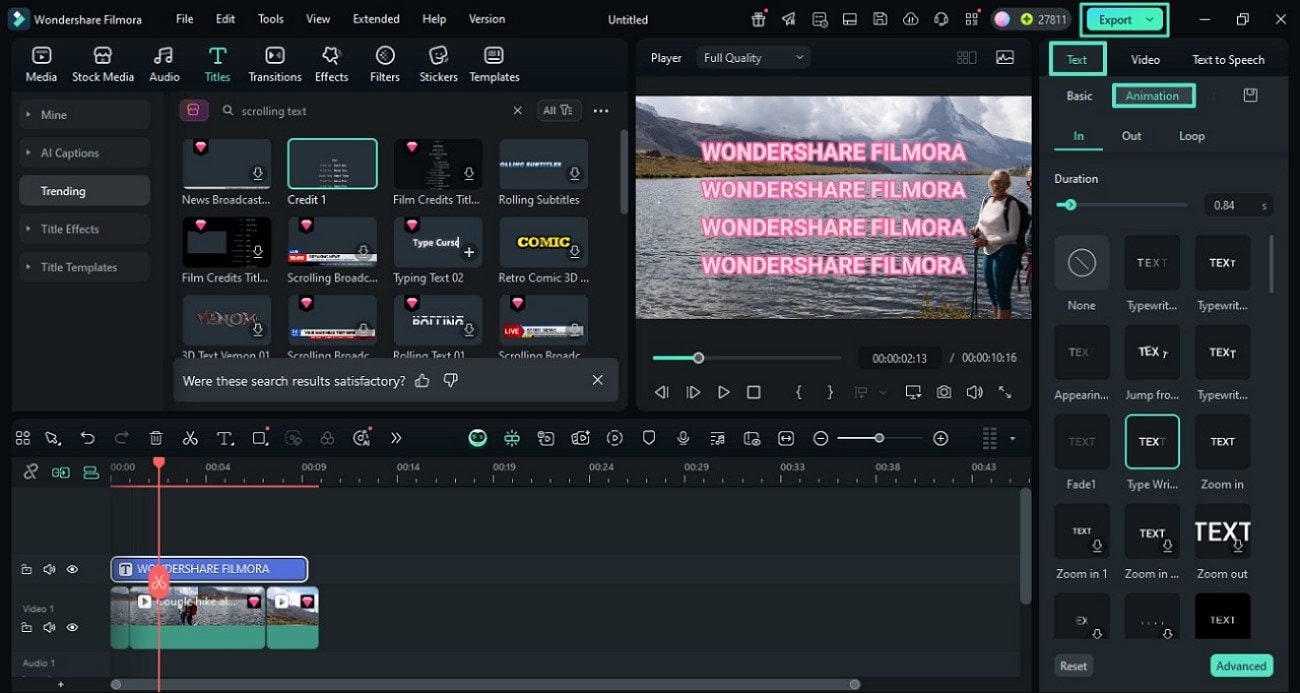
How to Add Scrolling Text to Videos on Mobile
The Filmora App [iOS/Android] is the right choice if you are on the go and need to add the scrolling effect from your smartphone. The application offers various scrolling effects according to your content type. Follow the steps mentioned below to learn how to add scrolling text in a video using this application.
- Step 1. Create a New Project After Launching the App. Start the process by launching the application on your smartphone and tapping on the "New Project" tab from the homepage. Next, import your video and tap on the "Text" option located at the bottom toolbar. Access the following toolbar and tap on the "Text" icon to insert the text into the video.
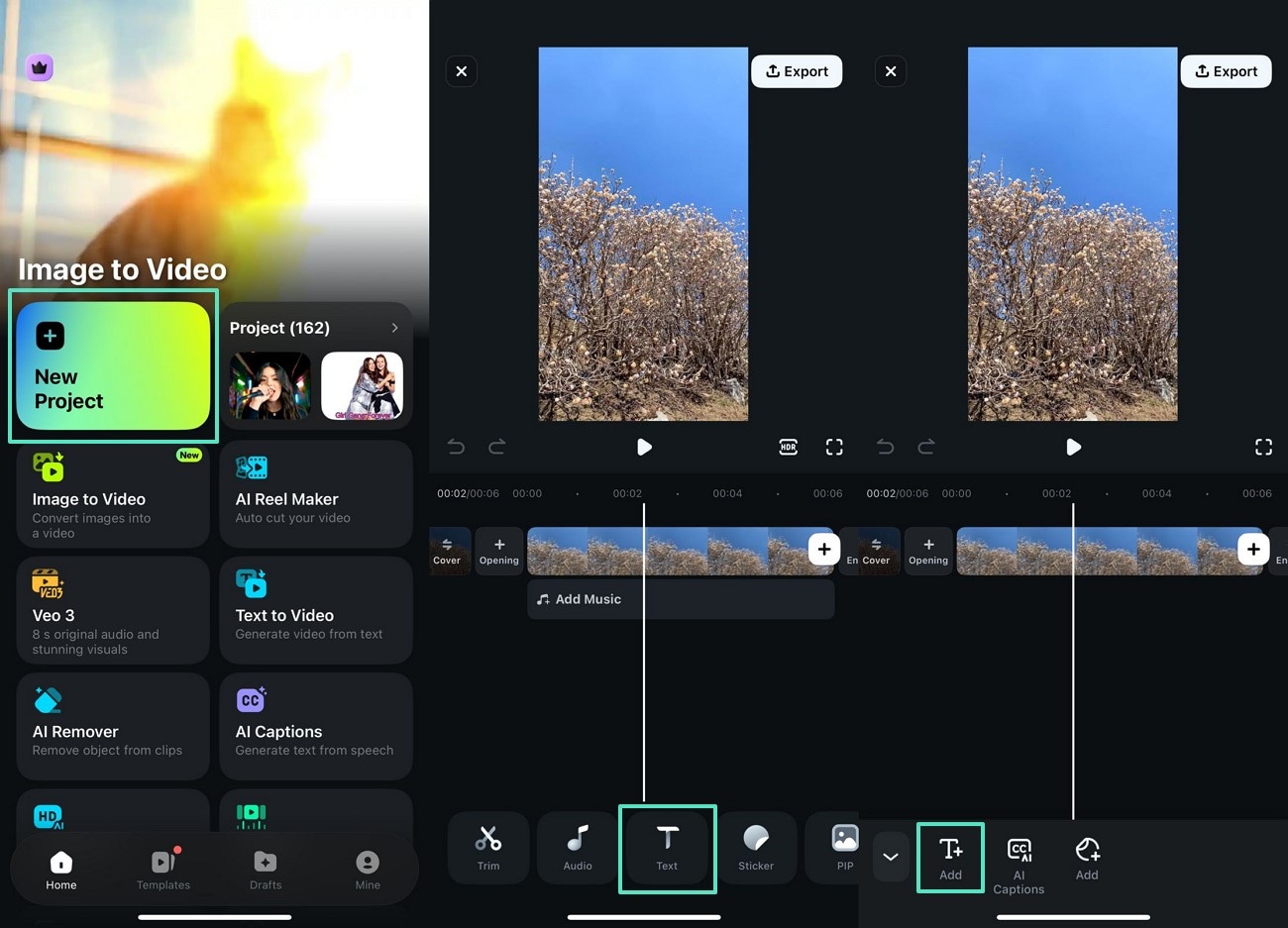
- Step 2. Add Text and Insert Scrolling Animation. Type the text, access the "Animation" section, and choose the scrolling effect animation from the provided options. Drag the slider located below to adjust the duration of the scrolling text according to your preferences. Press the "Tick" icon to apply the animation—once done, press "Export" from the top corner to save the results to your phone.
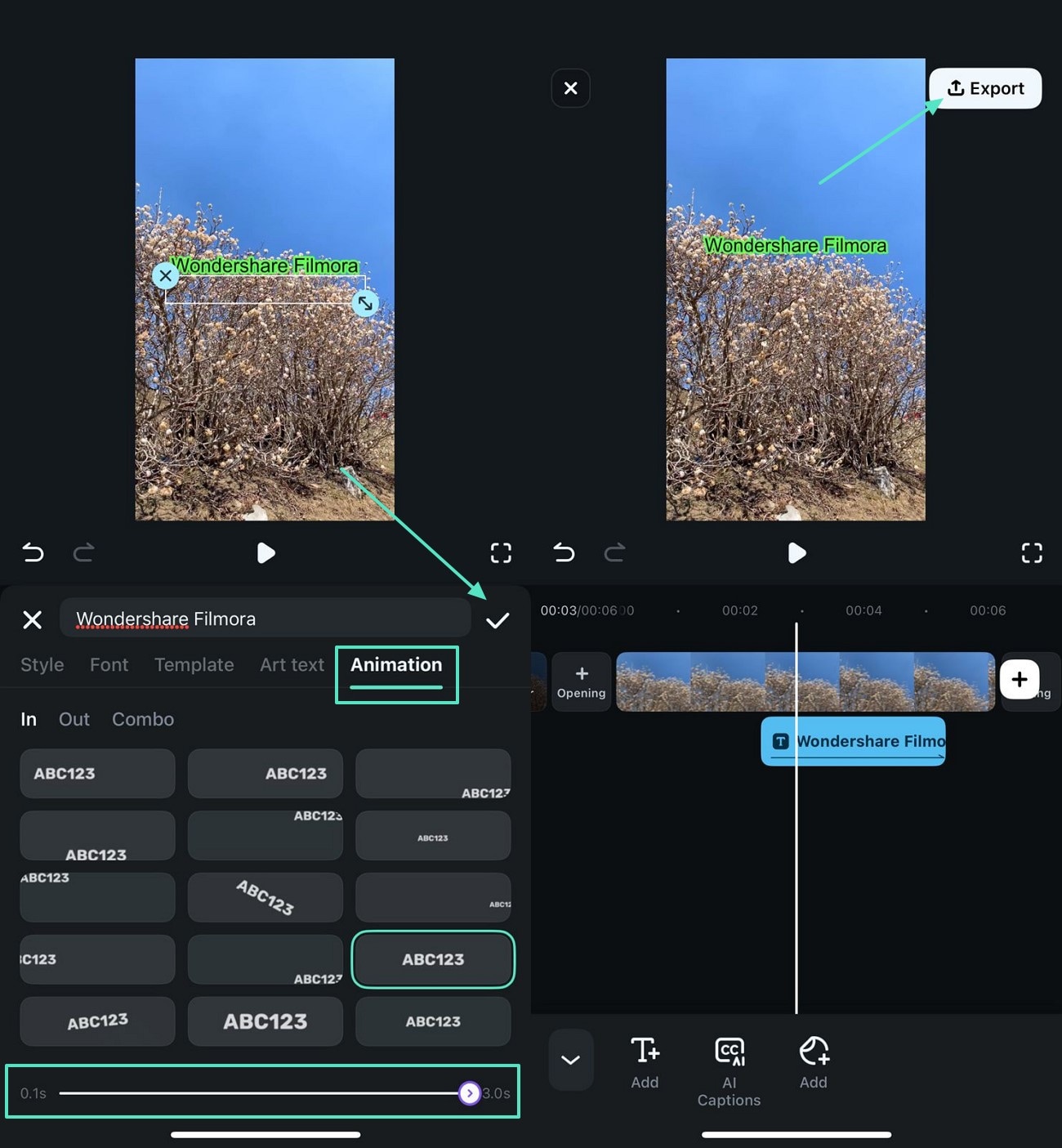
Part 2. How to Add Scrolling Text Using Adobe After Effects
For motion graphic designers, scrolling text is a classic way to add end credits to a documentary or content video. To achieve this unique and professional text animation, another alternative for creators is Adobe After Effects. It offers animated text tools for generating typography, 3D motion texts, and scrolling text effects. The following are the steps to add scrolling text in Adobe After Effects:
Step 1. Go to the "New Composition" from the "Composition" tab on the top toolbar to create your scrolling text animation.

Step 2. Select the "Type Tool" icon to add a text box for the scrolling text and adjust the properties from the right side panel.
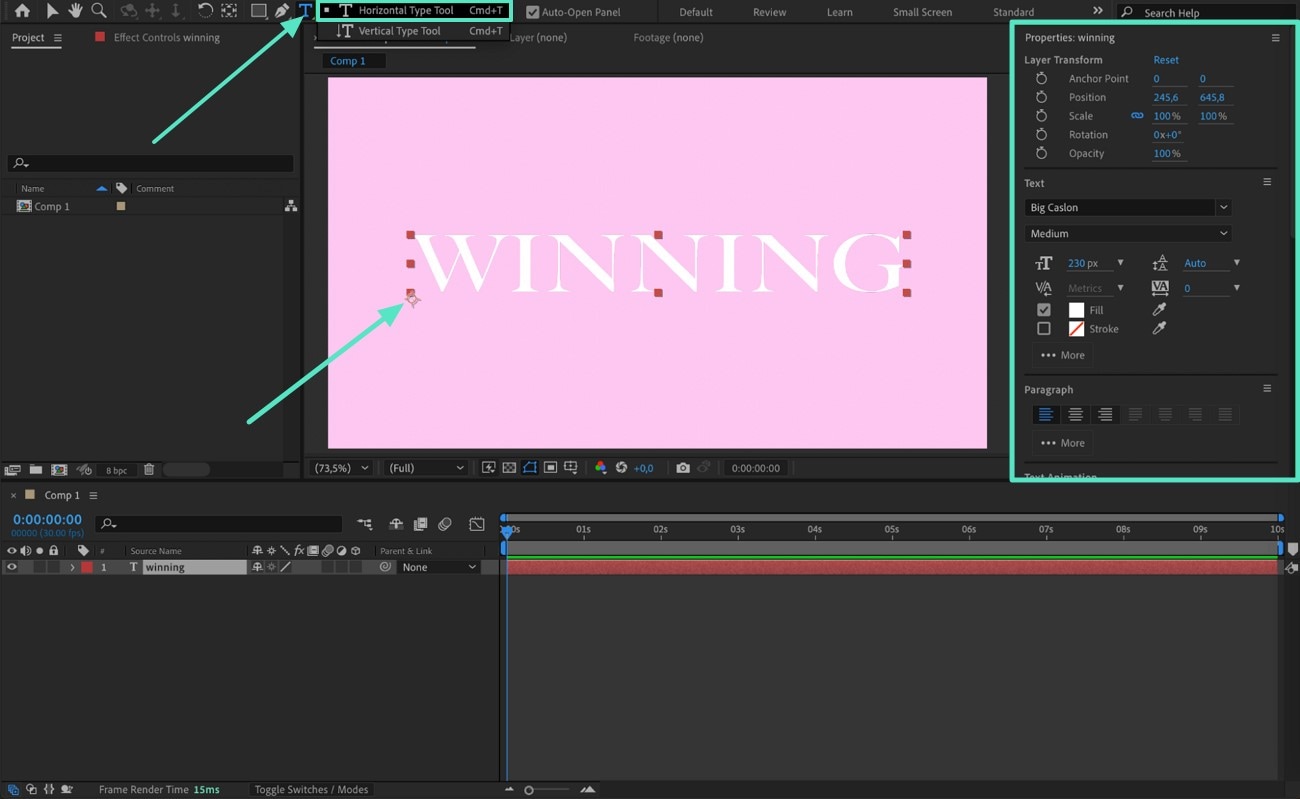
Step 3. Go to the "Pan Behind" tool and adjust the anchor point of your text to the center for a smooth position. Apply the "CC RepeTile" and select the "Expand Down" value to 2000 to let the text flow freely off-screen.
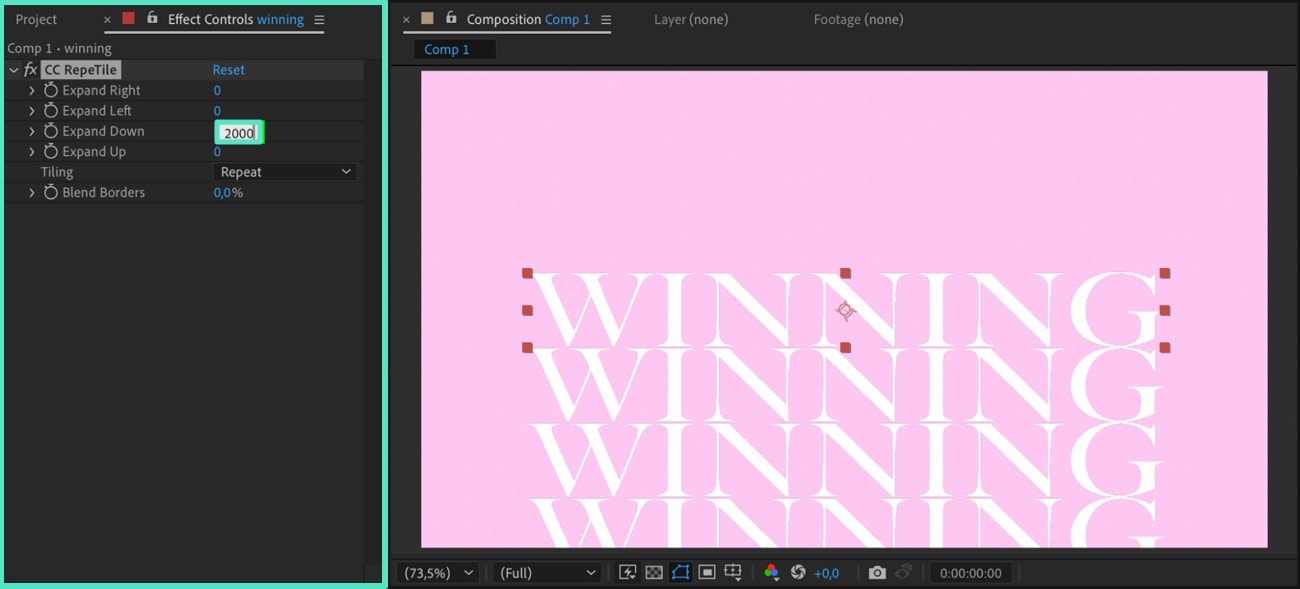
Step 4. Click on the "Rectangle" icon to add the shape, and adjust the shape scale from the "Chain Link" icon at the bottom right panel. Set the scale value to 1185 to ensure the text stays within the shape layers.
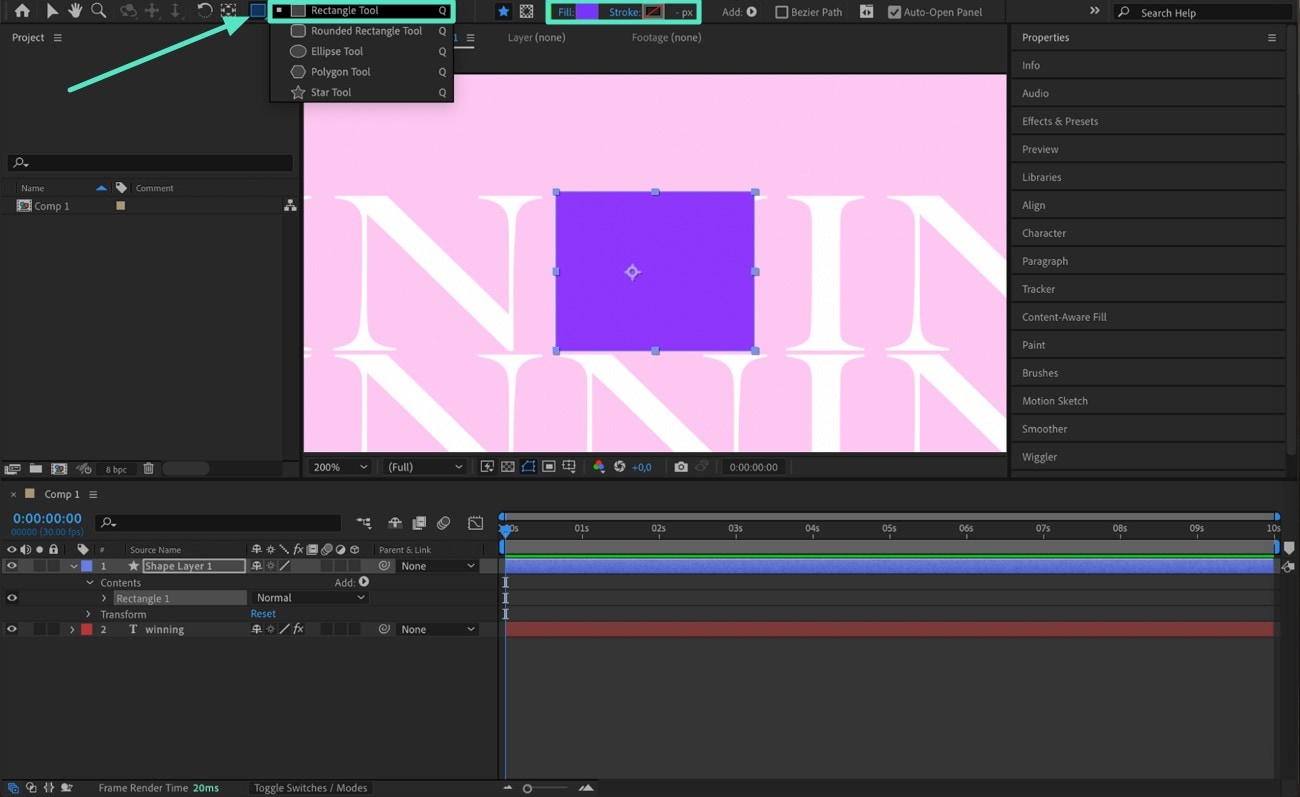
Step 5. From the "Toggle Switches/Mode" option on the bottom of the toolbar, click on "Track Matte" to mask the scrolling area of text by selecting the "Shape Layer." Go to the "Position" of the text layer and set the keyframe value to -1650 by clicking on the "Stopwatch" icon to move your text upward. Move ahead in the timeline and reset the keyframe value by right-clicking the "Position" property, which creates an upward scroll of your text.
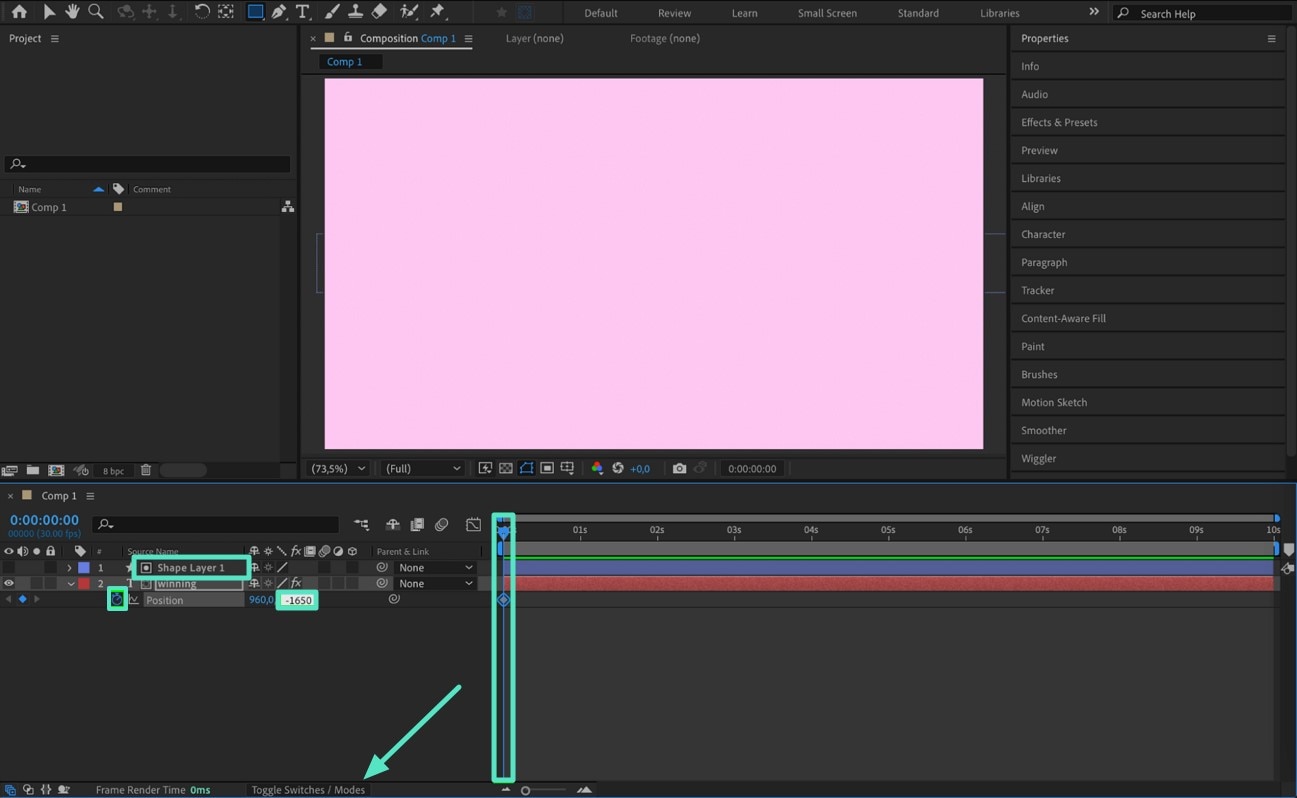
Step 6. Select all the keyframes and click on the "Position" property to select "Easy Ease" from the "Keyframe Assistant" option. Further, click on "Motion Blur" to make your scrolling text smooth and give it a cinematic effect.
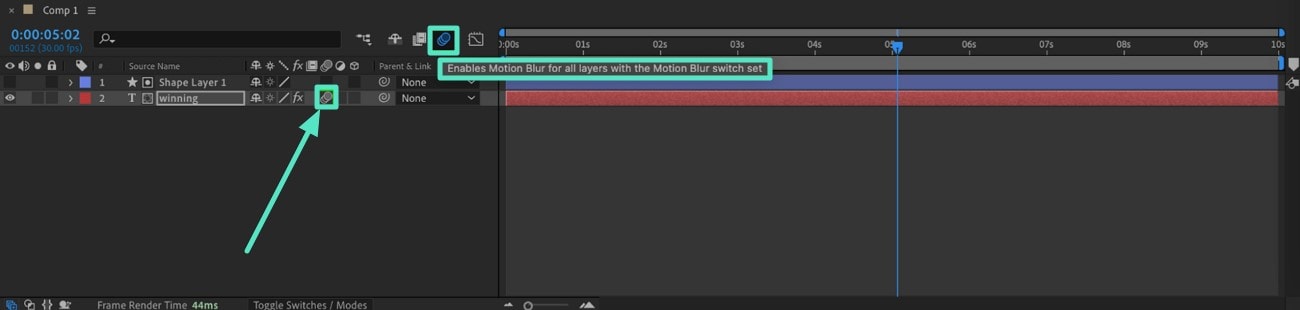
Step 7. After you have applied all the important adjustments, preview your animation by selecting the Spacebar in the preview panel. From the "Composition" option on the top toolbar, select the "Add to Render Queue," and after selecting your output export preferences, click on the "Render" button.
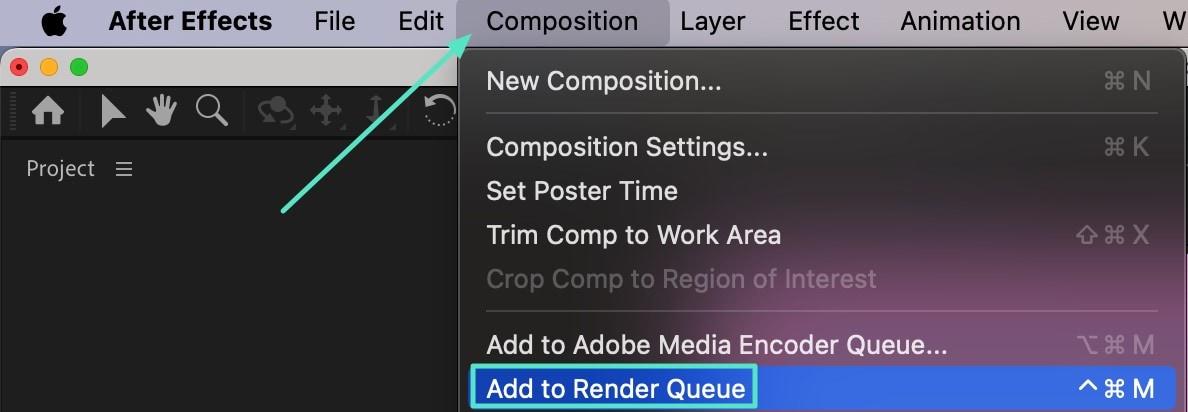
Part 3. How to Add Scrolling Text Effects with VSDC Video Editor Free
To create dynamic and unique tickers for your promotional video, consider VSDC Video Editor, another free software offering powerful text effects with smooth scrolling text. The VSDC text effects feature enables users to add scrolling text to videos, offering both horizontal and vertical scrolling text effects. Below is the step-by-step guide on how to add scrolling text effects with the VSDC video editor tool:
Step 1. After opening VSDC, first of all, import your video into the "Editor" timeline. Go to the "Add Object" option from the toolbar, select "Text," and click "OK" from the object position settings dialogue box.
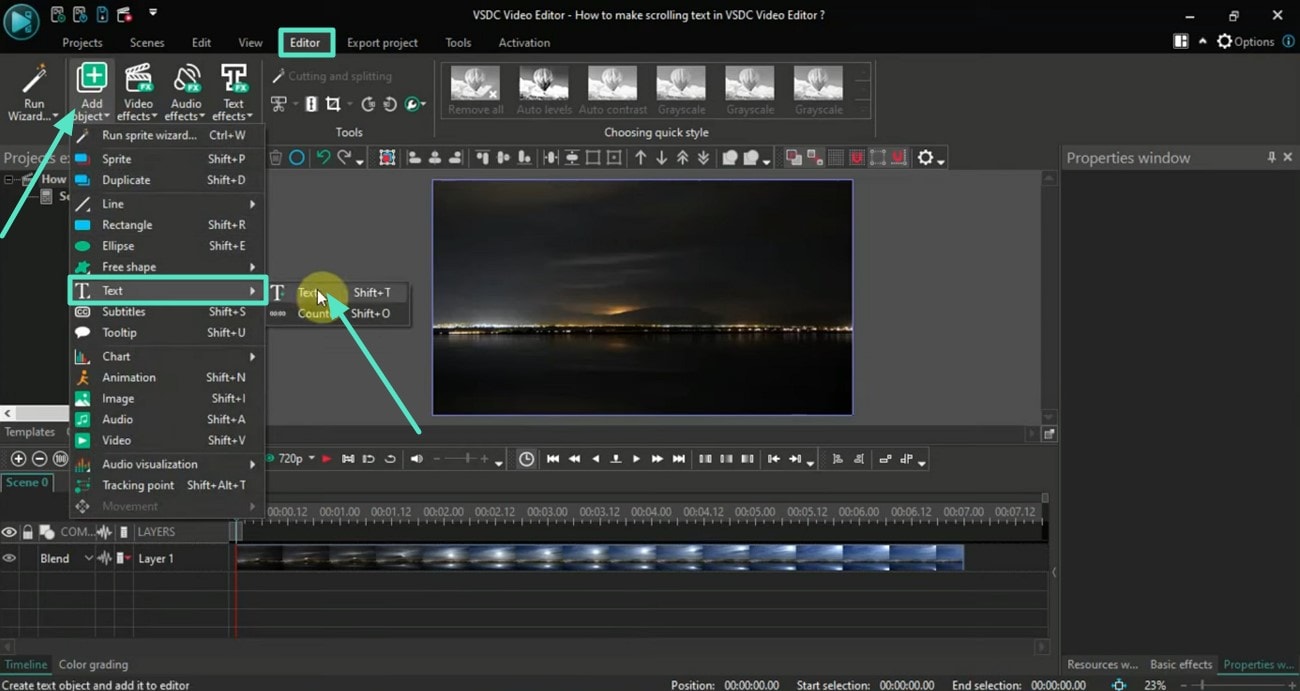
Step 2. Create a text box on the video, and from the "Properties Window," click "Set the same size as the parent has" and enter the text. Edit your text size, alignment, and color from the toolbar options in the editing window. To give a scrolling text effect, double click on it, go to the "Text Effects," select "Scrolling Effects," and click on the "OK" button.
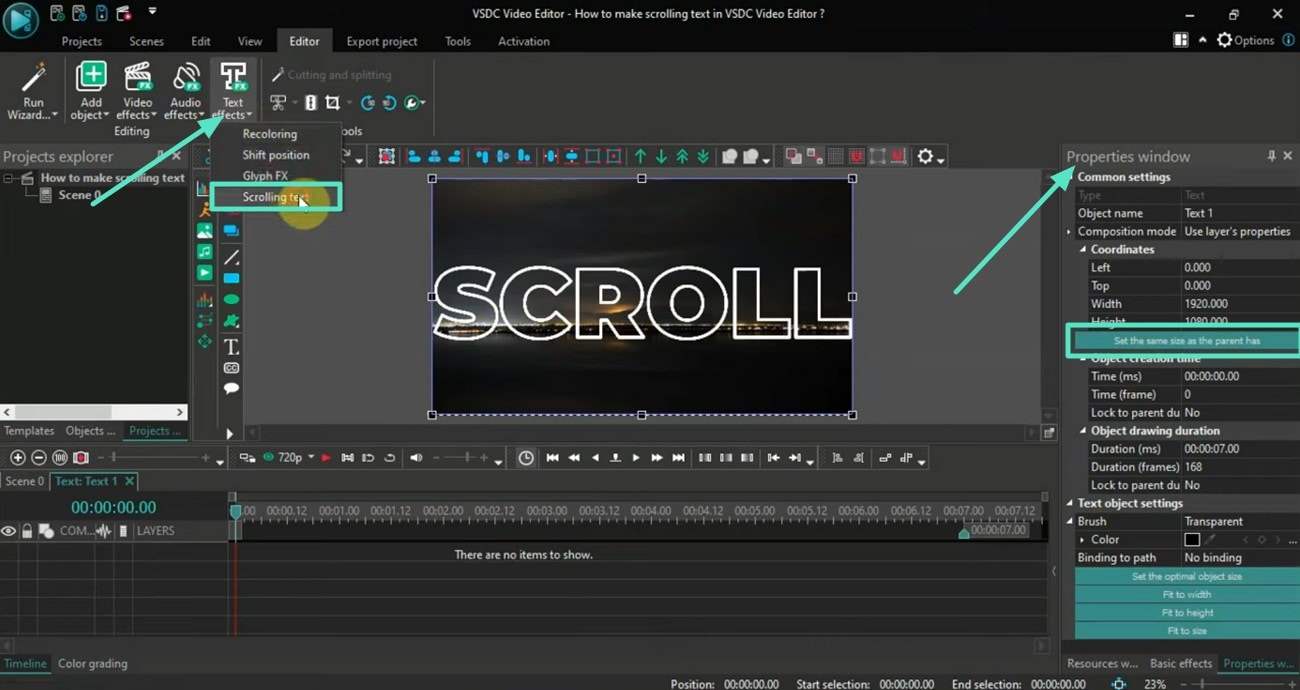
Step 3. From the properties window, go to the "Scrolling Text Effects Settings" and choose which option best meets your needs. Click on the "Play" icon to preview your text scroll, and then select "Export Project" from the toolbar to save your video.
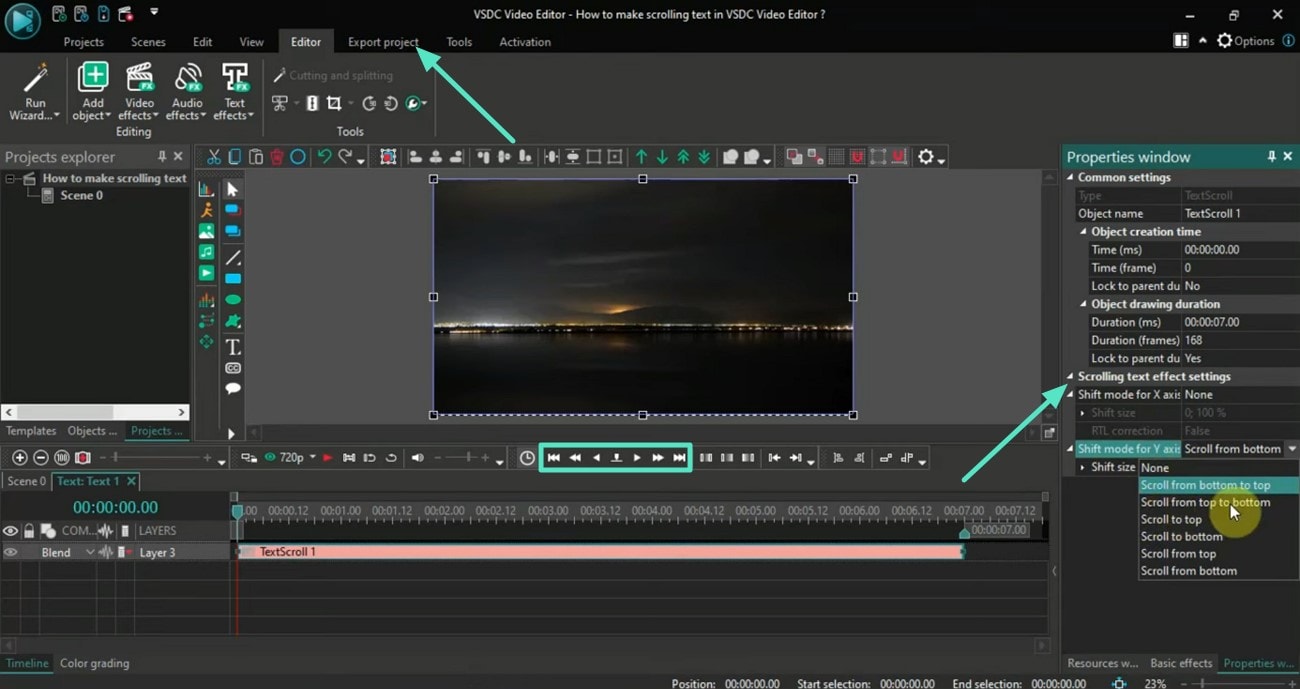
Conclusion
To summarize, creating scrolling effects for video texts is effortless with Filmora's scrolling text tools and advanced features. This article discusses alternative tools and provides a comprehensive guide on how to add animation to your video credits. With other options available online, Filmora is the right choice for many editors due to its easy-to-use interface and a variety of AI title effects libraries to elevate the impact of their content.



 100% Security Verified | No Subscription Required | No Malware
100% Security Verified | No Subscription Required | No Malware

