
Clean white backgrounds can be useful in product photography or for logos, and you often find models on simple, single-color backgrounds in promotional photos. However, you may want to use the logo, product, or model on a different background and in a different context, so you will need to use Photoshop to remove the white background from the image.
Being quite a complex tool, Photoshop gives you plenty of different ways to do this, and we will go over the seven most effective methods step-by-step.
Of course, there is always an easier solution, so we'll also show you a much more beginner-friendly tool that uses AI to speed up this process.
In this article
Comparing the Best Methods for Removing White Background in PS
Before we move on to our quick guides, let's look at how all these different methods compare and which ones may be easier for those new to Photoshop.
| Method | Best for | Ease of use |
| Quick Action | Simple Backgrounds | Easy |
| Quick Selection Tool | Subjects with clear edges | Easy |
| Background Eraser Tool | Similar color backgrounds | Medium |
| Pen Tool | Precise selections | Difficult |
| Object Selection Tool | Automatic subject detection | Easy |
| Color Range Selection | Uniform color backgrounds | Medium |
| Layer Masking | Non-destructive editing | Difficult |
- One-click AI white background removal
- Powerful AI photo editing features.
- Plenty of effects and other visual assets.
- Intuitive, professional yet beginner-friendly.
- Works on Mac, Windows, iOS, and Android.

How to Delete a White Background in Photoshop
Now that you have some idea of what to expect, here's how each approach works. We'll start with the more basic ones and add a couple of more advanced options for experienced users.
1. Quick Action
This option is fairly straightforward, but it may not be the most precise, depending on how complex your subject is and the colors involved, so you might need to polish it up afterward. Here's how it works:
- Open your image in Photoshop, then right-click the background layer and click Duplicate Layer.
- Name the layer in the dialog box and hit OK.
- Click the Eye Icon next to the first layer to turn it off.
- Select the new layer and go to Properties > Quick Action, then click Remove Background.

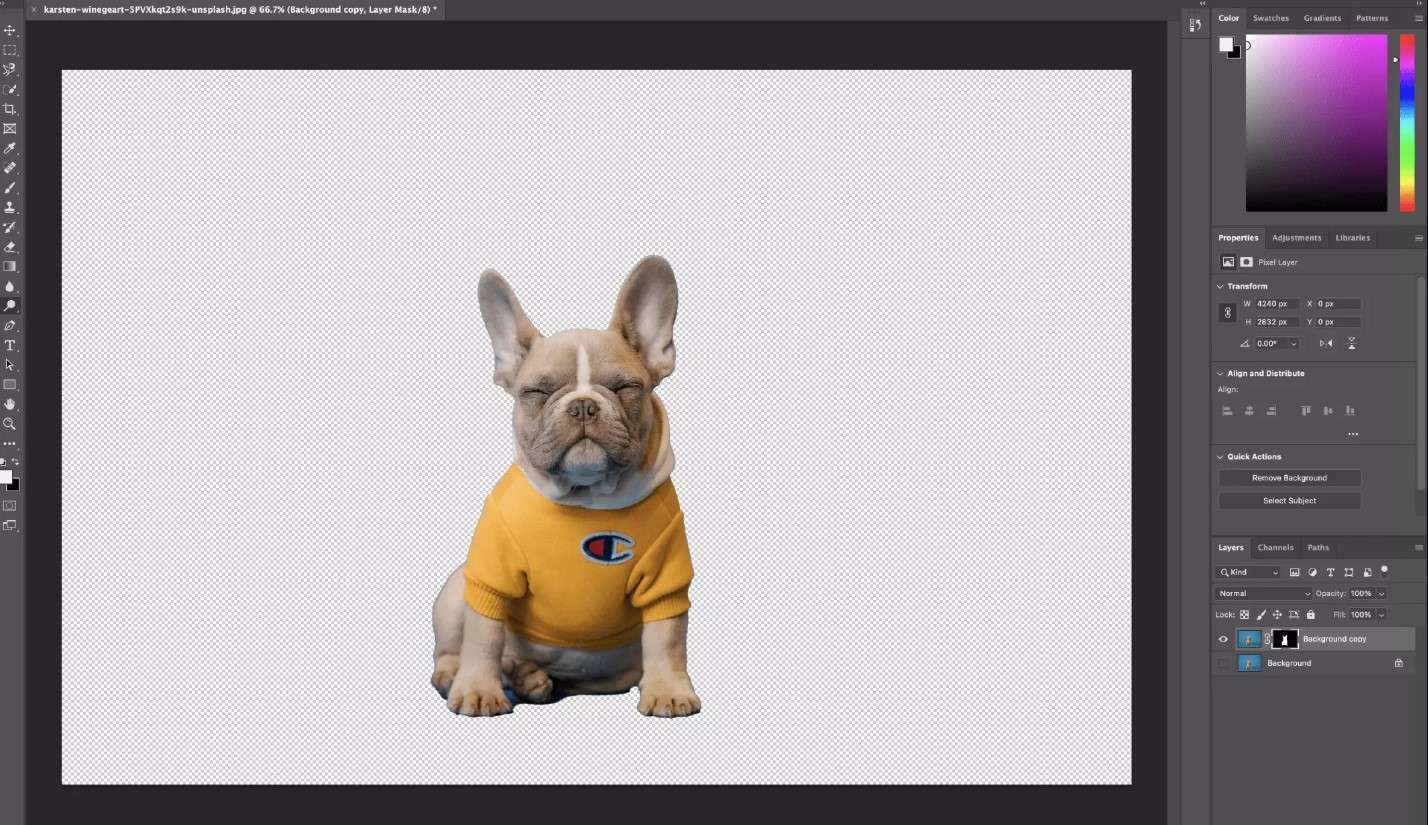
The image is now ready and you can make any further adjustments you want in the mask.
2. Quick Selection
This tool is an excellent choice when there is a lot of contrast between the subject and the background, and when there are a lot of little details and different colors, as it's quite easy to fine-tune your selection.
Just follow these simple steps:
- Right-click the Background layer and choose Duplicate Layer. Name it and click OK.
- Turn off the original layer by clicking the Eye icon beside it.
- In the toolbox on the left, choose the Quick Selection tool.
- Use the cursor to paint the subject you want to keep. You can use the "[" and "]" keys to increase or decrease the size of the selected area.


- If you go outside the lines of the object or person you want to cut, press and hold Option on macOS or Alt on Windows, and start painting over the part you want to remove from the selection.

- Go to Save > Save Selection and name it so that you can edit it later if needed.
- Click Select > Inverse to select the entire background outside the object you've painted around, and then press Delete. You will now have just the subject you need with no background.

3. Background Eraser
You may find this tool useful for well-defined edges and high contrast areas, but it is a bit tricky to get great results and will take a lot more time than some of the other tools on the list. This is what the whole process looks like:
- Go through the same process as before and click Duplicate Layer.
- Click and hold the Erase tool icon in the toolbox and choose the Background Eraser.
- Go to the Brush icon at the top of the screen and set the Hardness setting to 100%.
- You can also choose the size to best fit your image using the slider.

- Go to Sampling in the tool options bar and set it to Continuous, and in Limits, choose Find Edges. The Tolerance should be 25%.

- Make multiple short, quick strokes using the eraser by clicking and holding as you move the cursor, and readjust the size in tighter spaces using the "[" and "]" buttons.
- If you still can't get it just right after resizing the brush, set the Sampling to Once, the Limits to Discontiguous, and the Tolerance to 10%.
- Once you have all the small details and tight areas finished, increase the brush size and take care of the remaining large areas of the background.

4. Pen Tool
This is a super precise approach, but it will involve multiple steps and will take a great degree of precision on your part. Here is how to do it:
- Start like the previous step and click Duplicate Layer.
- Click on the Pen Tool on the left side and find a good starting point, and click to add the first anchor point.
- Keep moving, following the outer lines of the subject. You can click and hold, then drag the mouse to create curved lines as needed.

- Fine-tune the anchors and path lines by clicking Path Selection > Direct Selection Tool in the toolbox. You can also use Ctrl+Z on Windows or Command+Z on Mac to undo the last anchor if you make a mistake.
- When you are done, connect the last anchor point with the first one to finish the selection.
- Click on Window > Paths, and then click on the three bars in the corner, click New Path, and name it.

- In the Path Panel, right-click on the path and then Make A Selection > OK, then press Delete to remove the background.

5. Object Selection Tool
Here is another straightforward option that can be completed in just a few steps:
- Click on the icon of a little brush drawing a circle in the tool menu on the left, the same as for the Quick Selection Tool) and choose the Object Selection tool.
- Take the cursor over the subject you want to cut out and move it around in little circles until the whole subject area becomes blue.

- Press Shift and select the subject you want to remain intact, then go to Select > Inverse.

- Click the little lock icon next to the image layer, and then use the Eraser Tool to remove the background. The selected areas will remain, and everything else will be erased.

6. Color Range Selection
This method is a bit more involved than some of the simple ones we've mentioned, but it's not too difficult or time-consuming and does a good job when there is a uniform background color, like an all-white background. Here's how it works:
- Go to Select > Color Range to access the tool.

- Set the Fuzziness to "0"

- Click on the Color Sampler Icon with the "+" sign and start marking the dark areas outside the subject.

- When you have removed everything from the background, increase the Fuzziness until the image looks nice and sharp. You can go all the way up to 80–85%.

- Click the Add Layer Mask button in the lower right area of the screen and select your Layer 0.


- You can now use the Eraser Tool from the toolbar on the left to make the finishing touches and fix small details around the edges of the subject.

7. Select and Mask
The process of using layer masks can be a bit difficult for beginners, but it provides excellent results without the need to change elements of the original image.
- Go to Select > Select and Mask and choose the View and Transparency you prefer, the default being set at Onion Skin at 50% transparency, so you can see the background layer.

- Click on Select Subject > Cloud (Detailed results) to get a more precise selection.

- Change the view to Black & White so you can see the edges better and identify any blurry spots.

- Use the Smooth and Contrast sliders to even out the edges and make them stand out more from the background.

- Use the Shift Edge slider to broaden or narrow down your selection and make the edges look more natural and avoid a residual light glow around them from the background.

As you can see, there's no single best way to use Photoshop to remove a white background from an image, as it all depends on your skill level and how complex the subject's outline is. It will take some time to get used to the different options we've mentioned, so if you'd like a far simpler solution, we have a bonus tip for you.
A Bonus Alternative to Remove a White Background with AI
Wondershare Filmora is geared towards beginners with little to no experience in image and video editing, and it is available on both macOS and Windows.
It provides several useful AI tools that can speed up your editing process, and there is a specific feature that can remove a white background more easily than Photoshop - AI smart cutout. You can easily cut out the subjects with a single brush, which takes fewer seconds than Photoshop. And you can even remove a white background with it on your mobile phone.
In addition to that, it also provides a powerful AI mask tool that can automatically detect the subjects and characters from photos and finally let you remove a white background from a photo within three simple steps.
How to Remove a White Background in Filmora?
- Open Filmora and click the New Project button in the main menu.

- Import the image you want to edit and drag it to the timeline.
- Go to Image > AI Tools and click the slider to enable Smart Cutout.

- Click on the picture icon to start the Smart Cutout feature.

- Use the brush tool to mark the area you want to keep (it will automatically fill out the rest of the shape). You can modify the Brush Size, Edge Thickness, and Edge Feather for more precision. Click Save when you're done.

- Click the Snapshot button, the one with a small camera icon, to save the resulting image.

If you are using the Filmora app on your phone, you can simply select the picture > go to Smart Cutout > Tap on Remove Background > Click the stroke/effect/replace option to apply new background or effects.
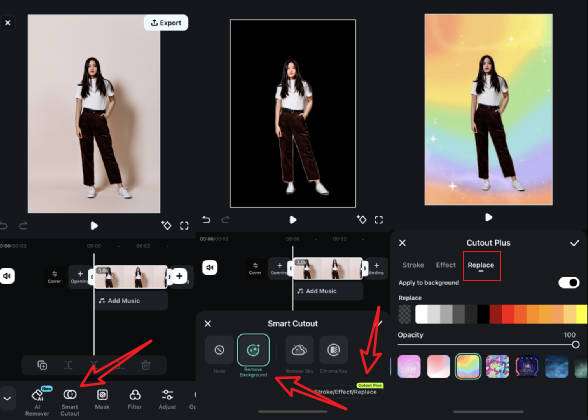
There are lots of useful Stock Media options that you can use as different backgrounds for your cutout. You can just drag anyone you want down to the timeline under the cutout to turn it into the background.
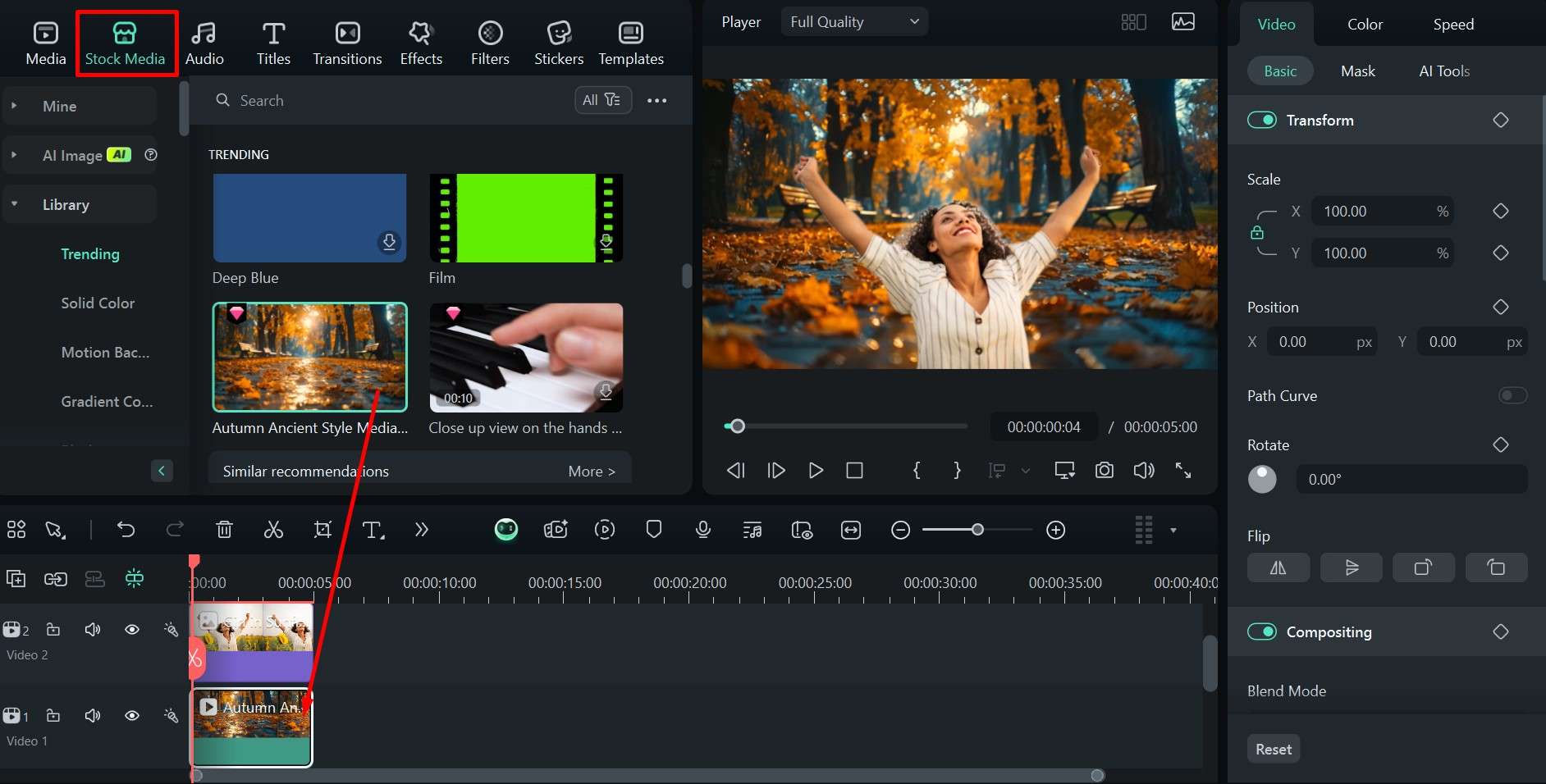
You can also use the AI Image feature to create a custom background in a few seconds.
- Click on AI Image in the main menu.

- Enter your prompt and describe the type of background you want, then click Generate. In this example, it is a snowy mountain and a winter-wonderland vibe.
- Click the camera icon to take a Snapshot and save the image.

Conclusion
You can use Adobe Photoshop to remove a white background from an image in many different ways, and we've outlined seven good options above. Some are more difficult than others and may require additional fine-tuning, but you need to be familiar with Photoshop to use any of them.
If you just need a quick solution that you can use with zero experience, Filmora has incredible AI features that can get you the results you need in a few clicks. The best thing is that there are also plenty of resources for finding or generating a great new background for your image cutout.



 100% Security Verified | No Subscription Required | No Malware
100% Security Verified | No Subscription Required | No Malware


