YouTube’s playback speed feature is handy when you want to watch videos faster. However, YouTube only allows you to increase the speed up to 2x. This may not be fast enough for fast learners, those revisiting familiar content, or people on a tight schedule.
Fortunately, there are ways to bypass this limit and watch YouTube videos at speeds beyond 2x. Through this article, we'll help you how to increase YouTube video speed by more than 2x and watch content as quickly as you need.
In this article
Part 1. Editing YouTube Videos to Increase Speed
If you are wondering how to speed up YouTube videos past 2x, one of the most powerful ways to do it is by editing the video itself. This approach involves downloading the video and using a video editing tool like Wondershare Filmora to adjust the playback speed.
Filmora is particularly popular because it allows you to increase the speed of videos up to 100x, making it a great option for those who need to consume content quickly. It also has a Speed Ramping feature, which makes it easy to smoothly change the speed of your video from fast to slow or vice versa, giving you more control over how your video flows.
How to Increase Speed with Filmora
Step 1. Import Your YouTube Video
Start by downloading and installing Filmora on your computer. Once installed, launch the software and create a new project.
Then, import the YouTube video you want to edit by clicking on "Import" in the top toolbar. Select the video file from your computer and drag it into the timeline.
Step 2. Access the Uniform Speed Feature
Click on the video clip in the timeline to select it. Then, go to the toolbar above the timeline and click on the Speed icon. After that, select "Uniform Speed" from the dropdown menu to adjust the speed of the entire video uniformly.
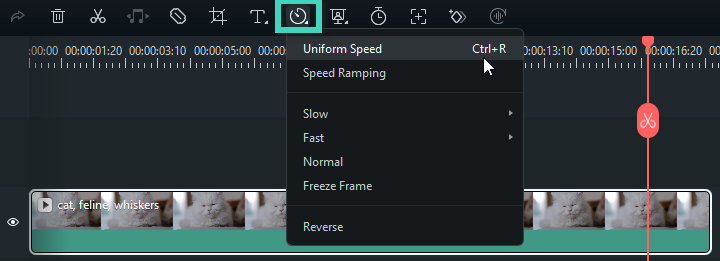
Step 3. Adjust the Video Speed
A speed slider will appear, allowing you to drag it to the right to increase the speed or to the left to decrease it. For more precise control, you can also enter a specific duration in the Duration field, which will automatically adjust the speed.

Step 4. Preview and Save
After adjusting the speed, click the Play button in the Preview window or press the Spacebar on your keyboard to review the changes. If you are satisfied with the result, click "Export" to save the edited video in your desired format.
Advanced Option: Speed Ramping
If you want to create dynamic speed changes within different parts of the video, use the Speed Ramping feature.

Select Speed Ramping from the Speed icon menu and choose from preset options like Montage, Hero Moment, or Bullet Time. You can customize these presets or create your own by adjusting speed points on the timeline.
Part 2. Increase YouTube Video Speed using Browser Extensions
If you’re looking for a quicker and more convenient way to speed up YouTube videos without downloading or editing them, browser extensions are an excellent option. Extensions like Video Speed Controller (available for Chrome and Firefox) allow you to increase video playback speed well beyond the 2x limit directly within your browser.
How to Increase YouTube Video Using a Browser Extension
Step 1. Install the Extension
Start by searching for ""Video Speed Controller"" in the Chrome Web Store or Firefox Add-ons page. Install the extension by clicking "Add to Chrome" or "Add to Firefox."
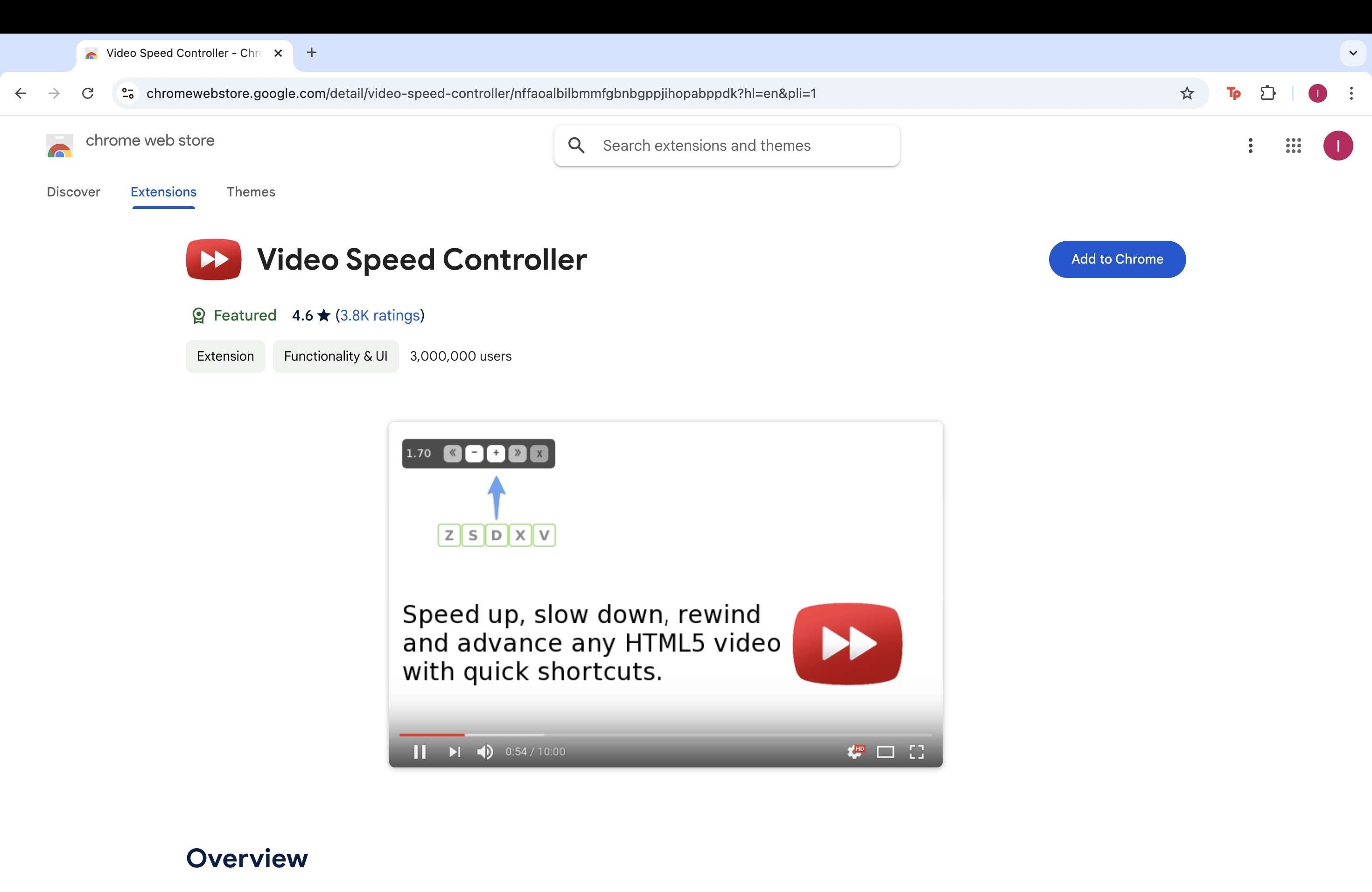
Step 2. Access YouTube
Open YouTube in your browser and start playing a video. The extension will automatically activate when a video is playing.
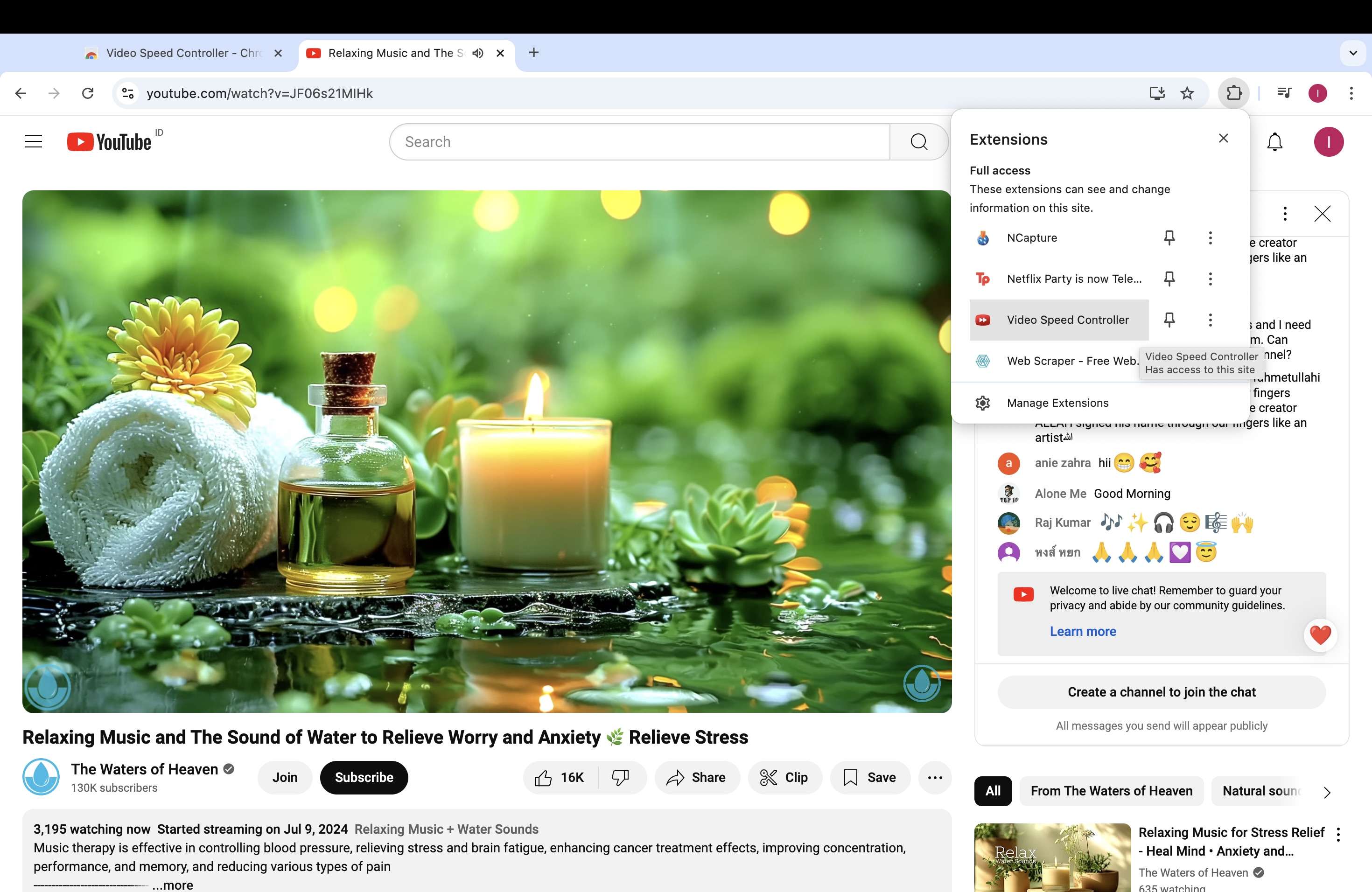
Step 3. Adjust Speed
Use the speed controls provided by the extension to increase the playback speed. These controls can also be accessed via customizable keyboard shortcuts:
- S to slow down playback.
- D to speed up playback.
- R to reset playback speed.
- Z to rewind 10 seconds.
- X to skip forward 10 seconds.
- V to toggle the controller on/off.
Part 3. Speed Up YouTube Video Past 2x using Video Download and Playback Tools
Another effective method to increase YouTube video speed beyond 2x is by downloading the video for offline viewing and playing it in a media player like VLC Media Player. VLC is a versatile player that allows you to adjust playback speed to your liking, often going far beyond what’s possible on YouTube.
How to Play Speed-up Videos with VLC
Step 1. Download the Video
Use a tool to download the YouTube video. Simply paste the video URL into the downloader and choose the desired quality and format.
Step 2. Open in VLC
Once the video is downloaded, open VLC Media Player on your computer. Drag and drop the video file into the VLC window or use the "Open File" menu to open the file.
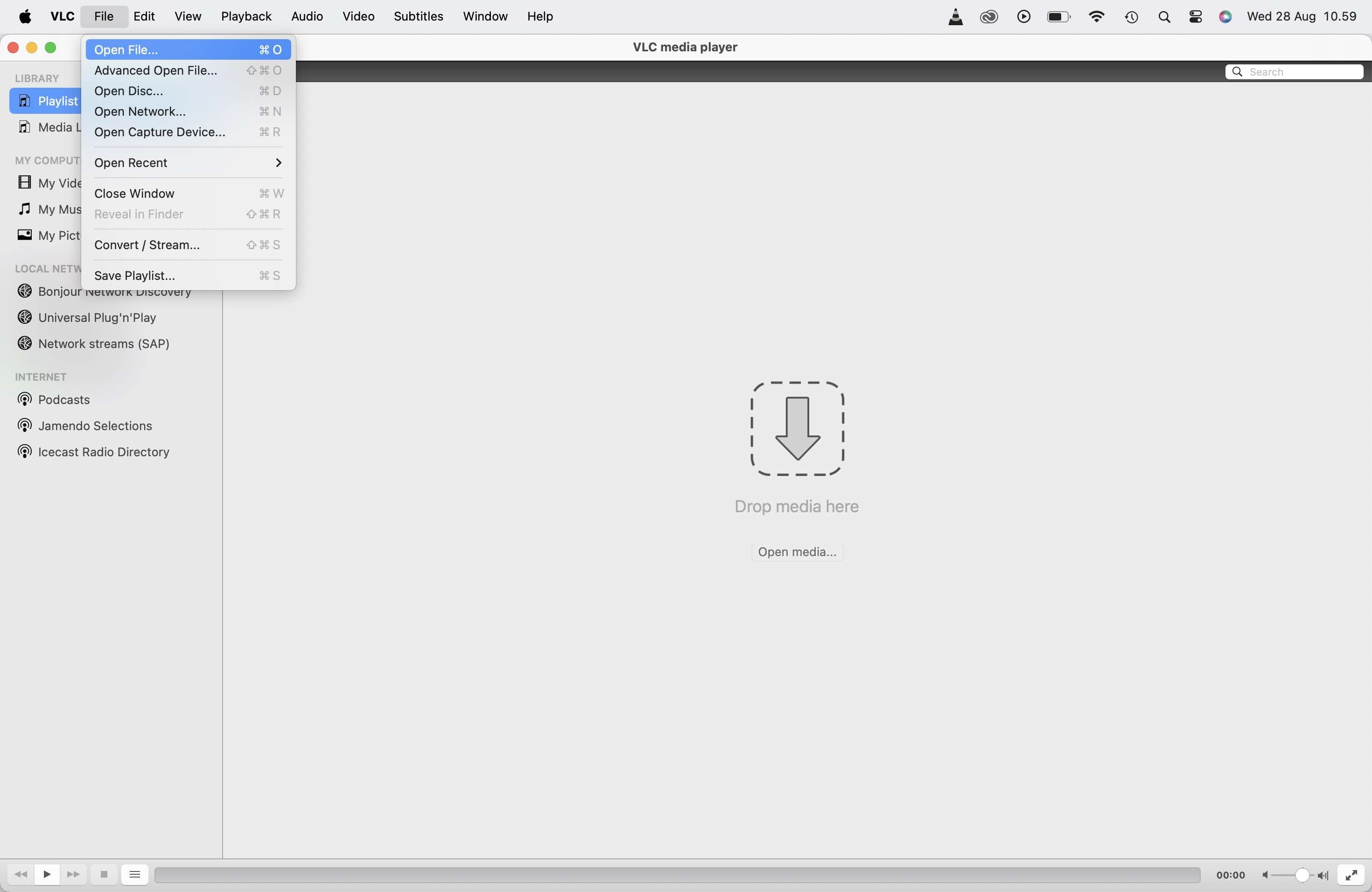
Step 3. Adjust Playback Speed
With the video playing in VLC, you can adjust the playback speed by going to the "Playback" menu and selecting "Speed." From here, you can increase the speed beyond 2x, allowing you to watch the video at your preferred pace.
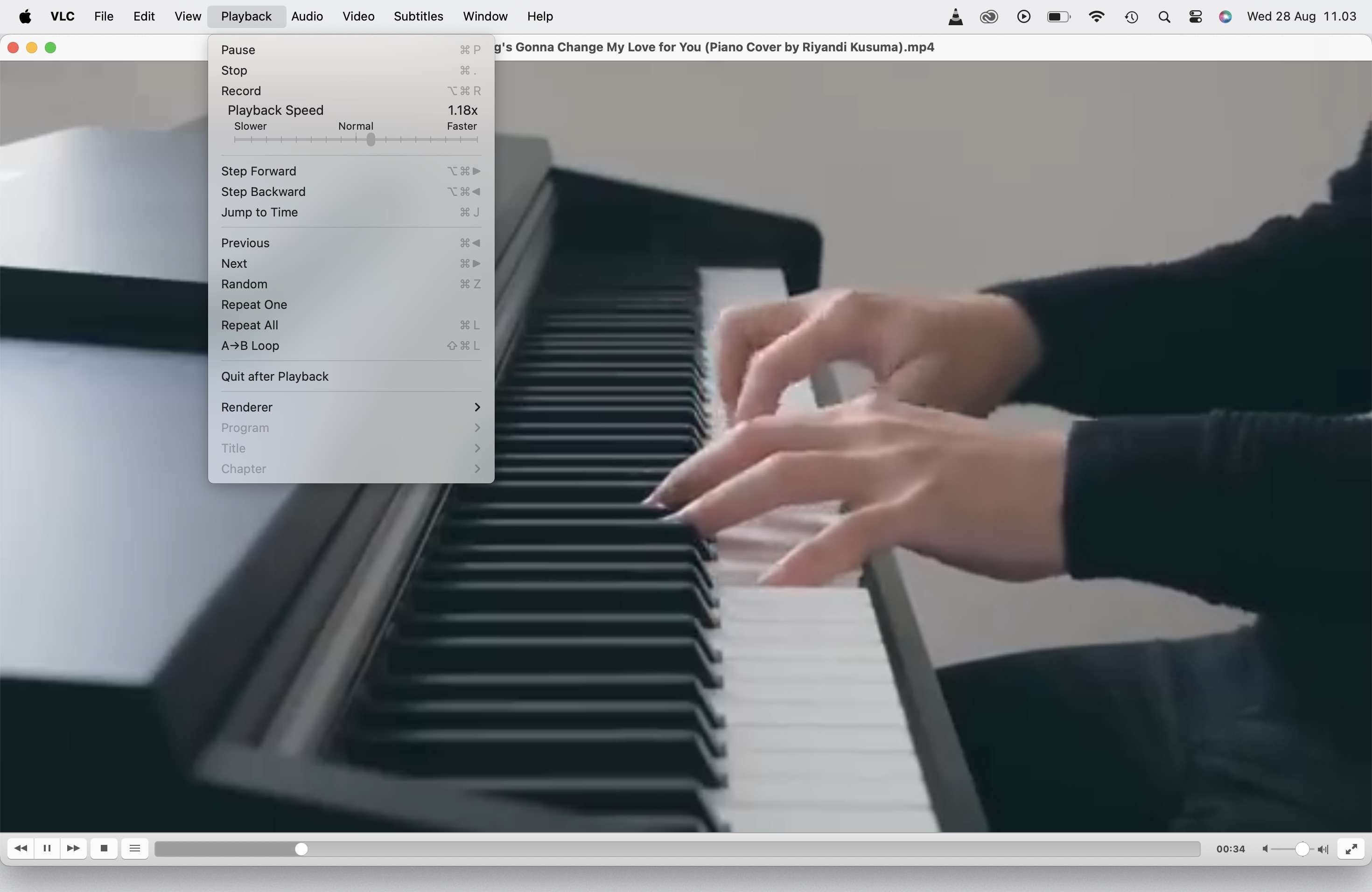
Conclusion
YouTube’s built-in speed controls are useful, but sometimes 2x just isn’t fast enough. Thankfully, there are several ways how to make YouTube videos faster than 2x that suit your needs. Whether you choose to edit the video in Filmora, use a browser extension like Video Speed Controller, or download and play the video in VLC Media Player, each method offers its own advantages and drawbacks.
If you need more advanced editing capabilities or want to watch videos offline, Filmora provides excellent alternatives. By using these tools, you can customize your viewing experience and make the most of your time, ensuring that you never feel stuck watching videos at a pace that’s too slow.



 100% Security Verified | No Subscription Required | No Malware
100% Security Verified | No Subscription Required | No Malware

