Several times, when you're making marketing reels for your official page, you need to merge videos. The process might seem new to you, but in reality, it is as simple as making videos. All you have to do is select an offline or online program and merge videos using it.
However, not all tools make the merging process easier and might demand that you learn basic editing first. To make the tool selection simple, this article discusses how to merge videos in VLC so you can upload effective marketing content.

In this article
Part 1. What are the Characteristics of a Perfectly-Merged Video?
The following are the major characteristics of a perfectly merged video that make yours stand out online:
- The transitions between the two videos are smooth and look perfectly natural to the target audience.
- Volume and sound quality remain uniform throughout the entire merged video.
- If you want to grab attention, the merged clips must be visually appealing by having consistent brightness and saturation.
- There must be no visual distortions or technical imperfections in your merged videos.
- The joint video using VLC must tell a story or present information in an organized manner.
Part 2. Comprehensive Step-by-Step Guide to Merge Videos on VLC
It is a free and open-source player that plays most multimedia files. The platform supports almost all video and audio file formats, which makes it a favorite for users across platforms. You can access it through Windows, Mac, and Linux, and it is also an effective tool as the VLC media player merge videos.
Key Features
- Users can play any video or audio format without needing any additional tools.
- Can stream media over networks and convert media files into various formats.
- You can access basic editing tools such as merging and recording video clips.
- The tool is completely free to use, and there's no need to watch any advertisements.
Detailed Guide to Merge Videos on VLC [For Windows & Mac Users]
Here is a detailed and simple guide to merge video with VLC using your Windows device:
Step 1. To begin, type VLC media player on Google, and when the main page appears, hit the "Download VLC" option to install it on your device.
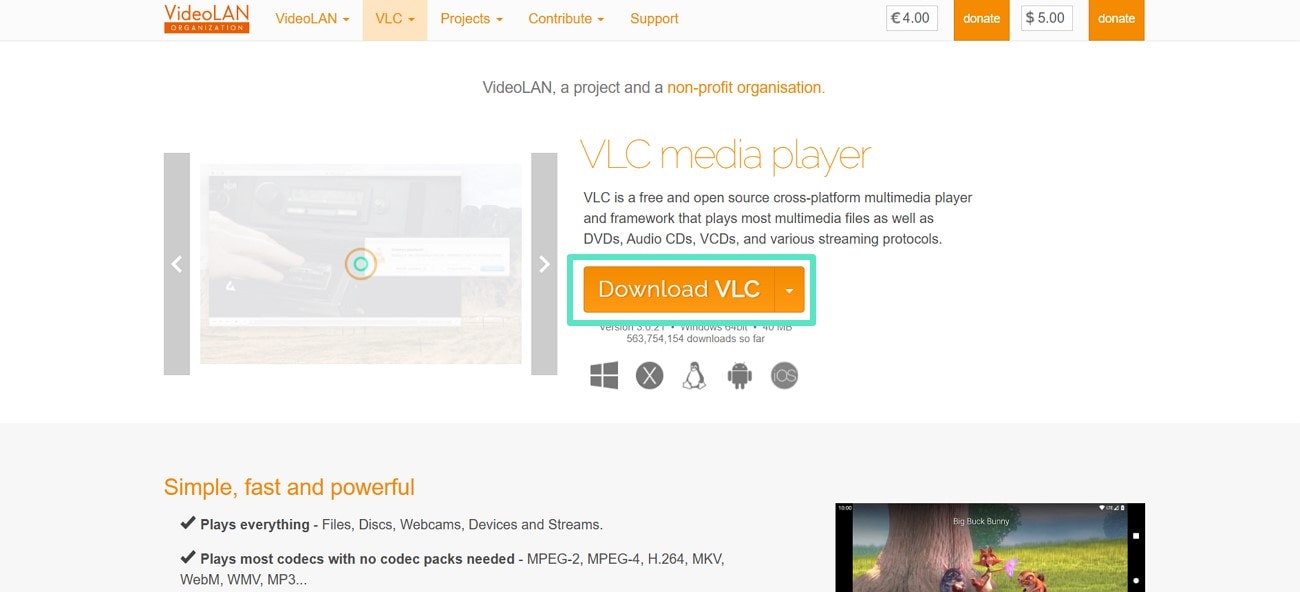
Step 2. Next, from the main interface of the VLC Media Player, pick the "Media" option, and from its drop-down menu, choose the "Open Multiple Files" one.
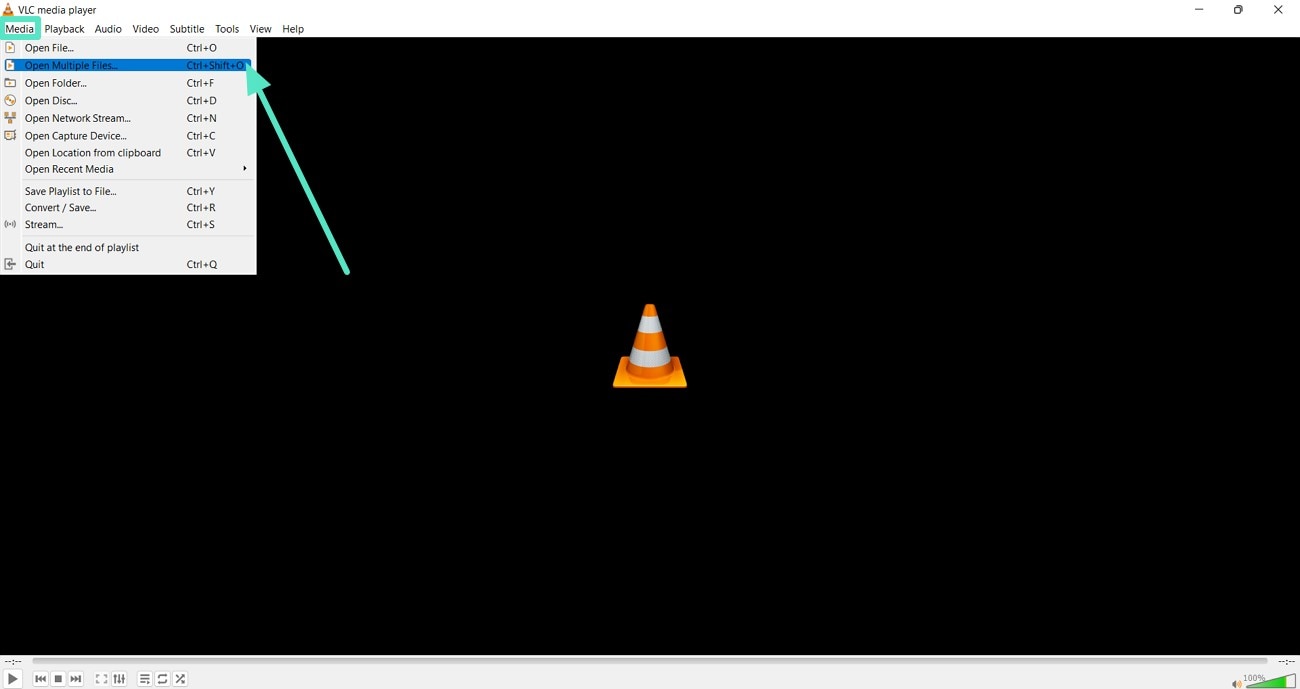
Step 3. When a new pop-up window opens, use the "+Add" button to import files for merging and the "-Remove" button under it to remove.
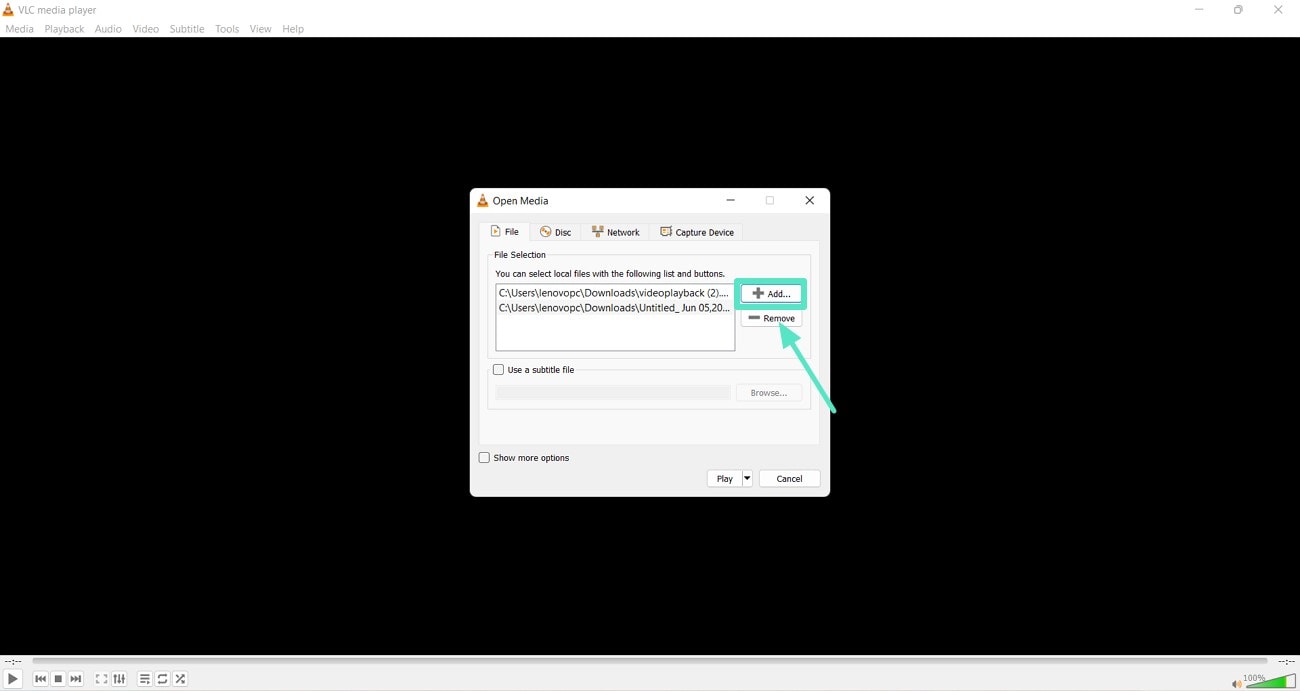
Step 4. After adding all the files, select the "Play" button and a drop-down menu appears, and from here, pick the "Convert" option.
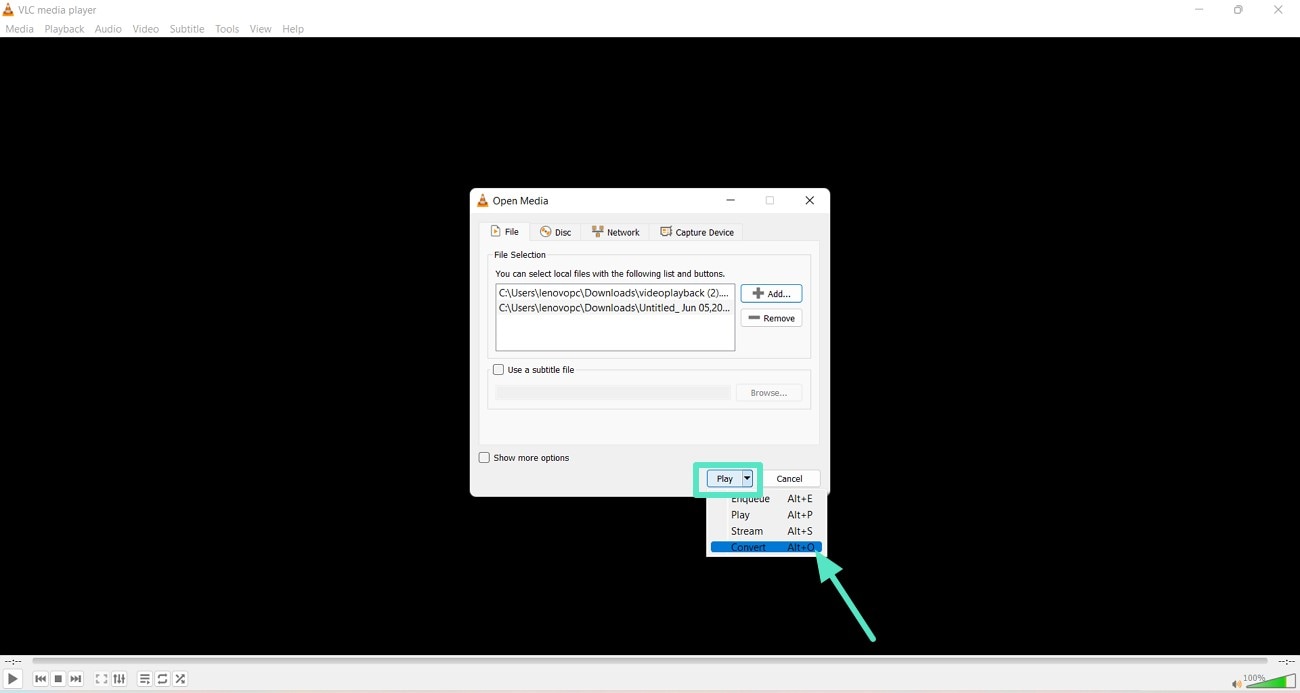
Step 5. When the "Convert" window appears, select the folder where you want the merged clip to appear from the "Destination" tab. Finally, when you're done, hit the "Start" button from the bottom of the screen so VLC Media Player can begin merging your videos.
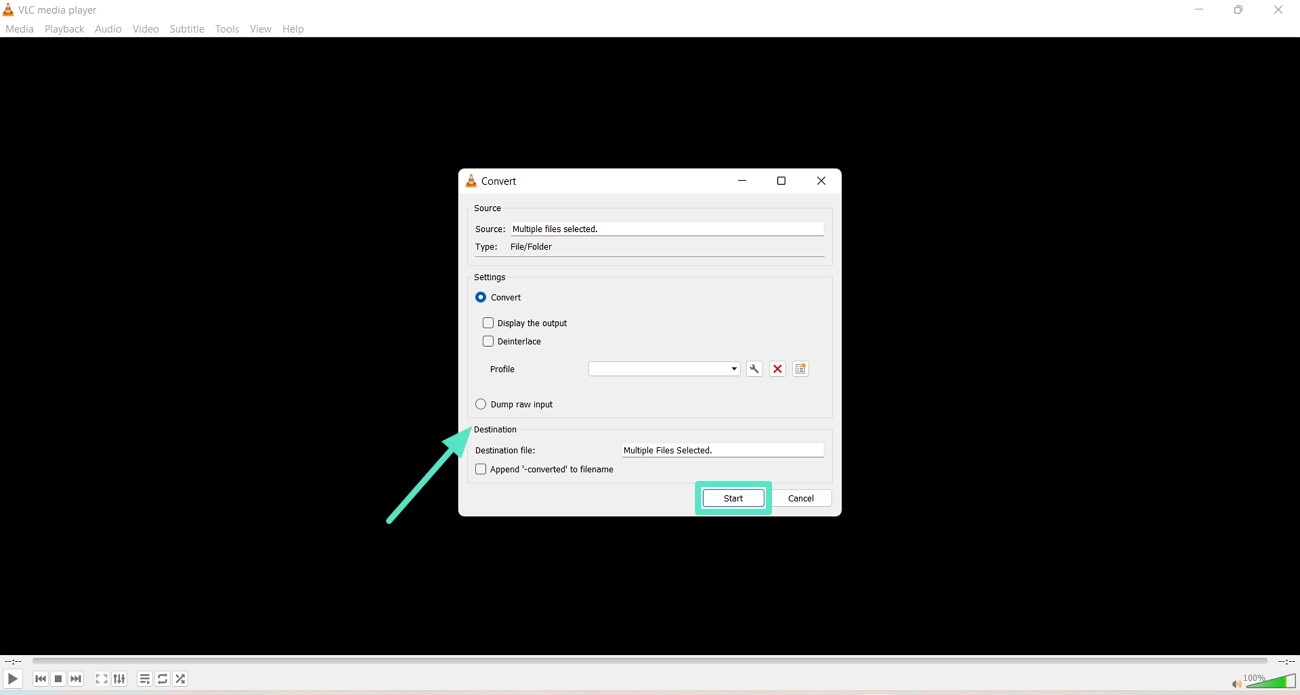
Part 3. A Simpler Way to Merge Videos: Wondershare Filmora
Although VLC combine video is an excellent option for merging your clips, Wondershare Filmora stands out due to its AI-integration abilities. The tool is a perfect option when you don't only need to merge clips but also edit them effectively by adding transitions and adjusting the brightness of your videos. Users can access the tool both as offline software on their desktops and as a mobile application on their phones.
The following is an elaborated guide that you can follow for merging your videos apart from join video VLC while using Filmora on a desktop:
- Step 1: Create a New Project on Filmora to Merge Videos. Begin with clicking the "New Project" option from the Filmora's homepage and wait for the editing interface to appear。
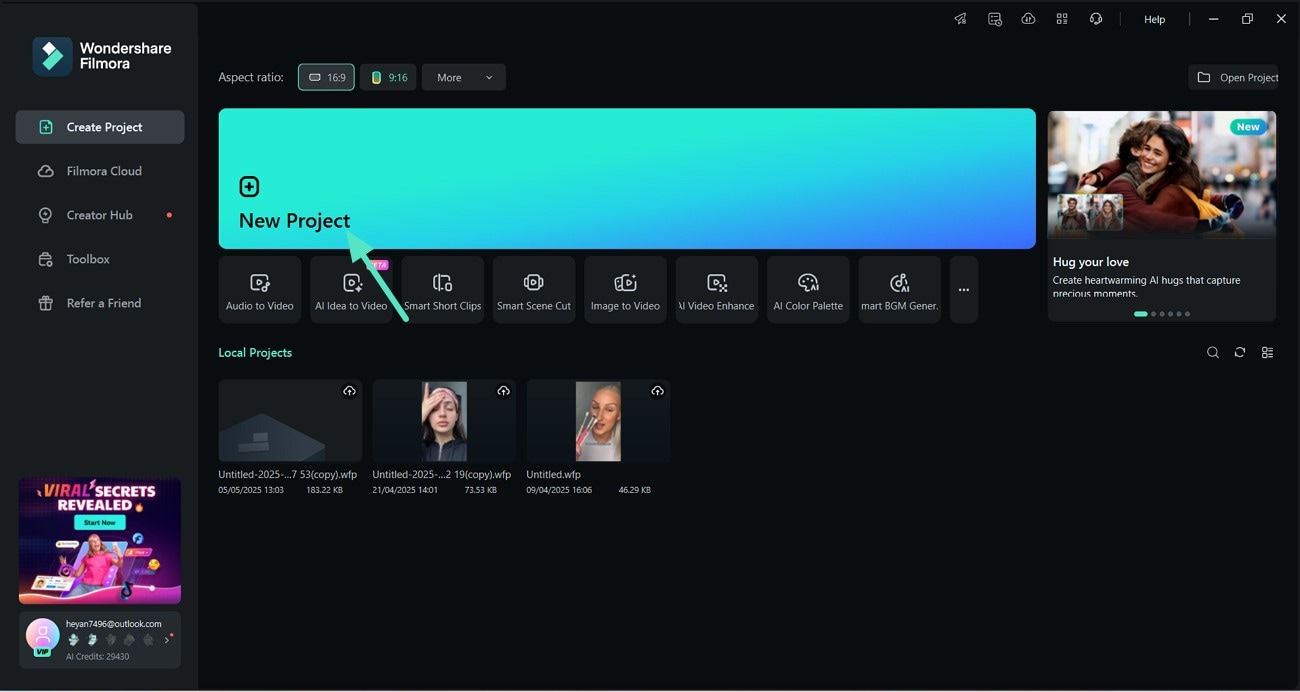
- Step 2: Add Different Videos on the Editing Timeline to Merge. When the editing timeline appears, use the "Import Media" option to add different clips and then merge them using the editing surface。
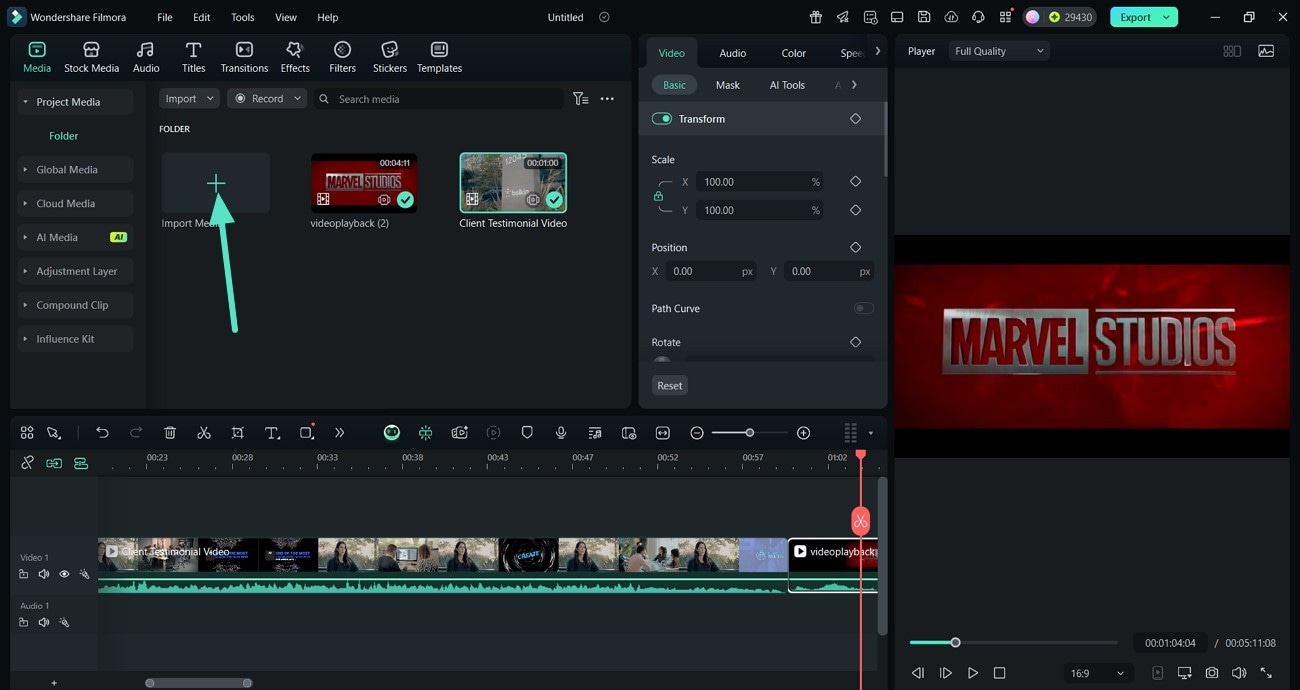
- Step 3: Export Your Merged Clips to Your Device. Finally, when you have merged all the clips using Filmora, hit the "Export" option from the top-right corner to save it on your device or upload it directly to YouTube。
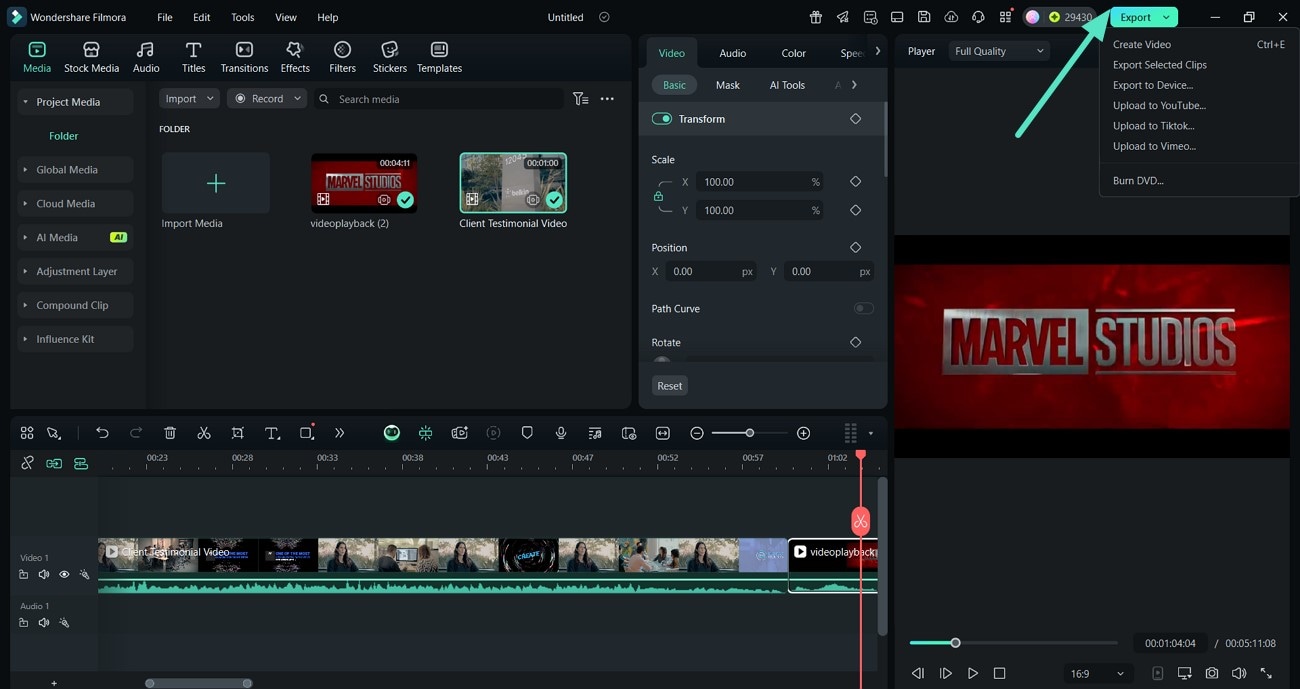
More Features Offered by Filmora
- Users can benefit from Filmora's AI-integrated abilities to generate music according to the video's vibe, such as happy.
- Add title effects to your videos using different styles, such as 3D and cinematic.
- Utilize several transition templates from Filmora's library to add between your clips.
- Use different stickers in your merged videos to make them look more engaging.
- Adjust the color saturation and brightness of your clips manually or through different effects.
Step-by-Step Guide to Merging Videos Using the Filmora App
Here is a step-by-step guide to merging your videos using the Filmora App on your phone and not only combine video files VLC:
Instructions. Start by using the "New Project" option from the main screen to add your videos for merging. After selecting clips from the gallery, hit the "Import" option from the bottom and then play your video before saving it to your phone using the "Export" option.
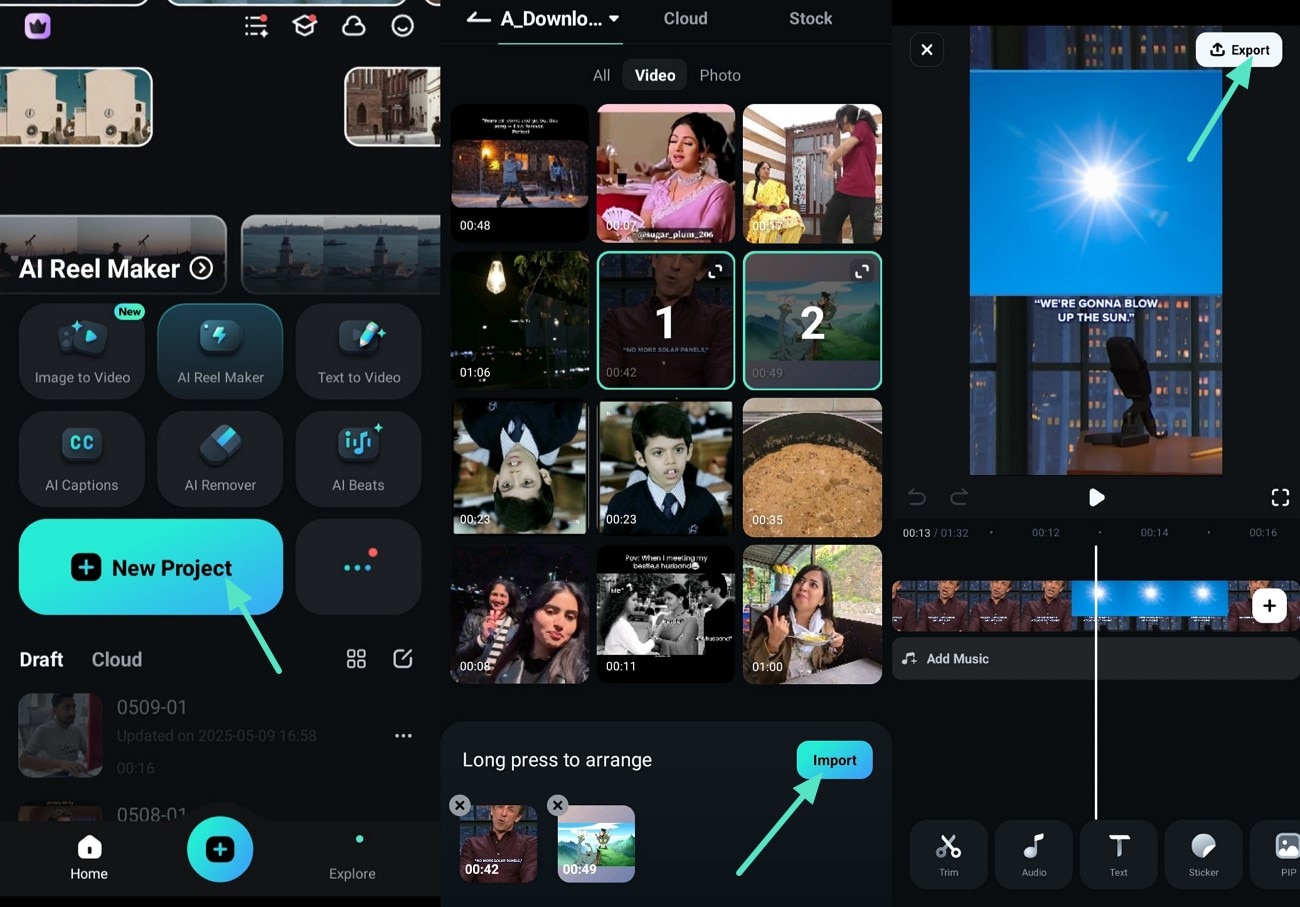
More Features Offered by the Filmora App
- Use the trim feature to cut out extra parts from your videos while merging them.
- Customize the background of your clips by adding a different shade or blurring it.
- Make your personalized watermark and add it to the merged clip before uploading it online.
- Enhance the look of your videos while merging them by adding different filters from Filmora's library.
- Adjust the size of your merged clip according to the platform, such as Instagram Reels.
Conclusion
To summarize, this article discussed how to merge videos in VLC to make things easier for you. It also elaborated on another tool, Wondershare Filmora, that you can utilize on both desktop and mobile for merging your videos. With this tool, you can not only merge your clips before uploading them online but also generate music for them or add engaging transitions as required.



 100% Security Verified | No Subscription Required | No Malware
100% Security Verified | No Subscription Required | No Malware



