Even though VLC Media Player is not the default video player in any operating system, most users install VLC Player separately on their computers. This is because VLC Media Player offers several useful and advanced features that the default media player like Windows Media Player lacks. There are situations when users need to zoom into certain parts of a video, and that is where VLC zoom in video feature comes in handy.
You may need to zoom into videos to pay attention to details and focus on parts around the subject that others are missing out. For example, you have recorded a video, and you have played it on VLC to zoom in and ensure that there is nothing distracting before you publish the video. Now, we will illustrate all the different ways on how to zoom in VLC Media Player. We will also suggest a better alternative to zoom into videos easily.
Content Table
Part 1: Zoom VLC Video Using Interactive Zoom
VLC Media Player comes with Interactive Zoom feature that lets you zoom into a section of a video irrespective of its resolution. You can use Interactive Zoom feature to zoom nearly eight times the original size of the video. While you zoom your video with Interactive Zoom option, VLC Media Player zooms the video digitally, and if the video resolution is not high, you can see some deterioration in video quality as you zoom in. Here are the steps on how to VLC zoom with Interactive Zoom.
Step1First, you have to enable Interactive Zoom feature. Launch VLC Player and go to Tools menu option.
Step2Select Effects and Filters and you will see Adjustments and Effects window open.
Step3Go to Video Effects tab and then go to Geometry tab.
Step4Turn on Interactive Zoom option. Click on Save and Close buttons.

Step5Play a video, and you will see a Picture in the Picture window in the top-left corner where you can see a live preview of the video. You will notice a rectangular box that you can drag around the PiP window to zoom that section of the video.

Step6Wherever you place the rectangular box in the PiP window, that part will be zoomed and shown outside the PiP window. You can increase or decrease the level of magnification from the vertical slider present below the PiP window.
Part 2: Zoom Video Using VLC Video Menu
Apart from Interactive Zoom, there is also an inbuilt Zoom option available under Video Menu. While Interactive Zoom is for detailed zooming, Zoom through the Video menu on VLC is for instant zooming. Moreover, Zoom through the Video menu is effective only when you view the video on VLC Player. If you are watching the video on full screen, the zooming effect will not be easily noticeable. Here are the steps on how to zoom in on the VLC player using the VLC Video menu.
Step1Open the VLC Media player in windowed mode and play the desired video.
Step2Go to the Video menu and select the Zoom option.
Step3You will come across several options such as 1:4 quarter, 1:2 half, 1:1 original, and 2:1 double. You can select from one of them as per your requirements.

Otherwise, you can press Shift + Z keys together to try out different zoom options.
Part 3: Zoom VLC Video Using Magnifier
If you are using VLC Media Player on your Windows desktop computer, you can use the built-in Magnifier tool to zoom into a video that you are playing on VLC. You can zoom into videos to read any text in the background, but this leads to low resolution and distortion. You can zoom in 16 times, which is the highest of all the three methods. Here are the steps on how to VLC zoom video using the Magnifier tool.
Step1Open VLC Player and play the desired video.
Step2Go to Start menu on Windows and search for “Magnifier”.

Step3Click on Magnifier App. Once it opens, place the mouse pointer on the video, and you will see its magnified version.
Step4Press Windows and “+” keys to zoom in while press Windows and “-“ keys to zoom out.

You may also like: How to Rotate and Flip Video on VLC?
Part 4: VLC Alternative to Zoom in Videos
If you are not satisfied with the VLC Player zoom feature, you can use a video editor to zoom into your video conveniently so that you can check any focused section on your video. You can also read any text on the video comfortably. We recommend Wondershare Filmora as an alternative to VLC Media Player for zooming into videos. Filmora is a professional video editor, and here is the list of the steps on how to zoom into videos with Filmora.
- Zoom in and out on specific video parts.
- Instant preview of zoom changes.
- Easy to navigate for beginners and professionals.
- Works on Mac, Windows, iOS, and Android.

Step1 Download and install Wondershare Filmora, which is available for Windows and Mac users.
Step2 Launch Wondershare and click on the New Project option.
Step3 Import your video on Filmora into the Project Media folder by drag and drop option.

Step4 Drag and drop the video file into Timeline. Click on the Crop icon on the top bar of Timeline.
Step5 Go to the Pan & Zoom tab and move the rectangular box, and play the video to watch its magnified video. You can also export the video after cropping in your desired file format.

Using Filmora To Zoom in Videos on Mobile
Another alternative to zooming in VLC is by using Filmora’s mobile version. This way, you can easily edit videos without a desktop computer. Besides, most videos are taken through a phone nowadays, so having a handy video editor in it will improve your life. Filmora’s iOS and Android mobile versions are designed to have the powerful features of their desktop counterpart.
To access the zoom function in Filmora mobile, follow the steps below:
Step 1: Download and install Filmora from the App Store or Play Store.
Step 2: On the homepage, go to New Project, then Import your videos on the next page.
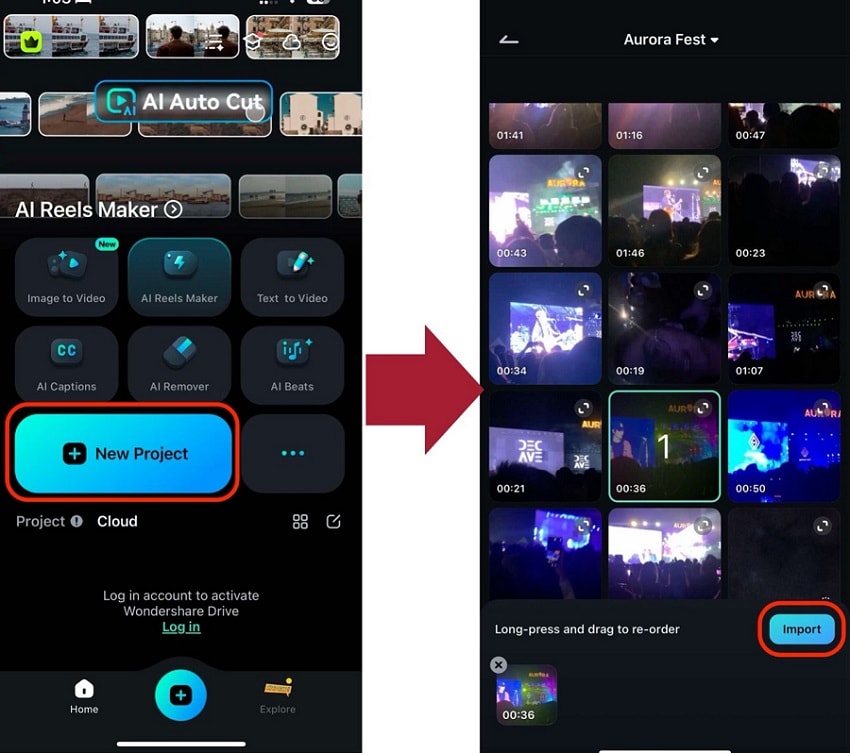
Step 3: Select the clip from the timeline in the editing interface. Then, do the following actions to zoom and pan:
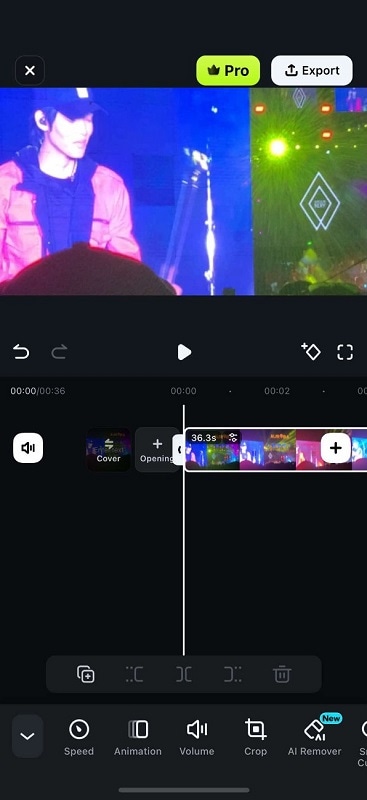
- Pinch with two fingers. Pinch outward to zoom and inward to reduce the zoom.
- Slide with one finger. Use one finger to slide across the video.
Just like how you zoom in and out of photos or videos anywhere on the device, it’s the same way you zoom in on videos in Filmora’s mobile version. Simple, natural, and intuitive!
Conclusion
There are several scenarios when you need to zoom into a video to focus on the details. VLC Media Player comes with instant zoom as well as detailed zoom options to satisfy your requirements. You can even use the Magnifier App on Windows to zoom into videos. But for the best result, we recommend Wondershare Filmora as the best VLC Player alternative for zooming videos.



 100% Security Verified | No Subscription Required | No Malware
100% Security Verified | No Subscription Required | No Malware


