You've just recorded a fantastic video for your YouTube channel or social media, but there's an issue – the background is messy, distracting, or simply dull. You realize that using a green screen would make it simple to change the background, but you didn't have one when you filmed the video.
Now you're wondering, "Can I remove the video background without the green screen?”
If this situation feels familiar, you're in good company—many people who create content, market products, or enjoy making videos deal with this issue regularly.
The good news is that technology has advanced, and removing the video background without a green screen is now entirely possible. In this detailed guide, we'll look at different methods and tools to help you remove the background without a green screen, whether you're using a computer, a mobile device, or an online service.
So, let's get started and learn how to improve your videos by removing unwanted backgrounds, all without needing a green screen!
In this article
Part 1: Can I Remove Video Background Without Green Screen?
Sure! Thanks to artificial intelligence and machine learning improvements, you can now remove the background from a video without needing a green screen. These technologies can look at your video, find the main person or thing, and keep it while removing the background.
The results might not always be as flawless as using a green screen, but they can still look perfect, especially in scenes with strong contrasts and apparent subjects.
You can choose from various tools to get the look you want, whether you prefer a strong computer program or a simple online service.
Part 2: How To Remove Video Background Without Green Screen
Before discussing the specific methods for removing video backgrounds without a green screen, let's examine a comparison table of the tools we'll use.
This will give you a quick overview of the options available across different platforms, their key features, and ratings.
| Tool Name | Compatible OS | Key Features | Rating (out of 5) |
| Wondershare Filmora | Windows, Mac, iOS, Android | AI-powered background removal, extensive editing features | 4.4 on G2. |
| OpenShot Video Editor | Windows, Mac, Linux | Free, open-source, customizable | 4.4 on G2. |
| Adobe Premiere Pro | Windows, Mac | Professional-grade editing, advanced masking tools | 4.5 on G2. |
| Capcut Video Editor | iOS | User-friendly interface, AI background removal | 4.8 on the App Store. |
| Adobe Express | iOS, Android | Quick editing, integration with Adobe Creative Cloud | 4.3 on Google Play Store. |
| Unscreen | Online | Automatic background removal, no sign-up required | 4.6 on Product Hunt. |
| Cutout Pro | Online | AI-based removal, background replacement options | 4.2 on Product Hunt. |
Now that we have an overview of the tools let's explore each method for removing the background without a green screen in detail.
Section 1: How To Remove Video Background Without Green Screen on PC (Windows and Mac)
Method 1: Use Wondershare Filmora to Remove Background (Recommended)
Wondershare Filmora is a powerful yet user-friendly video editing software that offers an excellent solution to remove video backgrounds without a green screen. Its AI-powered background removal feature makes it a top choice for beginners and experienced editors.
Key Features:
- AI-powered background removal
- Intuitive interface
- Extensive editing tools
- Regular updates and improvements
Steps to remove video background on Filmora on Windows or Mac device:
Step 1: Open Wondershare Filmora on your PC. Begin by selecting "Create New Project" on the main screen. You can import your video from your device or cloud storage. Once imported, drag the video onto the timeline.

Step 2: Double-click your video in the timeline, then select "AI Portrait" from the "AI Tools" menu. The software will automatically remove the video background. You can replace it with a new background from Filmora's library or your files.
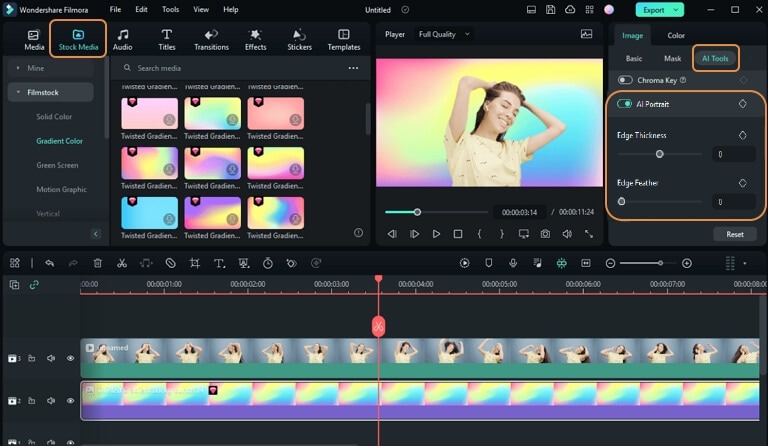
Step 3: Once satisfied with your edits, click "Export" and select your preferred file format. And that’s it! Filmora offers easy sharing options for various social media platforms, allowing you to showcase your creativity with just one click.

Download Filmora to remove the video background without a green screen! We also attach a video guide to help you achieve realistic green screen effects.
Method 2: Use OpenShot Video Editor
OpenShot is a free, open-source video editor that allows users to remove the video background without a green screen through its masking and layering features.
Key Features:
- Free and open-source
- Cross-platform compatibility on Windows, macOS, and Linux.
- Customizable interface
Steps to remove video background:
Step 1: Open OpenShot and start a new project. Import your video file. Add your video to the timeline. Create a new layer above your video.
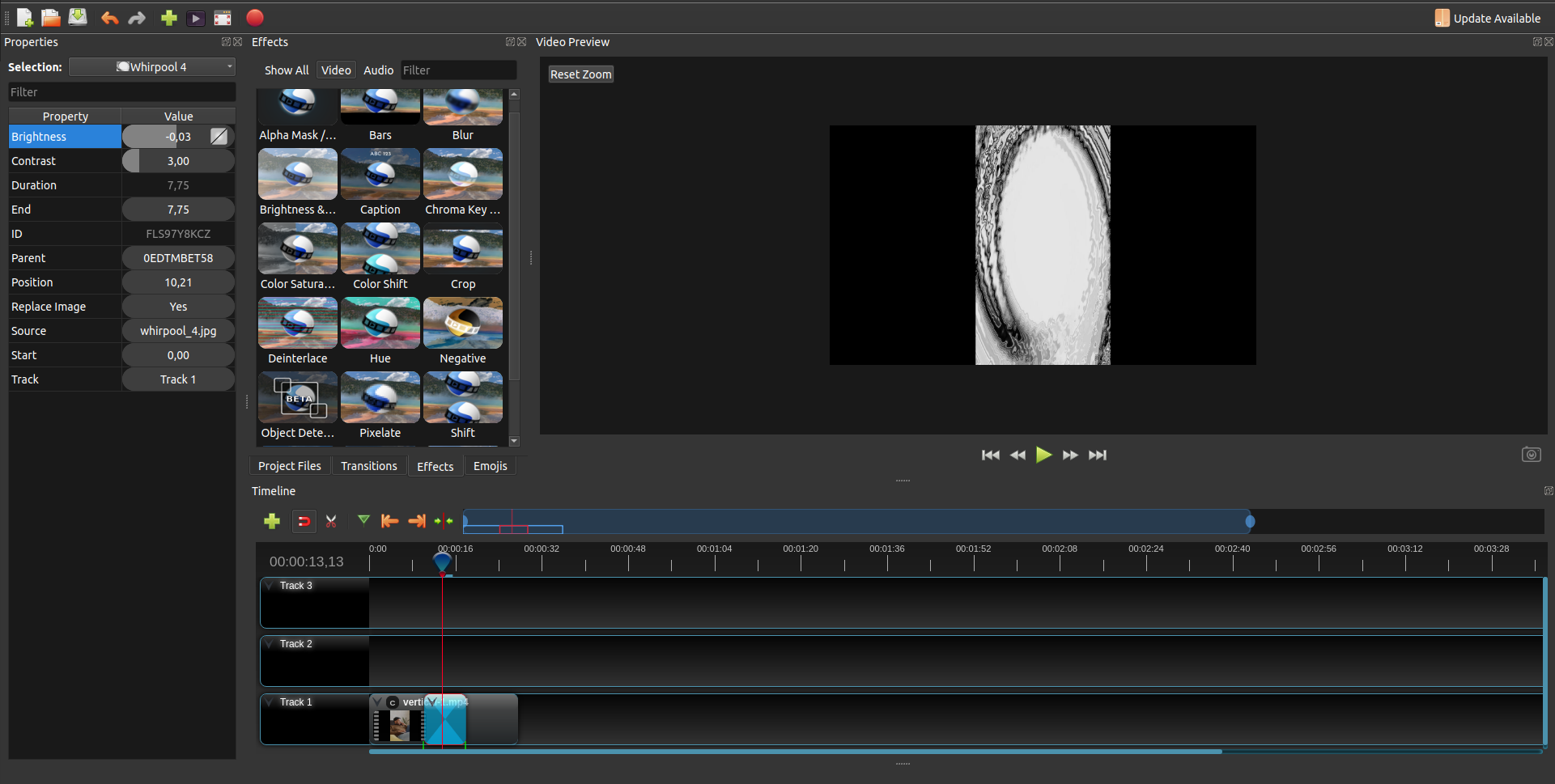
Step 2: Use the mask tool to create a shape around the subject you want to keep. Adjust the mask as needed to cover the entire subject. Invert the mask to remove the background.
Step 3: Fine-tune the edges and export your video.
Method 3: Use Adobe Premiere Pro
Adobe Premiere Pro is a professional-grade video editing software with powerful tools for removing video backgrounds without a green screen.
Key Features:
- Advanced masking and tracking tools
- Integration with other Adobe Creative Cloud apps
- Professional-grade color correction and effects
Steps to remove video background without a green screen:
Step 1: Open Adobe Premiere Pro on your PC (Windows or Mac. Now, could you create a new project? Import your video footage. Add the video to your timeline.
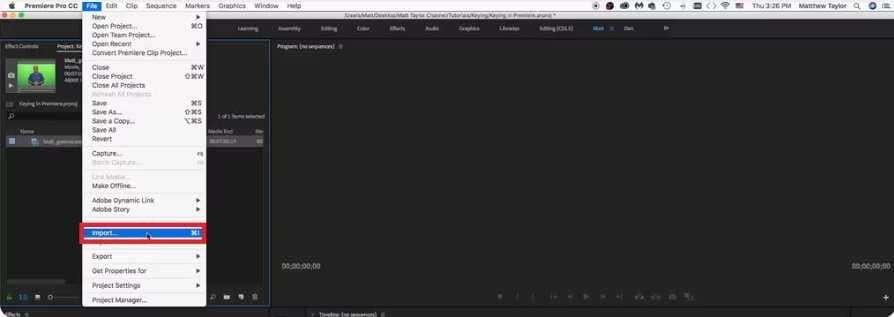
Step 2: Place the video on the v2 layer and align the background.
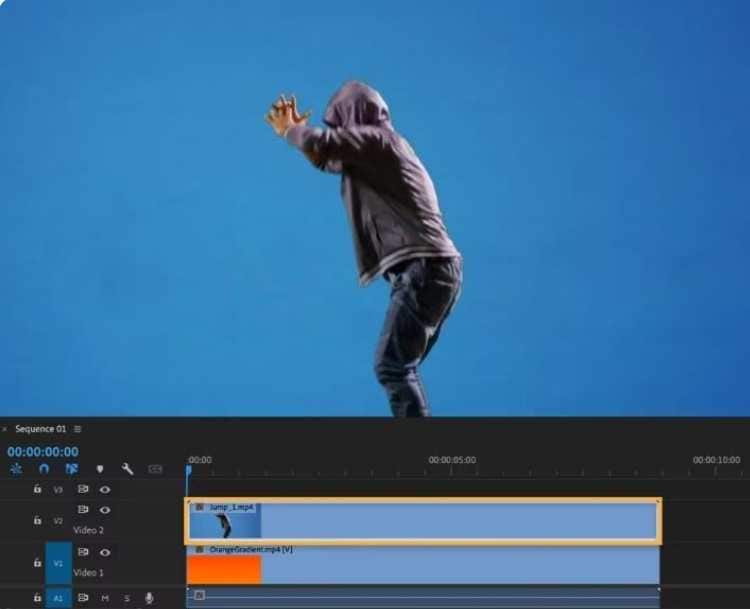
Step 3: Apply the "Crop" effect to your video to remove excess background.
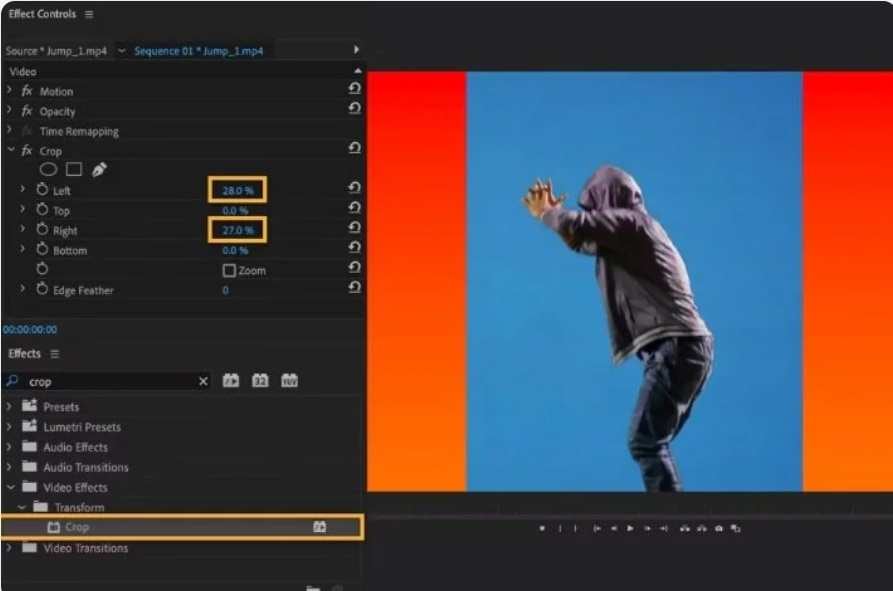
Step 4: Add the "Ultra Key" effect to your video.
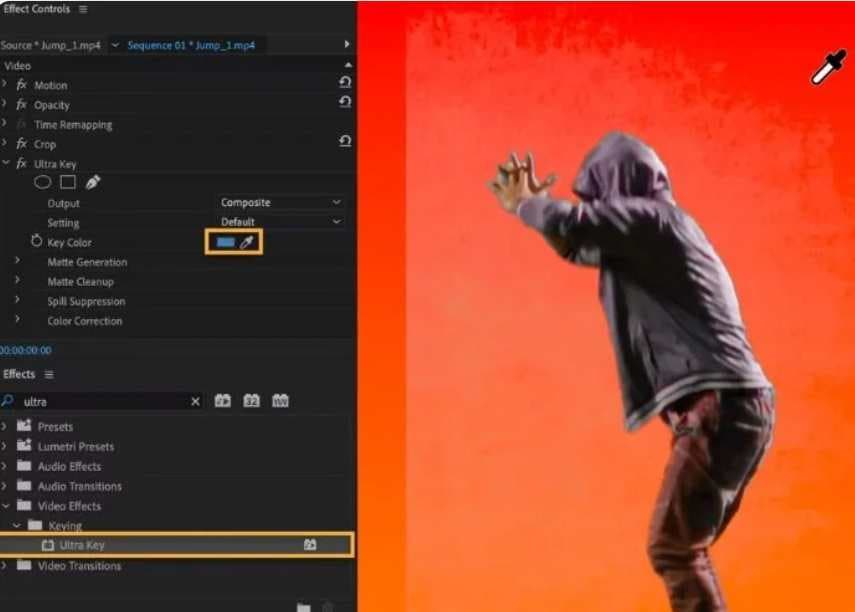
Step 5: Use the eyedropper tool to select the background color.

Step 6: Set the output to "Alpha Channel."
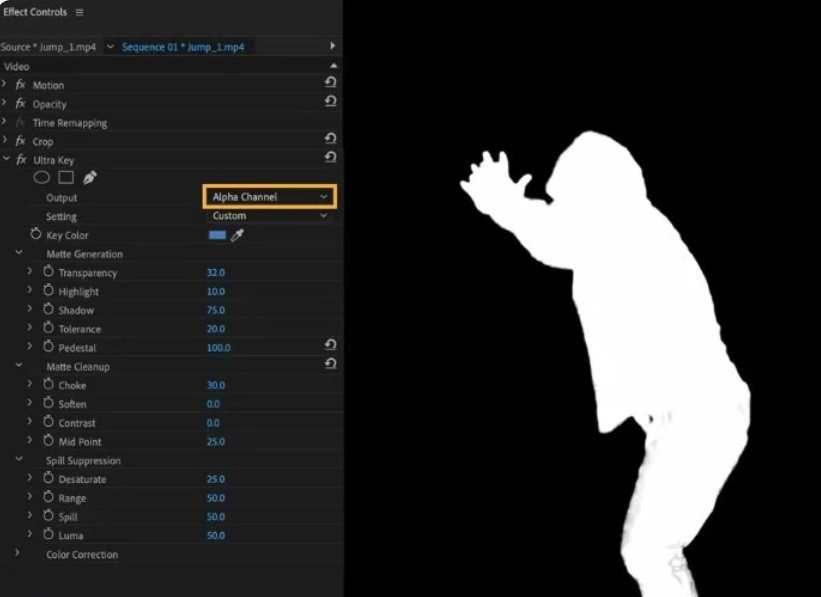
Step 7: Fine-tune the critical settings for best results. Export your edited video.
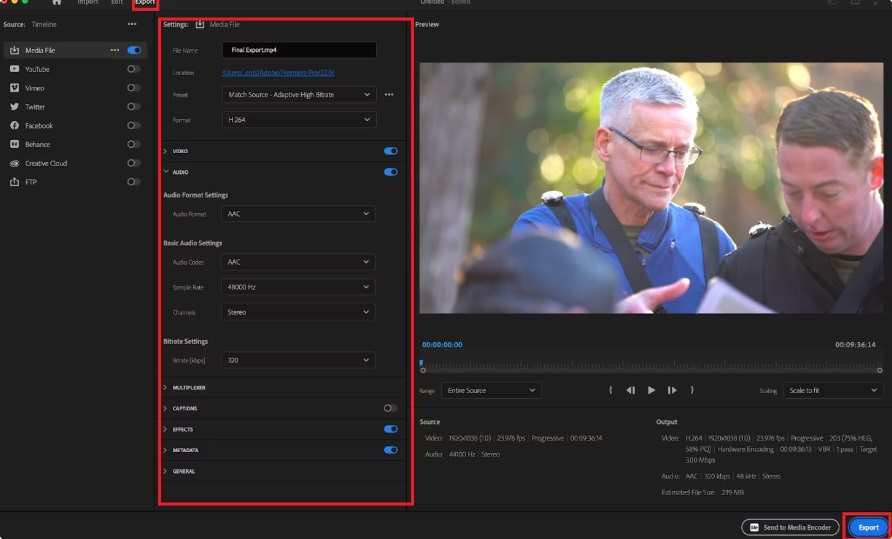
Section 2: How To Remove Video Background Without Green Screen On Mobile (Android and iOS)
Method 1: Filmora
If you’ve enjoyed the AI features that remove Filmora's video backgrounds, you’ll be amazed at what its mobile version can do. Sometimes, it’s understandable that you don’t have a desktop computer hanging around, and your phone is your best bet to edit videos. Don’t worry; Filmora also offers the same, powerful background remover.
Key Features:
- Automatically detects and separates the subject from the background.
- See changes in real-time.
- Ensure video exports maintain high quality.
To access this innovative tool, follow the steps below:
Step 1: Install Wondershare Filmora’s mobile version on your smartphone.
Step 2: Create a New Project from the homepage, then Import the video with the background you want to remove.
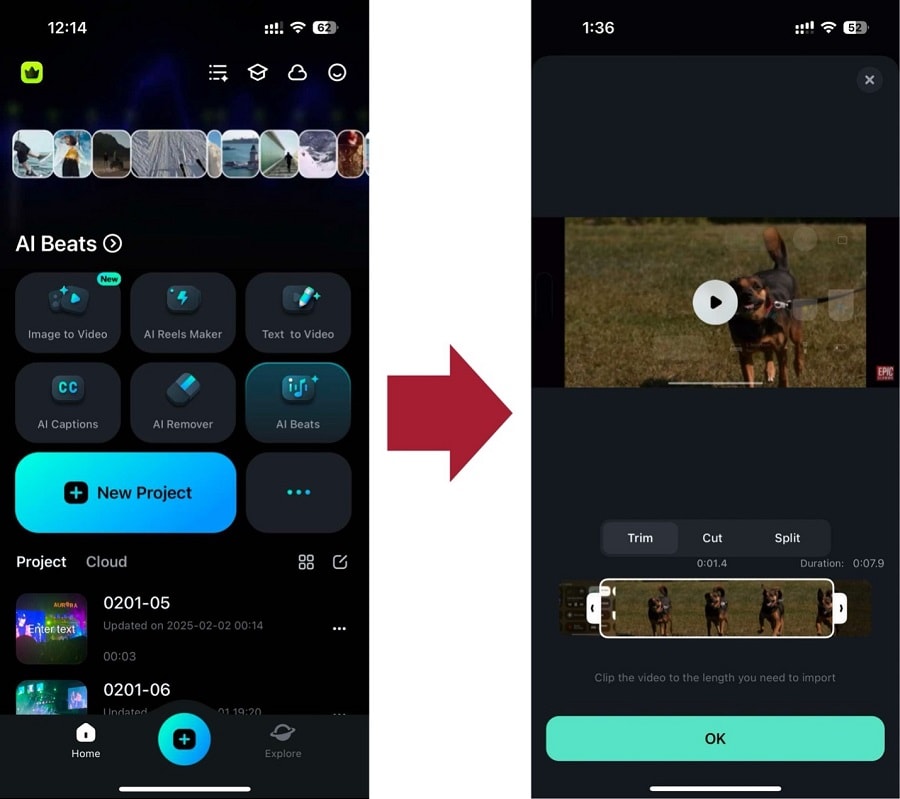
Step 3: Look for the Smart Cutout tool in the editing interface. Then, select Remove Background on the menu and wait for it to finish.
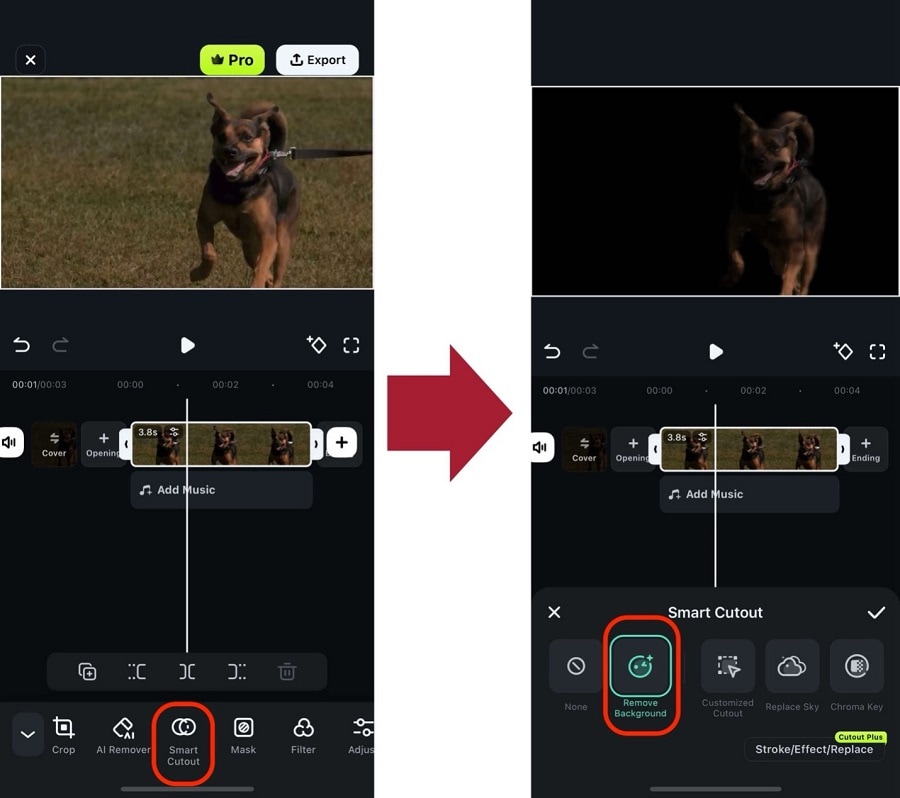
Like its desktop counterpart, Filmora mobile can remove backgrounds without a green screen. It also does this very quickly. Amazed? Download it today and enjoy more intuitive editing features.
Method 2: Capcut Video Editor
Capcut (iOS) is a popular mobile video editing app with an AI-powered background removal feature. This feature makes it easy to remove a video background without a green screen on your smartphone.
Key Features:
- User-friendly interface
- AI background removal
- Wide range of editing tools
Steps to remove video background:
Step 1: Download and open the Capcut app on your iOS device. Tap "New Project" and select your video.
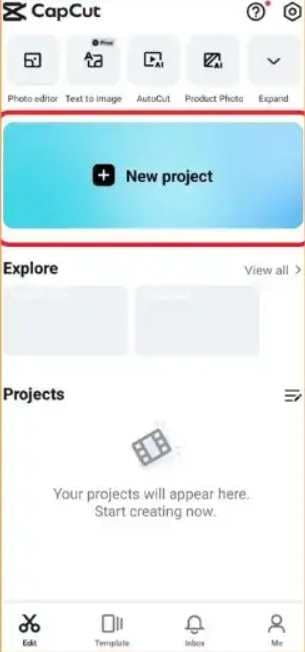
Step 2: In the editing interface, tap “Overlay.” Apply the effect to your video clip. Adjust the sensitivity and refinement settings as needed.
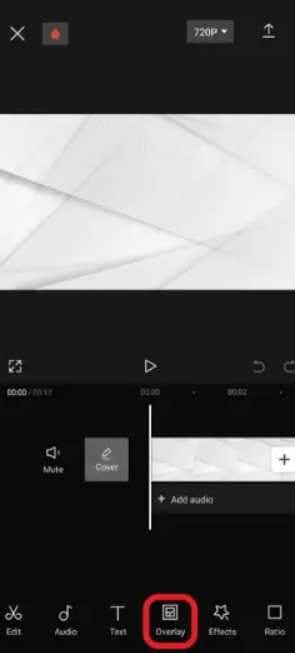
Step 3: Hit the “Add Overlay” button and upload the video to the CapCut app.
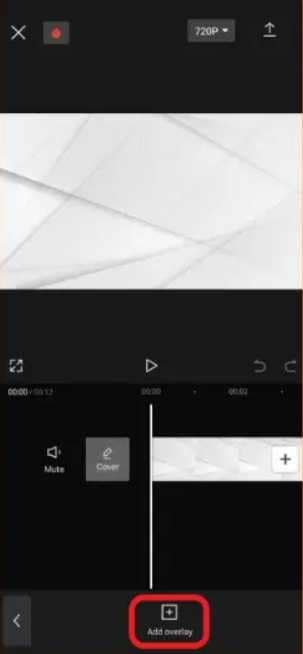
Step 4: After uploading the video, head to Cutout and select the “Remove Background” option.
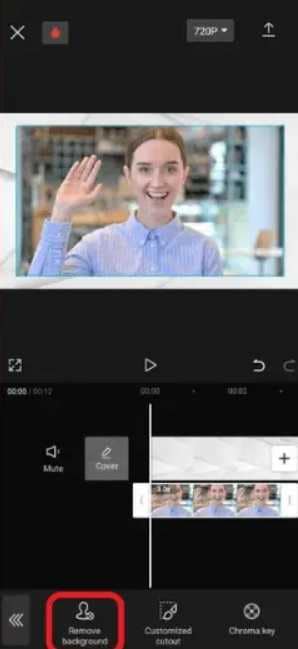
Step 5: Preview your video and make any final adjustments. Export your video with the background removed.
Method 3: Adobe Express
Adobe Express (formerly Adobe Spark) is a mobile app (Android and iOS) that offers quick and easy video editing features, including removing video backgrounds without a green screen.
Key Features:
- Simple, intuitive interface
- Integration with Adobe Creative Cloud
- Quick editing and exporting
Steps to remove video background:
Step 1: Download and open the Adobe Express app on your phone. Tap "Create a Project" and select "Video." Choose your video clip from your device.
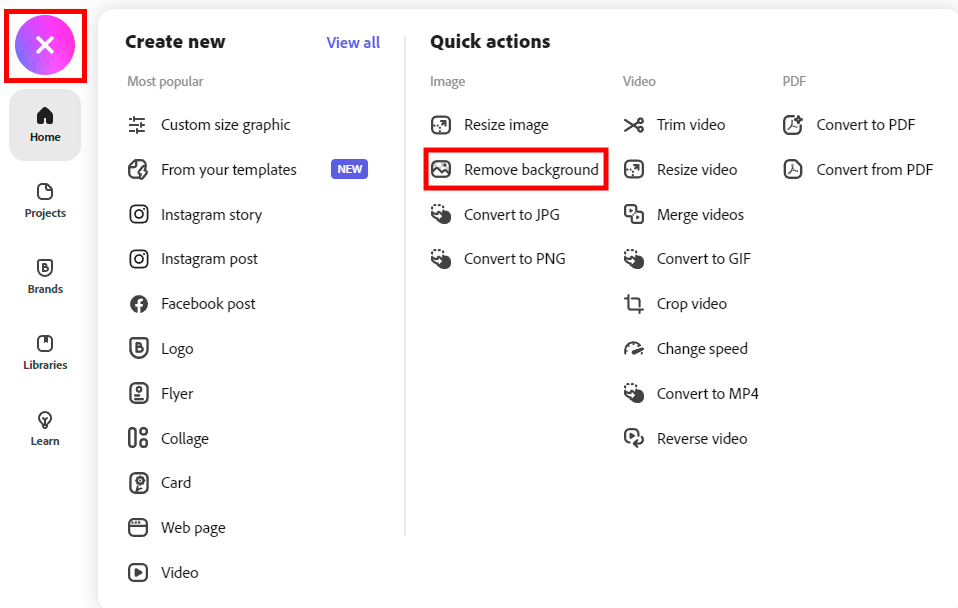
Step 2: Tap the video in the timeline and select "Remove Background." You can use the slider to adjust the intensity of the background removal.
Step 3: Fine-tune the results using the brush tools if needed. Export your video.
Section 3: How To Remove Video Background Without Green Screen Online
Method 1: Remove the video background online without a green screen with Unscreen
Unscreen is a popular online tool that removes video backgrounds without needing a green screen.
Key Features:
- Automatic background removal
- No sign-up required
- Supports various video formats
Here are the steps to remove video background online without a green screen using Unscreen:
Step 1: Visit the Unscreen website. Click "Upload Clip" and select your file. Wait for the AI to process your video.
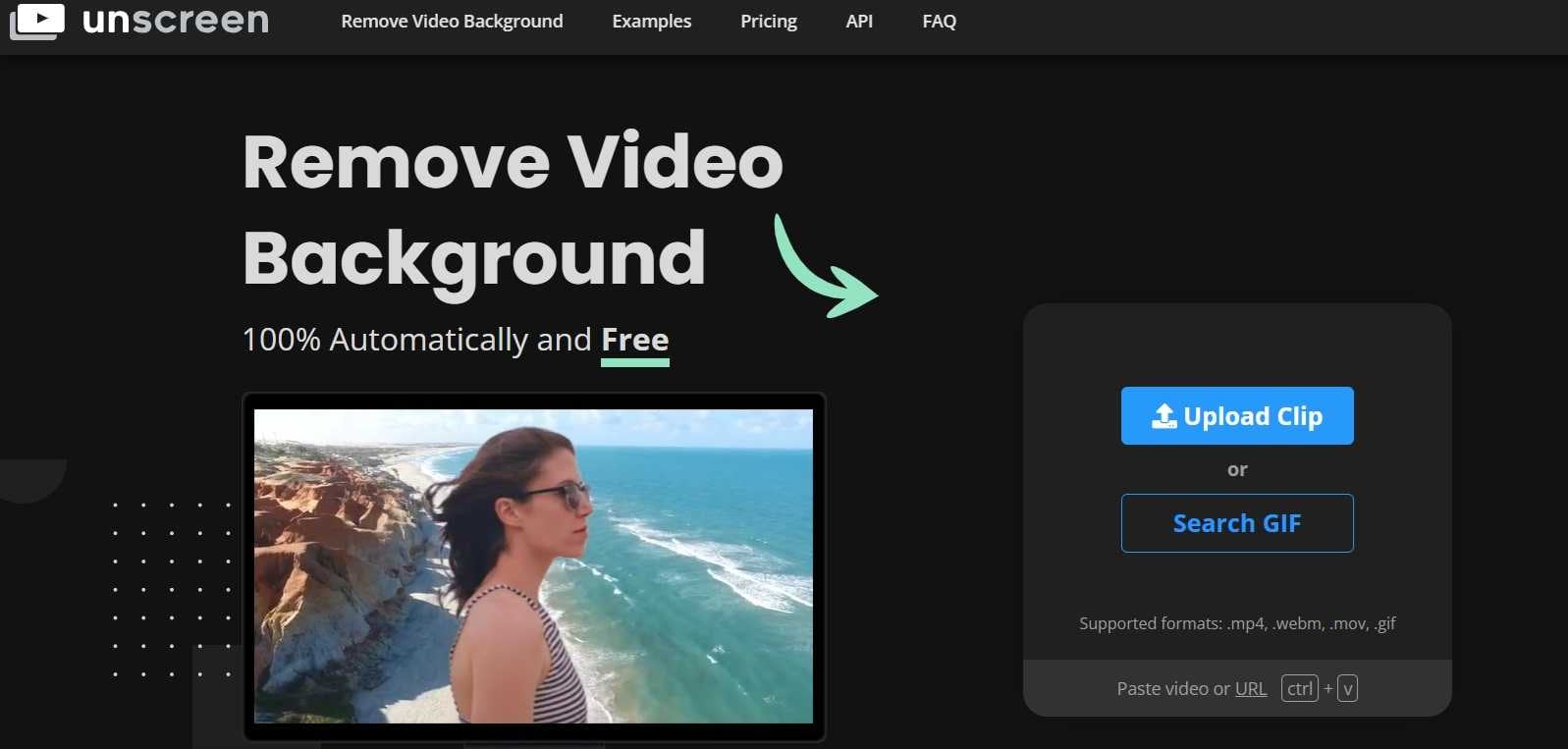
Step 2: Preview the results and make any necessary adjustments. Choose to download with a transparent background or select a new background. Download your processed video.
Method 2: Remove the Background without the Green Screen with Cutout Pro
Cutout Pro is an AI-powered video background remover without a green screen online that offers various editing tools, including video background removal without a green screen.
Key Features:
- AI-based removal technology
- Batch processing capabilities
- Background replacement options
Steps to remove video background:
Step 1: Navigate to the Cutout Pro website. Select "Upload Video". Upload your video file. Allow the AI to process your video.
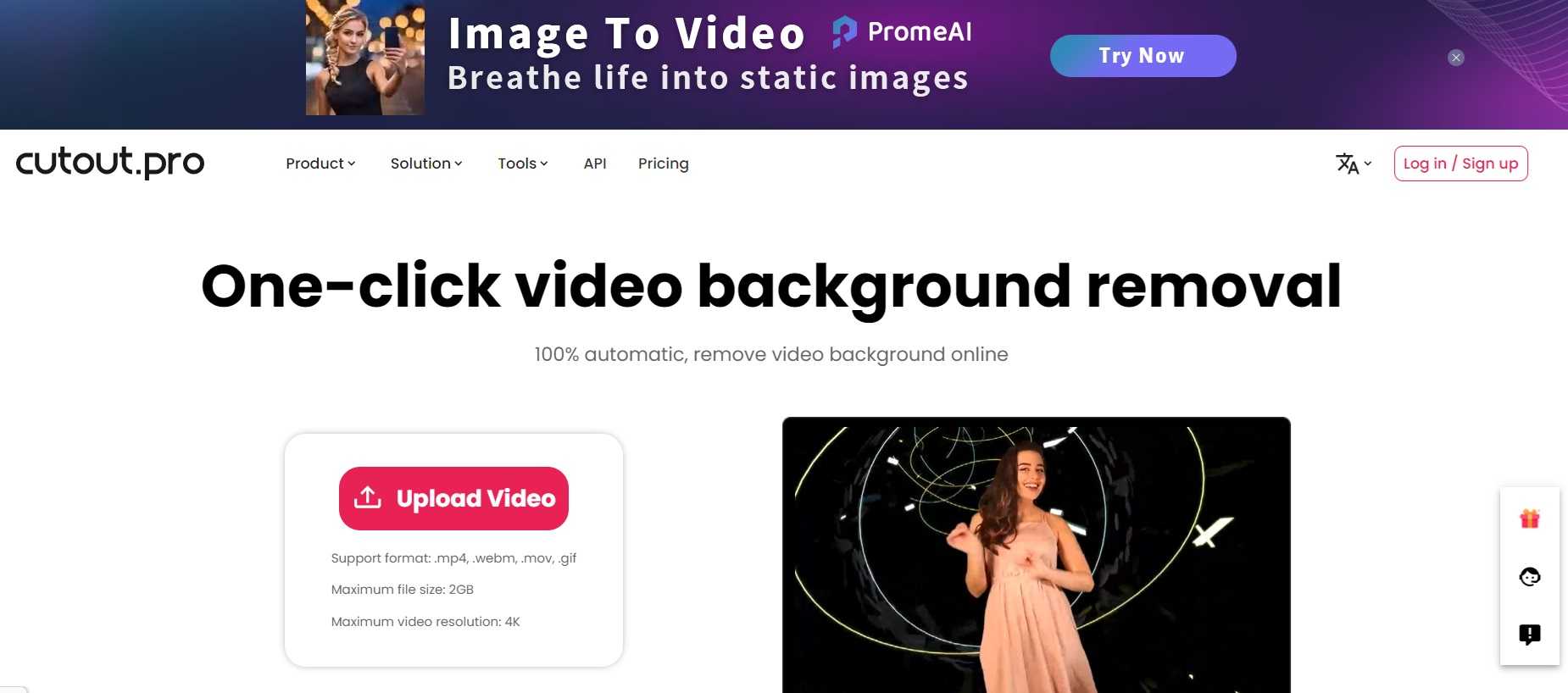
Step 2: Use the refinement tools to adjust the results if necessary. Preview and download your edited video.
Part 3: Tips to Effortlessly Remove Video Background without Green Screen Online
To achieve the best results when removing video backgrounds without a green screen, consider these helpful tips:
- Choose high-contrast scenes: Videos clearly distinguishing between the subject and background will yield better results.
- Ensure good lighting: Well-lit subjects are more accessible for AI to identify and separate from the background.
- Use a simple background: If possible, film against a plain, solid-colored background for easier removal.
- Keep the subject in focus: Sharp, focused subjects are more accessible for AI to detect and isolate.
- Avoid fast movements: Rapid motion can make it challenging for AI to accurately track and separate the subject.
- Use higher resolution videos: Better quality footage generally produces cleaner results after background removal.
- Experiment with different tools: Try multiple methods to find the best one for your specific video.
- Fine-tune manually: Most tools offer options to refine results manually – use these to perfect tricky areas.
- Be patient with processing: AI-powered tools may take time to process significantly longer or more complex videos.
- Consider the final use: Choose a background removal method that aligns with your video's intended purpose and platform.
Conclusion
Because of artificial intelligence and machine learning improvements, removing backgrounds from videos without using a green screen is now easier. Whether you make videos for work or just for fun, some tools can help you get the look you want.
You can use robust computer programs like Wondershare Filmora and Adobe Premiere Pro, handy phone apps like Capcut and Adobe Express, and even online services like Unscreen. Each tool has advantages and drawbacks, so it's a good idea to try a few to see which works best for you, depending on your skills and how much you want to spend.
Remember that while these tools can do a great job, they might need to be more flawless, especially with tricky scenes or poor-quality video. Using the tips and trying different methods can significantly improve your ability to remove video backgrounds.




