If you open your internet browser or smartphone today, you’ll have a lot of different options for video streaming. There are choices like YouTube, Vimeo, TikTok, Facebook/Instagram, and their respective Reels feature. This is why content creators are scrambling over different aspect ratios they must follow.
After all, these aspect ratio requirements ensure that videos uploaded to a platform are enjoyable or viewable. If you want to learn how to perform smart resizes of content so you can upload them to different platforms, you’re in the right place. This article will teach you how to change video sizes on your desktop or smartphone.
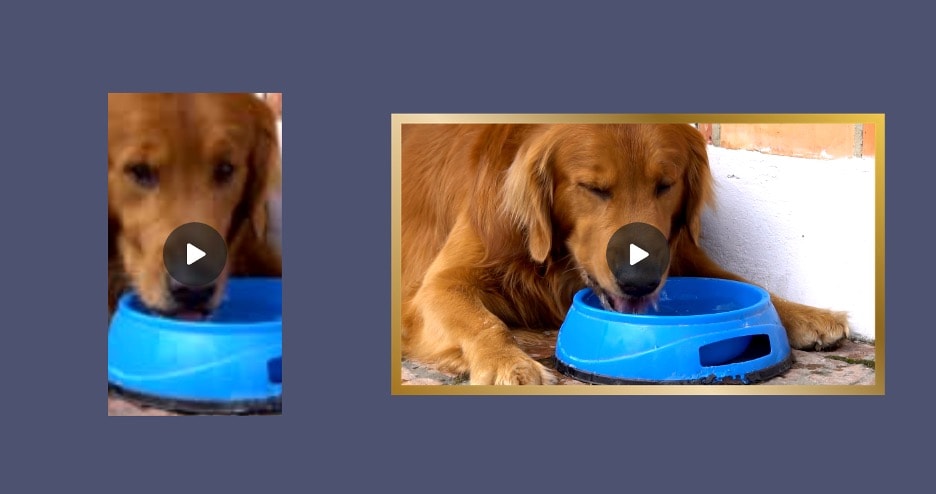
In this article
Part 1. How To Smartly Resize Videos for Different Aspect Ratios on Desktops
Regarding video editing, most users prefer working on their desktop computers. This is often done using dedicated video editing software, which offers more control and features than mobile apps or online tools. One common task in video editing is resizing videos for different aspect ratios, which is crucial for sharing content across various platforms.
Wondershare Filmora is a flexible video editing tool that stands out for its user-friendly interface and support for different aspect ratios. This makes it an excellent choice for beginners and experienced editors who must adapt their videos for various screens and platforms. Aside from changing video size (aspect ratio), it can also resize video file sizes.
Here are some of the key features of Filmora:
- Intuitive interface. Filmora’s clean and organized layout makes navigating and finding the necessary tools accessible for users.
- Multi-format support. The software can handle various video formats, ensuring compatibility with most source files.
- Aspect ratio pre-sets. Filmora offers pre-set aspect ratios for standard formats, saving time and reducing errors.
- Custom aspect ratio options. Users can also set custom aspect ratios for unique requirements.
- Preview window. A real-time preview lets users see how their video will look in different aspect ratios before exporting.
- Smart cropping. Filmora’s intelligent cropping feature helps maintain the most important parts of the video when changing aspect ratios.
How To Change Video Size Using Wondershare Filmora
Now that you know about Wondershare Filmora’s powerful features, it’s time to use them. Get ready to follow the steps below to make smart resizing videos to different aspect ratios a breeze.
Step 1: Download, install, and launch Wondershare Filmora. Then, log in or sign up for an account with your Wondershare, Google, Facebook, X (formerly Twitter), or Apple account.
Step 2: Go to New Project.
Step 3: On your new project, click Import. Then, locate your video files on your computer. You can also drag and drop your videos to the timeline to add them to your project.
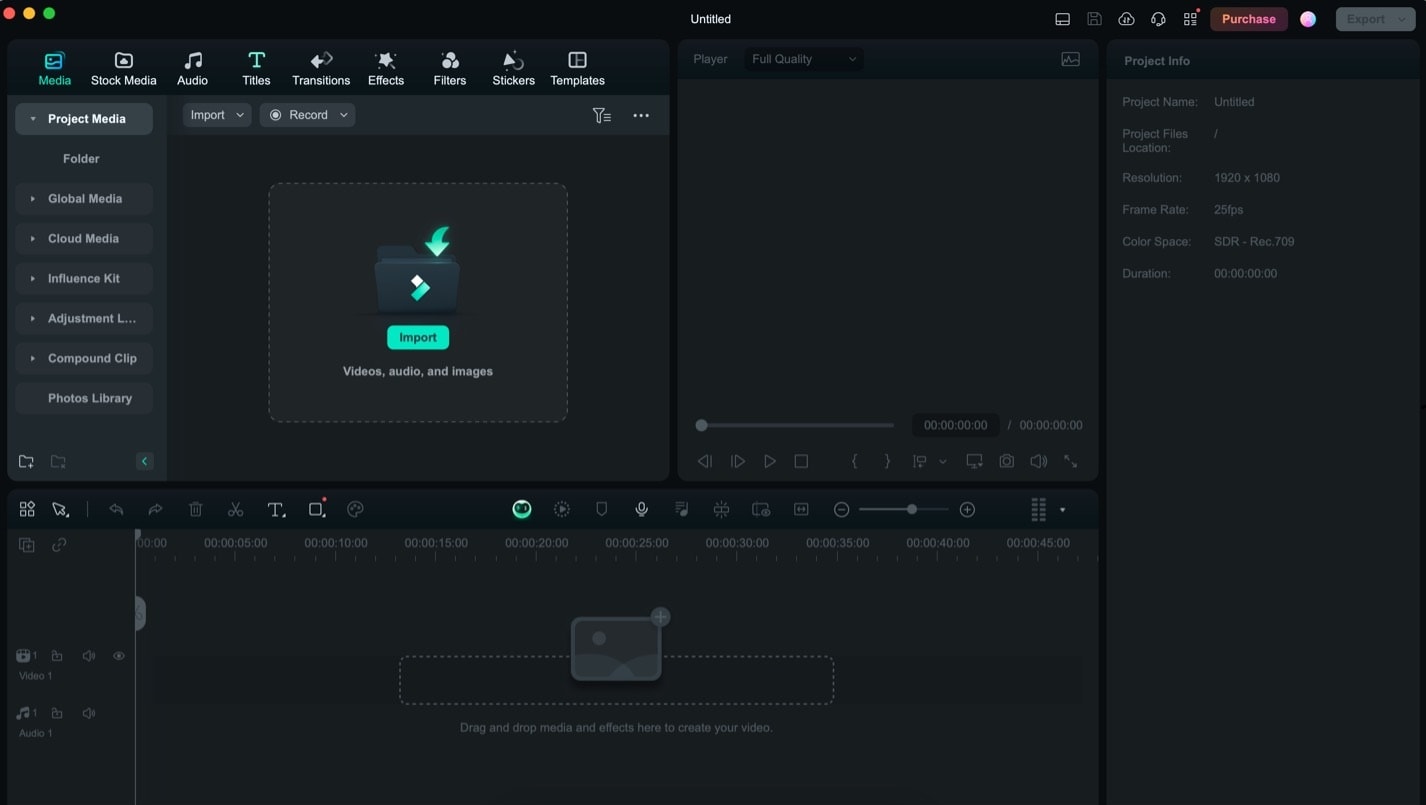
Step 4: After adding your media, you might be asked to smartly resize the project aspect ratios to your video’s original settings. Click Keep Project Settings to adjust the video size manually later on.
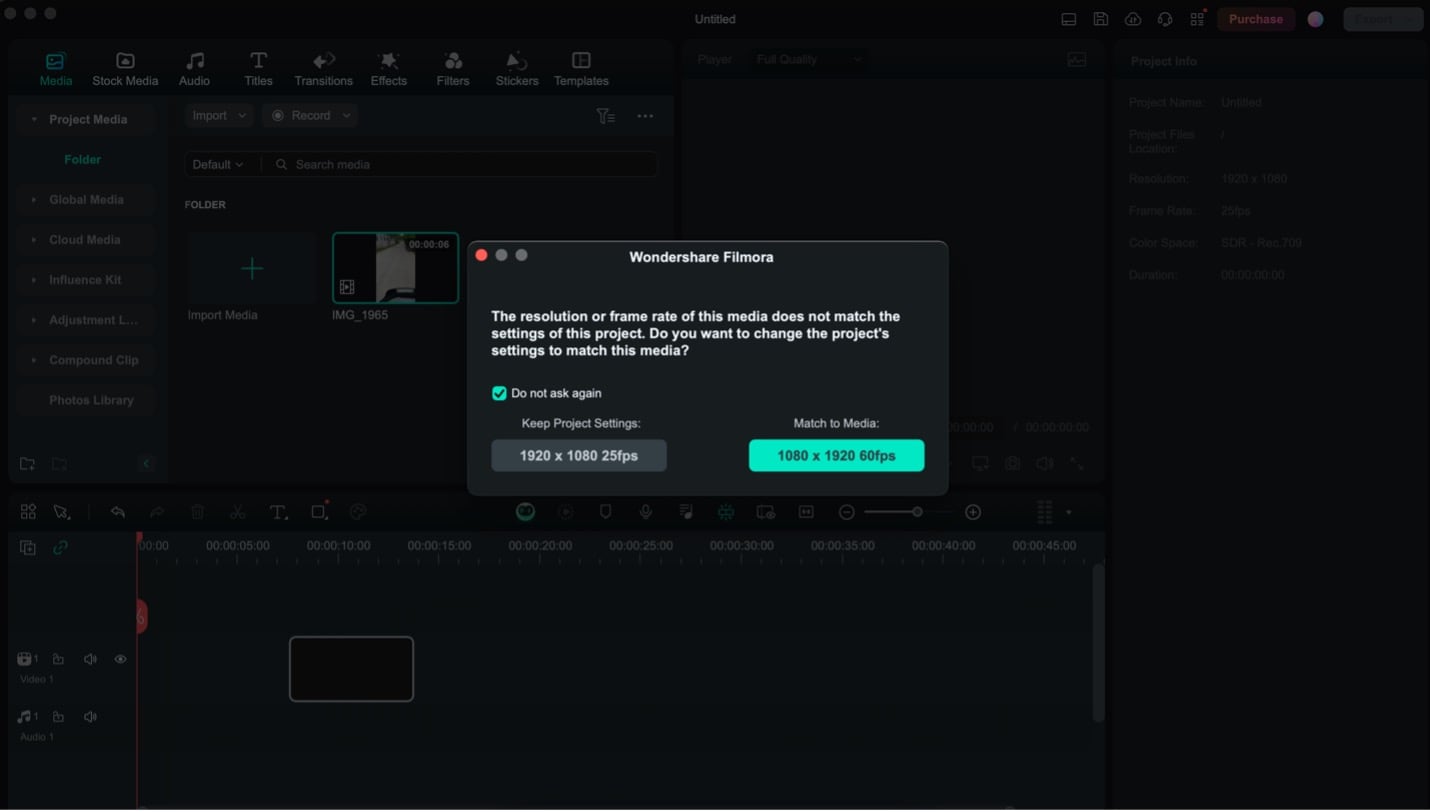
Step 5: Go to File > Project Settings. You’ll find the adjustments for the aspect ratio here.
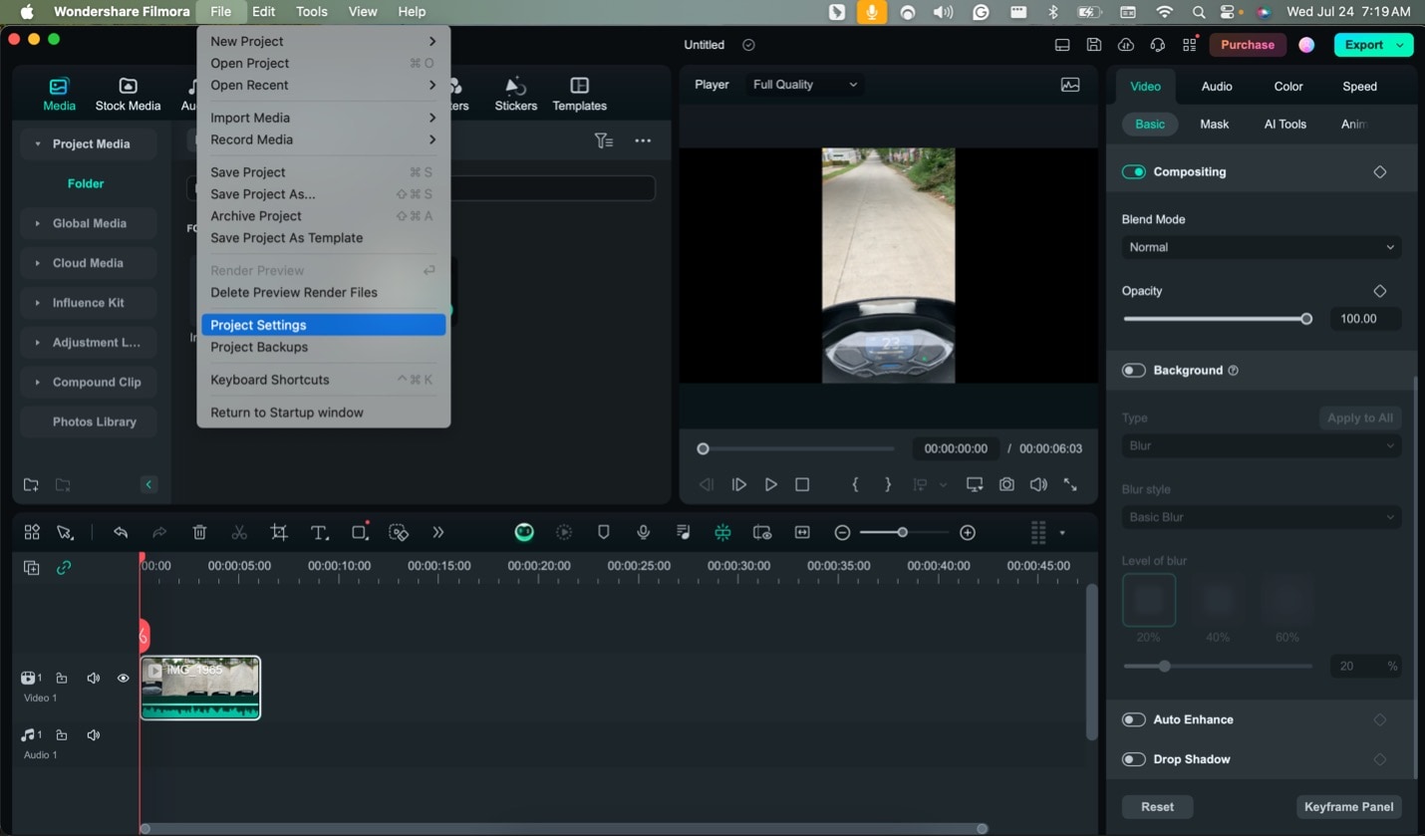
Step 6: Choose your desired aspect ratio from the drop-down menu. Then, click OK.
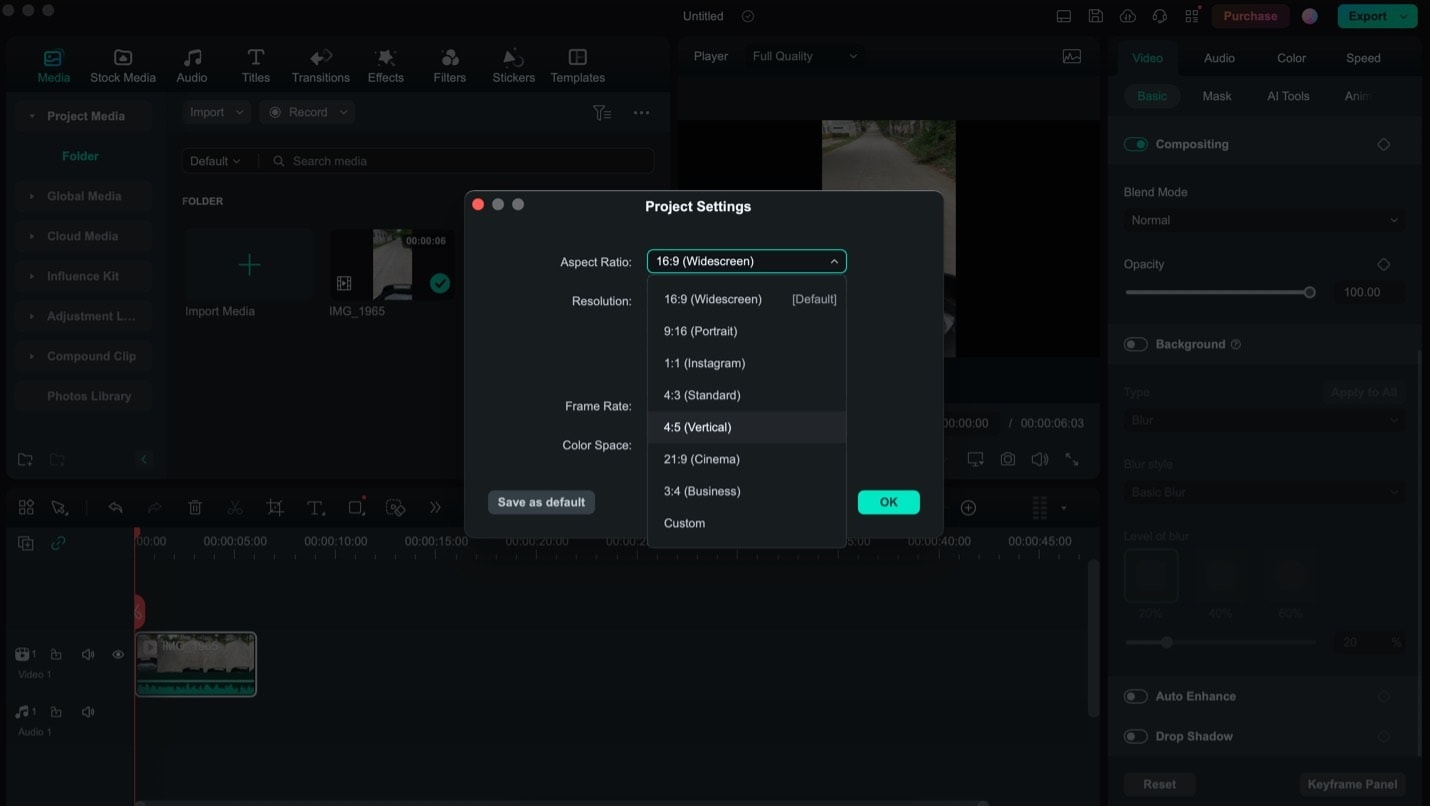
Step 7: To export your video, click Export on the upper right-hand portion of the program’s window.
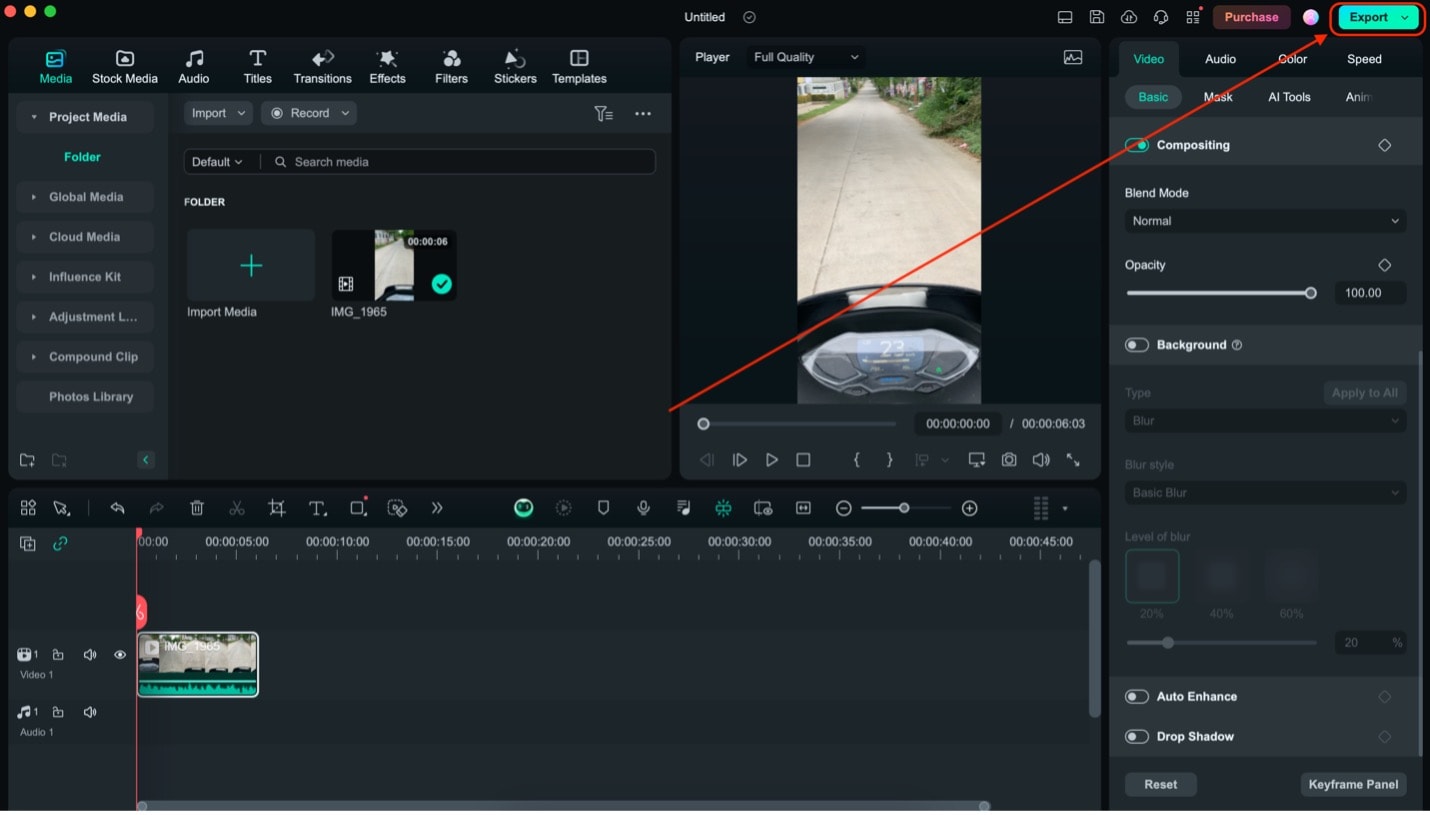
Step 8: Then click Export on the appearing window. As a side note, you can access your project settings from this window.
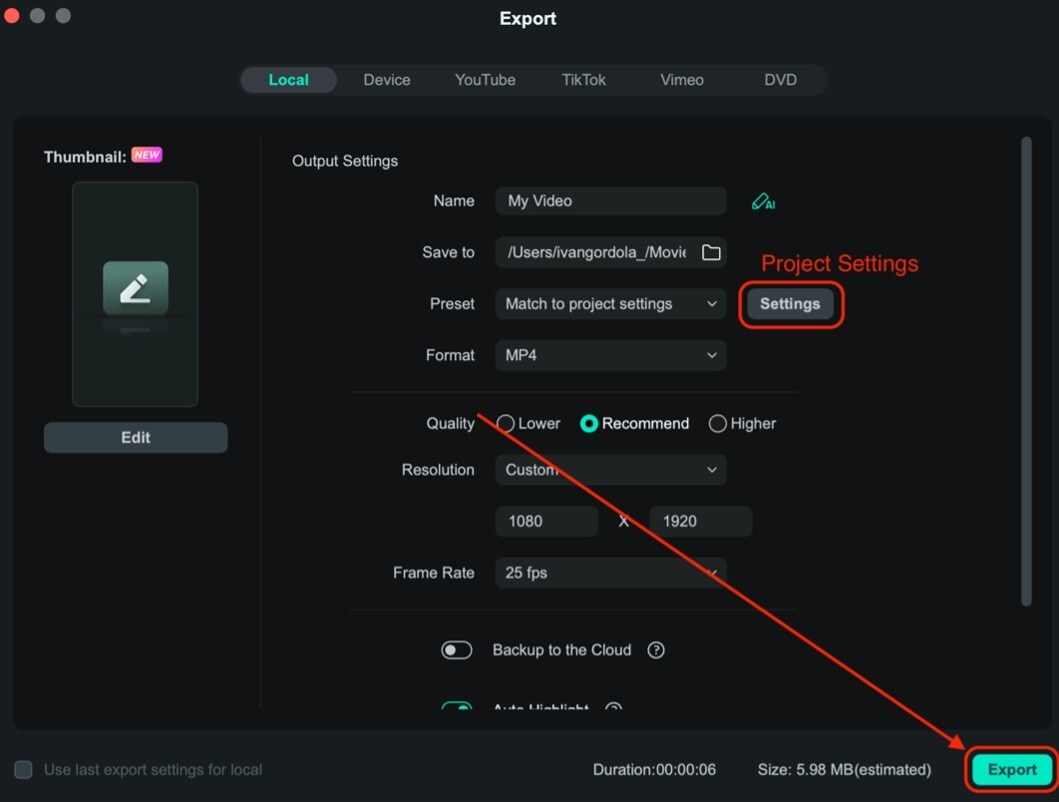
As you can see, adjusting your videos to the correct aspect ratio is straightforward. Filmora offers pre-set aspect ratios and adjustable resolutions that you can use to improve your video quality. You’ll never have a problem uploading to different platforms ever again.
Part 2. How To Smartly Resize Videos for Different Aspect Ratios on Mobile
While desktop editing offers powerful tools, sometimes you need to change video size on the go. For mobile users looking to edit videos for different aspect ratios, CapCut is an excellent option. This popular mobile app provides a range of features that make video resizing quick and easy, even on a smaller screen.
CapCut is a free, feature-rich video editing app for iOS and Android devices. It’s known for its user-friendly interface and professional-grade editing capabilities. Some of the key features of CapCut include:
- Multiple aspect ratios. CapCut supports various aspect ratios, including 16:9, 9:16, 1:1, and 4:5.
- Easy-to-use interface. The app’s intuitive design makes it accessible for beginners while offering advanced features for experienced editors.
- High-quality output. Despite being a mobile app, CapCut maintains good video quality after editing.
- Real-time preview. Users can see how their video looks in different aspect ratios before finalizing changes.
- Additional editing tools. Beyond resizing, CapCut offers features like trimming, filters, effects, and text overlays.
To begin using CapCut as a mobile video size editor, follow the steps provided below:
Step 1: After downloading the app, launch it. Then, tap Edit > New Project. Follow the prompts to upload your videos to the app.
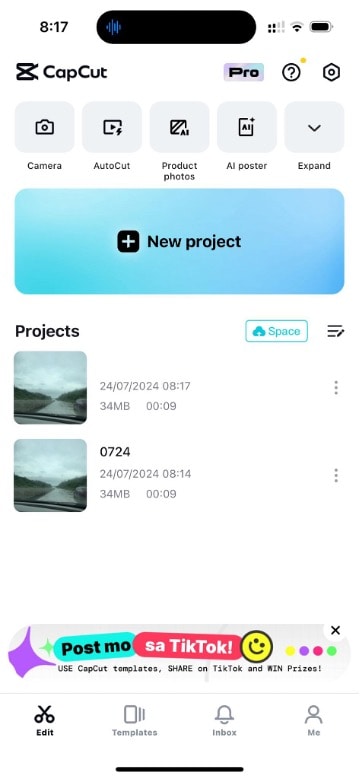
Step 2: On the bottom menu, find the Aspect Ratio options. Then, choose your desired video size from the options.
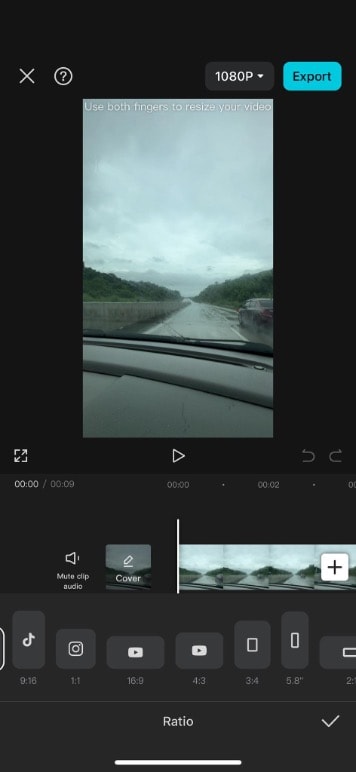
Following these steps, you can quickly and easily resize your videos for different aspect ratios using CapCut on your mobile device. This allows you to create content optimized for various social media platforms or viewing experiences, all from the convenience of your smartphone.
Part 3.List of Aspect Ratio Requirements of Popular Video Streaming Sites
In this section, we’ll provide a handy reference guide to the aspect ratios used by popular video streaming platforms. Understanding these requirements is crucial for content creators who want their videos to look their best across different sites.
It’s important to note that while these platforms recommend specific aspect ratios, they’re not always strictly enforced. However, uploading videos that don’t match the recommended ratios may result in unexpected effects. Your content might be distorted, cropped, or add black bars to fit the platform’s display area. To ensure your videos look as intended and provide the best viewing experience, it’s best to follow these guidelines.
Here’s a tabular list of popular video streaming platforms and their preferred aspect ratios, along with recommended resolutions:
| Platform | Aspect Ratios (Recommended Resolutions) |
| YouTube | 16:9 (1920x1080, 2560x1440, 3840x2160) |
| 4:3 (1440x1080) | |
| Vertical 9:16 (1080x1920) | |
| Instagram Feed | 1:1 Square (1080x1080) |
| 4:5 Vertical (1080x1350) | |
| 16:9 Horizontal (1920x1080) | |
| Instagram Stories/Reels | 9:16 Vertical (1080x1920) |
| 16:9 (1280x720, 1920x1080) | |
| 9:16 Vertical (1080x1920) | |
| 1:1 Square (1080x1080) | |
| TikTok | 9:16 Vertical (1080x1920) |
| 16:9 (1280x720, 1920x1080) | |
| 1:1 Square (720x720) | |
| 16:9 (1920x1080) | |
| 1:1 Square (1080x1080) | |
| Twitch | 16:9 (1920x1080) |
| Vimeo | 16:9 (1920x1080, 3840x2160) |
Remember that these recommendations may change over time as platforms update their requirements. It’s always a good idea to check the official guidelines of each platform before uploading your content.
By ensuring that your videos follow the proper aspect ratios, you can ensure that your content looks professional and engaging across all platforms. This attention to detail can significantly improve your viewers’ experience and increase engagement with your videos.
Conclusion
Learning how to change video sizes into different aspect ratios is needed for today’s large number of video platforms. This article explored how to do that, highlighting the importance of adapting your content for various screens and platforms. Remember, proper resizing ensures your videos look professional and enhances viewer engagement across different platforms.
As you’ve seen, Wondershare Filmora is a fantastic choice for smartly resizing your videos. Its intuitive interface, support for multiple aspect ratios, and smart cropping features make it an excellent choice for beginners and experienced editors looking to optimize their videos for any platform.



 100% Security Verified | No Subscription Required | No Malware
100% Security Verified | No Subscription Required | No Malware

